Agora é muito comum usar drives USB para instalar distribuições Linux. Isto permite a reutilização e melhor tempo de instalação em relação a CDs ou DVDs. Neste post, vou mostrar como gravar uma ISO para um drive USB no Linux usando um programa gráfico chamado Etcher.
INTRODUÇÃO
Eu escrevi recentemente como fazer um drive USB inicializável em qualquer distribuição Linux usando um terminal. Entretanto, é verdade que existem pessoas que não gostam de usar o terminal. Agora, eu vou fazer o mesmo mas usando Etcher.
Etcher é uma aplicação gráfica multi-plataforma para gravar imagens ISO em drives USB. Ele é feito com JS, HTML, node.js, e Electron. Portanto, ele é multiplataforma e você também pode usá-lo no Windows e Mac OS.
VIDEO TUTORIAL
Install Etcher
Primeiro de tudo, é necessário baixar o Etcher. Para fazer isso, vá para o site do Etcher. Normalmente, ele define automaticamente o seu sistema e lhe oferece para baixar a versão para o seu sistema. No entanto, se não detectar o seu sistema, ou se o detectar erroneamente, pode clicar na seta ao lado do botão de download e seleccionar a imagem que pretende utilizar. No meu caso, vou baixar o Linux.
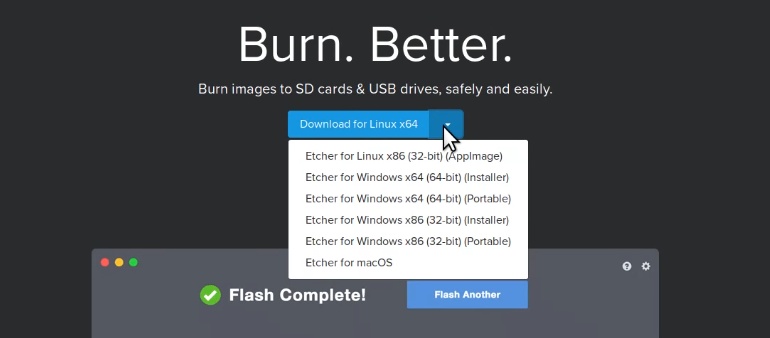
Quando o download estiver completo, abra o seu gerenciador de arquivos e extraia o arquivo.
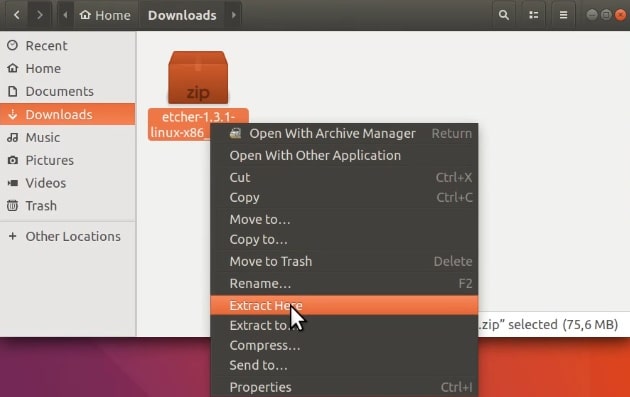
Então, entre na pasta Etcher, e você verá um único arquivo com a extensão .AppImage. Se você clicar duas vezes sobre ele no Ubuntu, ele deverá iniciar automaticamente.
Possíveis problemas de instalação do Etcher
No entanto, se ele não iniciar automaticamente, significa que houve um problema iniciado neste programa. Para verificar o que está errado, é necessário executar o programa a partir do terminal. Sim, infelizmente, você pode precisar usar um terminal algum dia. Mas não há nada muito complicado. Então, clique com o botão direito do mouse no gerenciador de arquivos e selecione a opção Abrir no Terminal. Isto abrirá o terminal no diretório de trabalho atual.
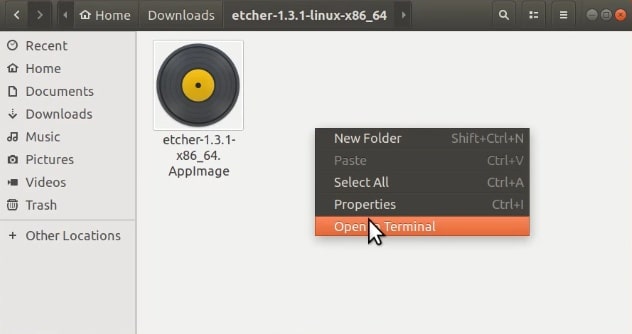
Próximo, você precisa executar o arquivo no terminal, para ver se ocorre algum erro. Você executa o programa no formato ./PROGRAM_NAME. Você também pode listar os arquivos disponíveis dentro das pastas para verificar o nome correto do arquivo do programa. Neste caso, será semelhante a isto:
./etcher-1.3.1-x86_64.AppImageE quando tento lançar o Etcher a partir da linha de comandos, vejo esta mensagem de erro:
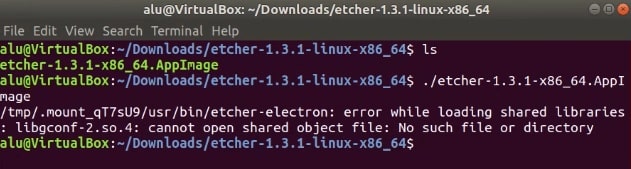
Então, como você pode ver na imagem, o problema é que o pacote libgconf-2 não está instalado e é um componente crítico do Etcher. Portanto, a solução é instalá-lo. Você pode procurá-lo em seu gerenciador de pacotes (de preferência Synaptic), ou executar este comando:
sudo apt install libgconf-2-4Após isso, o Etcher deve iniciar com duplo clique em seu arquivo no gerenciador de arquivos.
Queimar ISO para USB no Linux usando o Etcher
Após o Etcher ter aberto, o primeiro passo é selecionar a ISO a ser queimada. Para fazer isso clique no botão Select Image.
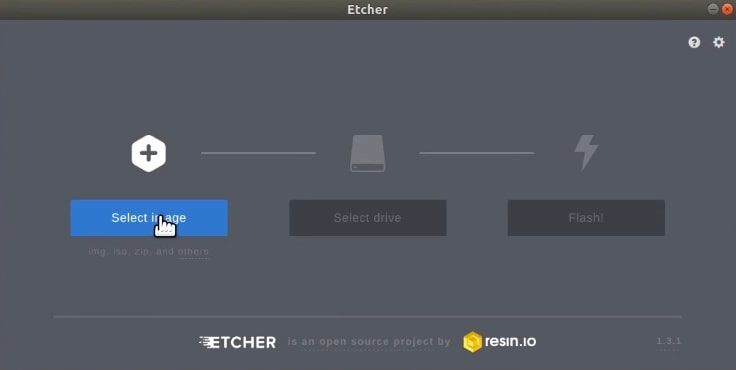
Navigate e selecione a ISO. Neste caso, vou apenas usar uma mini ISO do Ubuntu.
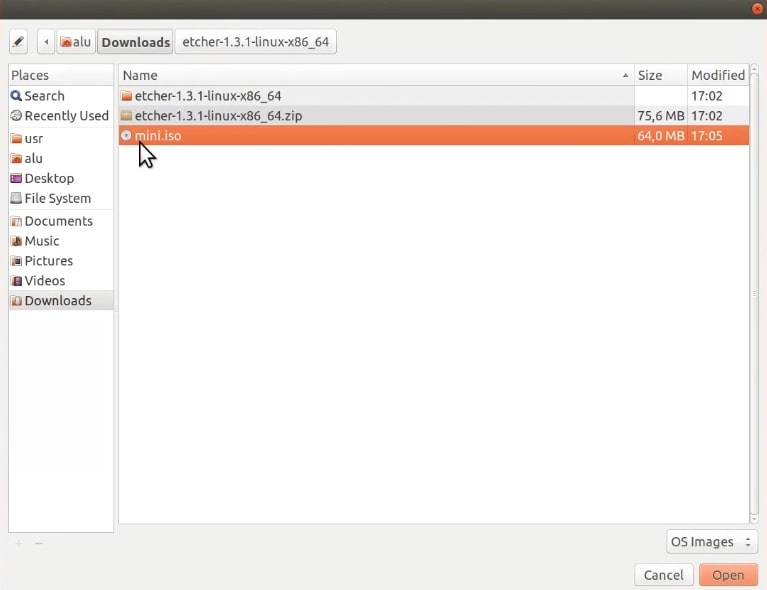
Next, você precisa selecionar uma unidade USB onde escrever este arquivo ISO. O Etcher normalmente encontra a unidade flash USB automaticamente, mas certifique-se de que seleccionou a unidade USB correcta porque se tiver várias unidades USB ligadas ao seu computador pode seleccionar a unidade errada. Então, você pode alterar a unidade USB clicando no link Change.
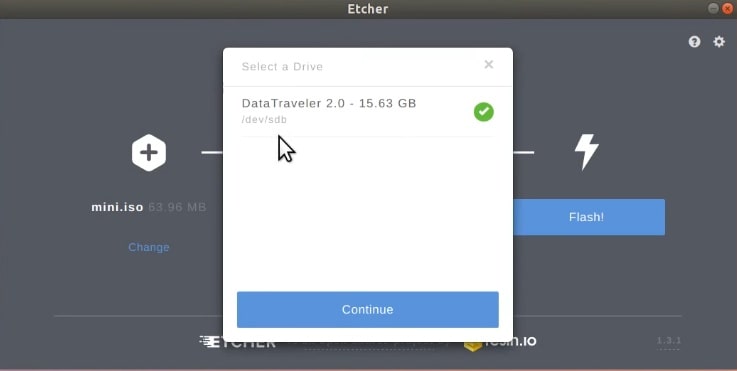
Quando você tiver feito isso, tudo o que resta é iniciar o processo de gravação. Para isso, clique no botão Flash.
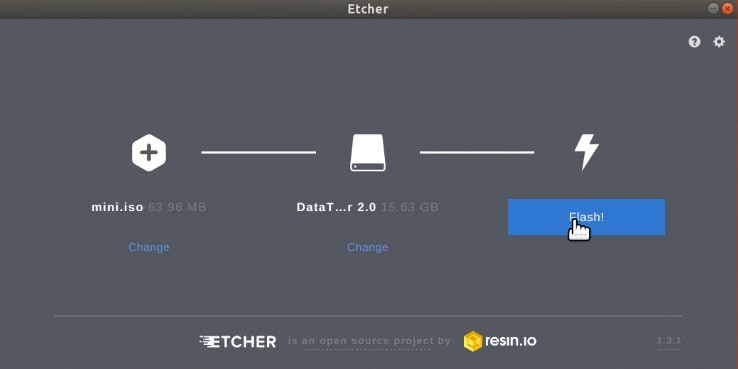
Se não houver erro, no final de todo o processo você verá uma janela como esta.
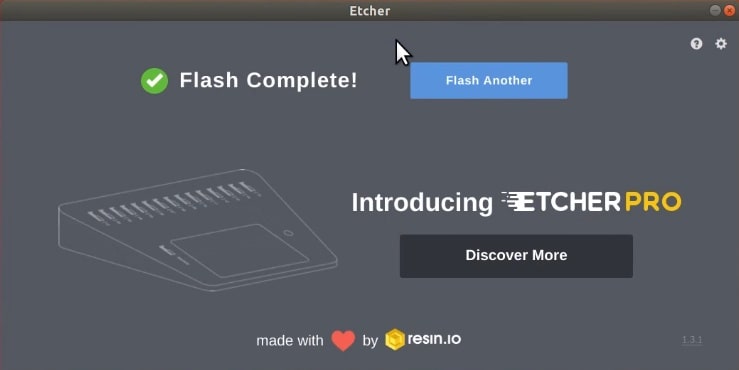
E é isso, uma ISO foi gravada na pen drive com sucesso. Agora, você pode reiniciar seu sistema e selecionar o drive USB durante o processo de inicialização e ele inicializará a imagem ISO que você acabou de escrever no drive flash USB. A próxima será a instalação de sua distribuição Linux favorita.
Restaurar seu USB após a instalação
Pode também acontecer que depois de usar seu USB como um drive inicializável, ele não funcione como um USB normal para armazenamento de dados. Se este for o caso, você simplesmente precisa limpar o seu sistema de arquivos e formatá-lo para o normal. Eu mostrei este procedimento neste post