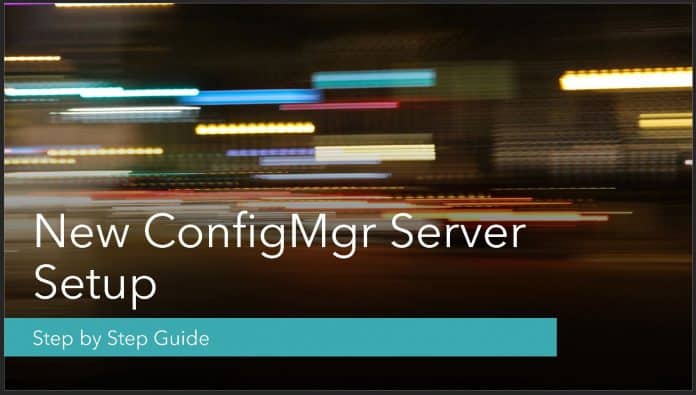
Neste guia você aprenderá como instalar o novo Gerenciador de Configuração | Microsoft Endpoint Manager Configuration Manager | SCCM | Servidor Primário ConfigMgr. Vamos mergulhar no Guia Passo a Passo da Instalação do Novo Servidor Primário ConfigMgr (Configuração LAB).
TL;DR
Pré-requisitos – Instalação do Servidor Primário ConfigMgr
A seguir estão os pré-requisitos da instalação do servidor ConfigMgr|SCCM. Antes da instalação do novo servidor SCCM leia mais sobre “Preparar para instalar os sites ConfigMgr”
Configuração da Infra-estrutura
- Instalar servidores 2/3 com o sistema operacional mais recente – Server 2019 (recomendado). Mais detalhes aqui.
- Servidor 1 = Controlador de domínio
- Servidor 2 = Servidor SQL
- Servidor 3 = MEMCM | ConfigMgr | SCCM Primary Server (você pode instalar o servidor SQL no servidor 3 também se quiser). Mais detalhes sobre as decisões da arquitetura ConfigMgr.
Configuração do Active Directory
- Instale o Active Directory para a infra-estrutura do seu servidor SCCM. Mais detalhes aqui.
- Extender esquema AD para SCCM | ConfigMgr. Mais detalhes aqui.
- Criar Container de Gerenciamento do Sistema e grande acesso apropriado aos servidores primários do SCCM. Mais detalhes “Criar Container de Gerenciamento do Sistema para SCCM | ConfigMgr.”>>
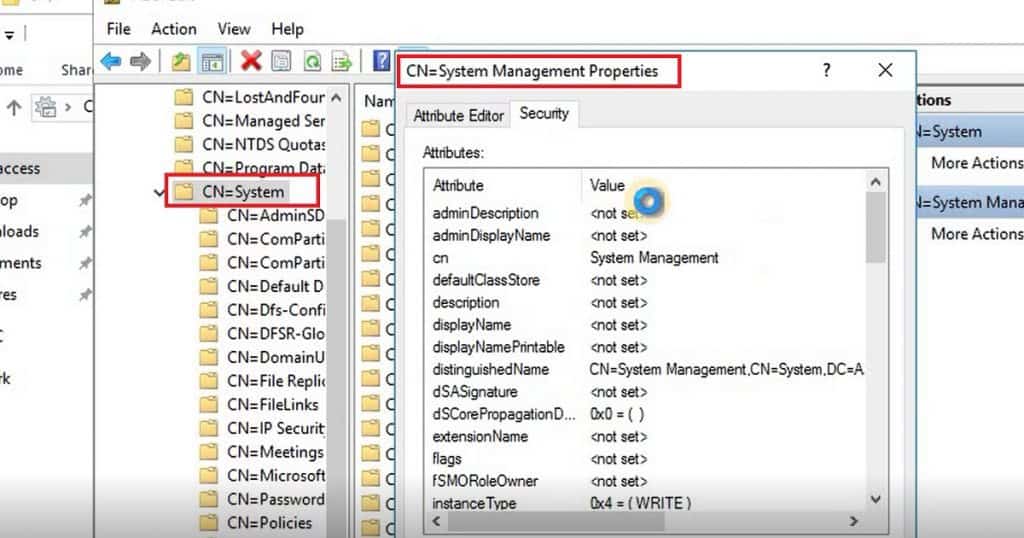
Usuário >&Requisitos de Direitos de Acesso ao Computador >
A conta de usuário *SCCM Admin account* que instala o site deve ter os seguintes direitos:
- Administrador nos seguintes servidores:
- O servidor do site
- Cada servidor que hospeda a base de dados do site
- Cada instância do Provedor de SMS para o site
- Sysadmin na instância do Servidor SQL que hospeda a base de dados do site
- Administrador em servidores adicionais onde você instala o ponto de gestão inicial e o ponto de distribuição
NOTE! – Mais detalhes estão disponíveis na documentação da Microsoft aqui.
Configuração do DB SQL
- Instalar DB SQL Server para ConfigMgr | Infra-estrutura do Servidor SCCM. Mais Detalhes “The Complete Guide for SQL 2017 Installation for SCCM”
Portas de Firewall
- Portas de Firewall Abertas para a nova infra-estrutura. Mais detalhes sobre os requisitos de portas de firewall para a infraestrutura SCCM.
Instalar o Windows ADK
- Download e instalar o Windows ADK & WinPE no servidor primário ConfigMgr. Mais detalhes “Guia passo a passo para atualizar as versões Windows ADK e WinPE”
Instalar WSUS & IIS
- Instalar WSUS & IIS para infra servidor SCCM primário. Mais detalhes Instalar WSUS para ConfigMgr Software Update Point Role.
Install Remote Differential & BITS
- Install Remote Differential & BITS. Mais detalhes Instalar Compressão Diferencial Remota & BITS for ConfigMgr.
NOTE! – Mais detalhes sobre os pré-requisitos relacionados ao sistema do site SCCM são explicados nos pré-requisitos do sistema do site.
Download ConfigMgr Versão mais recente
Baixar a versão de base do Configuration Manager:
- Download versão Baseline SCCM do VLSC Portal (Pago)
- Download versão Baseline SCCM do Portal de Avaliação (Versão FREE)
- Download versão Baseline SCCM do MSDN ou Visual Studio (Pago)
Instalar Novo Servidor Primário ConfigMgr
Você está pronto para instalar a versão atual ramo do SCCM. Vamos instalar a nova infra-estrutura do servidor primário SCCM agora!
- Duplo clique em Splash.exe
- Selecione OK em “Como você quer abrir este arquivo”
Aqui vamos nós! >>
>
- Clique no botão INSTALAR da página seguinte
>
Confirmar os Requisitos Novamente
- >
- Deixamos iniciar o Microsoft Endpoint Configuration Manager | MEMCM Setup Wizard.
- Passar novamente pelos passos de verificação antes de prosseguir. A maioria deles estão listados na seção Pré-requisito deste post acima.
- Clique no botão PRÓXIMO para continuar.
>
Vamos começar
- Vou passar pelo processo de instalação padrão do Primary Server
- Selecione a opção “Install a Configuration Manager Primary Site”
- Clique no botão NEXT para continuar
NOTE! – Eu normalmente instalo todas as outras funções do sistema do site após a instalação bem sucedida do servidor primário.
ConfigMgr Product Key
- Selecione a escolha da chave do produto nesta página.
- >
- Eu tenho a chave de produto ConfigMgr, portanto selecionei a opção “Instalar a Edição Licenciada deste produto”
- Se você não tem uma chave de produto, sinta-se livre para selecionar a opção “Instalar a versão de avaliação do produto”. Esta versão do SCCM será válida apenas por 180 dias.
- Click NEXT
Aceitar os Termos da Licença do Produto
- Termos da Licença do Produto ACCEPT como você pode ver abaixo
- Click NEXT
Downloads Pré-requisitos
- Selecione as opções de arquivos Pré-requisitos na página seguinte
- Download de Arquivos Necessários
- Usar Downloads Anteriores Arquivos (Use esta opção quando você não tiver acesso à Internet no servidor SCCM)
- Click NEXT para continuar
- Let’s esperar até que a configuração termine “Verificação dos componentes pré-requisitos descarregados”
Selecção do idioma do servidor
- Selecção do idioma do servidor
- No meu cenário, é INGLÊS
- Click on NEXT to continue
NOTE! – Você pode modificar os idiomas do servidor se você executar a configuração novamente e selecionar a opção Manutenção do site.
Seleção do idioma do cliente
- >
- Selecione o idioma do cliente
- É INGLÊS para mim
>
- Clique PRÓXIMO para continue
Site e definições de instalação
- No Site e definições de instalação. Você precisa decidir o Código do Site, Nome do Site e Pasta de Instalação antes de prosseguir.
- Código do Site (Qualquer combinação de 3 três dígitos alfanuméricos) = O nome do código do meu site é MEM
- Não Use o seguinte nome como código do site
- AUX, CON, NUL, PRN, e SMS
- Não Use o seguinte nome como código do site
- Nome do Site é o nome que ajuda a identificar o site
- Site Name Example – MEMCM Standalone Primary Server for HTMD
- Installation Folder – Especifique a pasta onde você quer armazenar a Caixa de Entrada SCCM e todas as outras pastas
- NÃO instalar o SCCM em C:\ Drive
>
- Código do Site (Qualquer combinação de 3 três dígitos alfanuméricos) = O nome do código do meu site é MEM
- Clique no botão NEXT
Instalação do Local Primário
- >
- Página de Instalação do Servidor Primário:
- Selecionar Instalar o site principal como um site autônomo
>
- Clique em PRÓXIMO para continuar
>
>
- Clique em SIM no pop que fornece uma mensagem de que você pode expandir o site principal para uma hierarquia em um momento posterior instalando o CAS.
Conexão com o Banco de Dados SQL Configurações
- Entrar a informação do Banco de Dados SQL nesta página
- Entrar o Nome do Servidor SQL (FQDN) =>Eu estou usando um Banco de Dados SQL Remoto
- SQLMEMCM.memcm.com
- Nome da Instância – Deixei em branco porque estou usando a instância padrão do SQL
- Nome do Banco de Dados – O nome do banco de dados deve ser automaticamente preenchido com base no seu Site Nome de código
- CM_MEM
- Não altere a porta do Corretor de Serviços (em 99% das instalações do servidor primário) = 4022
- Entrar o Nome do Servidor SQL (FQDN) =>Eu estou usando um Banco de Dados SQL Remoto
- Clique no botão NEXT para continuar
Informação do Banco de Dados
- Microsoft Endpoint Configuration Manager (MECM) popula localizações para o ficheiro de dados do servidor SQL e localização do ficheiro de registo de transacção
- Deixar a localização predefinida já preenchida pelo assistente de configuração (para o servidor SQL)
- Caminho para o ficheiro de dados do servidor SQL
- F:Ficheiros de programa\\Microsoft SQL Server\MSSQL12.MSSQLSERVER\MSSQL\DATA\4895>
- Caminho para o ficheiro de registo do servidor SQL\9012>
- F:\Arquivos de programa\Microsoft SQL Server\MSSQL12.MSSQLSERVER\MSSQL\DATA\
>
- Caminho para o ficheiro de dados do servidor SQL
- Clique no botão NEXT
>
>
Selecionar servidor provedor de SMS
>
- >
- Você obtém uma opção para selecionar provedor de SMS para sua infra SCCM nesta página
- Os provedores de SMS são usados pelo console ConfigMgr para se comunicar com a base de dados do site
- Você pode criar provedor de SMS no servidor remoto, se quiser. Para esta nova instalação standalone ConfigMgr servidor primário, eu vou com configurações DEFAULT e que é o mesmo servidor que o servidor primário.
- SMS Provider (FQDN) – CMMEMCM.memcm.com
- Click NEXT para continuar
Comunicação com o Computador Cliente Configurações
- Configurar as configurações de comunicação do computador cliente
- Configurar o método de comunicação em cada função do sistema do site
- HTTPS (mais seguro, mas você pode precisar de infra PKI antes configurando esta instalação)
- HTTP (Esta é a que vou usar para este processo de instalação)
- Clique em NEXT para continuar
Funções do sistema do site – MP / DP Opções de instalação
- Eu removi a instalação da função do sistema do site para fazer a instalação do servidor primário diretamente. Você pode instalar a Função de Ponto de Gerenciamento e a Função de Ponto de Distribuição após a instalação bem sucedida do servidor primário.
- Clique no NEXT para continuar
>
Dados de diagnóstico e uso
- Clique no botão NEXT para continuar
Configuração do Ponto de Conexão do Serviço
- Selecione o servidor do Ponto de Conexão do Serviço para o seu ambiente SCCM. Você pode instalar esta função em um servidor remoto. Mas eu instalo a função SCP no servidor primário ele próprio.
- Utilizar servidor proxy ao sincronizar informações da internet. Você pode manter os detalhes do servidor proxy em branco se o servidor estiver conectado à Internet sem proxy.
- Você tem uma opção para configurar o ponto de conexão do serviço SKIP durante a configuração inicial do servidor Primário. Eu instalo a função SCP no servidor primário.
- Clique no NEXT para continuar
>
Resumo da configuração
- Verifique e confirme se todas as configurações estão corretas ou não
- Clique no NEXT para continuar.
Prerequisite Check & Install
- Ignore todo o aviso para NOW 🙂 neste guia de instalação
- Clique no botão BEGIN INSTALL para iniciar o instalação
Progresso – Instalação do Novo Servidor Primário ConfigMgr
- Vamos verificar o progresso da instalação e esperar que ela seja concluída
- Click on View Log option to check to understand what is happening
Completed the Installation of New Primary Server
- Click on CLOSE button to complete a instalação bem sucedida do servidor primário do site ConfigMgr
Referência do Arquivo de Log
Você pode consultar os arquivos de log do SCCM para entender mais detalhes do processo de instalação. A seguir estão as duas últimas linhas do arquivo de log (ConfigMgrSetup.log) após uma instalação bem sucedida do servidor primário do site SCCM.
- INFO: ConfigMgrSetup.exe: FINISHED
- Sair do ConfigMgr Setup Bootstrapper
>
>
Resultados – Lançar Consola
>
- Lançar Consola SCCM a partir do Menu Iniciar
- A última versão do SCCM está disponível em \Administration\Overview\Updates and Servicing
>
>
>