A Dedicated Server é um método de hospedar um servidor dedicado que não requer que o host seja um jogador ativo no jogo. O anfitrião pode escolher jogar no servidor, ou simplesmente deixá-lo em segundo plano enquanto outros jogam nele. Ao contrário de um Servidor Local, o encaminhamento de portas é necessário.
Um Servidor Dedicado também permite uma versatilidade muito maior na configuração do servidor. Muitas opções de servidor ficam disponíveis através do Commands.dat, Config.json, console do servidor, e outros arquivos de configuração.
Configuração do Windows:
Método de atalho (somente pré-3.20.12.2)
O método de atalho depreciado para criar servidores só funciona para versões do jogo anteriores à 3.20.12.2, que tinha sido lançada em 14 de outubro de 2020. Novas versões do jogo só devem ser hospedadas através do aplicativo Unturned Dedicated Server.

Como hospedar um servidor dedicado na versão 3 Unturned.0 Acima de
- Clique com o botão direito do rato em “Unturned.exe”, passe o rato sobre “Send To”, e clique em “Desktop (create shortcut)”.
- Clique com o botão direito do rato sobre o atalho e seleccione “Properties”. O campo “Target:” deve conter o caminho para Unturned.exe e deve ser parecido com isto:
"C:\Program Files (x86)\Steam\steamapps\common\Unturned\Unturned.exe"
- Agora, no final da string de texto, insira esta string de texto:
-nographics -batchmode +secureserver/...
… é o que você quiser nomear o seu servidor.
Um exemplo de um campo “Target” terminado:
"C:\Program Files (x86)\Steam\steamapps\common\Unturned\Unturned.exe" -nographics -batchmode +secureserver/My server
4. Finalmente, execute o servidor. Uma tela preta de console deve aparecer. 5. Opcional: Você pode facilmente atualizar um servidor existente Não Virado, usando o seguinte método:
A seguinte cadeia de texto irá criar um atalho que irá actualizar automaticamente o seu servidor. Este exemplo assume que você instalou o seu servidor através do SteamCMD, que não atualiza Unturned automaticamente.
"C:\SteamCMD\steamcmd.exe" +login Username Password +app_update 304930 +exit
Classic Setup:
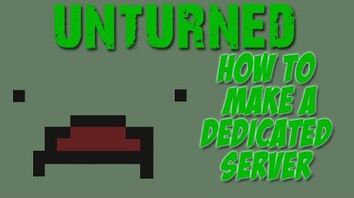
Unturned – como criar um servidor dedicado! (e como juntar-se a ele)
- Da janela Steam, clique com o botão direito do mouse no jogo Unturned na sua Biblioteca e selecione “Properties”.
- Clique na aba “Local Files”.
- Clique em “Browse Local Files”….”.
- Na janela do explorador, clique com o botão direito do rato no “Unturned.exe”, passe o rato sobre “Send To”, e clique em “Desktop (create shortcut)”.
- Clique com o botão direito do rato no atalho recém-criado e seleccione “Properties”. O campo “Target:” deve conter o caminho para Unturned.exe e deve se parecer com o seguinte:
"C:\Program Files (x86)\Steam\steamapps\common\Unturned\Unturned.exe"
- Para que o servidor seja executado, você precisa adicionar opções ao final do campo. Por exemplo, se você quisesse que o servidor fosse PvE, você adicionaria a opção -pve ao final do campo. Uma lista completa de opções é encontrada no final da página.
- Um exemplo de um campo “Target” finalizado:
"C:\Program Files (x86)\Steam\steamapps\common\Unturned\Unturned.exe" -port:25444 -players:20 -nographics -pei -gold -nosync -pve -sv
Para finalizar, basta aplicar as alterações no atalho e clicar duas vezes nele para executá-lo. O jogo deve ser executado e depois imediatamente ir para uma tela cinza. Esta tela significa que o servidor está rodando bem. Se sua tela não ficar cinza e o servidor não funcionar, certifique-se de colocar a opção -sv no final de suas opções, caso contrário o servidor pode não funcionar.
MacOS Setup:
- Da janela Steam, clique com o botão direito do mouse no jogo Unturned na sua Biblioteca e selecione “Properties”.
- Clique na aba “Local Files”.
- Clique em “Browse Local Files…”.
- Opcional: Volte para “Common”, duplique a pasta “Unturned”, colá-lo em Comum e nomeá-lo Servidor Não Virado)
- Na janela do Finder clique com o botão direito do mouse em Não Virado
- Select Show Package Contents
- Select Contents
- Select MacOS
- Abrir terminal
- Então arraste o executável Não Virado para a janela do terminal (isto irá colar o caminho do aplicativo)
- Espaço de impressão, depois adicione os seus parâmetros (isto é o mesmo que o passo 3 do Windows 3).0.0 setup, exceto que o programa será referido como Unturned.app ao invés de Unturned.exe)
- Em seguida pressione enter para executar o comando.
>
Com Unturned 3.0, o procedimento é exatamente o mesmo, mas após os parâmetros, você precisa adicionar: +secureserver/servername
Substitua “secureserver” por “lanserver” se você quiser um servidor LAN. Substitua “servername” pelo que você quer nomear seu servidor.
Agora, se você quiser dar um duplo clique para iniciar o servidor, em TextEdit (Localizado em Aplicações), cole o mesmo comando que você acabou de executar (esperançosamente testando-o primeiro), depois salve-o como “StartServer.command”. Certifique-se de que ele não adiciona .txt ou .rtf a ele.
Linux Setup:
New Guide
Install Unturned.
Vá para a pasta de instalação e clique com o botão direito do mouse e pressione abrir no terminal.
>
pressionar o seguinte
./Unturned.XX -nographics -pei -normal -nosync -pve -players:16 -sv
>
Substituir XX pelo nome da arquitectura (x86 se tiver um computador de 32 bits, x86_64 se 64 bits)
exemplo:
./Unturned.x86_64 -nographics -pei -normal -nosync -pve -players:16 -sv
>
Guia Sem Cabeça
Nota: Isto é principalmente para computadores sem GUI (interface gráfica de utilizador), ou se só tiver acesso ao terminal/linha de comando. Se você usa um VPS com acesso apenas SSH/PuTTY, vá em frente! Se você estiver usando uma GUI, a opção acima pode ser melhor para você, entretanto você pode ter alguns pequenos benefícios de memória usando este método.
Instale seu SO de escolha, seja Ubuntu Server/Debian ou Fedora Server/RHEL/CentOS. Depois disso, actualize o seu SO e os seus repositórios. Você sabe que está na shell quando você vê um $ ou um # no final da linha.
Para atualizar no Fedora, use
sudo dnf update
enquanto no Ubuntu, use
sudo apt-get update && sudo apt-get upgrade && sudo dpkg --add-architecture i386
A “Add Architecture” só é necessária uma vez; para atualizar seu sistema, somente os outros dois são necessários depois.
Se no Fedora, você não tem acesso ao dnf, tente usar o yum em seu lugar.
Agora para instalar as bibliotecas. No Fedora, execute
sudo dnf install glibc-devel.i686 mono-devel gcc libgcc libstdc++.i686 libgcc.i686 ncurses-libs.i686 zlib-devel.i686 libXcursor.i686 libXrandr.i686 screen
Dica: Adicionar -y ao comando (sudo dnf -y …) dirá automaticamente sim a cada prompt. Use-o aqui para evitar ter que digitar sim a cada comando, você só deve usar isto se você tiver certeza que sua máquina está configurada corretamente, pois você pode querer ver as dependências de cada pacote, e seu tamanho.
Se você tem uma GPU Nvidia, use também
Se você só tem um Chipset Gráfico Intel, ou não sabe quais gráficos você tem, use
sudo dnf install mesa-libGL.i686 mesa-dri-drivers.i686
Para o Ubuntu, digite cada linha individual, depois pressione return. Você deve ter digitado quatro comandos.
sudo apt-get install screen htop unzip wgetsudo apt-get install build-essential gcc-multilib libstdc++6:i386 libgcc1:i386 libncurses5:i386 rpm zlib1g:i386sudo apt-get install libmono2.0-cil mono-runtimesudo apt-get install libc6:i386 libgl1-mesa-glx:i386 libXrandr2:i386 libXcursor1:i386
Se o seu servidor Fedora/Redhat lança um erro de arquitetura, tente adicionar –setopt=protected_multilib=false para resolver o problema temporariamente.
Bem, você conseguiu passar a maior parte da parte difícil. Neste momento, você vai precisar de uma conta de vapor. Para evitar conflitos, crie uma nova conta dummy Steam com Unturned adicionada à sua biblioteca.
Há muitas coisas a dizer aqui, mas eu recomendo a criação de um novo utilizador semelhante às instruções do guia antigo. Veja a parte “Executando o Servidor”, e APENAS faça o primeiro passo (dois comandos).
A maioria destes passos serão os mesmos para Ubuntu/Fedora/Debian/RHEL/CentOS, a menos que digamos.
Primeiro, vamos criar algumas pastas e baixar SteamCMD.
mkdir ~/unturnedserver && cd ~/unturnedserver
mkdir steamcmd && mkdir unturned && cd steamcmd
wget https://steamcdn-a.akamaihd.net/client/installer/steamcmd_linux.tar.gz
tar xvf steamcmd_linux.tar.gz && rm -rf steamcmd_linux.tar.gz
Precisamos do RocketLauncher para iniciar o servidor, então vamos baixá-lo.
chmod +x steamcmd.sh && cd ..
wget https://ci.rocketmod.net/job/Rocket.Unturned/lastSuccessfulBuild/artifact/Rocket.Unturned/bin/Release/Rocket.zip
unzip Rocket.zip && rm -rf Rocket.zip
mv Scripts/Linux/RocketLauncher.exe unturned/
mv Scripts/Linux/*.sh .
Se quiser o RocketMod no seu servidor também:
mv Modules/Rocket.Unturned/ unturned/Modules/ # DO NOT USE FOR VANILLA
Pode agora remover qualquer arquivo em excesso, além do start.sh, atualizar.sh, unturned/, steamcmd/, ou Steam/.
Agora, usando um editor de escolha (Vi ou Nano), abra o update.sh.
nano update.sh
Aqui é onde a sua conta Steam que você criou anteriormente é usada. Coloque aí o nome de usuário e a senha. Se você quiser manter sua senha privada, mantenha a string de senha em branco.
Agora você está pronto!
./update.sh # For updating server and downloading files
./start.sh # For running the server
Instalação do arquivo
Um método de teste a curto prazo é usar o WinSCP ou um software SFTP similar para transferir toda a pasta Unturned para o servidor Linux. A pasta está provavelmente localizada em C:\Program Files (x86)\Steam\SteamApps\common. O problema com esta opção é que você deve atualizar os arquivos do servidor com o WinSCP toda vez que uma atualização é lançada.
A melhor opção é usar o SteamCMD, que é um cliente Linux Steam leve que baixa e atualiza os arquivos não-gravados necessários.
- Download steamcmd para o servidor
wget http://media.steampowered.com/installer/steamcmd.zip
- Unzip it:
unzip steamcmd.zip
- Start SteamCMD:
wine steamcmd.exe
- Login para uma conta Steam:
login username password
- Definir um diretório de instalação:
force_install_dir Z:/home/your/unix/folder
- Download do jogo para o servidor dedicado. O “app_update 304930” também atualiza os arquivos do force_install_dir que você apontou para.
app_update 304930
Executar o servidor
- Iniciar a partir do root, adicione um usuário:
adduser unt
>
adduser unt sudo
- Entrar no uso do novo utilizador:
su unt
- Instalar vinho e xinit:
sudo apt-get install wine xinit
- Configurar X para permitir a qualquer pessoa iniciar:
sudo dpkg-reconfigure x11-common
- Iniciar X (estilo headless):
tmux
startx
- Mover para uma shell diferente no tmux:
+,
- Dizer WINE para usar a sessão X sem cabeça:
export DISPLAY=:0.0
- Inicie o servidor sem cabeça:
wine Unturned.exe -nographics -pei -normal -nosync -pve -players:16 -sv
Configurar o seu servidor:
Configurar comandos
Nota: Poderá ter de abrir o .dat em um editor de texto.
Tipo de desligamento no console. Volte para o diretório Unturned. Agora clique em Servidores, então você deve ver uma pasta, com o nome do seu servidor. Clique nessa pasta. Clique no sub-servidor de pastas. Deve haver 4 documentos .dat, rotulados como Adminlist, Blacklist, Commands, e Whitelist.
Utilize o arquivo Commands se você quiser executar uma lista de comandos que serão executados cada vez que o servidor for iniciado. Use uma linha separada para cada comando.
Os Comandos de Configuração são os seguintes:
- Bind – Faz a ligação do seu IP interno ao socket. (IP interno é o IP do adaptador de rede do adaptador que você usa)
- Chatrate – Atribui a quantidade mínima de tempo entre mensagens de chat para evitar spam.
- Cycle – Atribui o ciclo dia/noite em segundos.
- Decay – Atribui a quantidade de tempo que um jogador, ou seus membros de grupo, pode ficar offline antes que suas estruturas possam ser removidas por qualquer um. O valor padrão é 604800. (7 dias)
- Filtro – Habilita o antigo filtro de nome.
- Loadout – Atribui o que todos os jogadores desovam. O primeiro valor numérico no loadout é o Skillset ID. (Exemplo: Loadout 255/15/15/81/81/18/20/20/121 – Dá todos os skillsets 2 Medkits, 2 MREs, um Timberwolf, 2 Timberwolf Magazines, e uma Faca Militar.)
- Log – Habilita/Desabilita // mensagens. (Y = Sim, N = Não) (i.e. Log Y/Y/Y/Y)
- Mapa – Define o mapa que será usado para o servidor. Se você quiser usar um mapa do workshop, a pasta do mapa do workshop deve ser colocada na pasta Workshop do servidor, caso contrário falhará em carregar o mapa.
- MaxPlayers – Define a quantidade máxima de jogadores que o servidor permitirá.
- Mode – Define o modo de dificuldade. (Fácil, Normal, Difícil)
- Nome – Define o nome do servidor. (i.e. Nelson’s Server)
- Owner – Define o dono do servidor, o que lhes dá comandos de administrador e configura totalmente o servidor. (Requires your Steam 64 ID.)
- Password – Define uma password para o servidor para manter os convidados indesejados fora, tornando o servidor mais privado.
- Perspective – Atribui as vistas em perspectiva. (First, Third, Vehicle, Both.) First permite apenas primeira pessoa, third permite apenas terceira pessoa, Vehicle permite apenas terceira pessoa quando o jogador está num veículo, e ambos permitem mudar livremente entre as vistas de primeira e terceira pessoa.
- Port – Define a porta do servidor. A porta padrão é 27015. Este comando não precisa ser usado se o servidor estiver hospedado sob a faixa de portas padrão.
- PvE – Define o servidor para permitir apenas o combate do Players VS Environment.
- Sync – Sincroniza os dados do jogador entre servidores usando a mesma chave.
- Timeout – Define o Ping máximo para os jogadores antes que eles se desliguem. (400~600 é recomendado)
- Welcome – Define a mensagem de boas-vindas. (ou seja, Bem-vindo ao Servidor Nelson!)
Opções de Linha de Comando
Estes parâmetros são usados para iniciar o servidor a partir de uma interface de linha de comando. A ordem dos comandos introduzidos não importa.
- Mapa:
- -arena
- -pei
- Gamemode:
- -bambi
- -normal
- -hardcore
- -gold
- Configuração de Sync:
- -sync
- -nosync
- PVP/PVE Setting:
- -pvp
- -pve
- Misc:
- >
- -pass:
- -port:
- -players:
- -nographics (Este comando é necessário para não ver a tela de boas-vindas. Em vez disso você vê uma tela preta sem GUI.)
- -sv (precisa estar no final dos parâmetros)
- -batchmode (evita que o jogo lance uma GUI, e o faz rodar como um processo em segundo plano. Reduz muito o uso da CPU)
Config.json file
Artigo principal: Configuração da jogabilidade
O arquivo Config.json oferece muito controle sobre a jogabilidade real do servidor. Ele está localizado em:
{UNTURNED}\Servers\(Server name)\config.json
Pode ser editado da mesma forma que o arquivo commands.dat. Ele está em formato JavaScript Object Notation, o que significa que é uma lista simples que conecta uma string a uma variável. Em termos mais simples, você só deve editar texto que esteja dentro de “aspas” e depois de um : dois pontos. Qualquer valor que esteja antes dos dois pontos é específico para o jogo e irá quebrar o seu servidor se o alterar.
- Browser
- Icon – o caminho do ficheiro para o ícone do servidor a ser mostrado na página do Servidor
- Tumbnail – Similar ao Ícone, mas para ser mostrado quando você selecionar o servidor
- Desc_Hint – Texto a ser mostrado quando você pairar sobre o servidor na lista de servidores
- Desc_Full – A descrição completa do servidor
- Desc_Servidor_Lista –
- Servidor
- VAC_Secure – O servidor deve requerer Válvula (Through steam) Anti-Cheat? (verdadeiro/falso)
- BattlEye_Secure – O servidor deve necessitar do BattlEye Anti-Cheat para ser executado? (verdadeiro/falso)
Conectando:
Você deve agora ser capaz de se conectar ao seu próprio servidor executando o jogo através do Steam. Para fazer isso, clique em “Play”, e depois em “Connect”, e no campo IP, digite “localhost”, depois clique em “Connect” para entrar no seu próprio servidor.
Se você não conseguir se conectar ao seu próprio servidor, tente instalar o SteamVR (encontrado em ferramentas no Steam).
Note: Outros jogadores não usarão “localhost”, somente você. Outros jogadores irão usar seu IP EXTERNO para se conectar ao seu servidor. Encontre seu IP externo visitando um site como o WhatIsMyIP.
Firewall
Se você configurou corretamente seu servidor e não consegue nem se conectar a ele, você pode querer verificar se seu firewall está bloqueando a porta.No Windows, não deve ser tão difícil; abra o Painel de Controle, Segurança e clique em “Permitir um Programa”. Aqui, você pode escolher a aplicação Unturned, e voila!
Para MacOS, abra Preferências do Sistema. Vá para Segurança e Privacidade, Firewall, depois desbloqueie as configurações através do cadeado na parte inferior esquerda da janela. A seguir, vá para Opções de Firewall, role pela lista, clique em Unturned, e à direita dela, certifique-se de que diz “Permitir conexões de entrada”. Caso contrário, clique nela e escolha essa opção. Feche a janela, certifique-se de aplicar as configurações, cadeado as configurações e pronto!
Para Fedora/CentOS/RHEL:
sudo firewall-cmd --zone=public --add-port=27015-27017/tcp --permanent
sudo firewall-cmd --zone=public --add-port=27015-27017/udp --permanent
Para Ubuntu/Debian:
sudo ufw enable
sudo ufw allow 27015:27017/tcp
sudo ufw allow 27015:27017/udp
Para ambos, se você selecionou uma porta diferente através do comando iniciar ou Comandos.dat, altere o primeiro número para a porta que seleccionou, e a segunda porta duas portas à frente (ex. 27040-27042).
Port Forwarding:
NOTE: Port Forwarding tem de ser feito cuidadosamente. Ninguém será capaz de se conectar ao seu servidor se você fizer isso incorretamente.
Para que qualquer um possa acessar o servidor que você configurou, você precisa entrar nas configurações do seu roteador e abrir as portas configuradas do servidor.
Vocês precisarão da seguinte informação que pode ser recuperada do seu router (normalmente um autocolante ao lado):
- Seu endereço de gateway padrão (pode ser um número como 192.168.1.1 ou um endereço web como routerlogin.net)
- Seu nome de usuário do gateway (NÃO seu nome de rede/SSID)
- Sua senha do gateway (NÃO sua senha de rede)
- Seu endereço IP local
Para encontrar seu endereço IP local, siga estes passos (Windows):
- Abra o prompt de comando (Digite “cmd” na barra de busca).
- Digite “ipconfig” e pressione Enter.
- Localize o título que diz “Wireless LAN Adapter Wi-Fi” ou “Ethernet Adapter Ethernet”.”
- Baixo desse cabeçalho, encontre a linha que diz “Endereço IPv4”.
- Escreva o número nessa linha e nomeie como “IP local”.”
>
Seguir os passos abaixo (estes podem não ser os nomes exatos dos campos, você terá que procurar algo similar no contexto):
- Abra qualquer navegador de internet, e digite seu gateway padrão na barra de endereços, então pressione enter.
- Encontrar uma seção para Port Forwarding.
- Clique na opção que lhe permite adicionar uma nova porta, ou regra.
- Baixo de um “Service name” ou “Rule name”, digite um nome que o identificará como encaminhamento de porta para Unturned.
- Para o “Protocol”, escolha “TCP/UDP” ou “TCP”.”
- Em “External Starting Port”, digite o número que você escreveu anteriormente, rotulado “Server Port”.
- Em “External Ending Port”, digite o número da sua porta de início externa, mais 2. Com a porta padrão, com seria 27017.
- As portas externas e internas devem corresponder.
- Baixo da caixa “Internal IP Address”, digite o número que você escreveu anteriormente, rotulado “Local IP”.
- Guardar e aplicar mudanças depois.
Below é um exemplo de uma regra de encaminhamento de porta completada.
| Nome do campo | Valor do campo |
|---|---|
| Regra | Não-voltada |
| Protocolo | TCP/UDP |
| Porto de Partida Externa | 27015 |
| Porto Terminação Externa | 27017 |
| Porto de Início Internacional | 27015 |
| Porto de Fim Internacional | 27017 |
| Porta de Endereço IP Interno | 192.168.1.150 |
Se você não conseguir localizar estas coisas, tente verificar https://portforward.com/router.htm para ver instruções específicas para seu roteador.
Alternativamente, você pode colocar seu sistema de hospedagem na DMZ. Isto abre todas as portas e é uma opção se por alguma razão o encaminhamento normal de portas falhar. Colocar o seu sistema na DMZ abre numerosas vulnerabilidades de segurança e só deve ser usado como um último recurso!
- Seguir os passos acima até chegar à página do seu router (a partir do gateway predefinido)
- Procurar uma secção para DMZ (Zona Desmilitarizada)
- Entrar endereço IP interno do seu computador
Aprimoramentos do servidor opcional
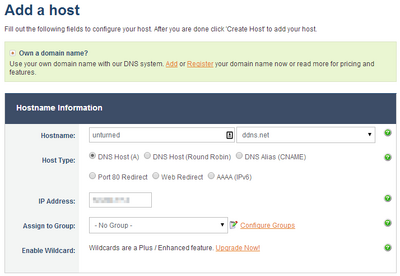
- (Livre) Transforme o seu endereço IP num DNS:
- Utilizar um website como http://www.noip.com/ irá permitir-lhe criar um endereço IP baseado em texto fácil de lembrar, tal como “myserver”.zapto.net”. Os jogadores irão usar este nome para se ligarem ao seu servidor em vez da alternativa numerada, tal como “74.12.127.76”.
- Registre-se para uma nova conta (grátis)
- Depois de fazer login, seleccione “Add a Host”
- A maior parte dos campos já estão feitos para si. Você só precisa dar ao host um nome no campo “Hostname”, tal como “unturned”, “myserver”, etc. Você também tem a opção de escolher o nome do domínio no menu suspenso imediatamente à direita do nome da máquina. No exemplo à direita, meu hostname se tornará “unturned.ddns.net”.
- Após você clicar em “Add Host”, seu endereço IP agora corresponde ao Hostname. Os jogadores podem agora usar seu hostname para se conectar ao seu servidor ao invés do seu endereço IP numerado.
- Opcional mas recomendado: Baixe o cliente No-IP no menu da barra lateral à esquerda (link para download aqui ). O cliente será executado em sua barra de tarefas e automaticamente atualizará seu hostname para corresponder ao seu endereço IP, caso ele mude no futuro. Se você pular este passo, você precisará alterar seu endereço IP manualmente com “Manage Hosts” no website noip.com.
- Utilizar um website como http://www.noip.com/ irá permitir-lhe criar um endereço IP baseado em texto fácil de lembrar, tal como “myserver”.zapto.net”. Os jogadores irão usar este nome para se ligarem ao seu servidor em vez da alternativa numerada, tal como “74.12.127.76”.
- (Free) IP to DNS via Duckdns (opção extra para DNS):
- Os passos estão listados em https://duckdns.org e são similares aos passos para no-ip. É apenas mais uma opção que existe para atingir o mesmo objectivo. Eles têm um claro FAQ e um guia de instalação para pessoas novas.