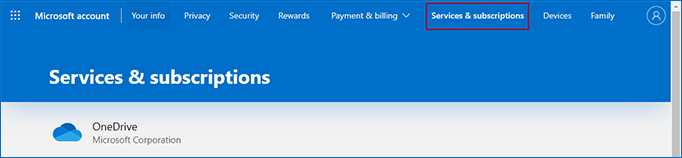Microsoft Word raramente causa problemas em nosso uso diário, mas ocasionalmente, quando estamos prestes a abrir o MS Word no início, ou quando temos um arquivo para salvar, podemos ficar presos com o MS Word congelando no Windows 10. Se você está na mesma posição, leia este artigo que o tiraria desse problema. Ele introduz 5 métodos para resolver o Microsoft Word continua congelando no Windows 10.
- Opção 1: Desactivar os suplementos do MS Word no modo de segurança
- Opção 2: Repararar o documento do Word danificado
- Opção 3: Repararar o MS Office com função incorporada
- Opção 4: Mudar a impressora predefinida
- Opção 5: Reinstalar o Microsoft Office
Opção 1: Desabilitar Add-ins do MS Word no Modo Seguro
Desde que o MS Word no seu PC não tenha sido corrompido, o Modo Seguro pode ajudá-lo a evitar a interferência de qualquer software de terceiros que possa causar um congelamento do MS Word.
Passo 1: Primeiro, você pode habilitar o MS Word no Modo Seguro de duas maneiras:
1. Pressione as teclas Win + R para abrir a caixa de diálogo Executar. Depois digite winword /safe, e clique no botão OK.
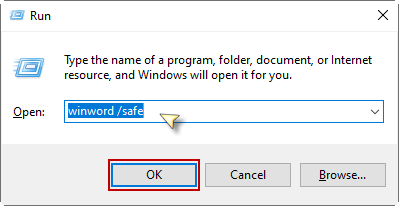
2. Ou, segure a tecla Ctrl e, enquanto isso, clique duas vezes no atalho Word em sua área de trabalho. Haverá um prompt pedindo sua confirmação; você precisa clicar em Yes para prosseguir.
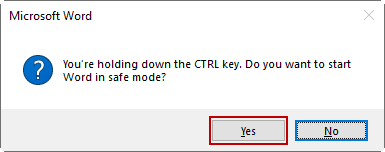
Step 2: Quando você habilitar o MS Word no Modo Seguro, selecione a aba File na parte superior da janela.
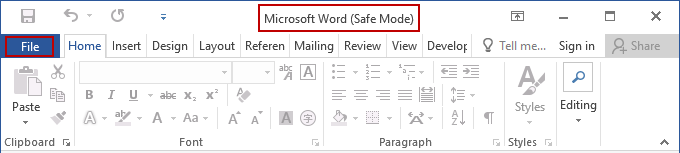
Seguir o passo é clicar no botão Opções na parte inferior do menu do lado esquerdo.
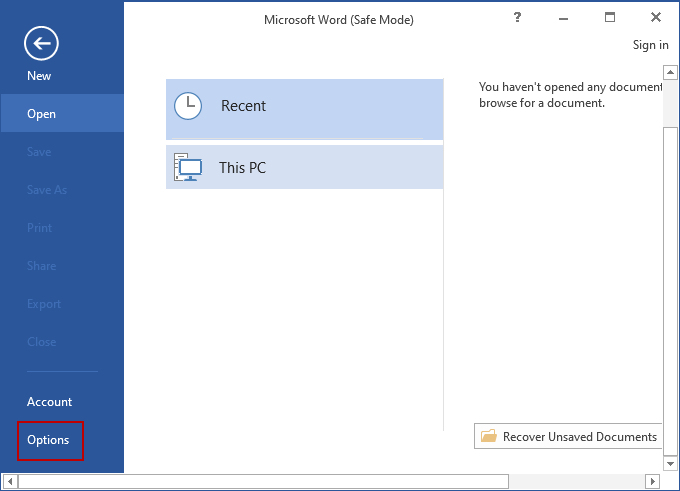
Passo 3: Na janela Opções, selecione a opção Add-ins. Você verá o menu suspenso Gerenciar na parte inferior do lado direito. Selecione COM Add-ins e clique no botão Go.
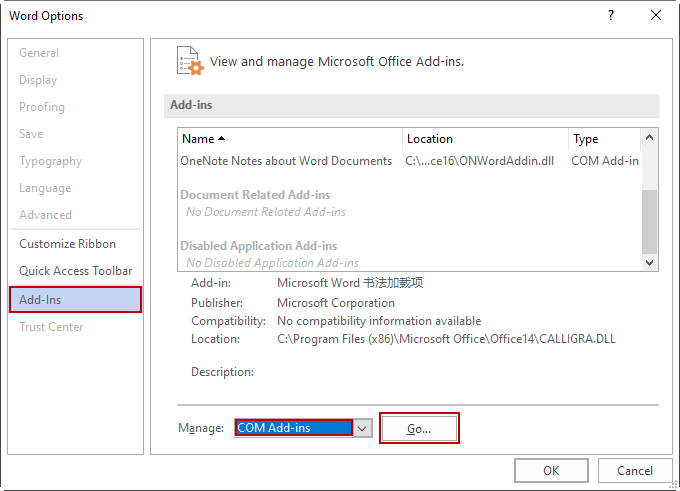
Step 4: Desmarque todas as opções de add-ins no diálogo e clique em OK. Em seguida, saia do Modo Seguro um e verifique se o seu MS Word pode responder normalmente.
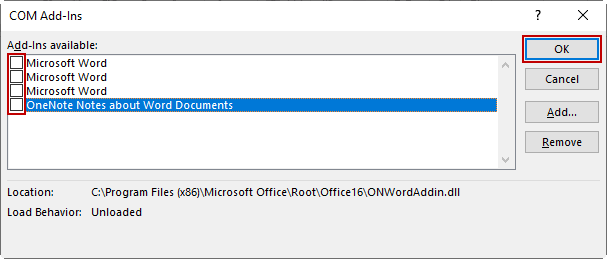
>Por sinal, você é capaz de abrir o arquivo do Word corrompido no Modo Seguro.
Opção 2: Repararar o documento do Word danificado
Se o seu MS Word estiver congelando apenas por causa de arquivos do Word danificados, você pode optar por reparar o arquivo do Word em particular.
Passo 1: Abra o MS Word no Modo Seguro como este artigo mencionou acima. Depois vá para Open > Browse.
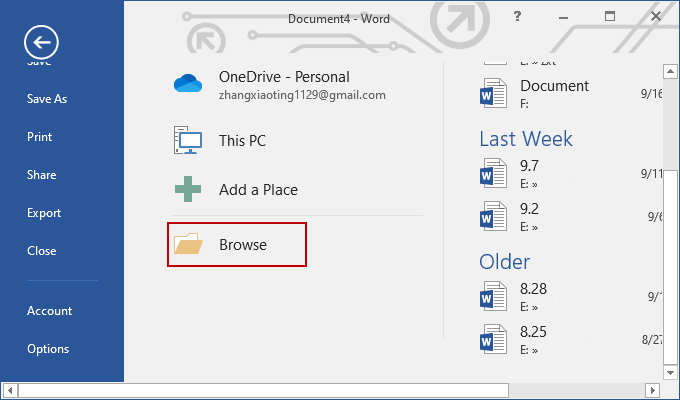
Step 2: Localize o ficheiro Word em particular no Explorador de Ficheiros do Windows e seleccione o ficheiro que pretende reparar. Clique na seta de abertura na parte inferior.
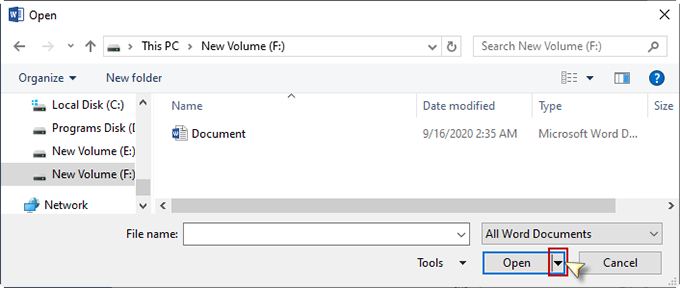
Depois escolha a opção Abrir e Reparar.
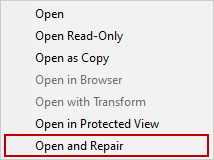
Passo 3: Reabra o ficheiro com o MS Word no modo normal e verifique se o MS Word já não congela.
Opção 3: Repararar o MS Word com a função Office Built-in Function
Desde que o seu MS Word continue a congelar depois de tentar a opção 1 ou 2. Você pode escolher fazer uso da ferramenta de reparo do Office para consertar o Word congelado. É mencionado aqui abaixo para reparar arquivos de programas corrompidos do seu MS Word com Configurações.
Passo 1: Lance o aplicativo Configurações através do menu Iniciar ou da barra de Busca. Depois selecione a opção Apps no menu Settings.
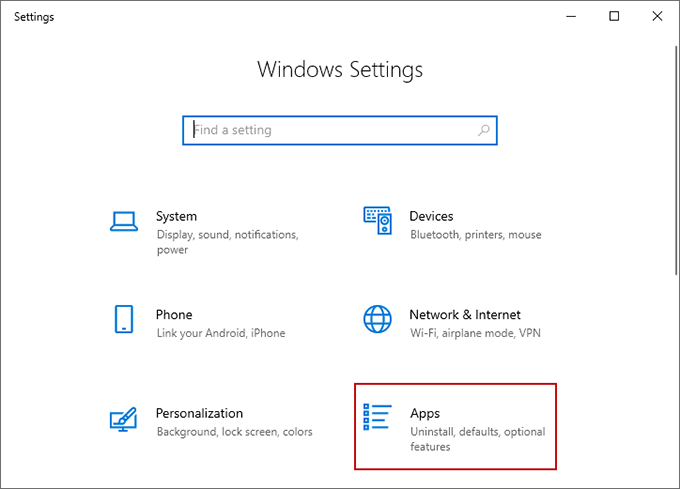
Step 2: Na janela seguinte, selecione Apps & na lista à esquerda, e role para baixo no lado direito até encontrar o Microsoft Office. Clique com o botão direito do mouse e toque no botão Modificar. Então esta tarefa irá pedir a sua confirmação.

Passo 3: Haverá duas opções para corrigir o MS Word congelado. Tente o Quick Repair primeiro. O processo de configuração vai demorar um pouco. Depois disso, você precisa reiniciar seu PC com Windows 10 e verificar se ele faz sua resposta do MS Word como normal.
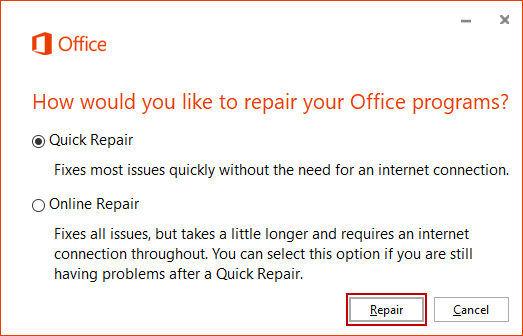
Se o seu MS Word ainda estiver congelando pela primeira maneira, restaure para a segunda opção Online Repair.
Opção 4: Troque a impressora padrão
É possível que seu PC com Windows 10 esteja conectando com uma impressora incompatível, assim seu MS Word continua congelando. Tente outra impressora disponível para se livrar do problema.
Passo 1: Vá ao menu Iniciar>Aplicativo de configurações > Dispositivos > Impressoras & Scanners. Nesta janela, role para baixo para localizar a opção Let Windows manage my default printer e desmarque-a.
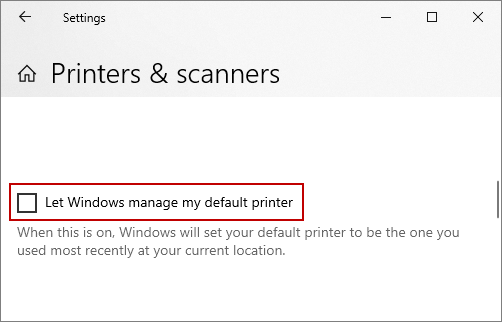
>Então role para cima; quando você vir o Microsoft XPS Document Writer, selecione-o e toque no botão Manage.

Passo 2: Em seguida, clique em Set as Default.
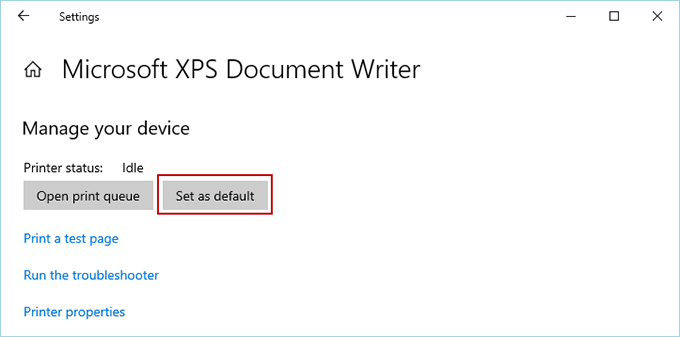
Após isso, verifique se você pode habilitar o MS Word suavemente.
Opção 5: Reinstale o Microsoft Office
Se você não conseguir descongelar o MS Word no seu PC Windows 10 com as abordagens acima, você deve desinstalar e reinstalar o MS Office.
Passo 1: Desinstale o MS Office. Vá ao Painel de Controle > Programa e Recursos. Na lista do lado direito, role para baixo para localizar o Microsoft Office. Clique em Desinstalar no menu superior, ou clique com o botão direito e selecione a opção Desinstalar.
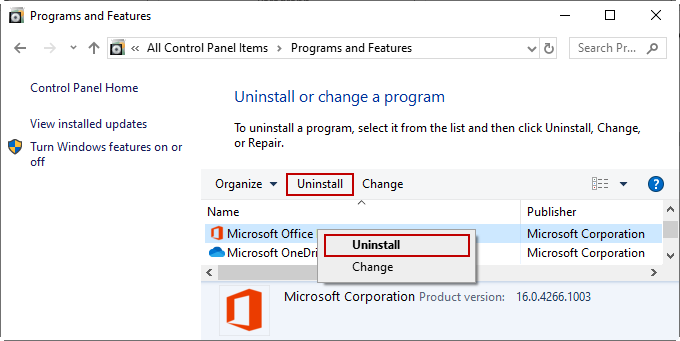
Passo 2: Reinstale o MS Office. Vá para a Home Page da conta Microsoft. Entre na sua conta Microsoft que está associada à sua utilização do MS Office, e selecione Serviços e assinaturas nas abas superiores. Na página seguinte, encontre o MS Office que você comprou e instale-o no seu Windows 10. Active o seu MS Office com uma conta Microsoft ou uma chave de produto.