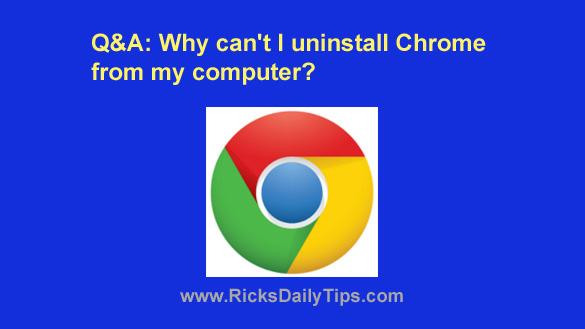 Question from Heather G.: O navegador Chrome no meu PC com Windows 10 continua a travar em mim.
Question from Heather G.: O navegador Chrome no meu PC com Windows 10 continua a travar em mim.
Salgumas vezes ele simplesmente congela e outras vezes a janela fica branca e fica em branco. Acontece sempre que carrego o Chrome, mas por vezes demora alguns minutos.
Tentei desinstalar o Chrome utilizando a função “Adicionar ou remover programa” no Painel de Controlo, mas isso dá-me esta mensagem de erro:
“Feche todas as janelas do Google Chrome e tente novamente.
Faz isto apesar de não haver janelas Chrome abertas. A reinicialização também não ajuda. Como posso apagar o Chrome do meu computador para poder reinstalá-lo?
Resposta do Rick: Heather, este problema pode ser causado por várias coisas diferentes, e a sua instalação do Chrome em si pode nem sequer ser a causa.
Se for esse o caso, reinstalar o Chrome não vai resolver o problema.
A primeira coisa que eu tentaria é executar uma verificação completa de malware no seu sistema. Este post irá guiá-lo através do procedimento que funciona melhor para mim.
Se o problema ainda persistir depois que você estiver satisfeito que o seu sistema está livre de malware, eu recomendo verificar se uma má extensão do navegador pode ser o problema. Eis como:
1 – Carregue o Chrome, depois digite (ou copie e cole) na barra de endereço:
chrome://extensions/
2 – Pressione a tecla Enter.
3 – Desactive todas as extensões que estão instaladas no seu sistema clicando nas barras deslizantes azuis (devem ficar cinzentas para indicar que foram desactivadas).
4 – Feche o Chrome, depois volte a abri-lo. Se o Chrome não travar após usá-lo por algum tempo, você saberá que o problema está sendo causado por uma má extensão.
Se este for o caso, continue com o passo 5 abaixo. Entretanto, se o Chrome ainda travar, pule o passo 5 e siga as instruções na próxima seção.
5 – Reative a primeira extensão da lista, depois feche o Chrome e abra-o novamente. Teste para ver se o navegador trava. Se não, reative a próxima extensão da lista e veja se o Chrome começa a travar novamente.
Repita este passo até encontrar a extensão que causa o travamento do navegador e, em seguida, exclua-o.
Se o problema não for causado por malware ou por uma má extensão do navegador, é realmente provável que o próprio Chrome seja o culpado.
Desde que tenha executado uma verificação de malware e removido quaisquer ameaças que tenham sido encontradas, o utilitário “Desinstalar um programa” poderá livrar-se do Chrome neste ponto.
Recomendo que o experimente. Se funcionar, reinicie o seu PC e reinstale o Chrome, então estará pronto!
Se ainda não conseguir desinstalar o Chrome, verifique se está a correr algum processo Chrome e pare qualquer processo que encontre. Eis como:
1 – Prima a combinação de teclas Ctrl+Shift+Esc para iniciar o Gestor de Tarefas.
2 – Clique no separador Processos.
3 – Percorra a lista de processos e mate todos os processos Chrome que vir na lista.
Para o fazer, basta clicar com o botão direito do rato no primeiro processo Chrome da lista e clicar em Terminar tarefa. Repita este processo até que todos os outros processos chrome tenham sido finalizados.
4 – Inicie novamente a ferramenta Adicionar ou remover programa.
Deverá agora ser capaz de desinstalar o Chrome sem mais problemas. Uma vez desinstalado, reinstale-o e você estará pronto!
Dica de Bônus: Este post explica porque o Chrome inicia tantos processos separados (como visto no gerenciador de tarefas) no seu computador.
Atualizar da Heather: Era uma extensão chamada “Browser Helper Reloaded”. Assim que o desabilitei o Chrome começou a funcionar bem.
O problema é que não me lembro de o ter instalado. Eu nem sei o que ele faz.
Anyway, ele desapareceu e tudo voltou ao normal. Obrigado!
Nunca perca uma dica! Clique aqui para se inscrever no meu Daily Tech Tips Newsletter grátis!