- 3/16/2021
- 2 minutos para ler
-
-
 s
s -
 C
C -
 A
A
>
-
- Aplica-se: Excel para Office 365, Excel 2019, Excel 2016, Excel 2013, Excel 2010, Excel 2007, Excel 2003
Este artigo foi escrito por Raddini Rahayu, Microsoft MVP.
Caso
Aqui estão os relatórios semanais de atividade de vendas. Neste caso, por exemplo, há 15 pessoas. Nancy, os relatórios de administração, é atribuída a ela um resumo de cada dado de vendas em um arquivo onde todas as vendas são separadas em cada folha. Para facilitar a organização dos dados, cada folha que ela deu o nome corresponde ao nome de vendas naquela folha. No início, Nancy se sente confortável com isso, mas como mais dados e demanda um processamento rápido, ela estava tão sobrecarregada. Para superar isso, Nancy quer que as folhas de nome mudem automaticamente de acordo com o nome de venda em cada folha sem renomeá-la manualmente.
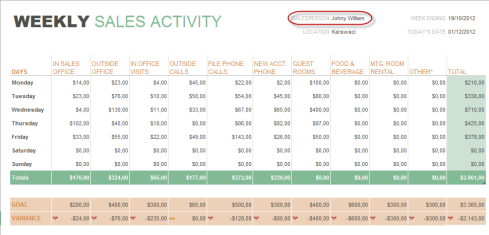
Soluções
A melhor solução para superar o problema de Nancy é usar macro. Esta macro foi desenhada para cada folha desse arquivo, independentemente do número de folhas. O nome de cada folha irá mudar de acordo com o nome de venda que foi determinado na mesma localização em cada folha.
Como executar
Primeiro passo
-
Desenho de formatos de relatório e especificar a localização da célula onde o nome de venda será colocado. Neste caso, a localização é na célula J2. Este formato de relatório deve ser o mesmo em cada folha.
-
Calcule os nomes das folhas no nome padrão (Sheet1, Sheet2, Sheet3, etc).
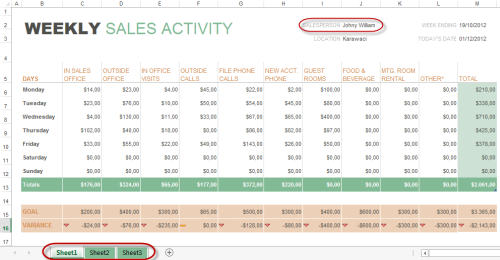
Próximo Passo
Passo de Codificação Macro
Após sabermos a localização da célula onde o nome de venda será colocado, agora podemos continuar o passo seguinte, Codificação Macro.
-
Na aba Desenvolvedor, selecione Visual Basic na categoria Código, ou pressione a combinação de teclas Alt+F11 no teclado, assim a janela Visual Basic é exibida.

-
No painel de tarefas do projeto clique em Relatório de vendas.xlsx(Nome da Pasta de Trabalho), então no menu Insert selecione Module e escreva o seguinte script:
Sub RenameSheet()Dim rs As WorksheetFor Each rs In Sheetsrs.Name = rs.Range("B5")Next rsEnd Sub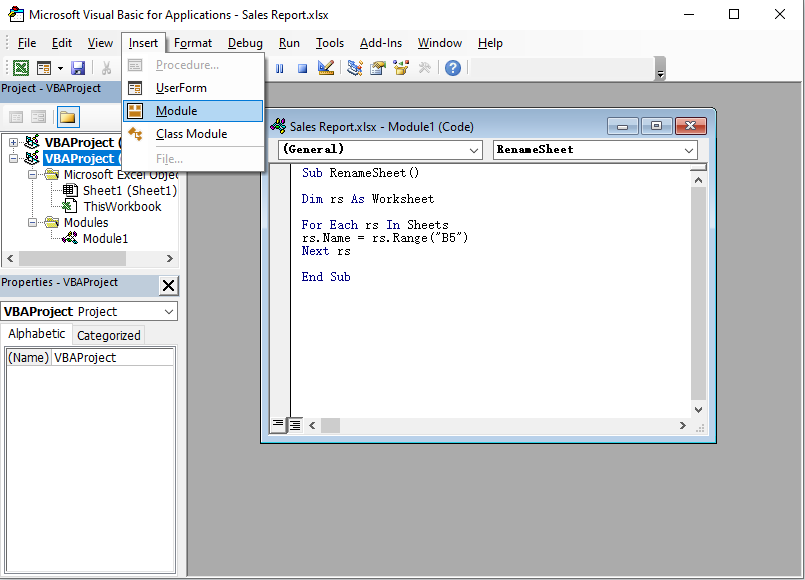
-
Pressione a tecla F5 no teclado, se não houver depuração feche a janela do Visual Basic e retorne ao Excel. Se houver depuração, verifique novamente o seu script.
-
Volte para o Excel e veja o que acontece, se os códigos estiverem corretos, agora o nome de cada planilha é renomeado de acordo com o nome de venda existente em cada planilha.
 É isso aí. Espero que seja útil.
É isso aí. Espero que seja útil.
Relatação de informações de terceiros
Os produtos de terceiros que este artigo discute são fabricados por empresas que são independentes da Microsoft. A Microsoft não faz nenhuma garantia, implícita ou não, sobre o desempenho ou confiabilidade desses produtos.
>