Você pode usar os comandos SFC (System File Checker) e DISM (Deployment Image Servicing and Management) para verificar e reparar a integridade dos arquivos de sistema e componentes da sua imagem do Windows 10. Essas ferramentas podem ser muito úteis se o seu Windows estiver instável, erros aparecem quando você tenta executar aplicativos ou serviços, após uma infecção por vírus, etc. Neste artigo, veremos como usar as ferramentas DISM e SFC para verificar e reparar arquivos de imagem e sistema do Windows 10.
SFC /ScanNow: Usando o verificador de arquivos do sistema para verificar e reparar arquivos do sistema
Recomenda-se usar DISM para restaurar o Windows depois de ter verificado a integridade dos arquivos do seu sistema usando a ferramenta SFC. O comando sfc /scannow varre arquivos de sistema protegidos e se eles estiverem faltando ou corrompidos ele tenta restaurar suas cópias originais da loja de componentes do sistema Windows (C:\Windows\WinSxS folder).
Se o comando sfc /scannow retornar o erro “Windows Resource Protection found corrupt files but was unable to fix some of them“, é provável que a ferramenta não consiga obter os arquivos necessários da loja de componentes do Windows (veja a imagem abaixo).
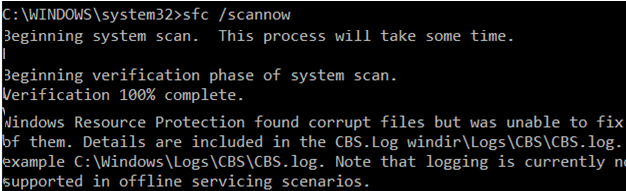
Neste caso você pode tentar reparar o armazenamento de componentes (sua imagem do Windows) usando o comando DISM.exe.
Após o reparo da imagem, você pode tentar usar o SFC para restaurar seus arquivos de sistema.
DISM /RestoreHealth: Como reparar uma imagem do Windows?
Para procurar erros numa imagem do Windows e corrigi-los, o parâmetro DISM /Cleanup-image é usado. Os comandos considerados abaixo são executados no prompt de comando elevado (com os privilégios de administrador).
Executar o seguinte comando para verificar se existem quaisquer flags de corrupção do armazenamento de componentes da imagem do Windows (não aplicável para o Windows 7/Server 2008R2). Este comando verifica o flag CBS definido por um dos processos do sistema.
DISM /Online /Cleanup-Image /CheckHealth
Ao executar este comando, a verificação do componente store não é executada. O comando verifica apenas os eventos previamente escritos nos logs do Windows. Nenhuma alteração é feita. O comando irá verificar se a imagem está marcada como corrompida e se ela pode ser corrigida.
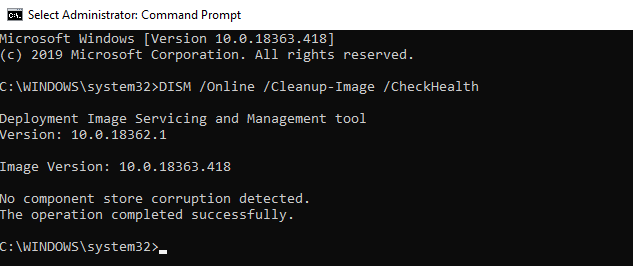
Neste exemplo, o comando retornou que a imagem do Windows 10 não tem corrupções:
No component store corruption detected.The operation completed successfully.
DISM /Online /Cleanup-Image /ScanHealth – execute uma varredura completa do componente store do Windows para corrupções (leva bastante tempo: 10-30 minutos).
/CheckHealth ou /RestoreHealth parâmetro). Em alguns casos o DISM /ScanHealth devolve os seguintes erros:
- O armazenamento de componentes é reparável;
- DISM Error 1726 – “The remote procedure call failed”;
- DISM Error 1910 – “The object exporter specified was not found”.
Significa definitivamente que a sua imagem do Windows 10 está corrompida e precisa de ser reparada.
Para corrigir estes erros, descarregue e substitua automaticamente os ficheiros de componentes corrompidos ou em falta por versões originais do Windows Update (o seu computador deve ter acesso directo à Internet), execute este comando:
DISM /Online /Cleanup-Image /RestoreHealth
O processo de digitalização e reparação dos componentes pode demorar bastante tempo (30 minutos ou mais).
Se a reparação tiver sido bem sucedida, aparecerá a seguinte mensagem:
The restore operation completed successfully. The operation completed successfully.
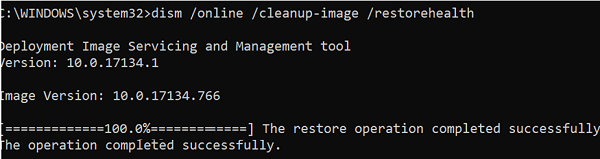
Se o seu computador (servidor) não tem acesso direto à Internet (localizado atrás de um proxy, ou usou o WSUS interno para obter segurança e atualização de compilação) ou o serviço Windows Update está desativado, então os seguintes erros aparecem ao restaurar a loja de componentes:
- 0x800f0906 – Os arquivos fonte não puderam ser baixados. Use a opção de fonte para especificar a localização dos arquivos necessários para restaurar o recurso;
- 0x800f0950 – Falha no DISM. Nenhuma operação foi realizada;
- 0x800F081F – Os arquivos fonte não puderam ser encontrados. Use a opção “Fonte” para especificar a localização dos arquivos necessários para restaurar o recurso.
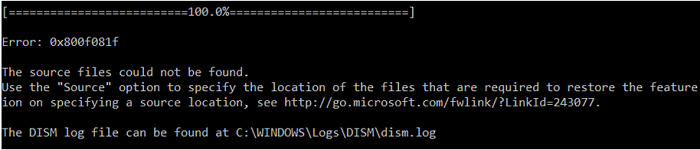
Você pode especificar um arquivo WIM ou ESD com a imagem de instalação original do Windows para ser usada como fonte para restaurar os arquivos componentes do sistema. Suponha que você tenha montado uma ISO de instalação do Windows 10 na unidade virtual E:. Para reparar o armazenamento de componentes a partir da imagem de origem use um destes comandos:
DISM /online /cleanup-image /restorehealth /source:E:\sources\install.wim
Or:DISM /online /cleanup-image /restorehealth /source:E:\sources\install.esd