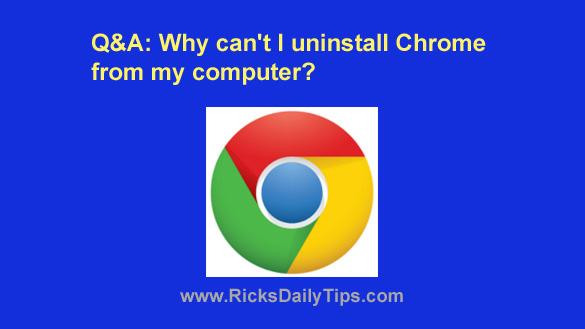 Întrebare de la Heather G.: Browserul Chrome de pe PC-ul meu cu Windows 10 continuă să se blocheze pe mine.
Întrebare de la Heather G.: Browserul Chrome de pe PC-ul meu cu Windows 10 continuă să se blocheze pe mine.
Câteodată se blochează pur și simplu, iar alteori fereastra se șterge și devine albă. Se întâmplă de fiecare dată când încarc Chrome, dar uneori durează câteva minute.
Am încercat să dezinstalez Chrome folosind chestia „Add or remove program” din Control Panel, dar îmi dă acest mesaj de eroare:
„Vă rugăm să închideți toate ferestrele Google Chrome și să încercați din nou.”
Face acest lucru chiar dacă nu sunt ferestre Chrome deschise. Nici repornirea nu ajută. Cum pot șterge Chrome de pe computerul meu ca să-l pot reinstala?
Răspunsul lui Rick: Heather, această problemă ar putea fi cauzată de mai multe lucruri diferite, iar instalarea Chrome în sine ar putea să nu fie chiar cauza.
Dacă acesta este cazul, reinstalarea Chrome nu va rezolva problema.
Primul lucru pe care l-aș încerca ar fi rularea unei scanări malware amănunțite a sistemului dvs. Această postare vă va ghida prin procedura care funcționează cel mai bine pentru mine.
Dacă problema persistă în continuare după ce v-ați asigurat că sistemul dvs. este liber de malware, vă recomand să verificați dacă nu cumva o extensie de browser proastă ar putea fi problema. Iată cum:
1 – Încărcați Chrome, apoi tastați (sau copiați și lipiți) acest lucru în bara de adrese:
chrome://extensions/
2 – Apăsați tasta Enter.
3 – Dezactivați toate extensiile care sunt instalate pe sistemul dvs. făcând clic pe cursoarele albastre (acestea ar trebui să devină gri pentru a indica faptul că au fost dezactivate).
4 – Închideți Chrome, apoi redeschideți-l. Dacă Chrome nu se blochează după ce l-ați folosit pentru o vreme, veți ști că problema este cauzată de o extensie defectuoasă.
Dacă acesta este cazul, continuați cu pasul 5 de mai jos. Cu toate acestea, dacă Chrome se blochează în continuare, săriți peste pasul 5 și urmați instrucțiunile din secțiunea următoare.
5 – Reactivați prima extensie pe din listă, apoi închideți Chrome și redeschideți-l. Testați pentru a vedea dacă browserul se blochează. Dacă nu, reactivați următoarea extensie din listă și vedeți dacă Chrome începe să se blocheze din nou.
Repetați acest pas până când găsiți extensia care cauzează blocarea browserului, apoi ștergeți-o.
Dacă problema nu este cauzată nici de un malware, nici de o extensie proastă a browserului, este într-adevăr probabil ca Chrome însuși să fie vinovatul.
Din moment ce ați efectuat o scanare malware și ați eliminat orice amenințare care a fost găsită, utilitarul „Uninstall a program” ar putea să vă scape de Chrome în acest moment.
Vă recomand să încercați. Dacă funcționează, reporniți PC-ul și reinstalați Chrome, apoi veți fi gata!
Dacă tot nu reușiți să dezinstalați Chrome, verificați dacă rulează vreun proces Chrome și opriți orice proces pe care îl găsiți. Iată cum:
1 – Apăsați combinația de taste Ctrl+Shift+Esc pentru a lansa Task Manager.
2 – Faceți clic pe fila Processes.
3 – Derulați prin lista de procese și omorâți fiecare proces Chrome pe care îl vedeți în listă.
Pentru a face acest lucru, faceți pur și simplu clic dreapta pe primul proces Chrome din listă și faceți clic pe End task. Repetați acest proces până când toate celelalte procese Chrome au fost terminate.
4 – Lansați din nou instrumentul Add or remove program.
Ar trebui acum să puteți dezinstala Chrome fără alte probleme. După ce a fost dezinstalat, reinstalați-l și ați terminat!
Tip bonus: Această postare explică de ce Chrome inițiază atât de multe procese separate (așa cum sunt vizualizate în managerul de activități) pe computerul dumneavoastră.
Update from Heather: A fost o extensie numită „Browser Helper Reloaded”. Imediat ce am dezactivat-o, Chrome a început să funcționeze bine.
Chestia este că nu-mi amintesc să o fi instalat. Nici măcar nu știu ce face.
În orice caz, a dispărut și totul a revenit la normal. Mulțumesc!
Nu ratați niciodată un sfat! Faceți clic aici pentru a vă înscrie la newsletter-ul meu gratuit Daily Tech Tips Email Newsletter!
.