În zilele noastre este foarte frecventă utilizarea unităților USB pentru a instala distribuții Linux. Acest lucru permite refolosirea și un timp de instalare mai bun față de CD-uri sau DVD-uri. În această postare, vă voi arăta cum să inscripționați un ISO pe o unitate USB în Linux folosind un program grafic numit Etcher.
INTRODUCERE
Am scris recent cum să fac o unitate USB bootabilă pe orice distribuție Linux folosind un terminal. Cu toate acestea, este adevărat că există persoane cărora nu le place să folosească terminalul. Acum, voi face același lucru, dar folosind Etcher.
Etcher este o aplicație grafică cross-platform pentru a inscripționa imagini ISO pe unități USB. Este realizată cu JS, HTML, node.js și Electron. Deci, este cross-platformă și o puteți folosi și pe Windows și Mac OS.
VIDEO TUTORIAL
Instalați Etcher
În primul rând, este necesar să descărcați Etcher. Pentru a face acest lucru, mergeți pe site-ul Etcher. De obicei, acesta definește automat sistemul dvs. și vă propune să descărcați versiunea pentru sistemul dvs. Cu toate acestea, dacă nu vă detectează sistemul sau îl detectează greșit, puteți face clic pe săgeata de lângă butonul de descărcare și selectați imaginea pe care doriți să o utilizați. În cazul meu, voi descărca versiunea pentru Linux pe 64 de biți.
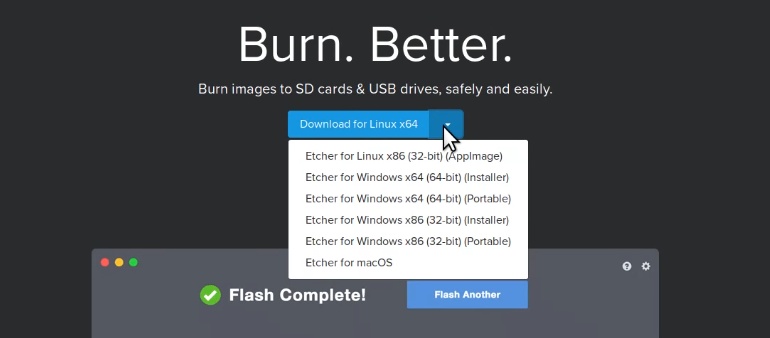
Când descărcarea este completă, deschideți managerul de fișiere și extrageți arhiva.
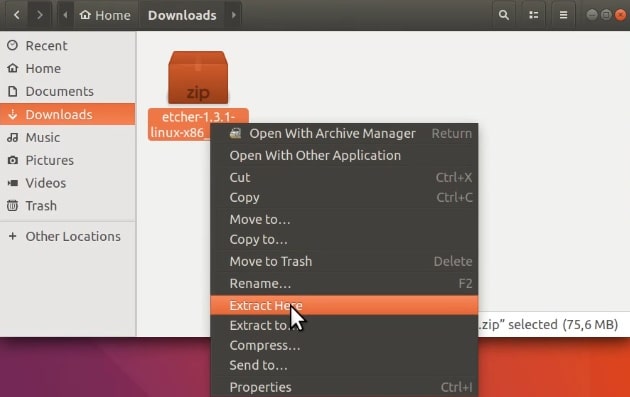
Apoi, intrați în dosarul Etcher și veți vedea un singur fișier cu extensia .AppImage. Dacă faceți dublu clic pe el în Ubuntu, ar trebui să pornească automat.
Posibile probleme de instalare Etcher
Dar, dacă nu pornește automat, înseamnă că a existat o problemă lansată în acest program. Pentru a verifica ce este în neregulă, este necesar să rulați programul din terminal. Da, din păcate, este posibil să fie nevoie să folosiți un terminal uneori. Dar nu este nimic prea complicat. Deci, faceți clic cu butonul din dreapta al mouse-ului în managerul de fișiere și selectați opțiunea Open in Terminal. Acest lucru va deschide terminalul în directorul de lucru curent.
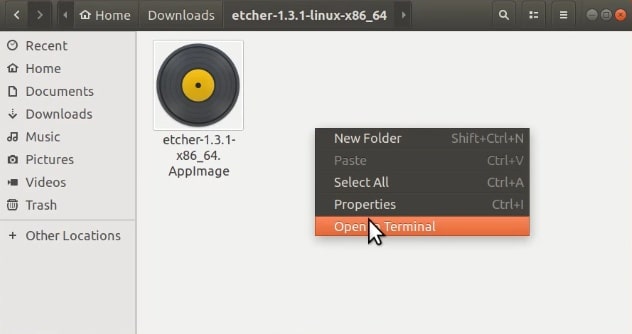
În continuare, trebuie să rulați fișierul în terminal, pentru a vedea dacă apare vreo eroare. Se execută programul în formatul ./PROGRAM_NAME. De asemenea, puteți lista fișierele disponibile în interiorul folderelor pentru a verifica numele corect al programului. În acest caz, acesta va fi similar cu acesta:
./etcher-1.3.1-x86_64.AppImageȘi când încerc să lansez Etcher din linia de comandă, văd acest mesaj de eroare:
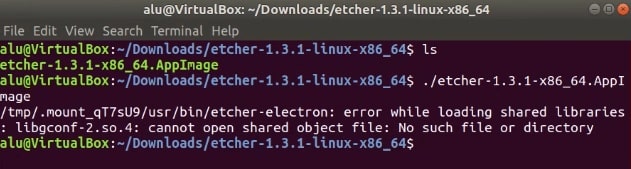
Atunci, după cum puteți vedea în imagine, problema este că pachetul libgconf-2 nu este instalat și este o componentă critică a lui Etcher. Așadar, soluția este să îl instalați. Îl puteți căuta în managerul de pachete (de preferință Synaptic) sau puteți rula această comandă:
sudo apt install libgconf-2-4După aceea, Etcher ar trebui să pornească la un dublu clic pe fișierul său din managerul de fișiere.
Ardere ISO pe USB în Linux folosind Etcher
După ce Etcher s-a deschis, primul pas este să selectați ISO-ul de ars. Pentru a face acest lucru, faceți clic pe butonul Select Image (Selectare imagine).
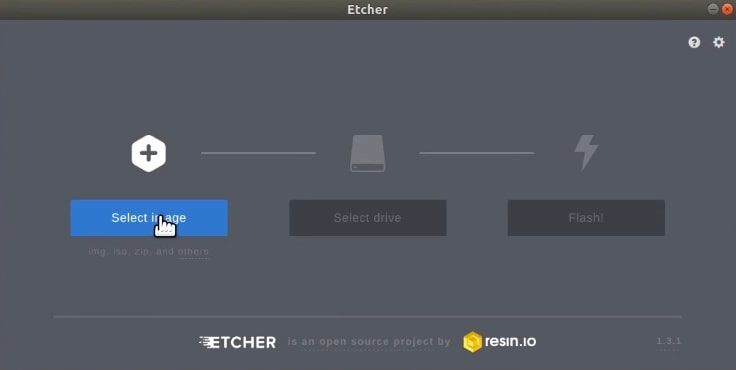
Navigați și selectați ISO. În acest caz, voi folosi doar un mini ISO de Ubuntu.
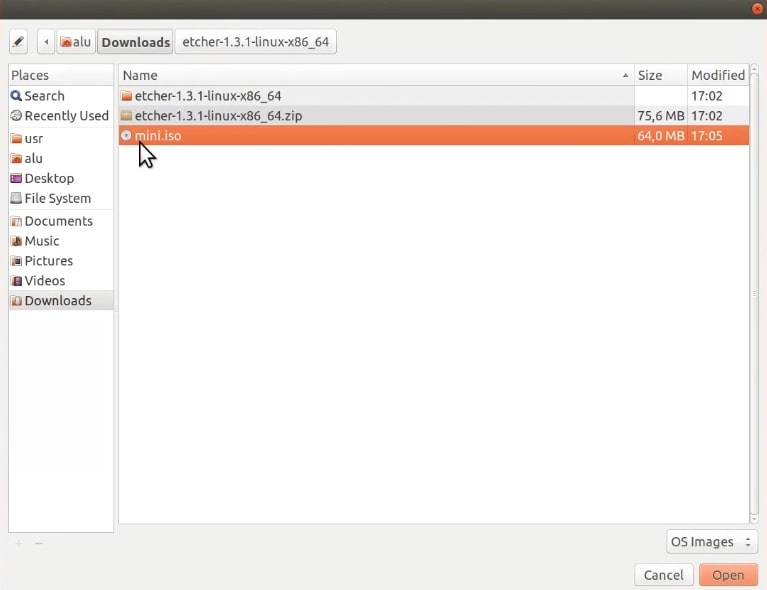
În continuare, trebuie să selectați o unitate USB unde să scrieți acest fișier ISO. De obicei, Etcher găsește automat unitatea flash USB, dar asigurați-vă că a selectat unitatea USB corectă, deoarece, dacă aveți mai multe unități USB conectate la computer, este posibil să o selecteze pe cea greșită. Așadar, puteți schimba unitatea USB făcând clic pe link-ul Change (Schimbare).
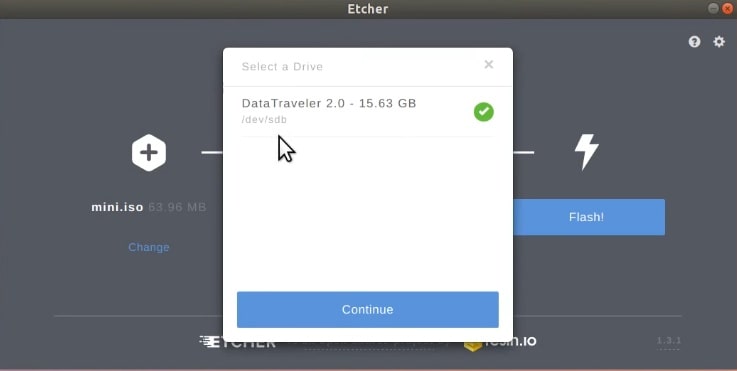
După ce ați făcut acest lucru, tot ce mai rămâne de făcut este să începeți procesul de inscripționare. Pentru a face acest lucru, faceți clic pe butonul Flash!”
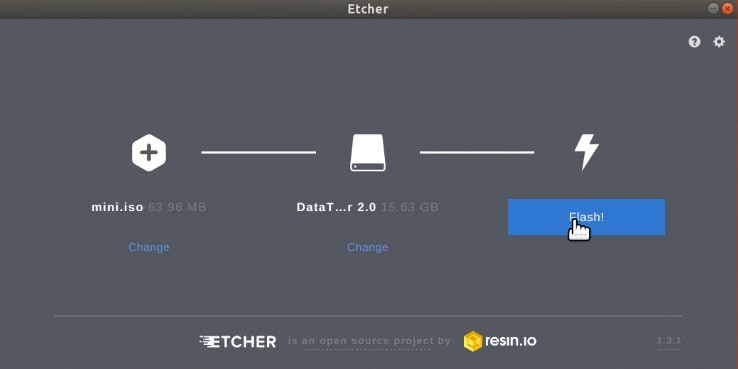
Dacă nu există nicio eroare, la sfârșitul întregului proces veți vedea o fereastră ca aceasta.
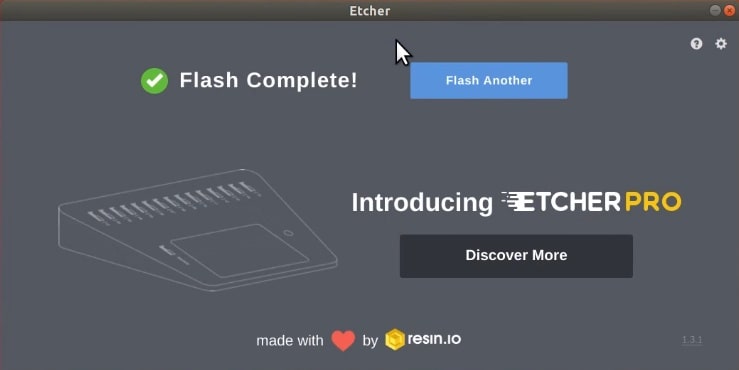
Și asta este, un ISO a fost inscripționat cu succes pe unitatea flash. Acum, puteți reporni sistemul și puteți selecta unitatea USB în timpul procesului de pornire, iar aceasta va porni imaginea ISO pe care tocmai ați scris-o pe unitatea flash USB. Urmează instalarea distribuției dvs. preferate de Linux.
Restaurați USB-ul după instalare
Se poate întâmpla, de asemenea, ca după ce ați folosit USB-ul ca unitate de pornire, acesta să nu mai funcționeze ca un USB obișnuit pentru stocarea datelor. Dacă acesta este cazul, trebuie pur și simplu să îi ștergeți sistemul de fișiere și să îl formatați în mod normal. Am arătat această procedură în această postare
CONCLUZIE
.