Cheia de securitate a rețelei este mai bine cunoscută sub numele de parola rețelei Wifi sau Wireless. Aceasta este parola pe care o utilizați pentru a vă conecta la o rețea fără fir. Fiecare punct de acces sau router vine cu o cheie de securitate a rețelei prestabilită pe care o puteți modifica în pagina de setări a dispozitivului.
Ceava de securitate a rețelei este importantă deoarece vă protejează rețeaua de intruși. Fără această cheie, nu vă puteți conecta la rețeaua fără fir. Așadar, este important să păstrați o securitate puternică a rețelei dumneavoastră.
Acum este destul de comun să uitați cheia de securitate a rețelei wireless. Cele mai multe chei implicite nu sunt ușor de reținut și nu le introduceți decât o dată sau de două ori pe an.
În acest articol, vă voi explica unde puteți găsi cheia de securitate a rețelei pe routerul, punctul de acces sau computerul dumneavoastră (dacă aveți deja o conexiune) și cum o puteți schimba.
- Căutarea cheii de securitate a rețelei
- Schimbarea cheii de securitate a rețelei
- Error de nepotrivire a cheii de securitate a rețelei
Diferite tipuri de chei de securitate a rețelei
Așa că haideți să începem mai întâi cu câteva informații de bază despre diferitele tipuri de chei de securitate care pot fi folosite pentru a vă proteja rețeaua wireless.
WEP – Wired Equivalent Privacy (Confidențialitate echivalentă cu firul
Cheia de securitate WEP este unul dintre cele mai vechi tipuri de chei care sunt utilizate pentru rețelele fără fir. Folosește o cheie pe 40 de biți pentru criptarea datelor între router și computer.
Celele WEP nu mai sunt și nu ar trebui să fie folosite. Criptarea poate fi spartă în câteva minute, expunând rețeaua dvs. hackerilor. Cele mai multe puncte de acces și routere moderne nu mai suportă WEP.
WPA – WiFi Protected Access
În zilele noastre folosim în principal WPA2, și în curând WPA3, pentru a ne proteja rețeaua wireless. Cheile de securitate ale rețelei criptate cu WPA2 sunt mai sigure și mai greu de spart. Protocolul WPA utilizează o cheie temporară (TKIP) care se schimbă cu fiecare pachet.
Utilizați întotdeauna WPA2 pentru a vă proteja rețeaua de acasă. Începând din 2018, s-ar putea să vedeți primele dispozitive care acceptă WPA3, dar ar putea dura câțiva ani până când va fi pe deplin acceptat.
Căutarea cheii de securitate a rețelei
Există diferite scenarii atunci când căutați cheia pentru rețeaua wireless. Tocmai ați cumpărat un router sau un punct de acces nou sau doriți să acordați unui alt dispozitiv (telefon mobil sau calculator) acces la o rețea fără fir existentă, dar nu vă mai amintiți cheia.
Dacă aveți un dispozitiv care este deja conectat la rețeaua fără fir, atunci puteți găsi cheia în setările rețelei. Fiecare dispozitiv care este conectat la rețeaua fără fir stochează cheia pentru a se putea reconecta automat atunci când rețeaua intră în raza de acțiune.
Căutarea cheii de securitate a rețelei pe un router
Dacă aveți un router sau un punct de acces nou, atunci cheia implicită a rețelei fără fir poate fi găsită de cele mai multe ori pe o etichetă din partea de jos sau din spate a dispozitivului. Din nefericire, fiecare producător folosește o etichetă diferită pentru aceasta, dar căutați o cheie care este etichetată cu una dintre următoarele faze (similare):
- Password (key)
- Wireless password
- WPA key

Îl veți găsi în apropierea lui (Wireless) Network Name. Utilizați această frază cheie pentru a vă conecta la rețeaua wireless. Acum este important să schimbați cheia implicită, așa că asigurați-vă că continuați să citiți acest articol.
Dacă ați schimbat vreodată cheia rețelei wireless și nu aveți un dispozitiv care să fie conectat la rețea, atunci singura dvs. opțiune este să căutați parola în routerul sau punctul de acces însuși. Urmați acești pași pentru a recupera cheia.
Căutarea cheii de securitate a rețelei în Windows 10
Dacă aveți un dispozitiv cu Windows 10 care este deja conectat la rețeaua wireless, atunci puteți găsi relativ ușor cheia de securitate a rețelei în Windows 10 self.
Doar urmați acești pași:
- Faceți clic dreapta în meniul Start (va apărea un meniu contextual)
- Clic pe Conexiuni de rețea
- Derulați în jos și faceți clic pe Centrul de rețea și partajare
- Clic pe rețeaua dvs. wireless (începând cu Wi-Fi)
- Clic pe butonul Proprietăți wireless
- Veți la fila Securitate. Veți vedea că parola este mascată
- Selectați caseta de selectare „Show characters” (Afișați caracterele), cheia de securitate a rețelei dvs. va fi dezvăluită.
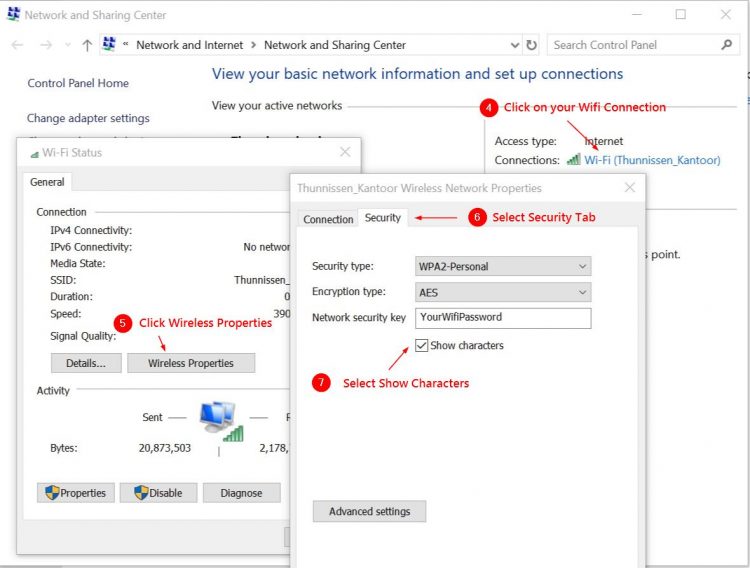
Căutarea parolei wifi pe un Mac
De asemenea, pe un Mac, puteți găsi cheia destul de ușor.
- Click pe pictograma de căutare (lupă)
- Căutați Keychain Access
- În ecranul Keychain Access căutați în colțul din dreapta sus rețeaua dvs. wifi
- Click dublu pe rețea
- Selectați caseta de selectare Show Password (Afișare parolă)
- Trebuie să introduceți parola Mac-ului dumneavoastră
Schimbarea parolei WiFi
Este important să schimbați parola WiFi implicită (Network Security Key) atunci când obțineți un router sau un punct de acces nou. Rețeaua dvs. fără fir este transmisă tuturor celor care se află în raza de acțiune a dispozitivului dvs., astfel încât o parolă puternică este importantă.
Acum, fiecare router sau punct de acces este diferit. Dar vă voi oferi câțiva dintre primii pași pentru a vă conecta la routerul dvs. și vă voi da o direcție generală.
În primul rând, trebuie să știm adresa IP a routerului. 90% dintre routere au următoarea adresă: 192.168.1.1 sau 192.168.0.1. Puteți să o căutați în manual sau să o găsiți cu ajutorul calculatorului.
Click dreapta pe start > selectați run și tastați cmd <enter>.
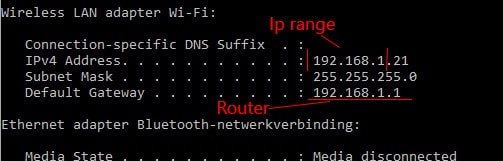
În caseta de comandă neagră tastați ipconfig și apăsați <enter>. Veți vedea câteva linii, noi căutăm linia Default Gateway și adresa din spatele ei.
- Deschideți browserul și tastați 192.168.0.1 (sau adresa pe care ați găsit-o cu ipconfig) în bara de adrese și apăsați enter
- Vă veți vedea pagina de logare a routerului. Găsiți credențialele de conectare în manual (linkurile de mai jos)
- Căutați o pagină cu Wireless, Wireless Security sau Wireless Settings
- Selectați cel puțin WPA, dar cea mai bună criptare este WPA2.
- Schimbați fraza de acces, cheia sau parola rețelei fără fir cu ceva puternic (cel puțin 10 caractere, un simbol și un număr)
- Reconectați-vă dispozitivele cu noua parolă.
Manuale / instrucțiuni pentru routere
Netgear
TP-Link
D-Link
Asus
Linksys
Network Security Key Mismatch
Când încercați să vă conectați la o rețea fără fir și primiți eroarea, Network Security Key Mismatch, atunci cheia/parola pe care o utilizați este incorectă.
Există câteva motive comune pentru care ați putea primi eroarea privind nepotrivirea:
- Parolă greșită – Cel mai frecvent motiv este că pur și simplu ați introdus o parolă greșită. Verificați de două ori parola, rețineți că aceasta este sensibilă la majuscule și minuscule. Uneori vă ajută să tastați pumnul parolei în Notepad sau Word, astfel încât să puteți vedea ce ați scris. Apoi, copiați-o și lipiți-o în câmpul cu parola rețelei fără fir.
- Dispozitiv incompatibil – Unele dispozitive mai vechi nu acceptă noile parole de rețea WPA2. Astfel, este posibil să vedeți rețeaua, dar dispozitivul dvs. nu se poate conecta la ea deoarece nu suportă același protocol de chei de securitate a rețelei.
- Router sau puncte de acces se blochează – Nu foarte des, dar uneori un router sau un punct de acces pur și simplu se blochează. O repornire rapidă a routerului (scoateți ștecherul din priză) poate rezolva problema.
Dacă nimic nu funcționează, atunci va trebui să resetați rețeaua fără fir. Acum aveți două opțiuni aici, puteți crea doar o nouă rețea fără fir sau puteți reseta întregul router/punct de acces.
Pentru a crea o nouă rețea fără fir, conectați-vă la router sau la punctul de acces și mergeți la fila rețea fără fir. Eliminați vechea rețea și creați una nouă. Asigurați-vă că alegeți o parolă puternică, vă recomand să folosiți un manager de parole pentru a vă păstra parolele salvate.
Celealaltă opțiune este să resetați întregul router. Asigurați-vă că ați căutat credențialele de conectare implicite ale routerului și asigurați-vă că păstrați la îndemână setările de internet. Cu unele routere, puteți crea o copie de rezervă a configurației, dacă este posibil, faceți acest lucru înainte de a reseta dispozitivul.
Concluzie
Sper că acest articol vă ajută să găsiți cheia de securitate a rețelei. Asigurați-vă întotdeauna că folosiți o parolă puternică și unică pentru rețeaua dvs. wireless. Dacă doriți să aflați mai multe despre configurarea rețelei de acasă, nu uitați să consultați acest articol.
.