Având un server de imprimare are diverse avantaje. Serverul de imprimare poate conecta mai multe computere la o singură imprimantă sau la mai multe imprimante prin cablu sau fără fir, puteți accesa imprimanta cu mai multe dispozitive și puteți trimite comenzi de imprimare de la oricare dintre dispozitivele conectate la imprimantă.
De multe ori este destul de dificil să folosiți telefoane Android pentru a imprima la o imprimantă cu fir, dar un server de imprimare facilitează acest lucru. Un server de imprimare poate fi benefic pentru birourile mici, unde o persoană poate imprima cu ușurință la oricare dintre imprimantele din birou. Un alt avantaj este că nu trebuie să instalăm driverele de imprimantă pe niciunul dintre dispozitivele noastre.

CUPS (Common Unix Printing System) este un sistem de imprimare pentru calculatoare bazate pe sisteme de operare de tip UNIX. Acesta oferă calculatoarelor pe care rulează capacitatea de a acționa ca un server de imprimare. Un computer care rulează CUPS este capabil să accepte lucrări de la mai multe dispozitive, să le proceseze și să le transmită imprimantei corespunzătoare pentru a le imprima. Pentru acest tutorial, vom configura CUPS pe un Raspberry Pi 3 Model B+. Puteți folosi orice alt model de Raspberry Pi.
Requisite
- Raspberry Pi
- Cartet SD (cel puțin 8GB) și cititor de carduri SD
- Imprimantă USB
- Cablu Ethernet (opțional dacă Pi-ul dvs. suportă Wi-Fi)
- Sursă de alimentare
Instalarea sistemului de operare pe cardul SD
Pentru a configura serverul nostru de imprimare, avem nevoie de un sistem de operare care să ruleze pe zmeura noastră Pi. Dacă sunteți deja pregătit cu un sistem de operare pe cardul SD, puteți sări la partea 2. Pentru acest articol, vom folosi sistemul de operare Raspbian Stretch OS (cel mai recent la momentul scrierii acestui articol).
Rețineți că tot conținutul de pe cardul SD va fi șters.
- Download the latest Raspbian OS image zip file from here.

2. Descompactați fișierul descărcat pentru a obține fișierul .img OS image file.

3. Descărcați și instalați Etcher. Etcher este un instrument multiplatformă care poate flash imagini de sistem de operare pe carduri SD & unități USB, în siguranță și cu ușurință.
4. Introduceți cardul SD în cititor de carduri. Conectați cititorul de carduri la PC.
5. Deschideți Etcher și selectați fișierul de imagine extras. Selectați cardul SD și faceți clic pe Flash. Acest lucru va începe scrierea sistemului de operare pe cardul SD.

6. După finalizarea scrierii, scoateți în siguranță cardul SD din cititor.
Configurarea Raspberry Pi
Trebuie să configurăm raspberry pi înainte de a configura serverul nostru de imprimare. Puteți face fie o configurare normală (conectând monitorul, tastatura și mouse-ul la Pi), fie o configurare headless (folosind ssh sau vnc). Dacă sunteți familiarizat cu utilizarea ssh, puteți efectua o configurare fără cap. Pentru acest articol, vom efectua o configurare normală.
- Conectați Pi la un monitor, o tastatură și un mouse. Conectați cardul SD la Pi.
- Închideți sursa de alimentare. Așteptați aproximativ două minute până când sistemul de operare pornește.

3. Completați configurarea inițială de pe ecran: setarea limbii tastaturii, conectarea la rețeaua fără fir, setarea parolei pentru contul de utilizator obișnuit pi și setarea parolei pentru contul de administrator de sistem root.
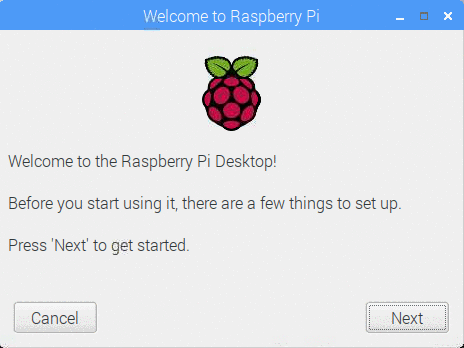
4. Trebuie să ne asigurăm că piul nostru are toate cele mai recente actualizări ale sistemului de operare. Pentru a face acest lucru, deschideți o fereastră de terminal.
sudo apt-get update
sudo apt-get upgrade
În cele din urmă reporniți pi-ul
sudo reboot
.