Debian 9 Stretch este un excelent sistem de operare bazat pe Linux. Este complet gratuit și open source. Este foarte stabil și bun pentru persoanele care doresc un sistem foarte stabil.
În acest articol vă voi arăta cum să descărcați iso Debian 9 Stretch, să faceți o unitate USB bootabilă de Debian 9 Stretch din fișierul iso folosind Rufus și cum să instalați Debian 9 Stretch de pe acea unitate USB bootabilă. Să începem.
Descărcarea iso Debian 9 Stretch
În primul rând, mergeți la pagina oficială de descărcări iso Debian la https://www.debian.org/CD/ și ar trebui să vedeți următoarea fereastră.
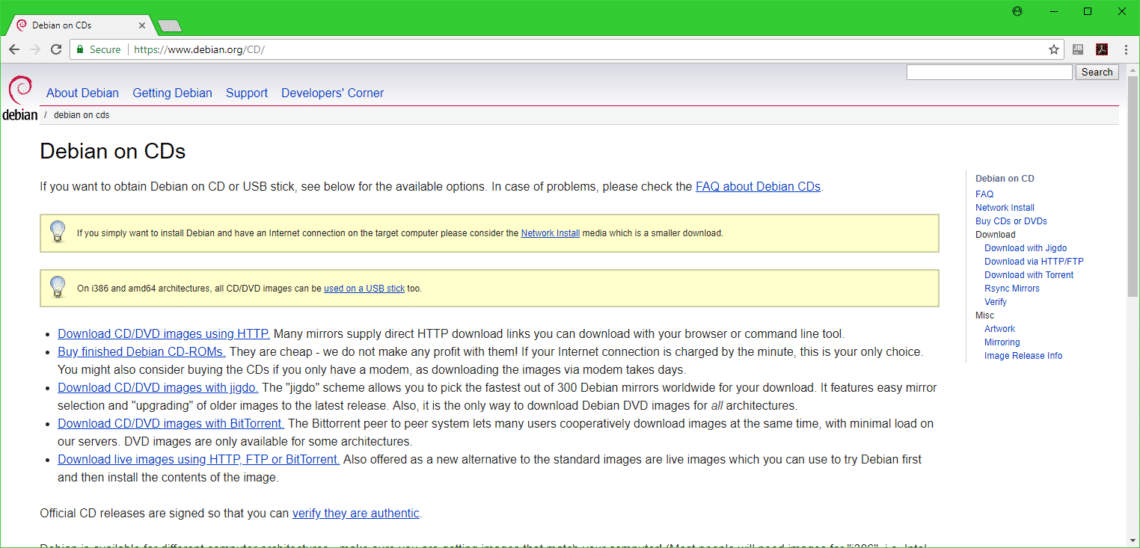
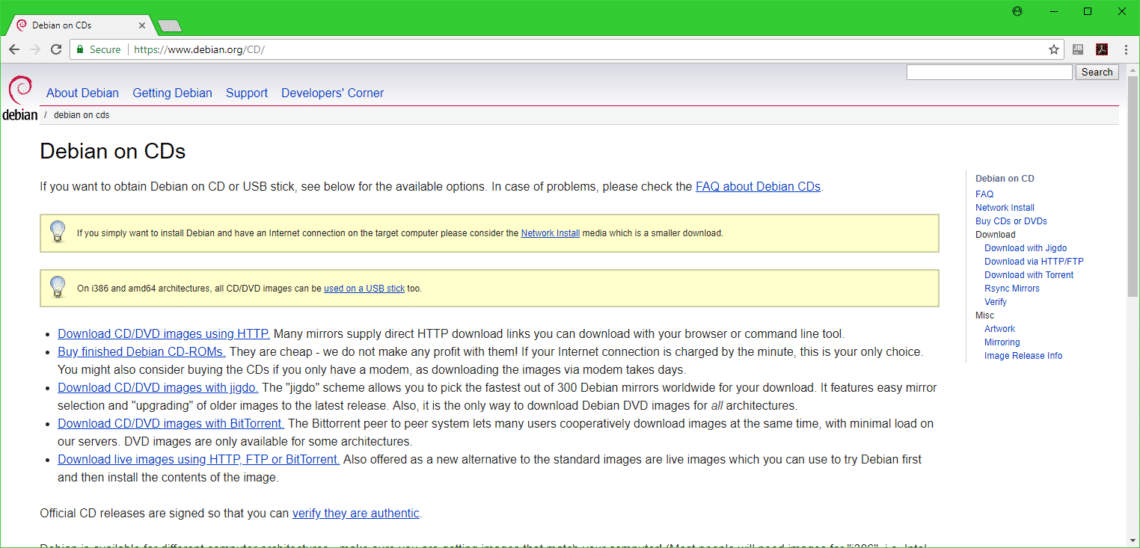
Acum faceți clic pe oricare dintre linkurile marcate în captura de ecran de mai jos. Dacă aveți o conexiune rapidă la internet, atunci este posibil să doriți să descărcați fișierul iso Debian 9 utilizând HTTP. În acest caz, faceți clic pe Download CD/DVD images using HTTP. Dacă doriți să utilizați Torrent pentru a descărca fișierul iso, atunci faceți clic pe Download CD/DVD images with BitTorrent (Descărcați imagini CD/DVD cu BitTorrent). Dacă doriți să descărcați imagini ISO live ale Debian, atunci faceți clic pe Download live images using HTTP, FTP or BitTorrent. Eu aleg HTTP download.
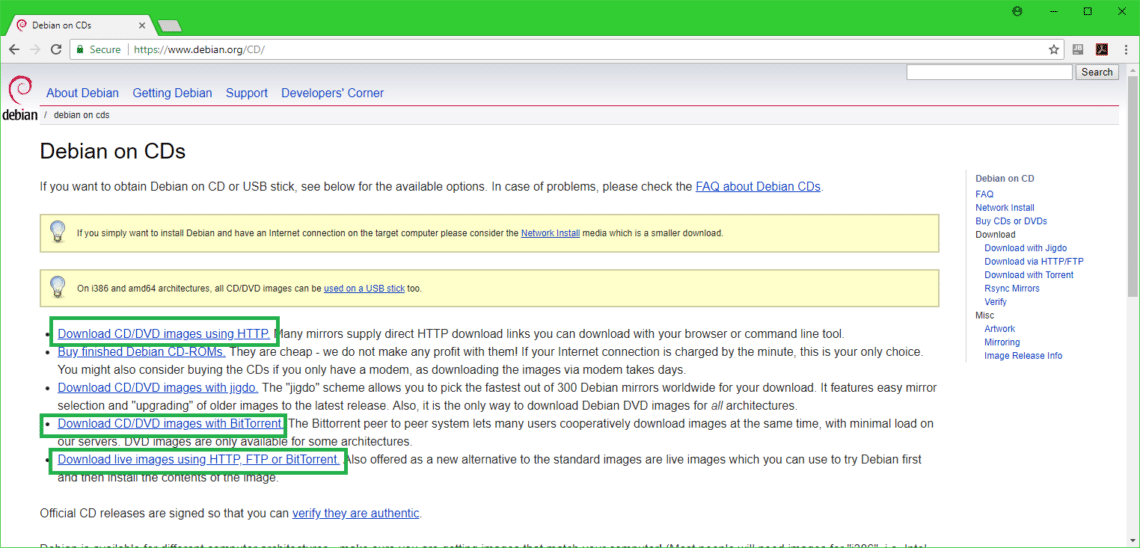
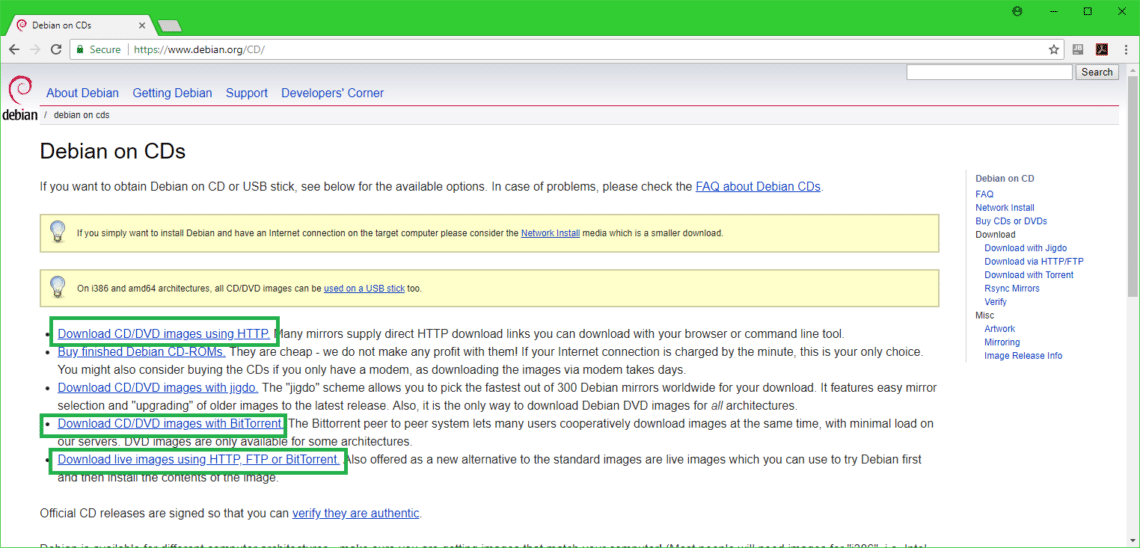
După ce faceți clic pe link, ar trebui să vedeți ceva de genul acesta. Derulați puțin în jos.
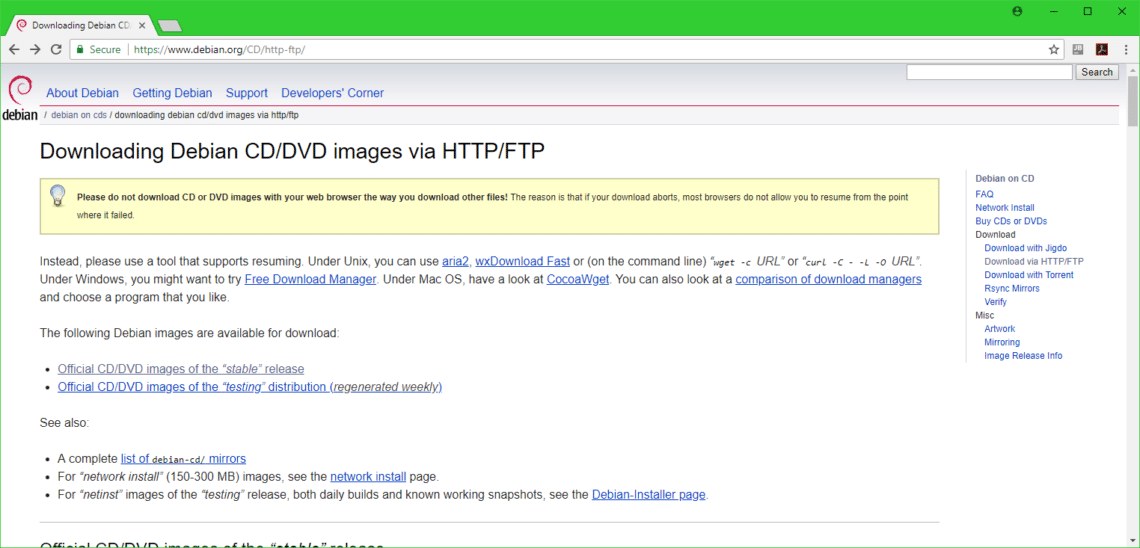
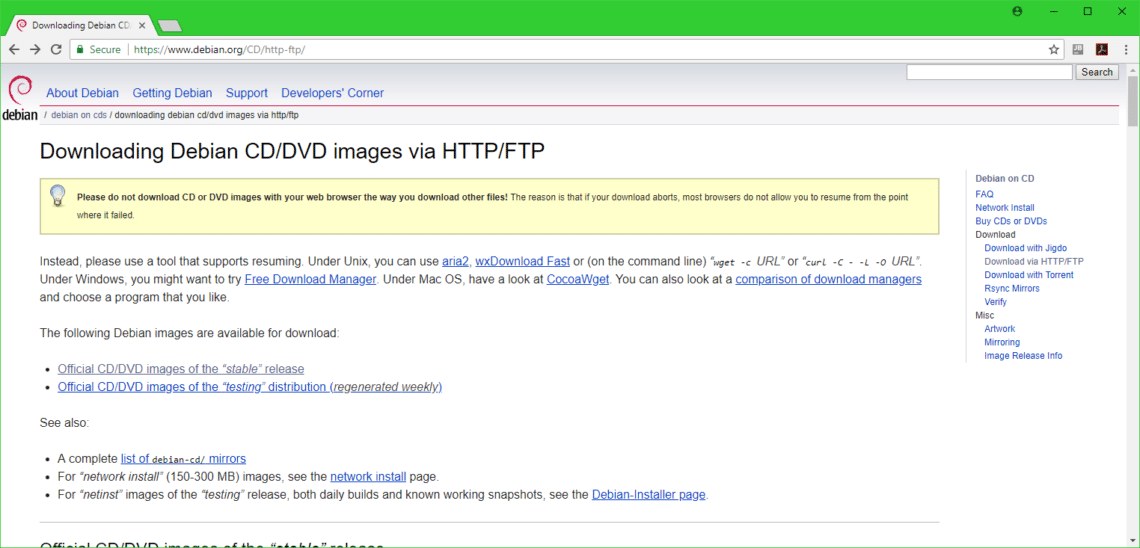
Acum faceți clic pe amd64 dacă doriți să instalați versiunea pe 64 de biți a sistemului de operare Debian, sau pe i386 dacă doriți să instalați versiunea pe 32 de biți a sistemului de operare Debian pe mașina dumneavoastră. Eu optez pentru versiunea pe 64 de biți.
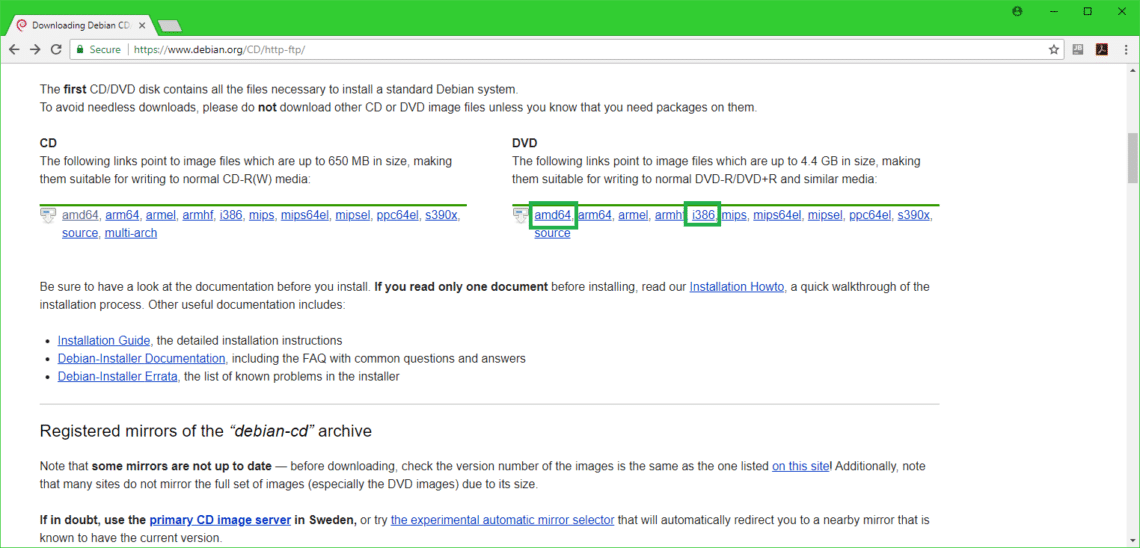
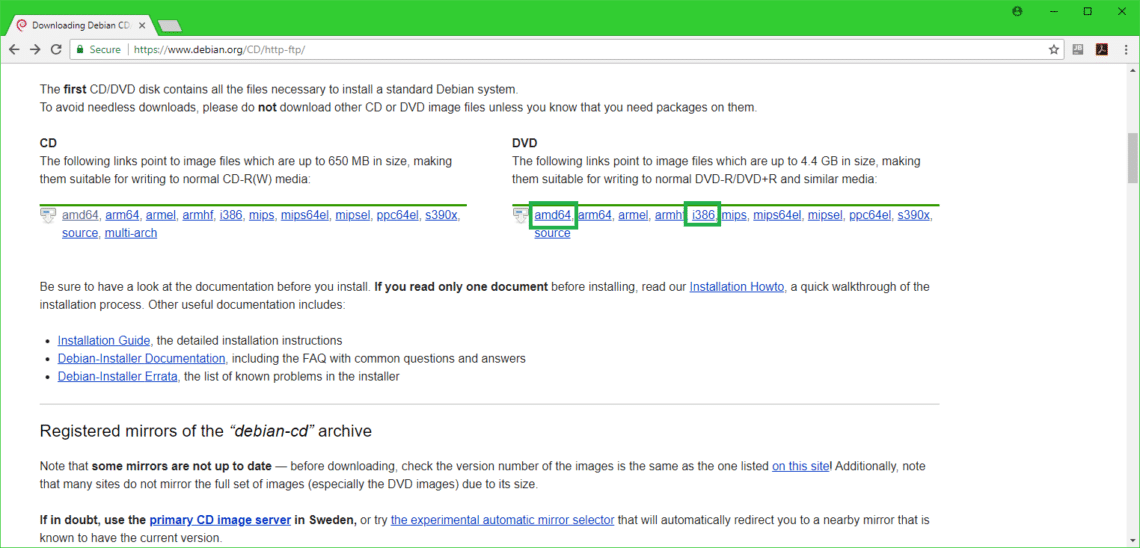
Acum ar trebui să vedeți ceva de genul acesta. Derulați puțin în jos.
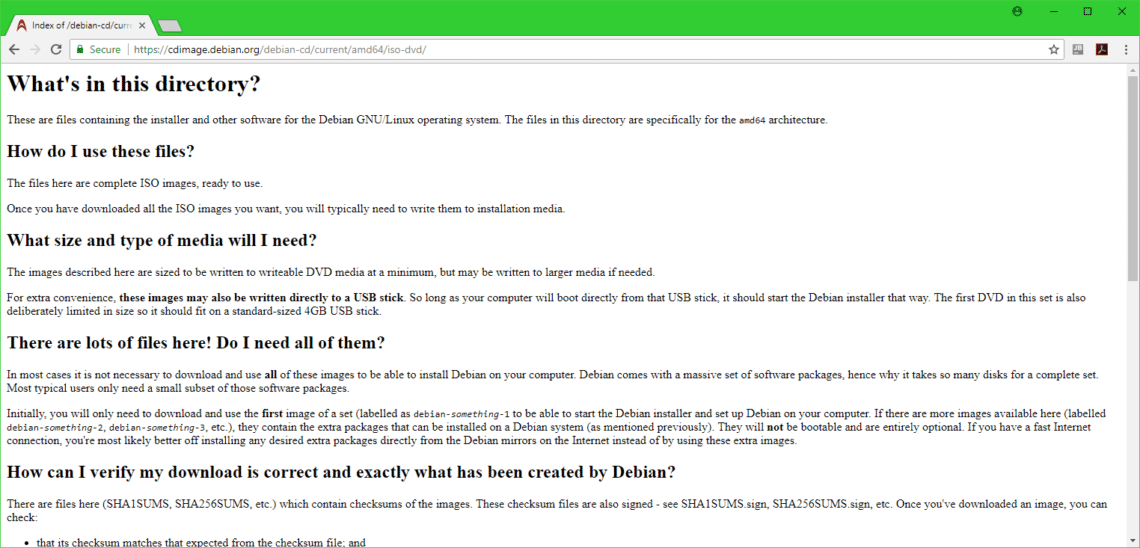
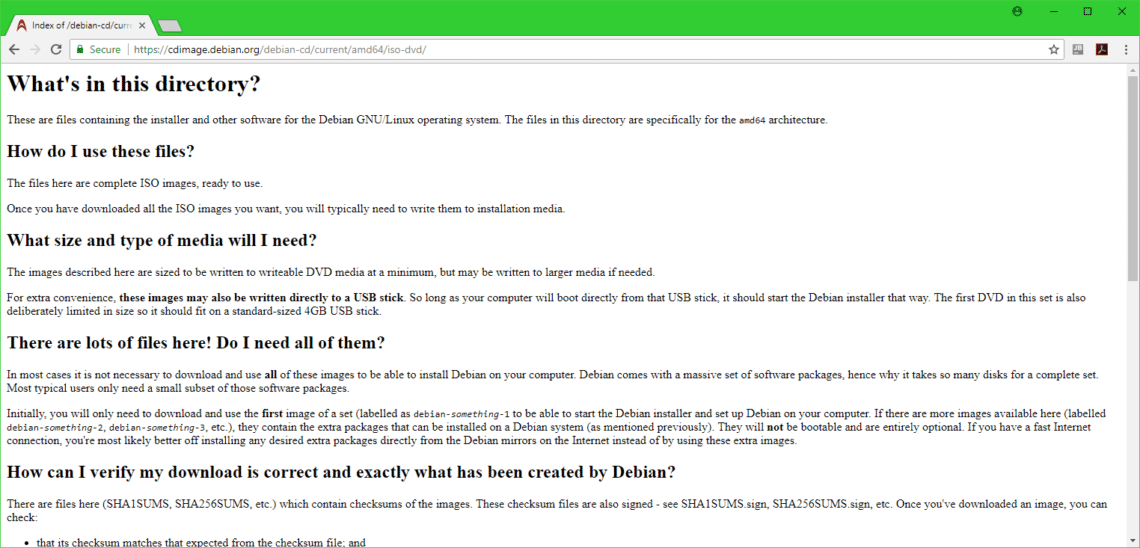
Click pe primul fișier DVD iso, așa cum este marcat în captura de ecran de mai jos.
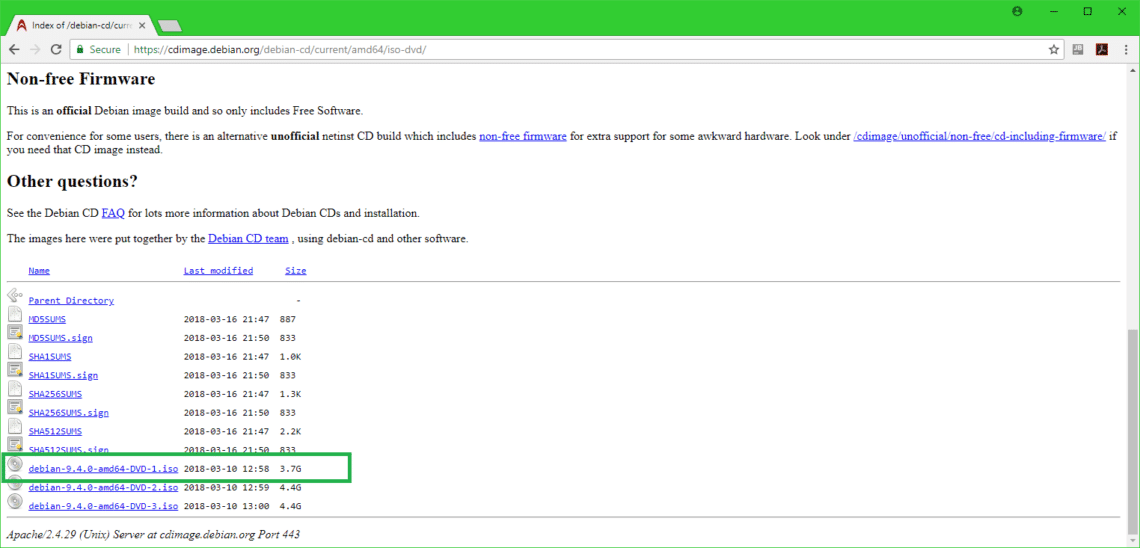
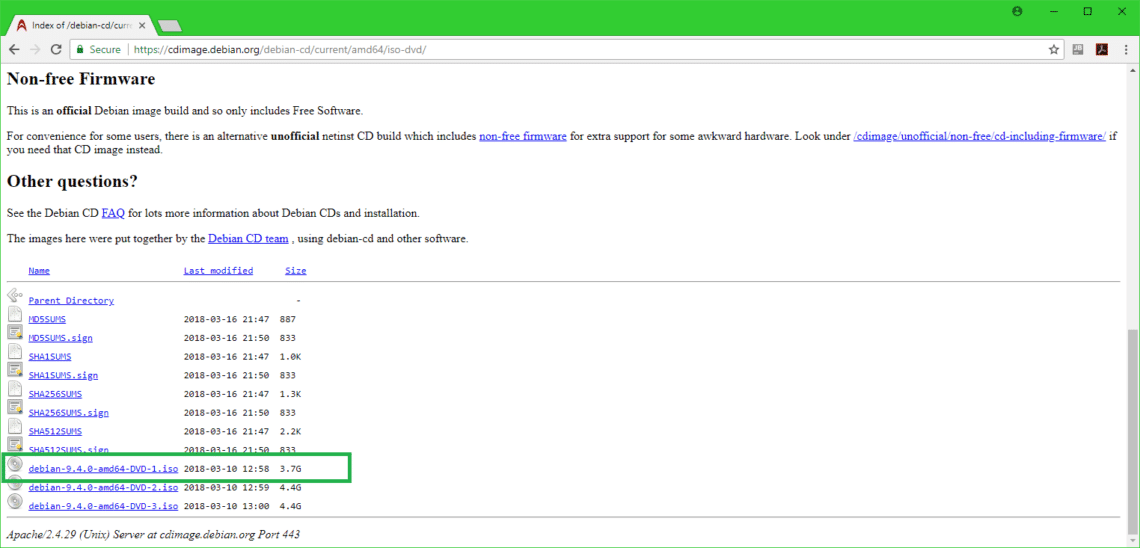
Descărcarea dvs. ar trebui să înceapă, așa cum puteți vedea din captura de ecran de mai jos.
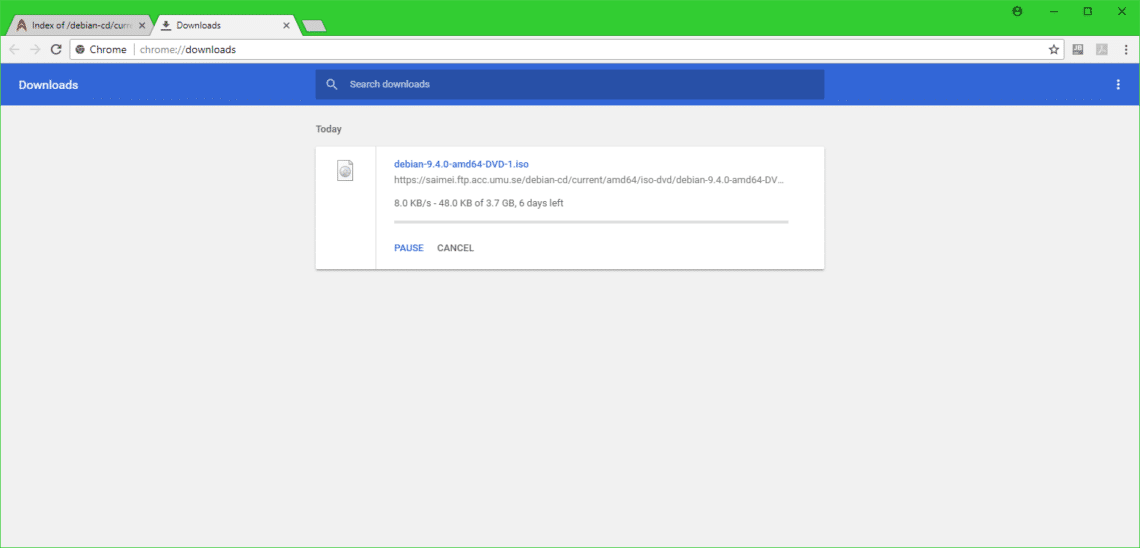
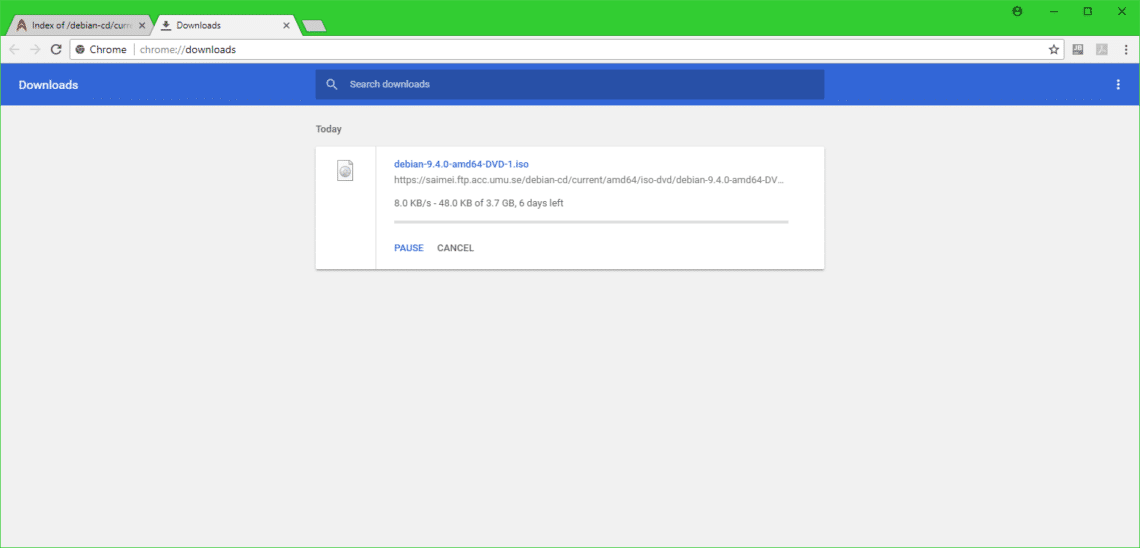
Descărcarea lui Rufus și realizarea unui USB bootabil cu Debian 9 Stretch
După ce descărcarea este finalizată, trebuie să realizați o unitate USB bootabilă astfel încât să puteți porni de pe ea și să instalați Debian 9 Stretch pe computerul dumneavoastră.
Veziți site-ul oficial al lui Rufus la https://rufus.akeo.ie și ar trebui să vedeți următoarea fereastră. Derulați puțin în jos.
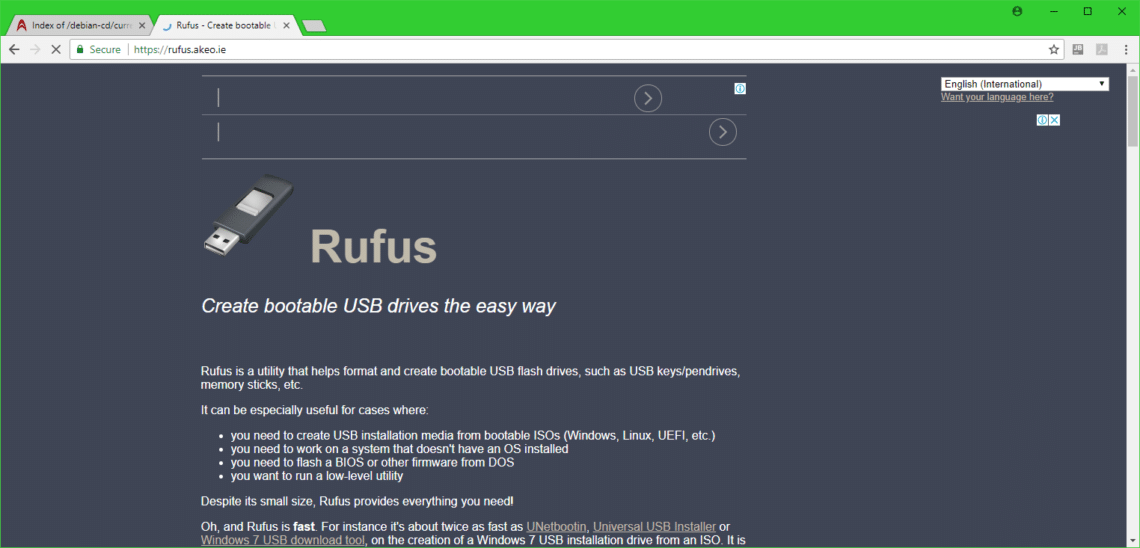
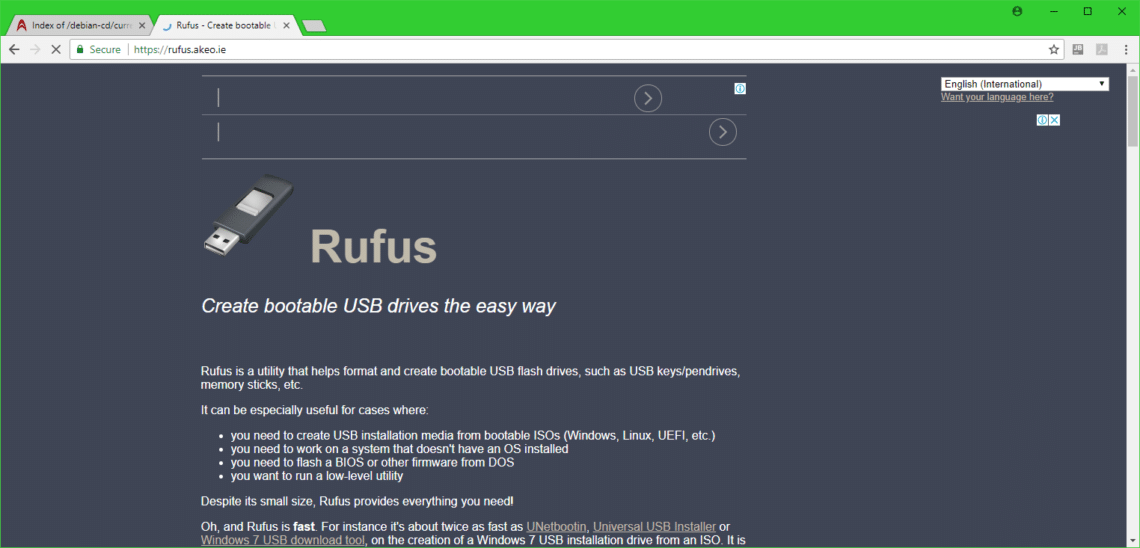
Ar trebui să vedeți un link către Rufus Portable, așa cum este marcat în captura de ecran de mai jos. Faceți clic pe el
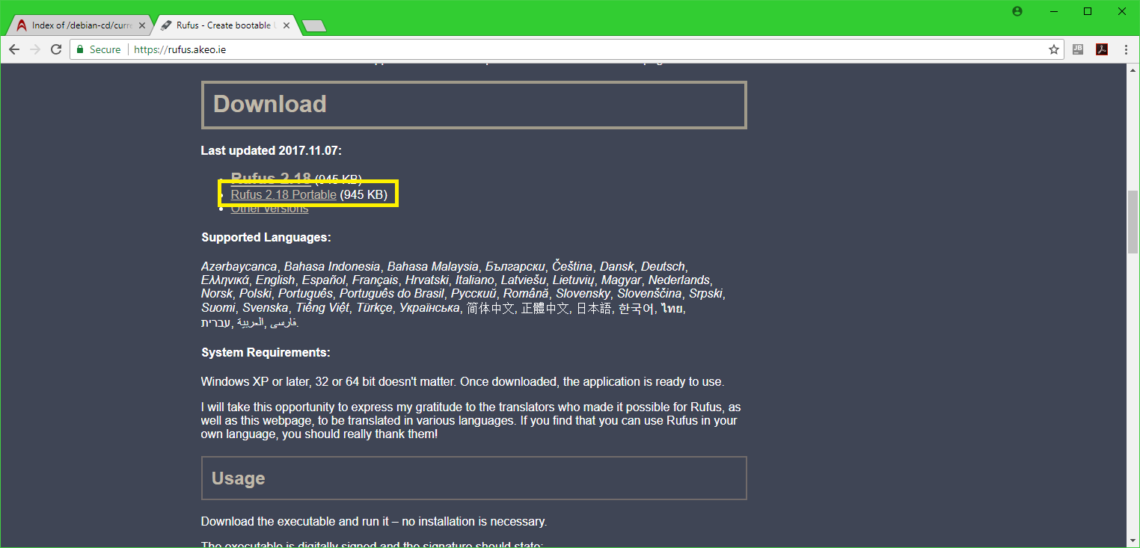
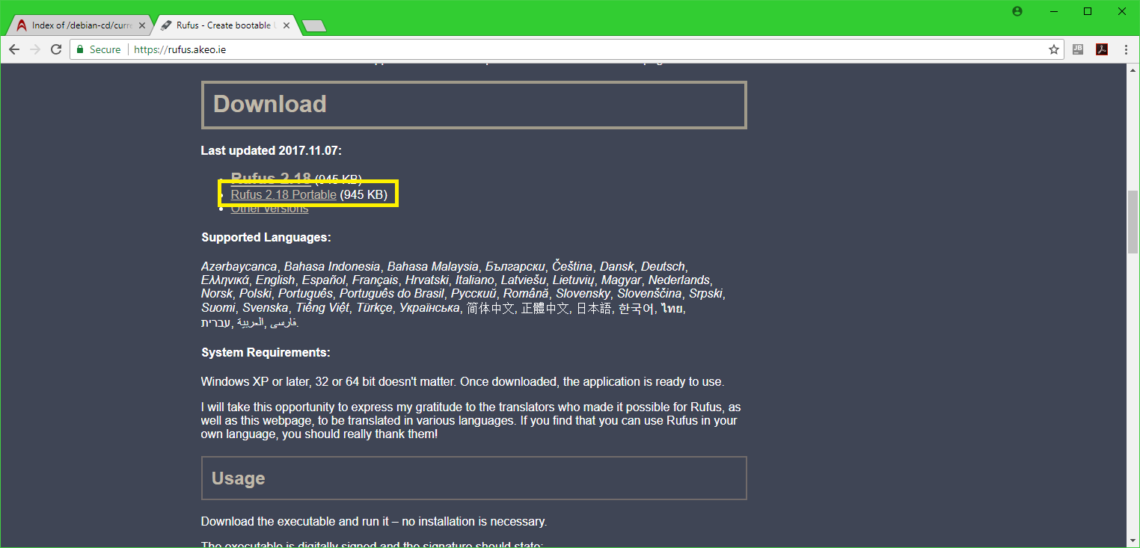
Rufus Portable ar trebui să se descarce.
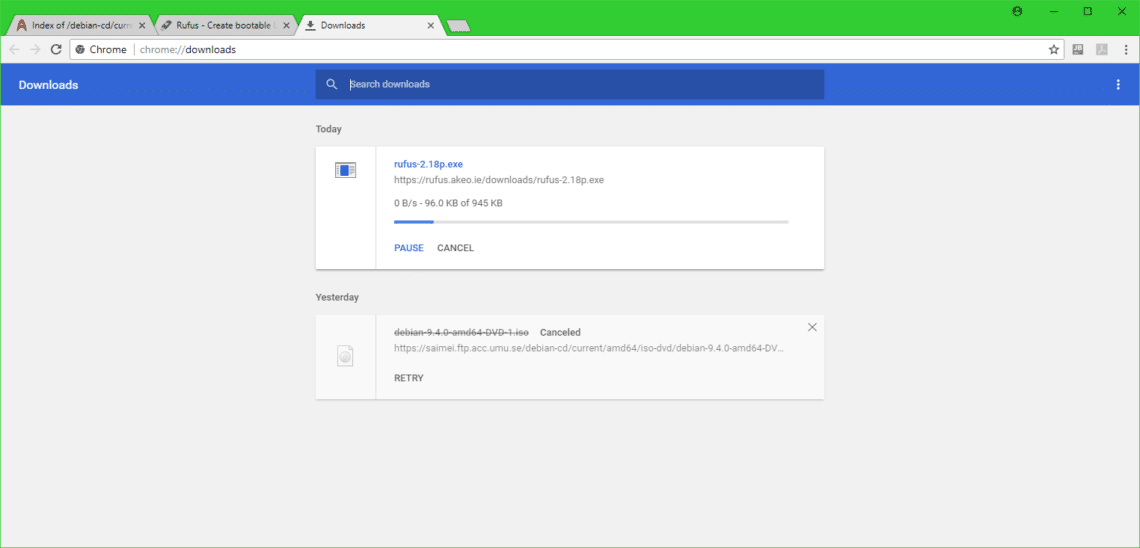
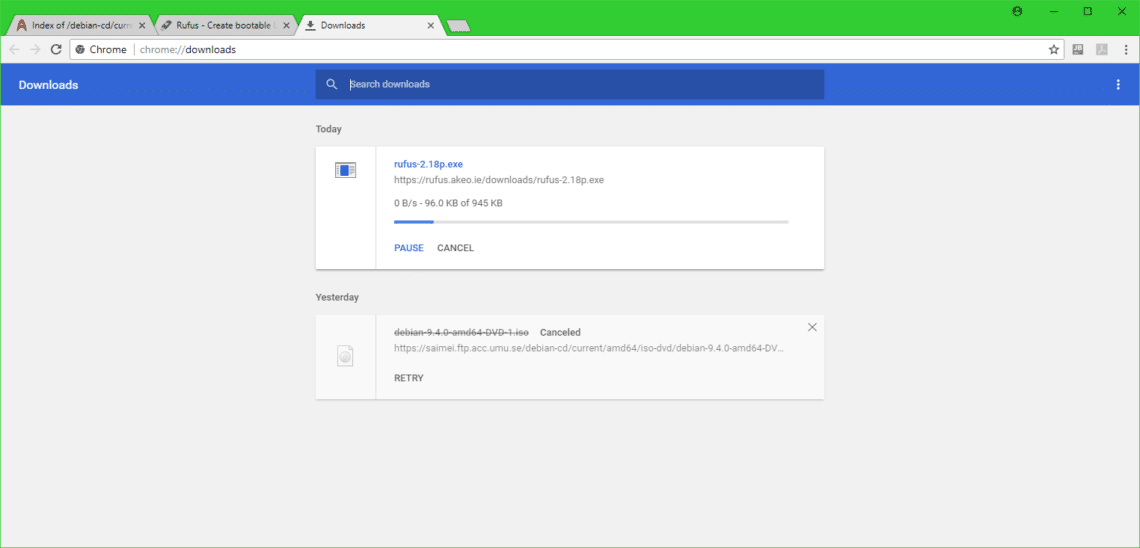
Acum rulați Rufus Portable și ar trebui să vedeți următoarea fereastră de dialog. Faceți clic pe Nu.
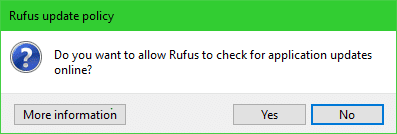
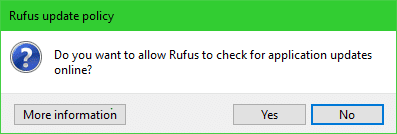
Ar trebui să apară fereastra Rufus Portable.
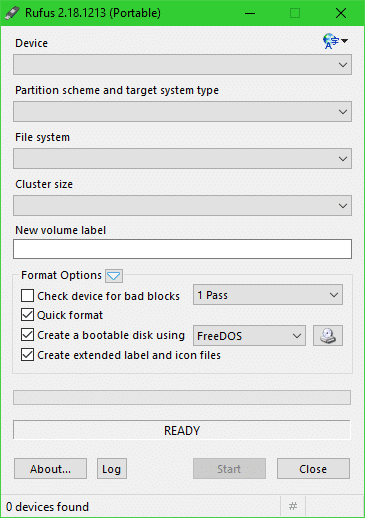
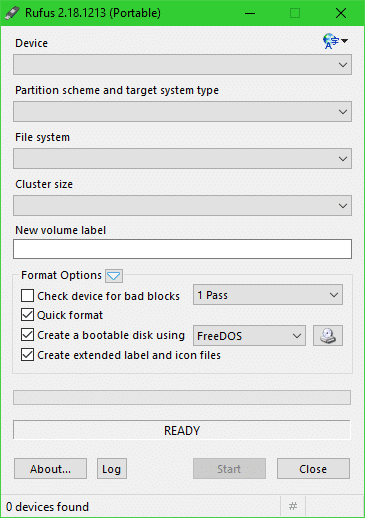
Acum inserați unitatea USB, iar aceasta ar trebui să apară în fereastra Rufus.
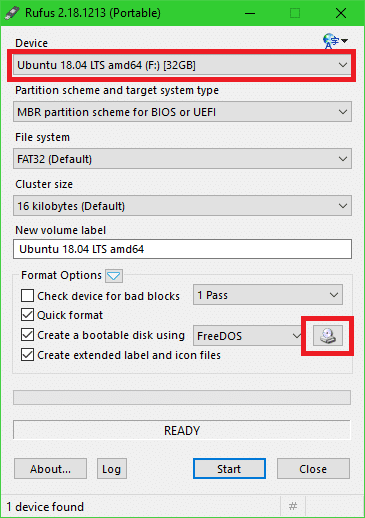
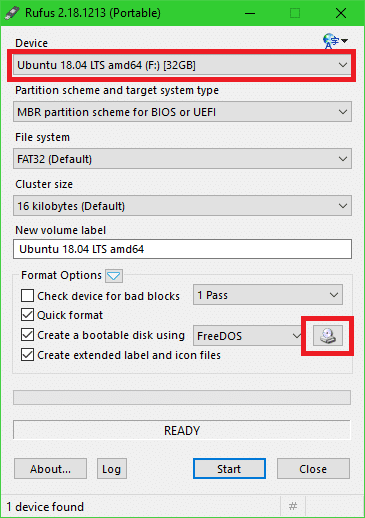
Ar trebui să apară un selector de fișiere. Selectați imaginea ISO Debian și faceți clic pe Open.
NOTA: Folosesc o ISO mai veche a DVD-ului Debian 9 Stretch, deoarece am descărcat-o și reîncărcarea ei din nou ar dura foarte mult timp. Nu ar trebui să facă o diferență.
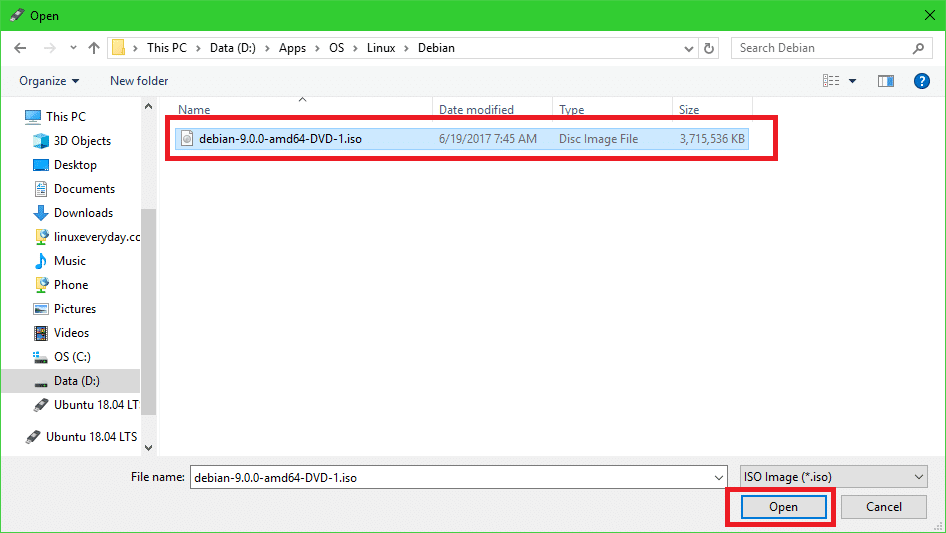
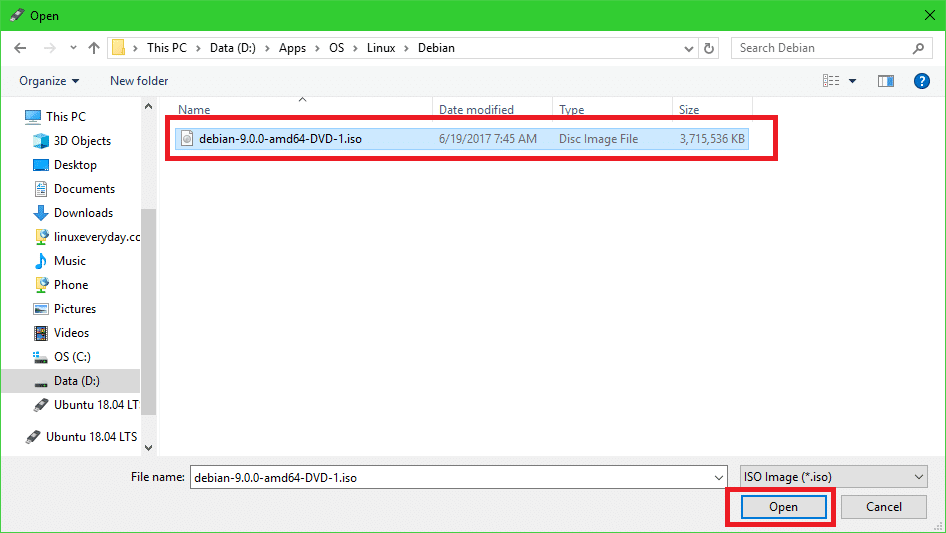
Acum dați click pe Start.
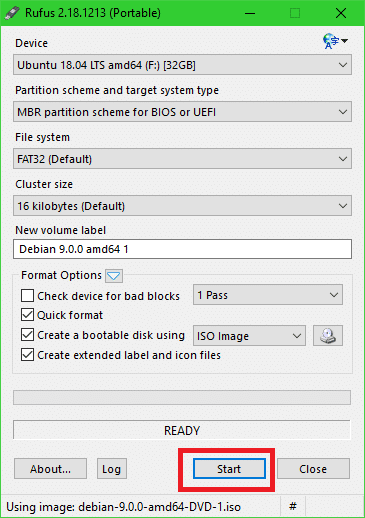
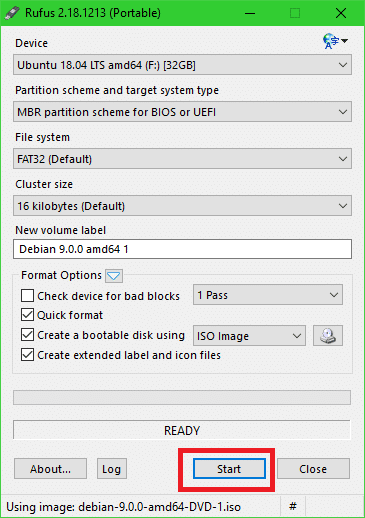
Ar trebui să vedeți următoarea fereastră. Faceți clic pe Yes.
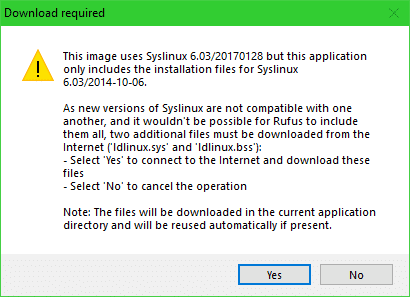
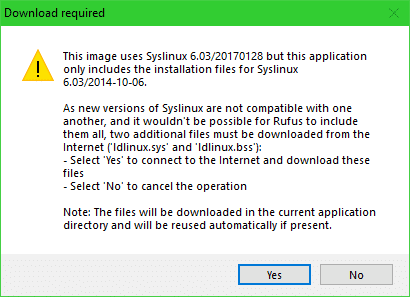
Lasă doar valorile implicite și faceți clic pe OK.
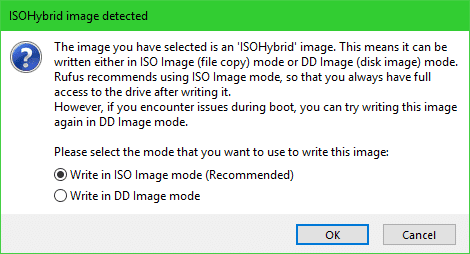
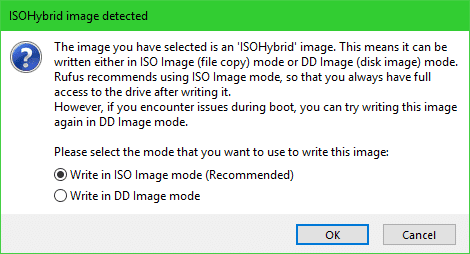
Acum faceți clic pe OK. Ar trebui să șteargă totul de pe unitatea USB.
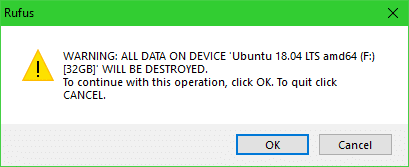
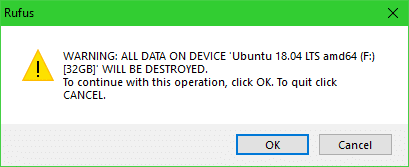
Procesul de a face unitatea USB bootabilă Debian 9 Stretch:
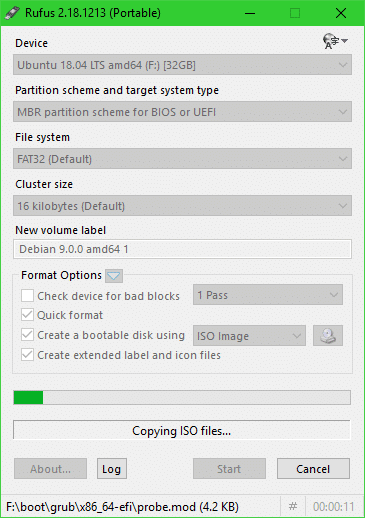
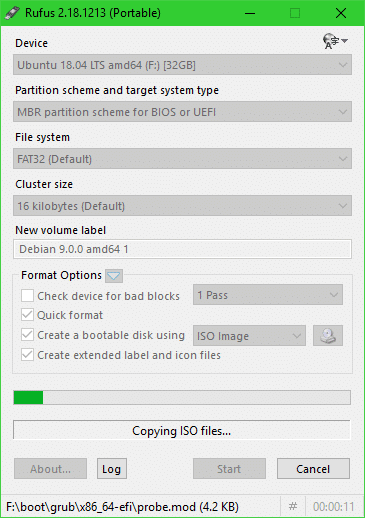
După ce ați terminat, faceți clic pe Close.
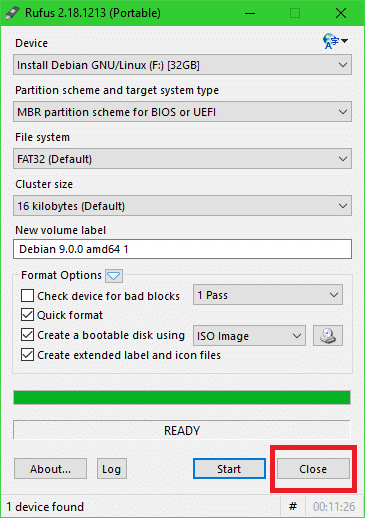
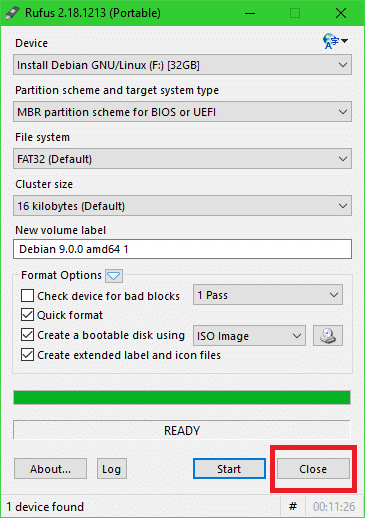
Începând de pe unitatea USB și instalând Debian 9 Stretch
Acum introduceți unitatea USB în calculator și porniți de pe ea. Ar trebui să vedeți ceva de genul acesta. Selectați Graphical install și apăsați <Enter>.
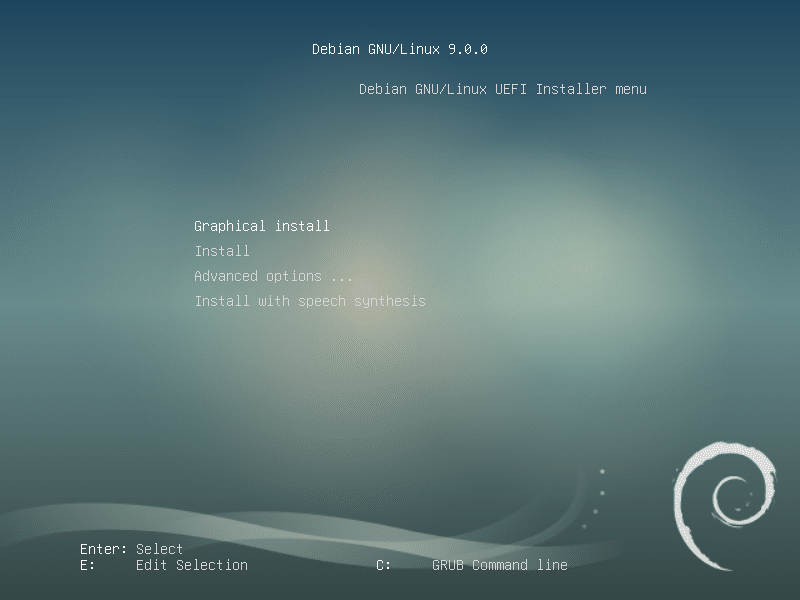
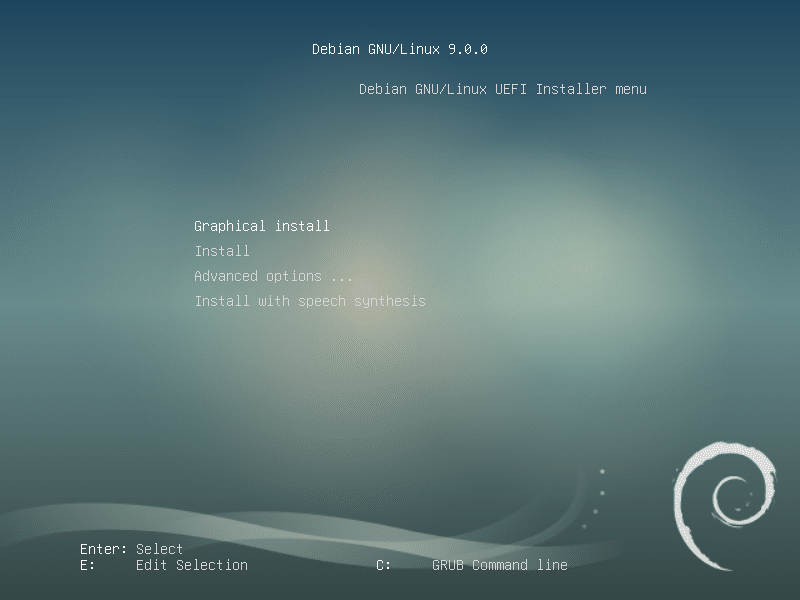
Select your language and click on Continue.
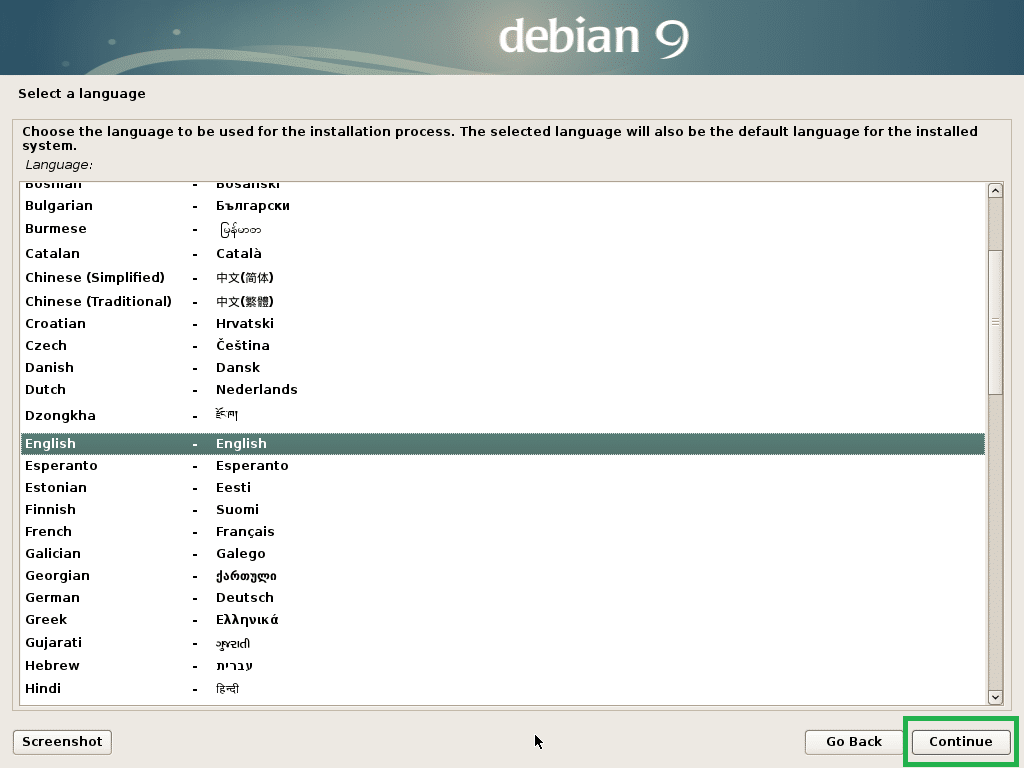
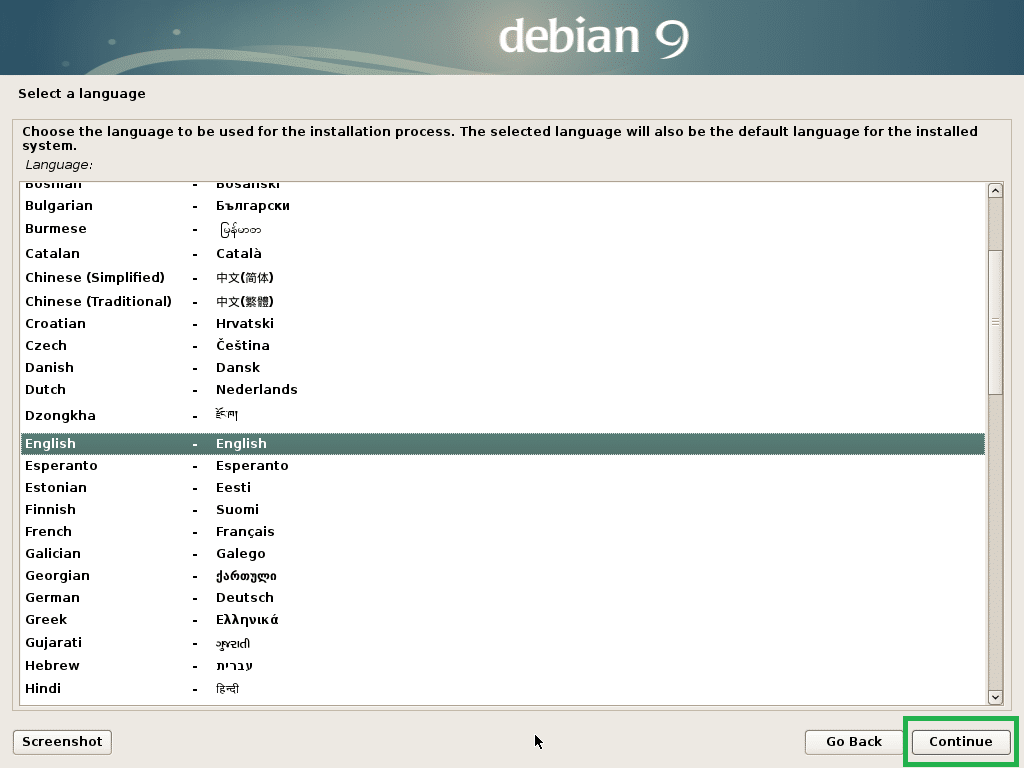
Select your location and click on Continue.
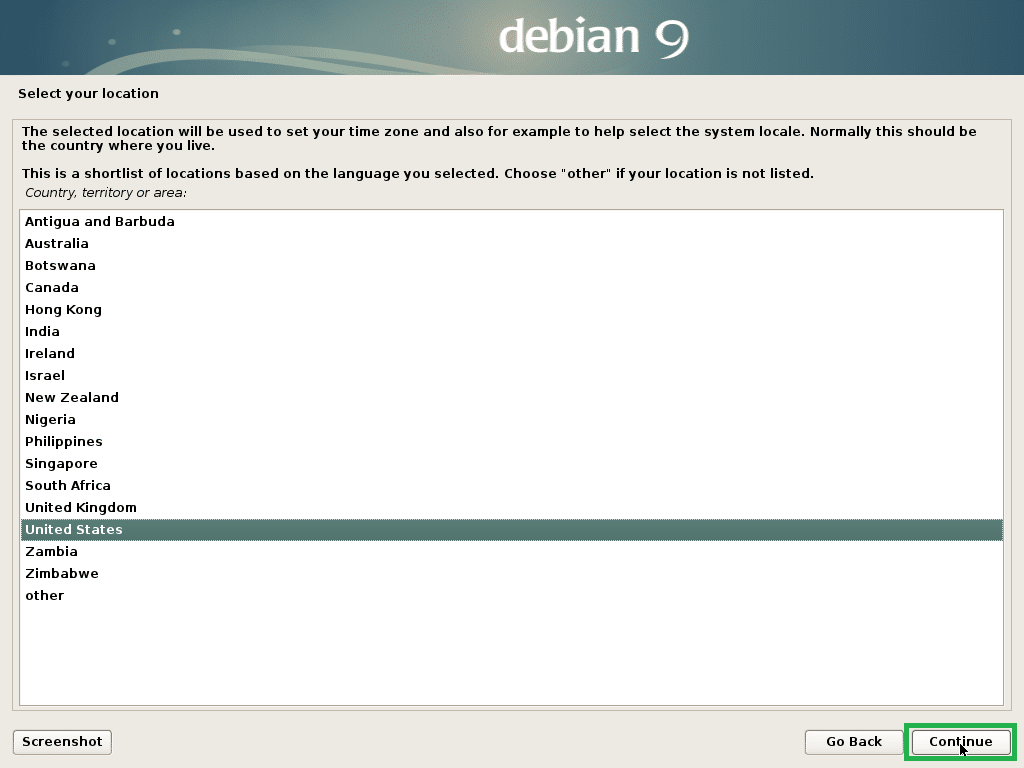
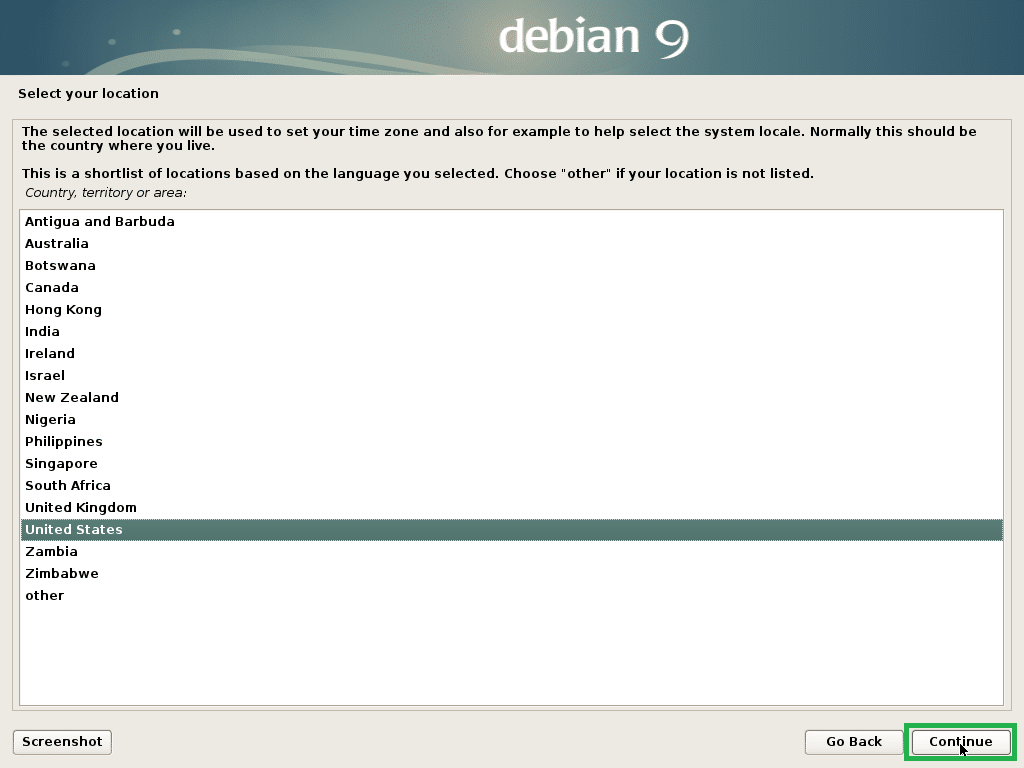
Select your keyboard layout and click on Continue.
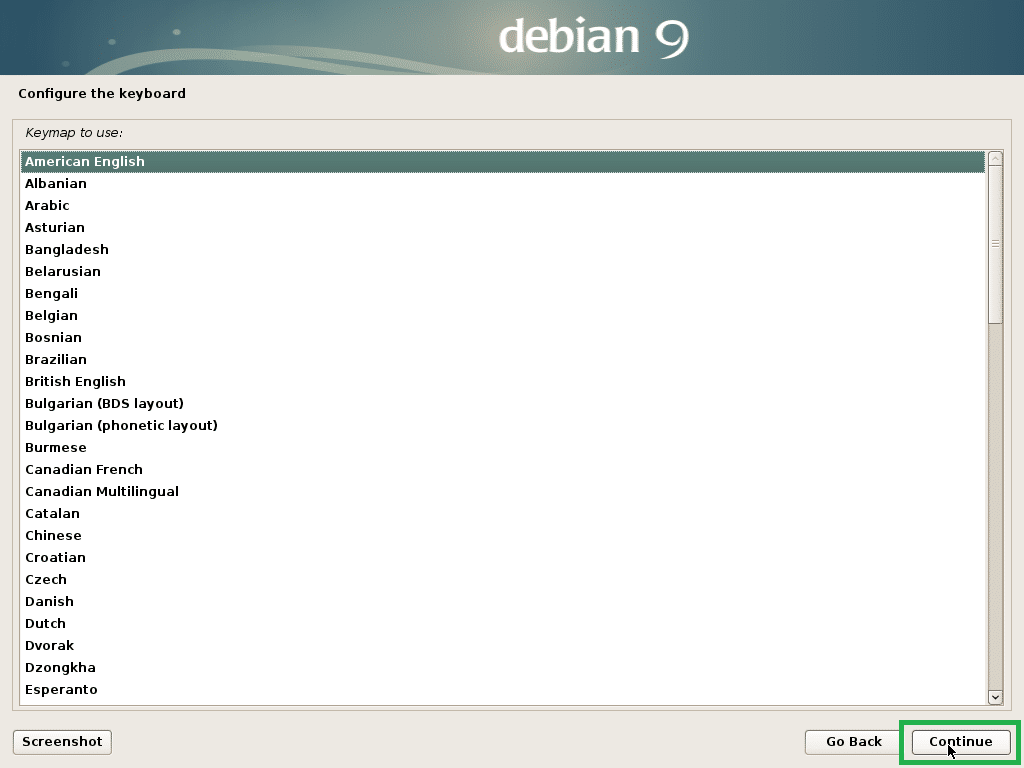
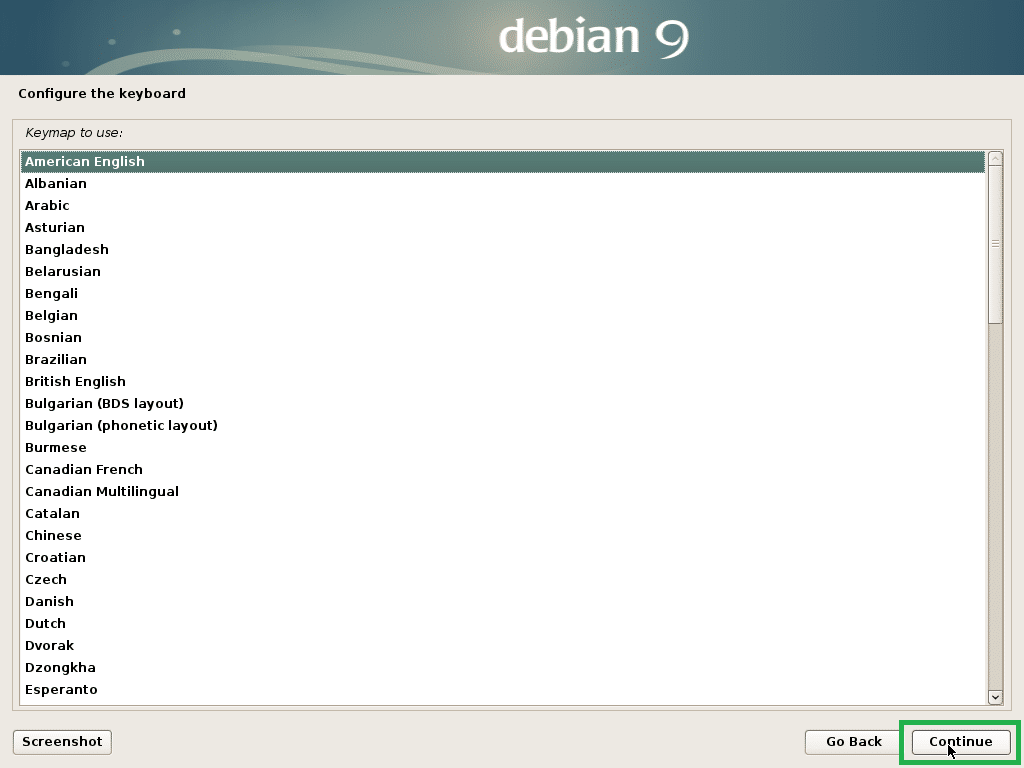
Tastați numele dvs. de gazdă și faceți clic pe Continue.
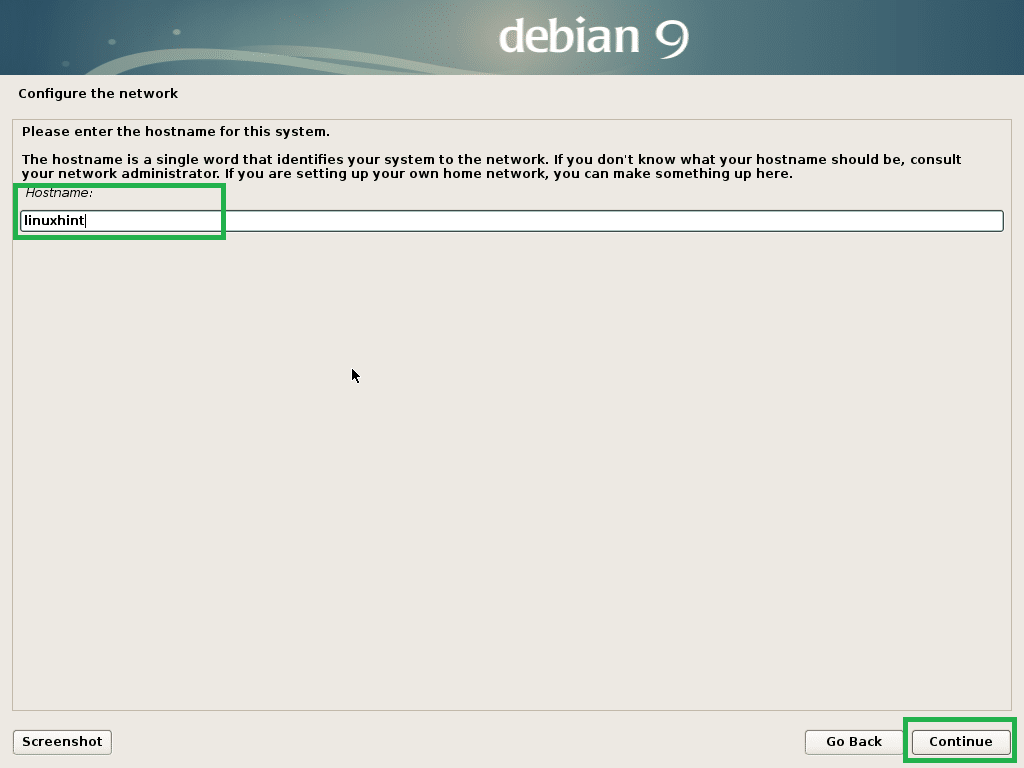
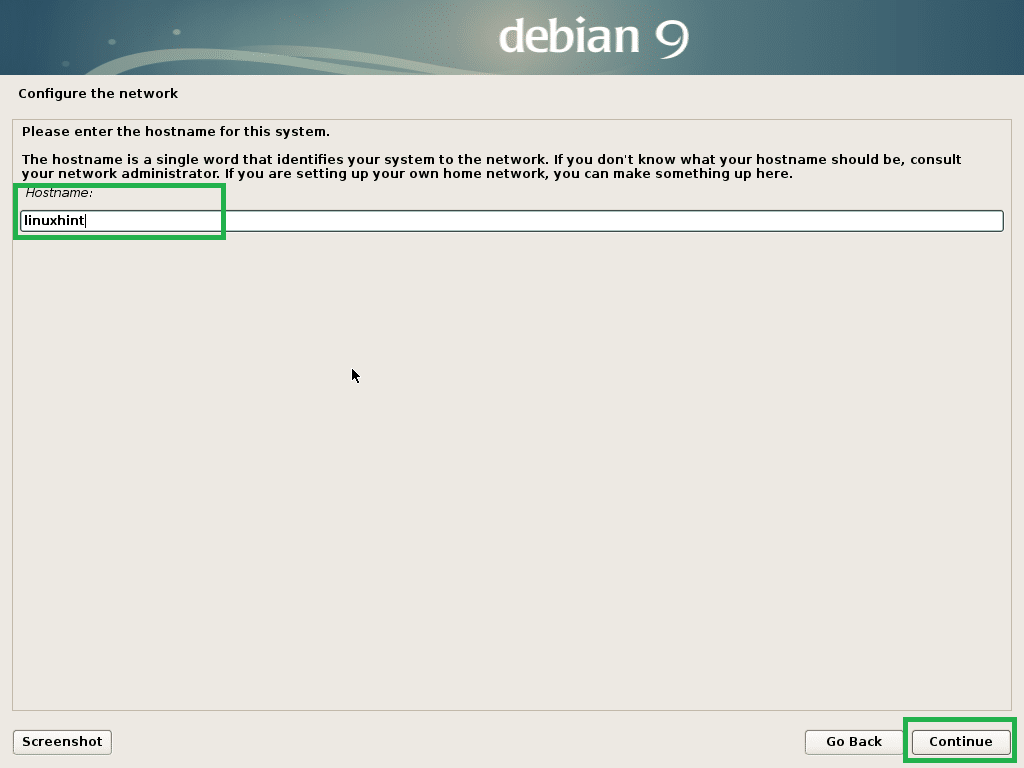
Aici puteți configura un nume de domeniu. Puteți, de asemenea, să îl lăsați gol și să faceți clic pe Continue.
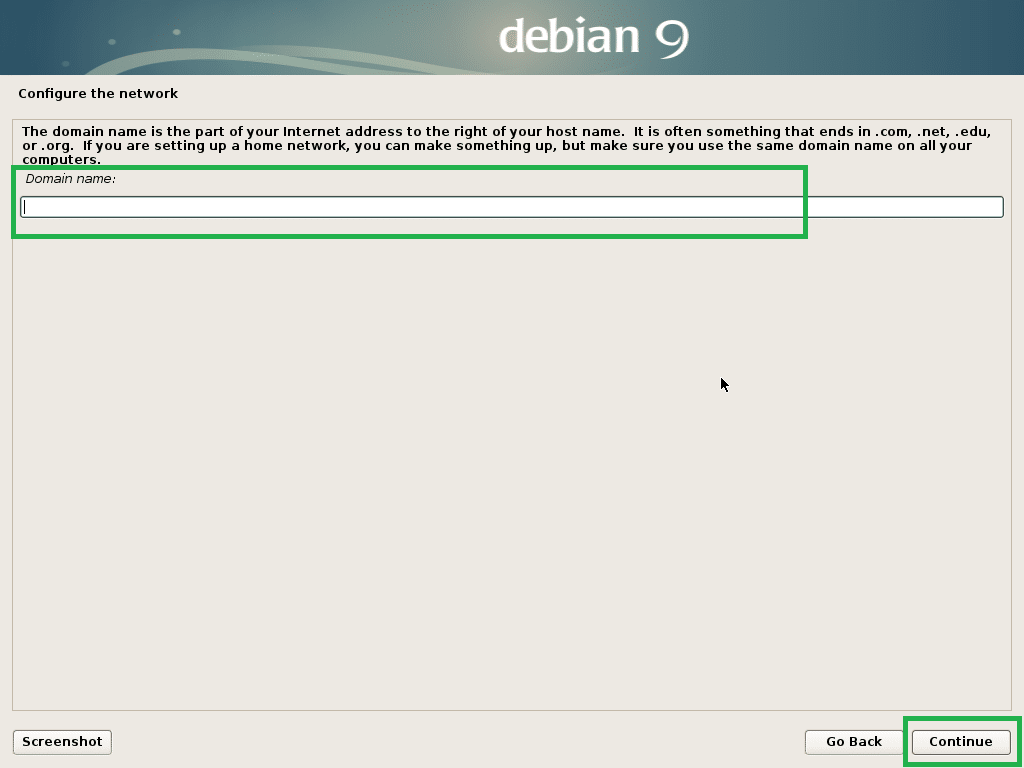
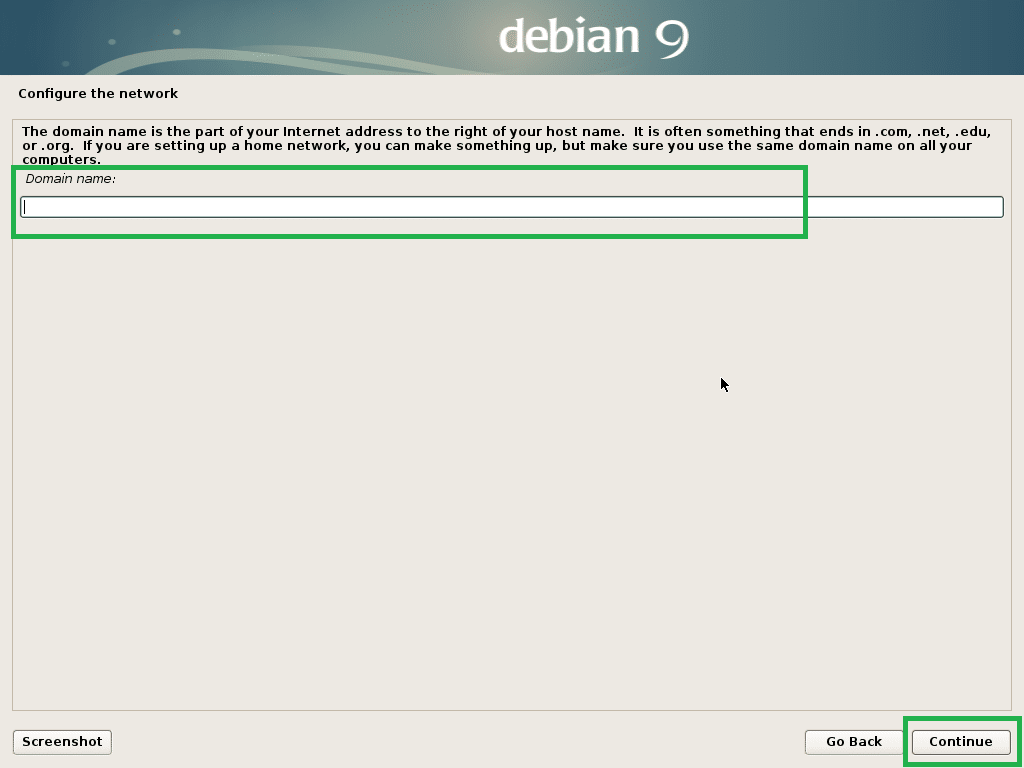
Setați parola root și faceți clic pe Continue.
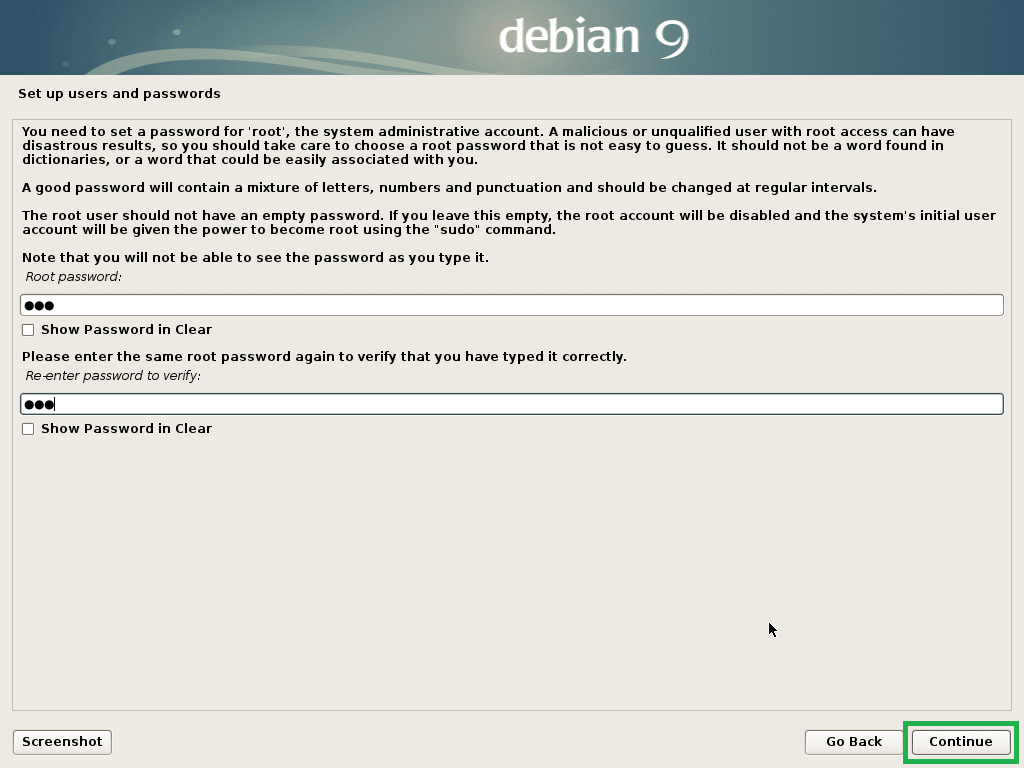
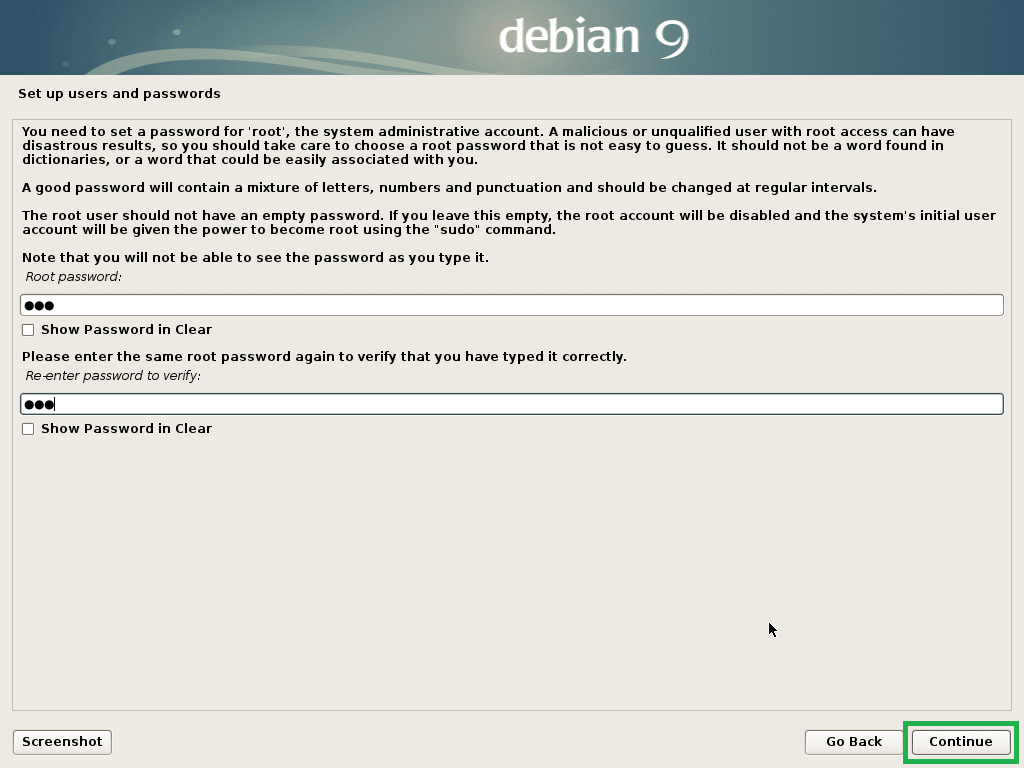
Tastați numele dvs. complet și faceți clic pe Continue.
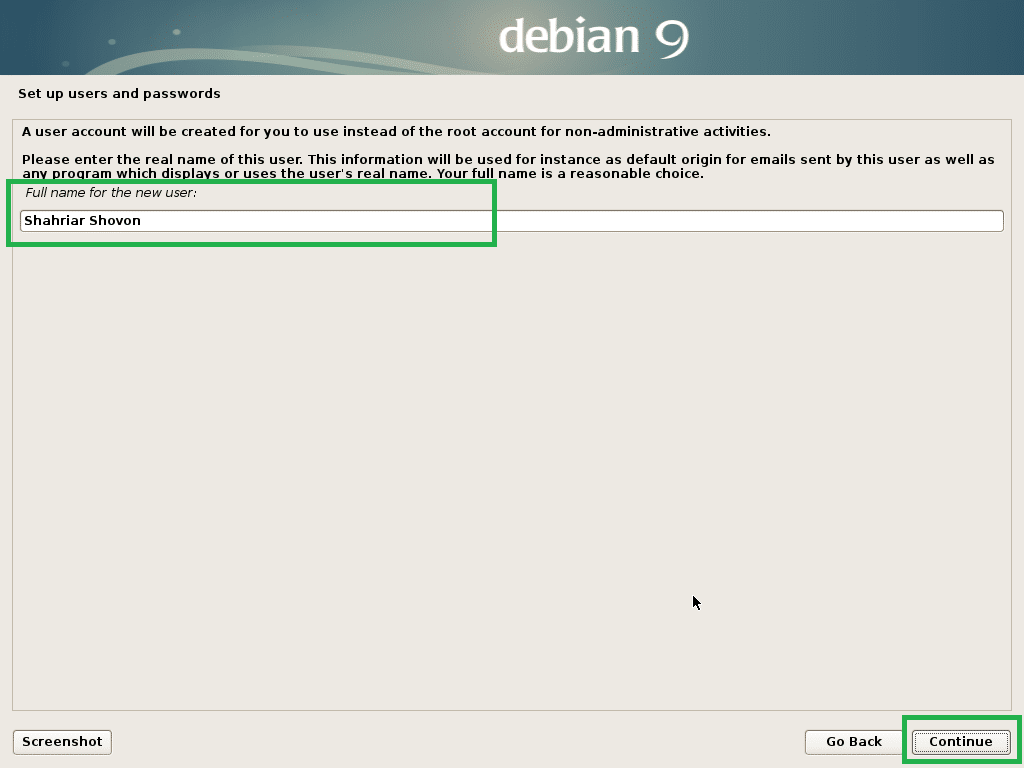
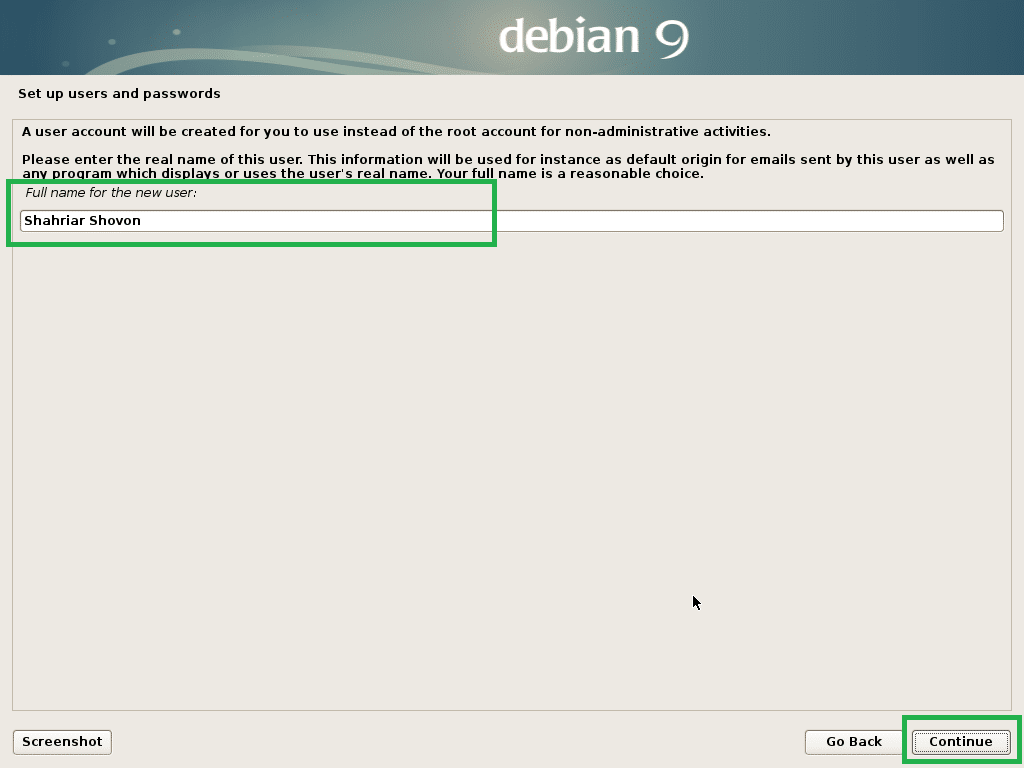
Tastați numele de utilizator și faceți clic pe Continue.
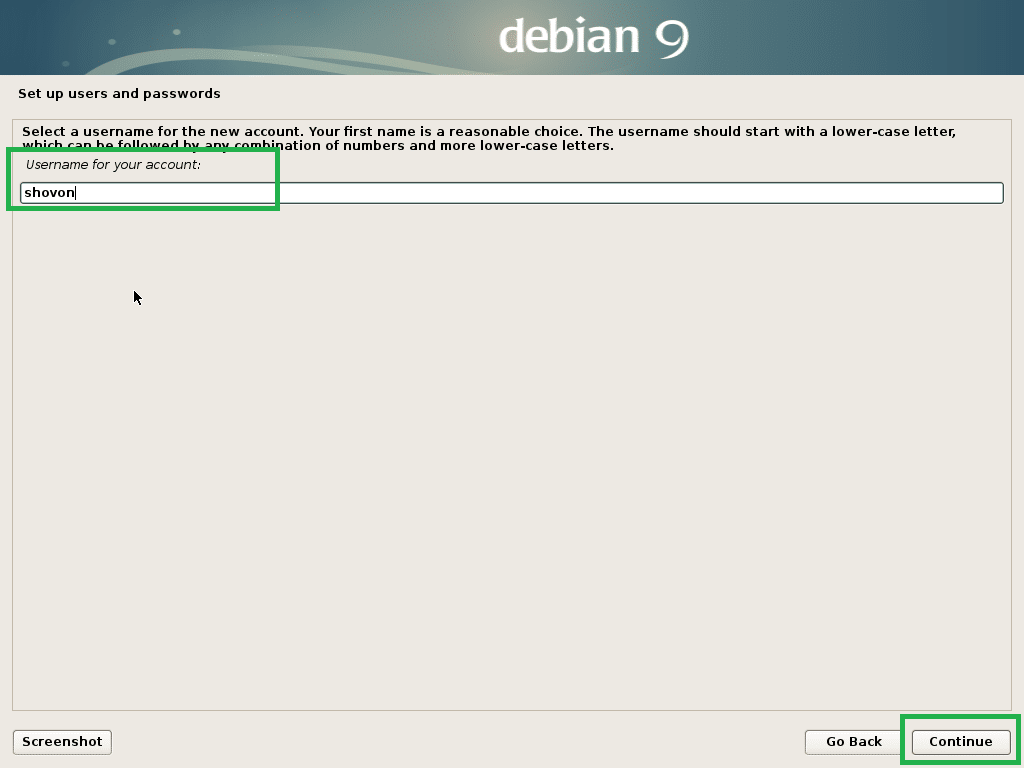
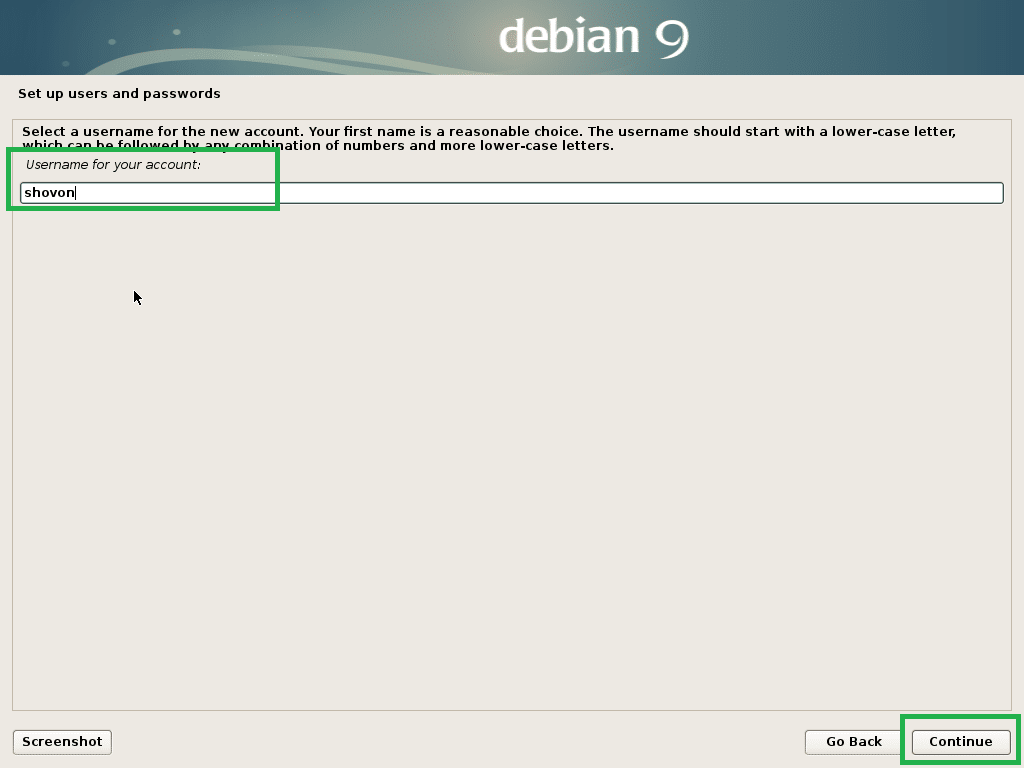
Setați o parolă pentru utilizatorul dvs. și faceți clic pe Continue.
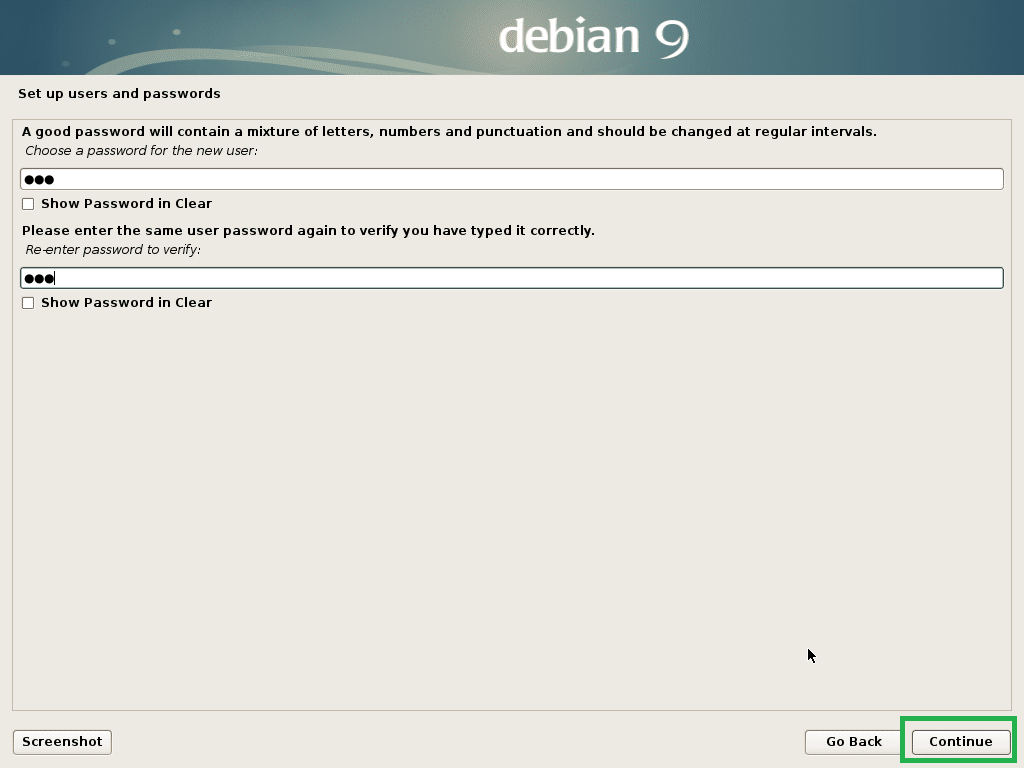
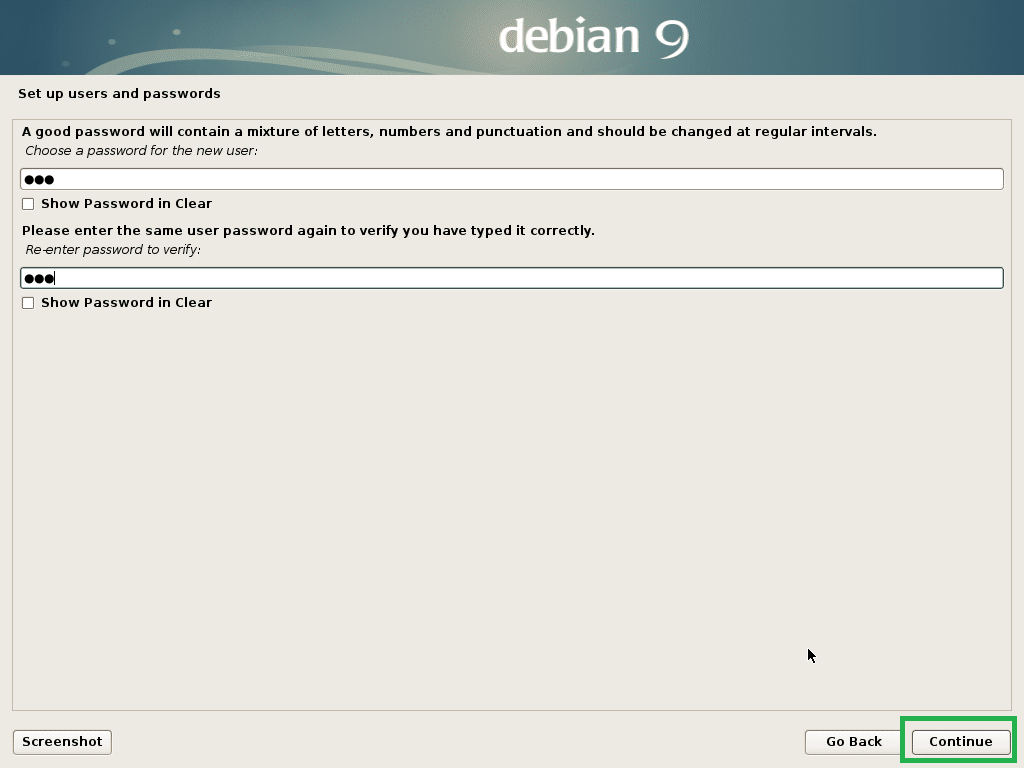
Selectați fusul orar și faceți clic pe Continue.
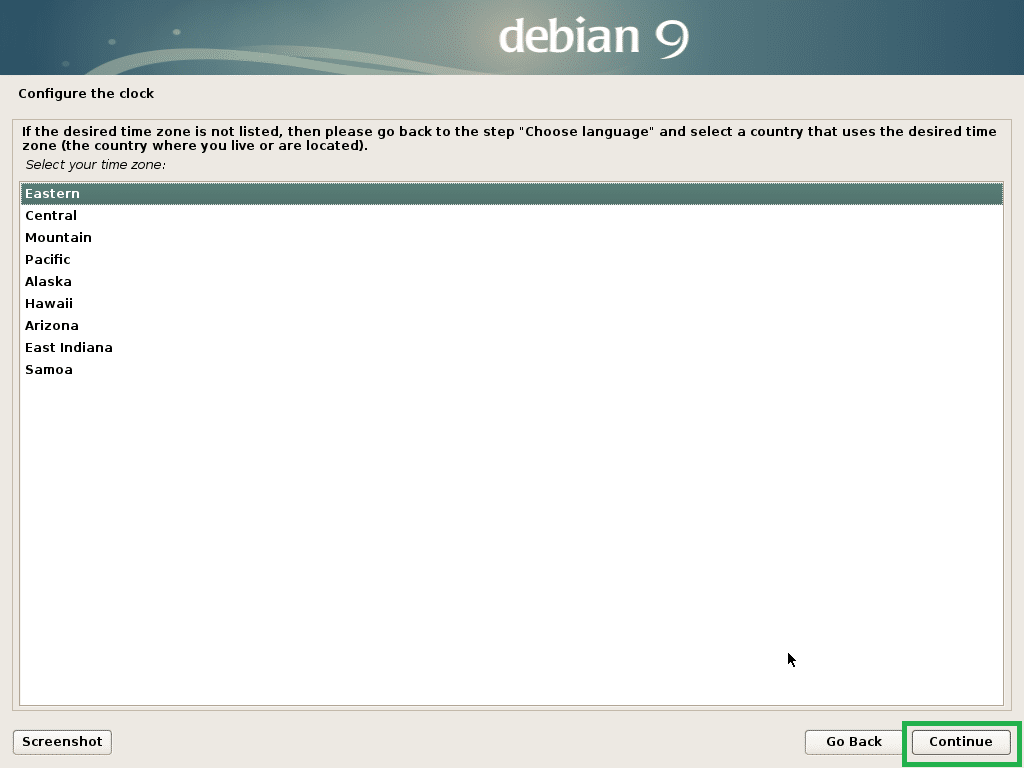
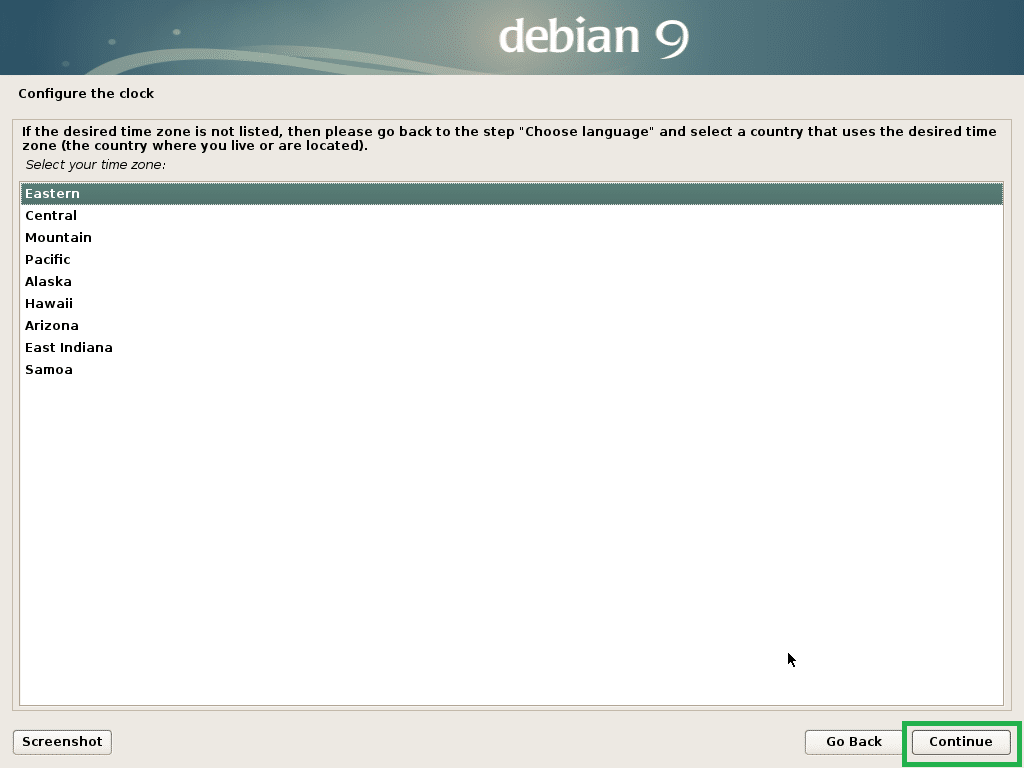
Selectați Yes (Da) dacă hardware-ul dvs. este compatibil UEFI, altfel selectați No (Nu) și apoi faceți clic pe Continue (Continuare).
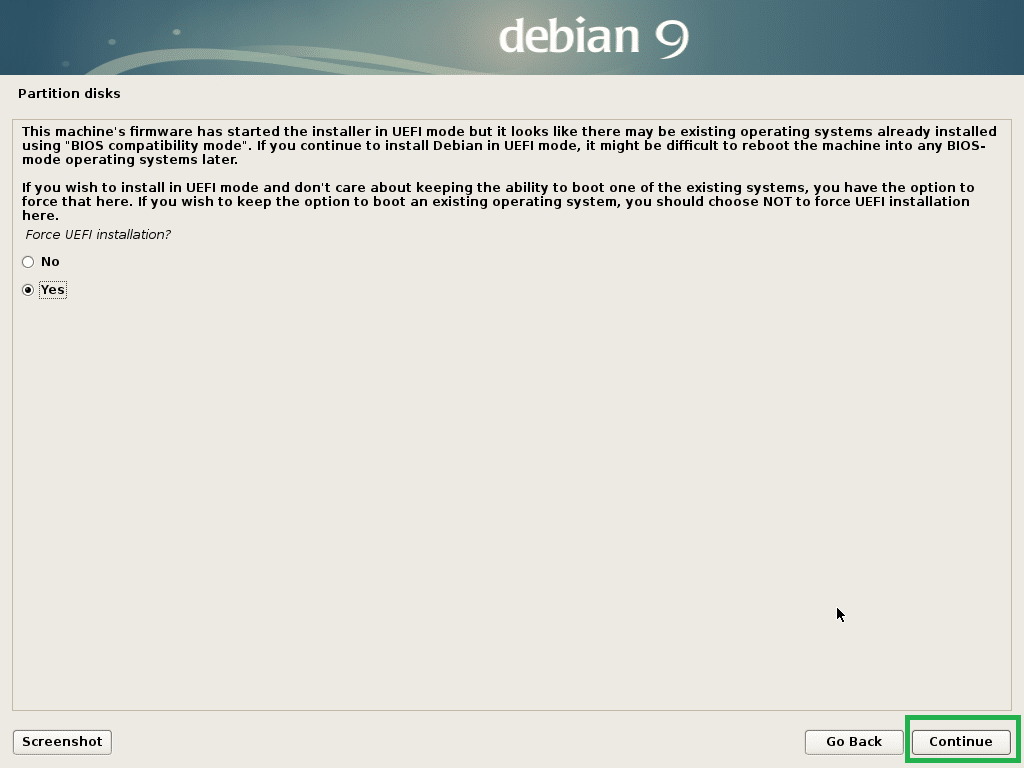
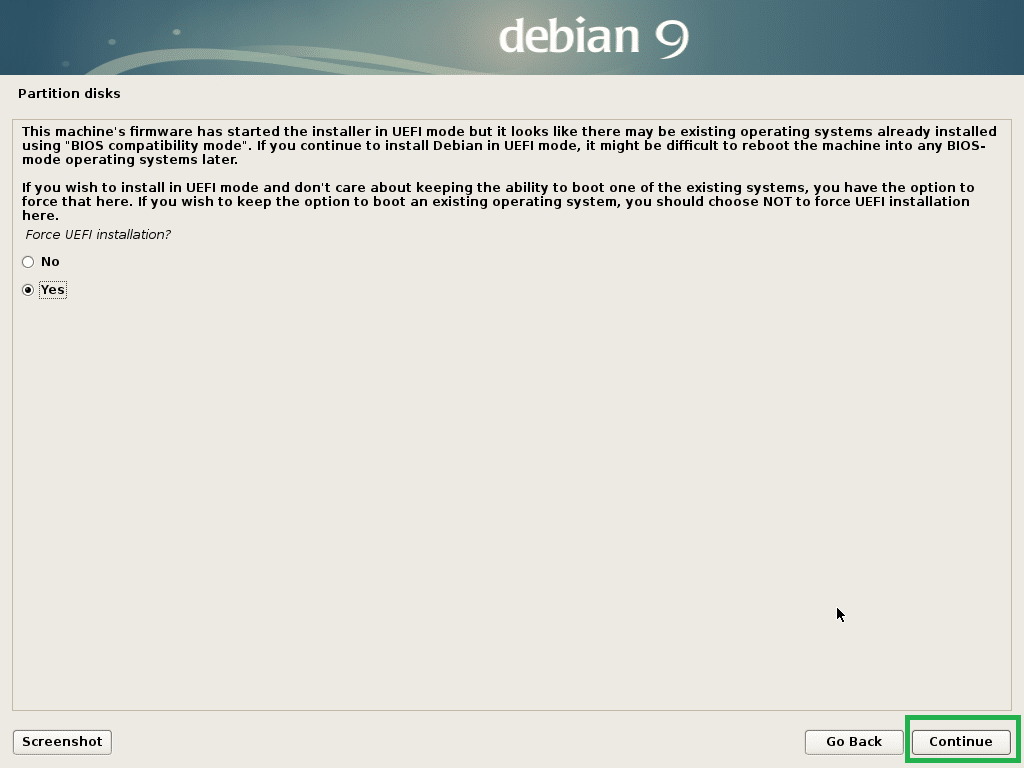
Selectați una dintre metodele de partiționare și faceți clic pe Continue. Eu optez pentru Manual, doar pentru a vă arăta cum să partiționați discul pentru Debian 9 Stretch.
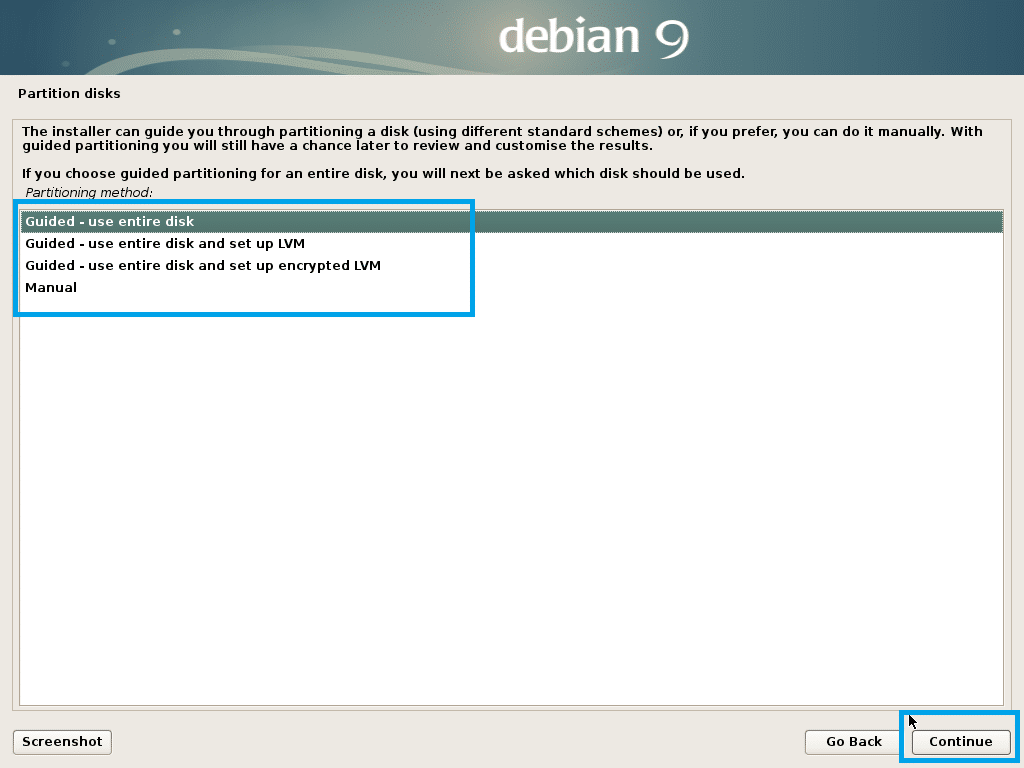
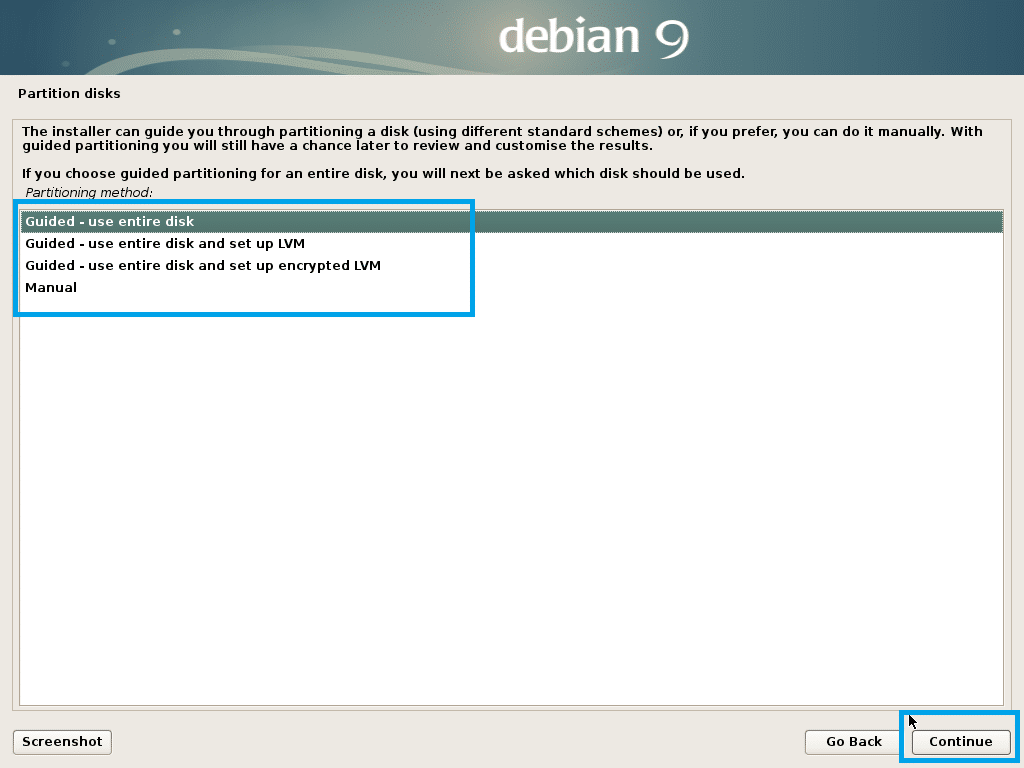
Discul meu dur virtual de pe mașina mea virtuală nu are o tabelă de partiții în acest moment. Pentru a crea o tabelă de partiții, selectați-o și faceți clic pe Continue.
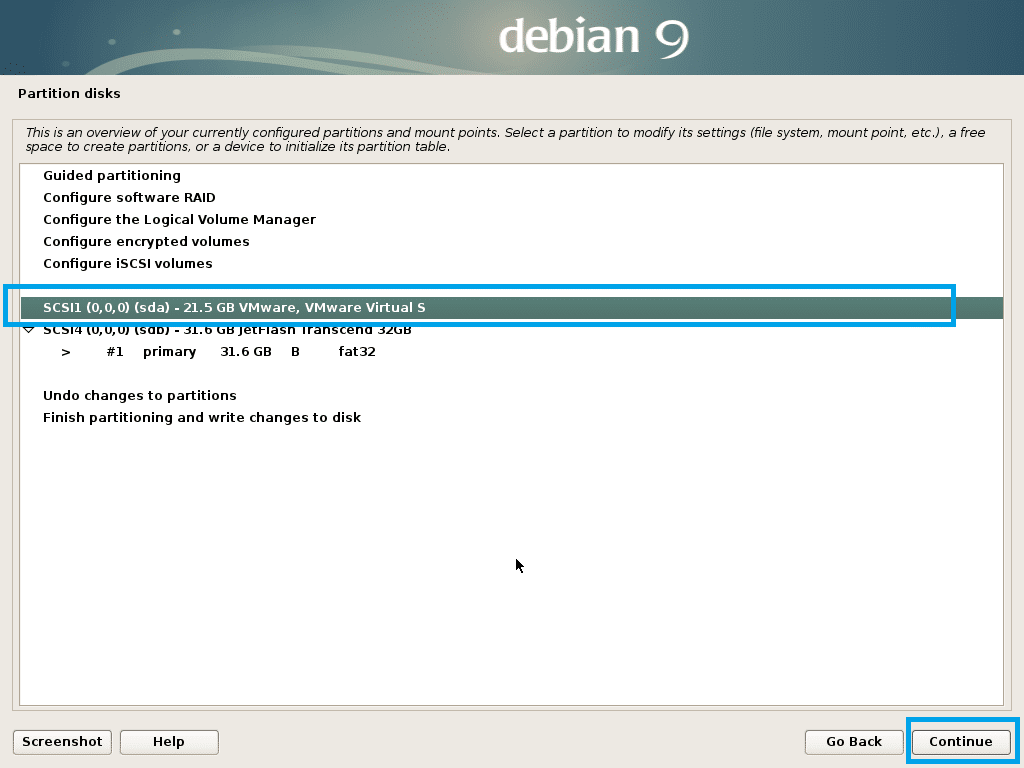
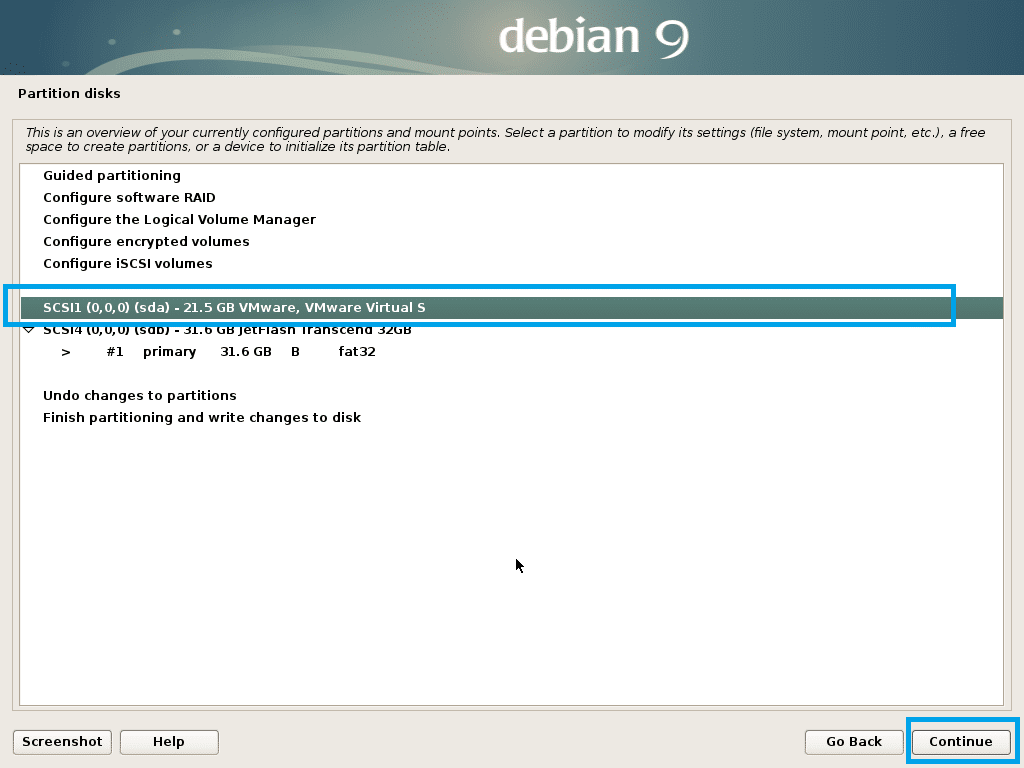
Selectați Yes și faceți clic pe Continue.
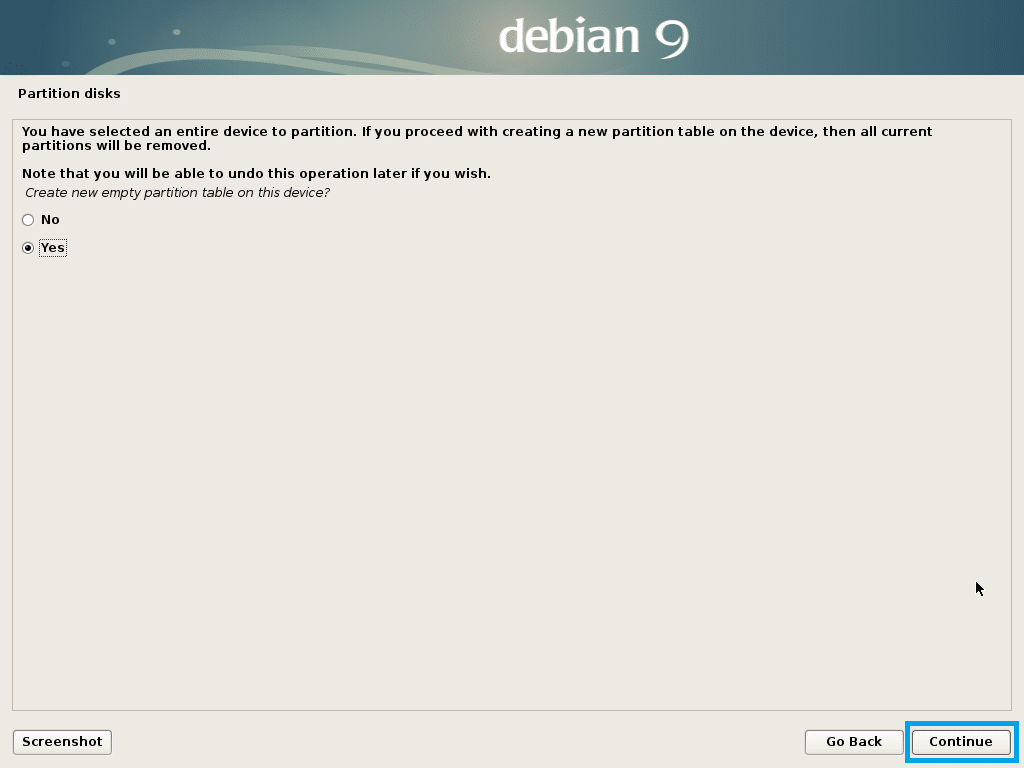
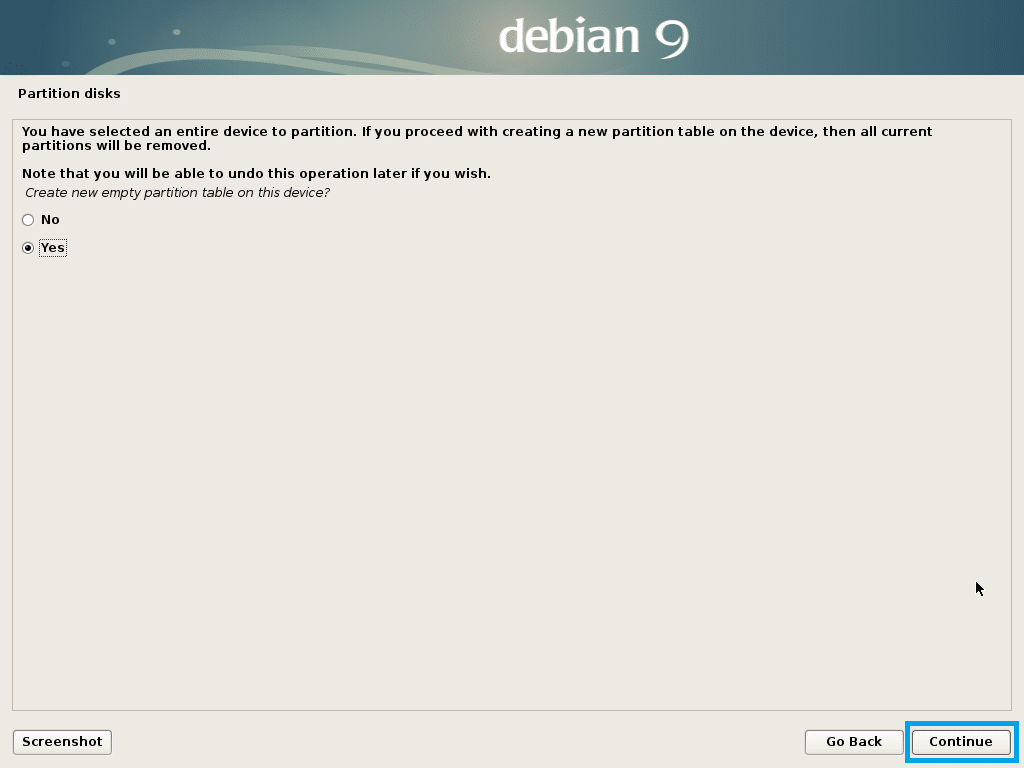
Ar trebui să fie creată o nouă tabelă de partiții. Acum selectați FREE SPACE și faceți clic pe Continue pentru a crea o nouă partiție.
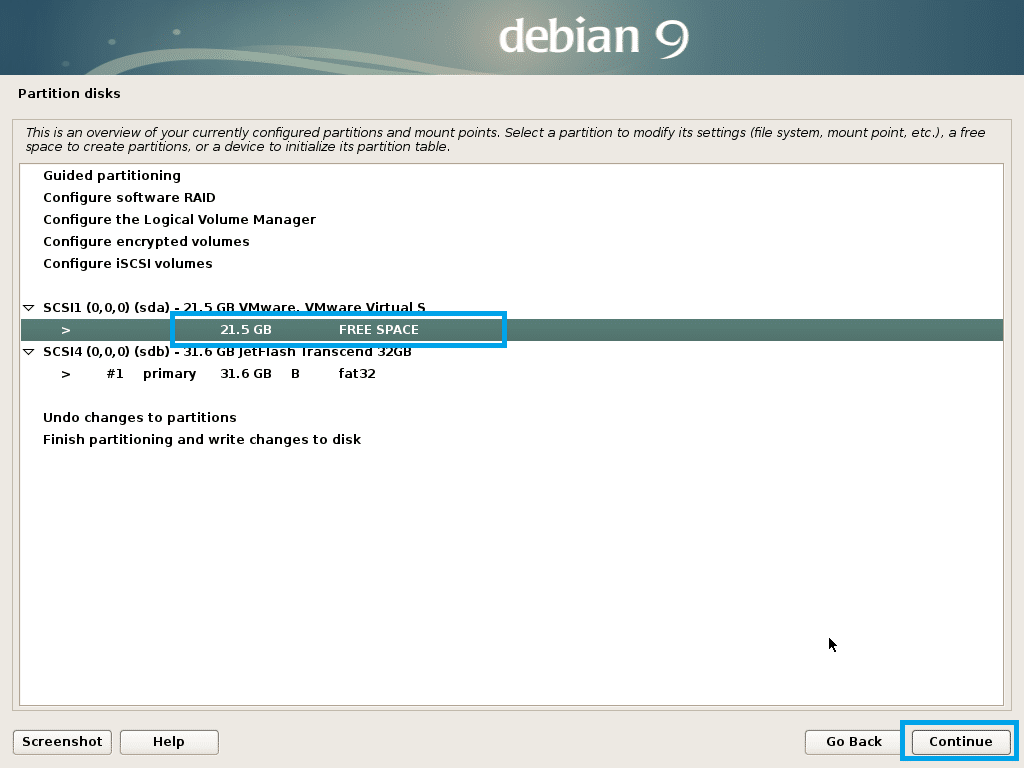
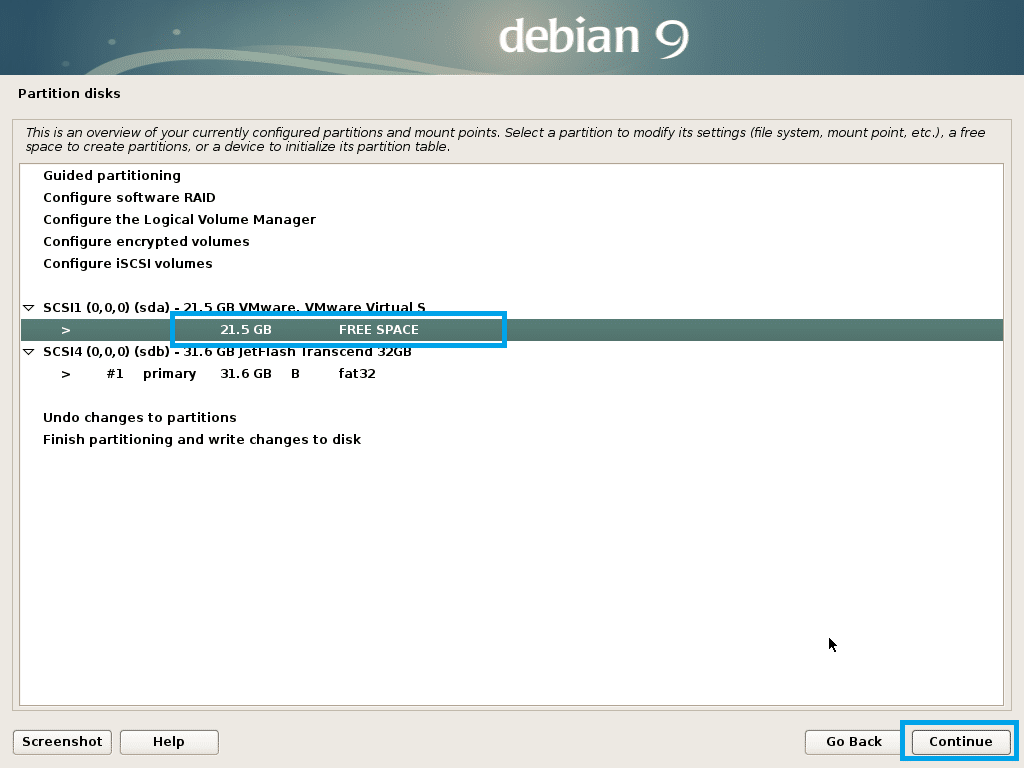
Select Create a new partition și faceți clic pe Continue.
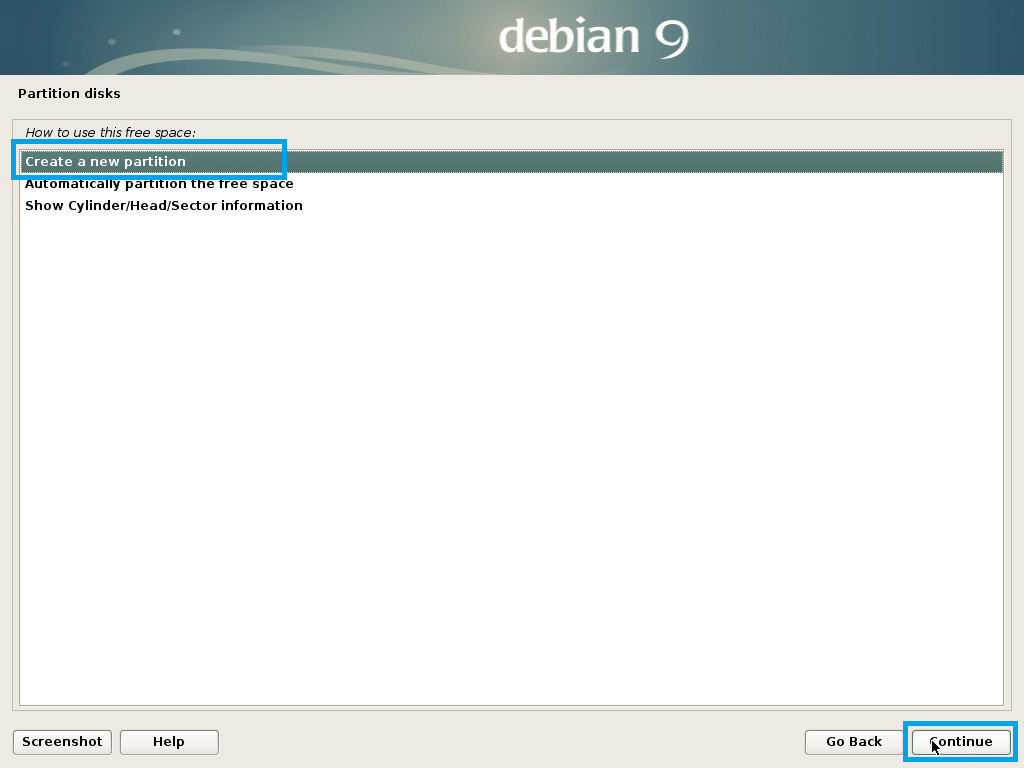
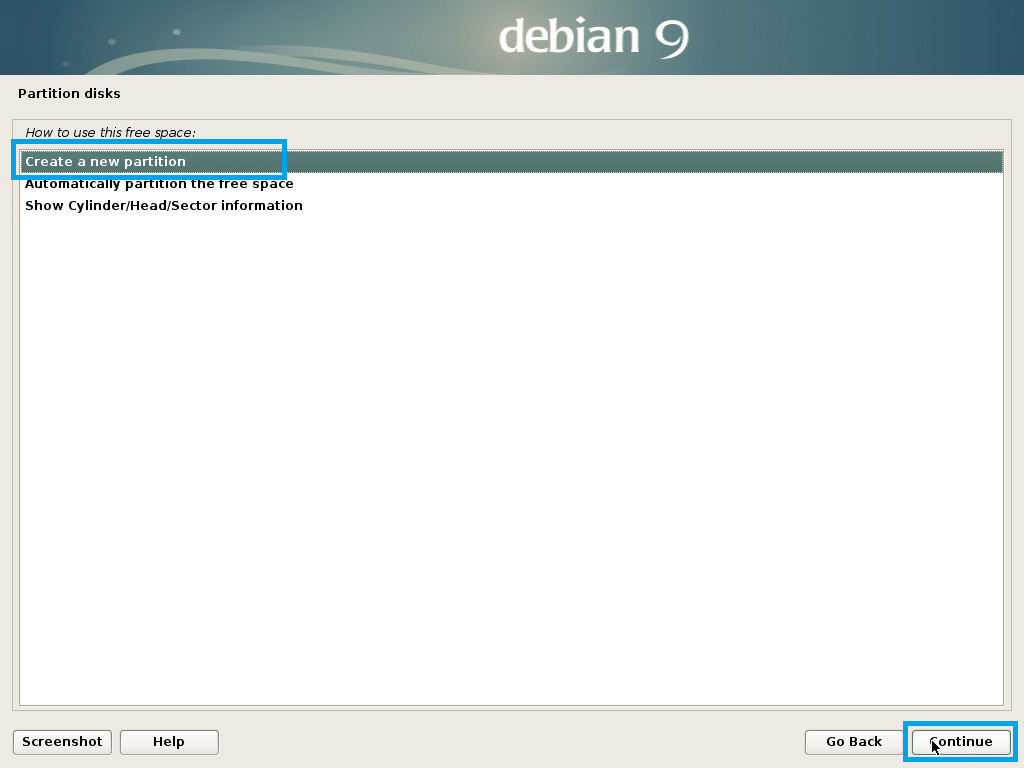
Introduceți dimensiunea partiției. Eu creez o partiție de sistem EFI cu o dimensiune de aproximativ 512 MB. După ce ați terminat, faceți clic pe Continue.
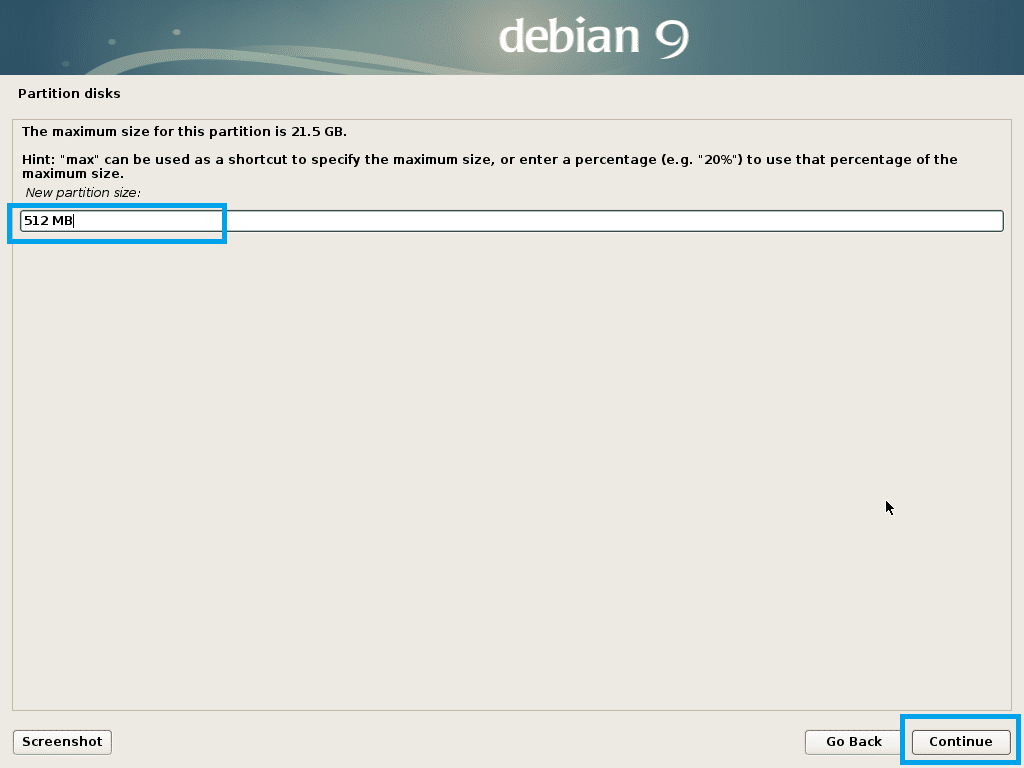
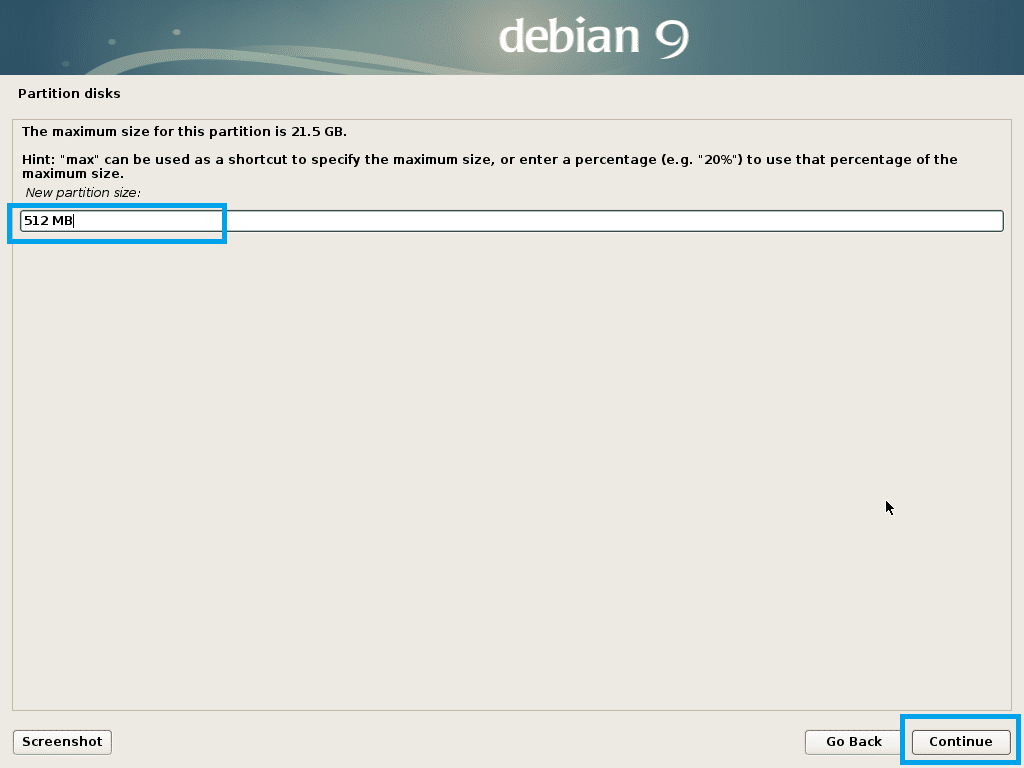
Selectați Beginning și faceți clic pe Continue.
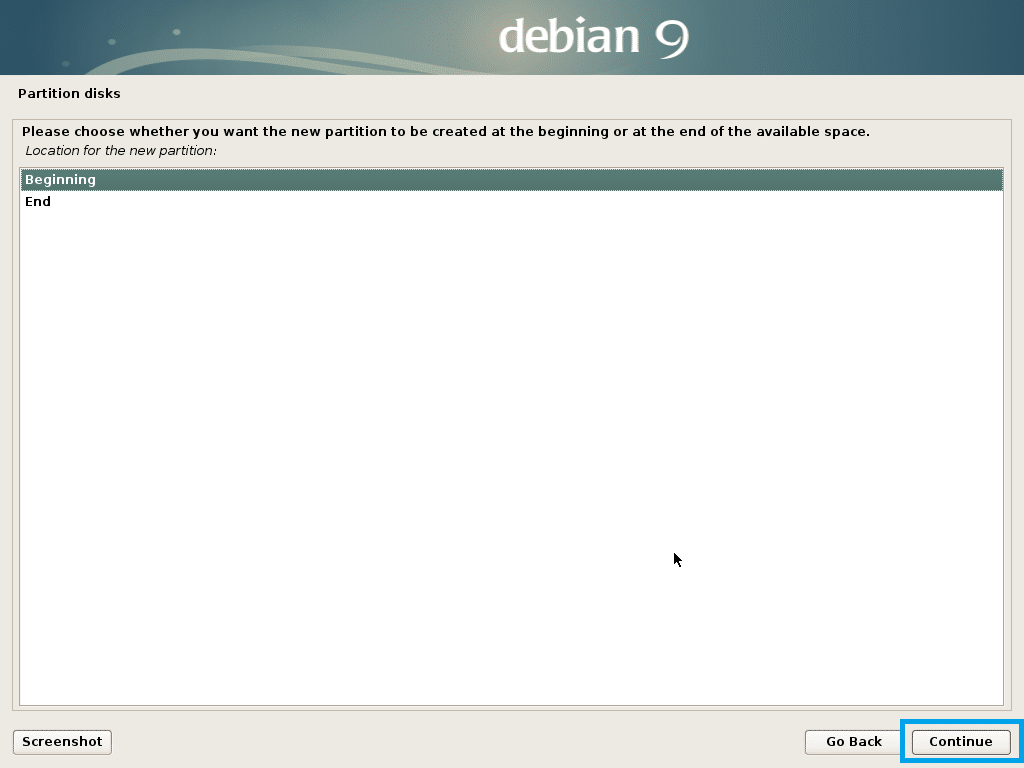
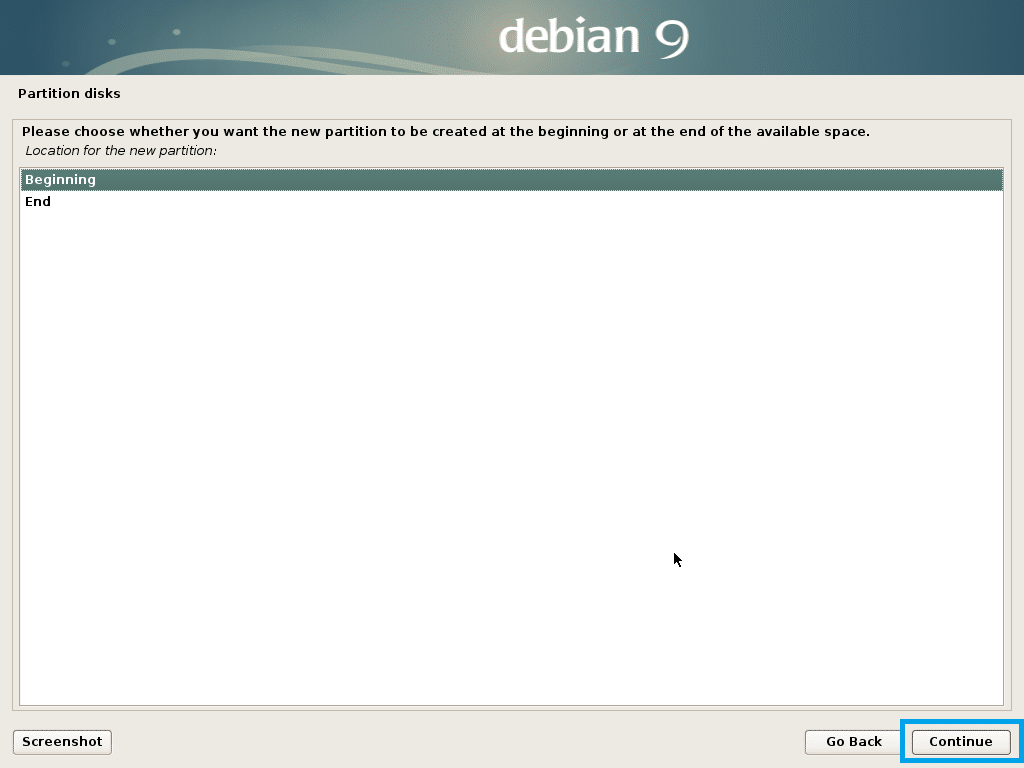
Selectați Use as și faceți clic pe Continue pentru a o modifica.
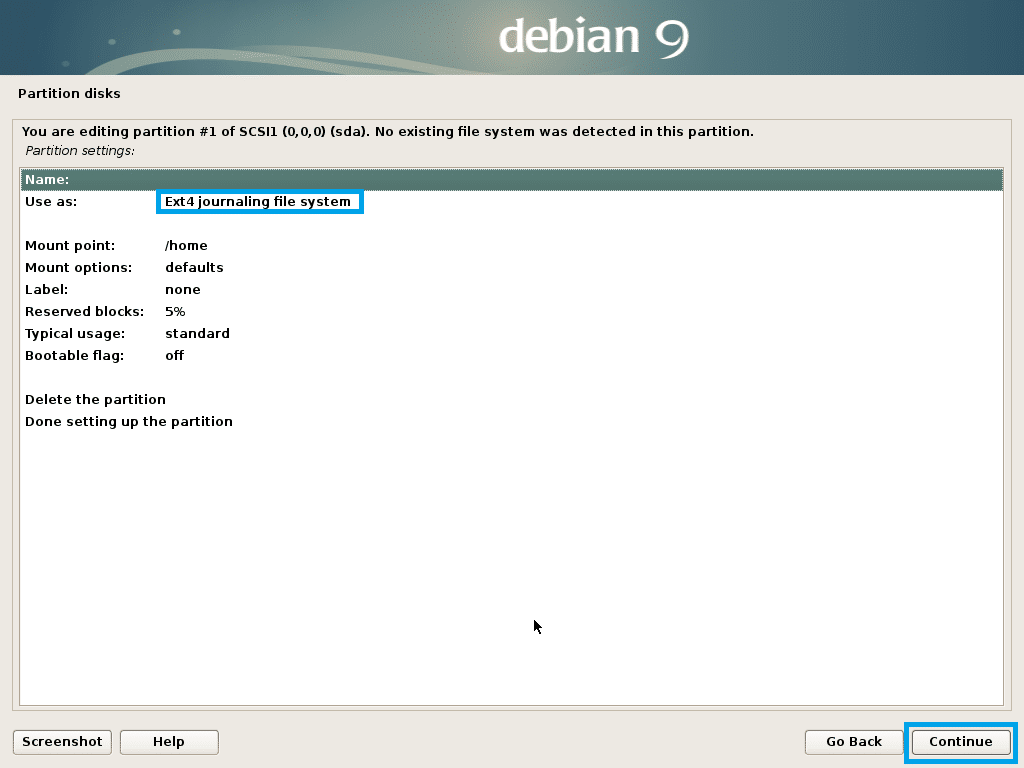
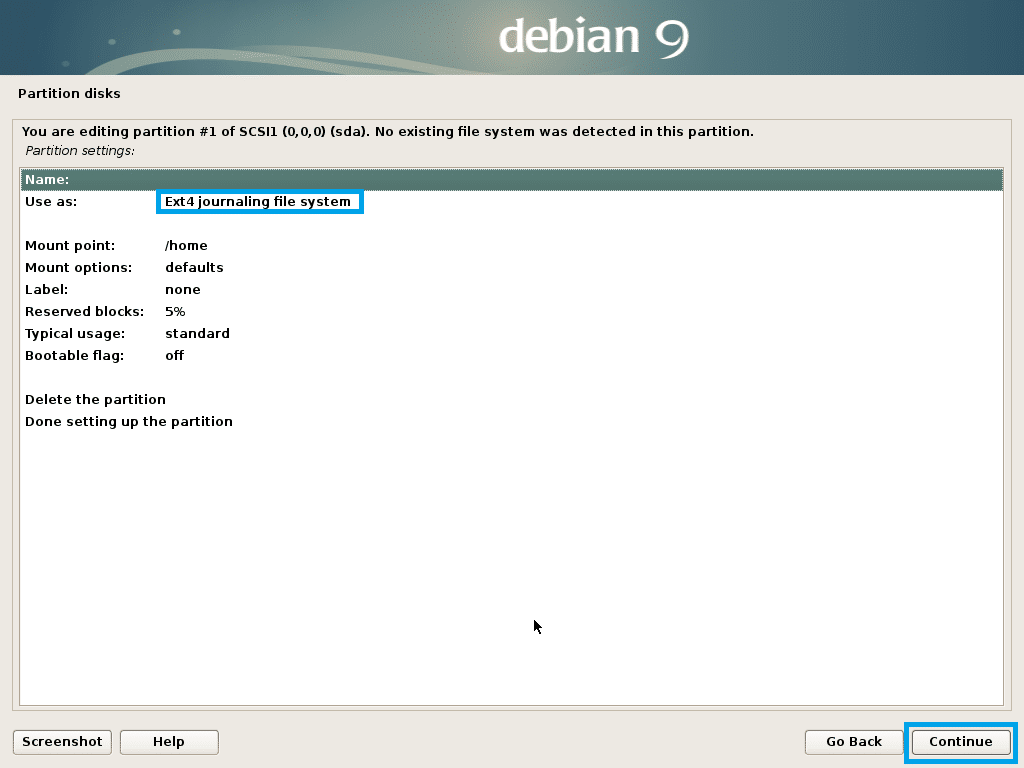
Select EFI System Partition și faceți clic pe Continue.
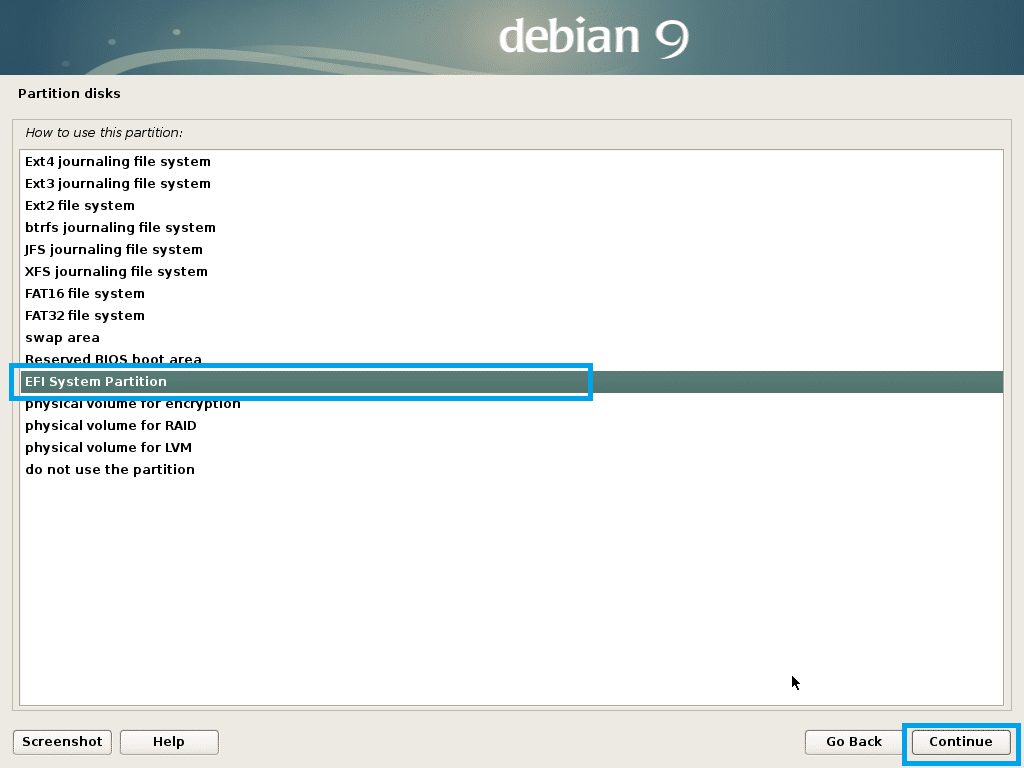
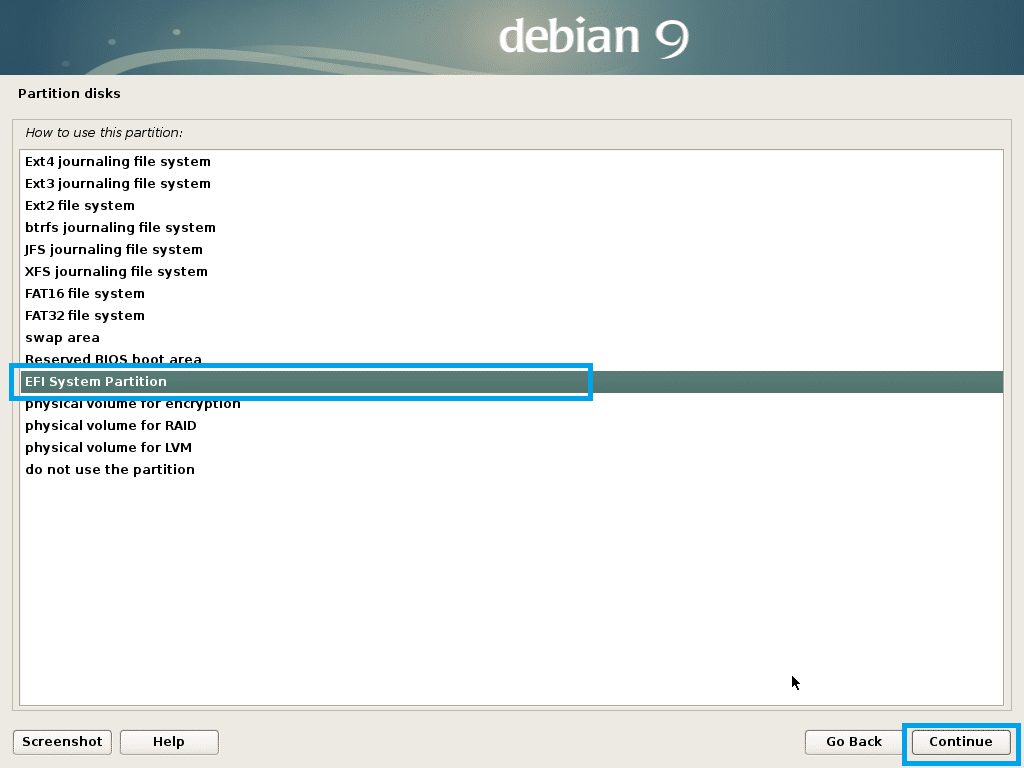
Acum selectați Done setting up the partition și faceți clic pe Continue.
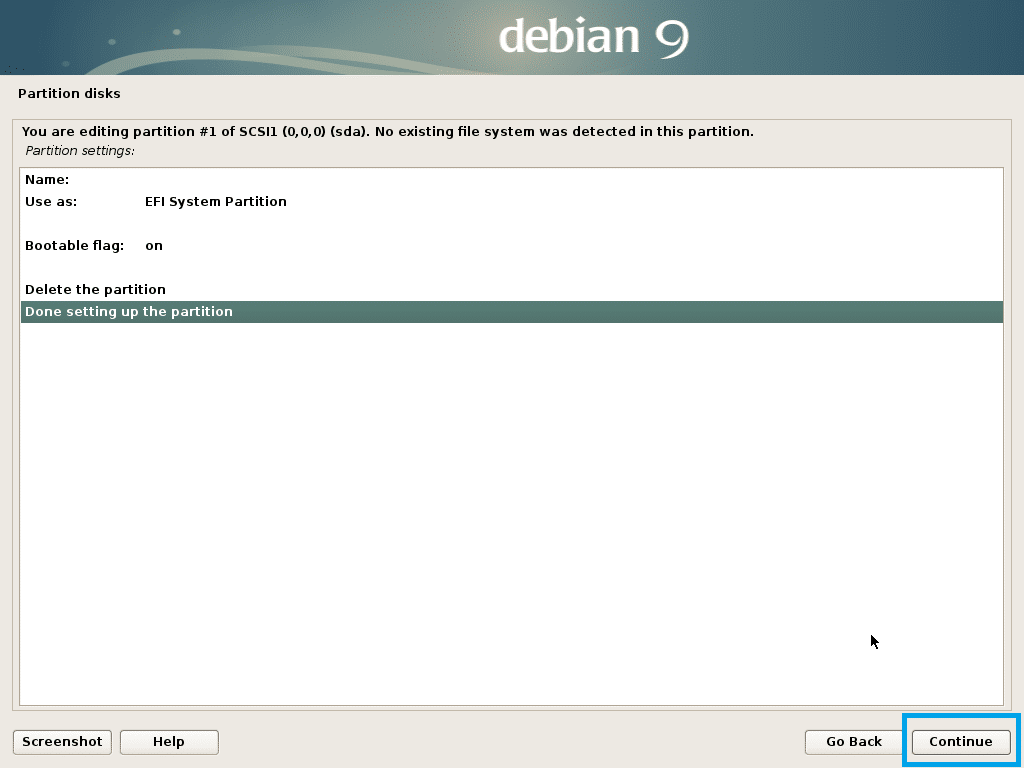
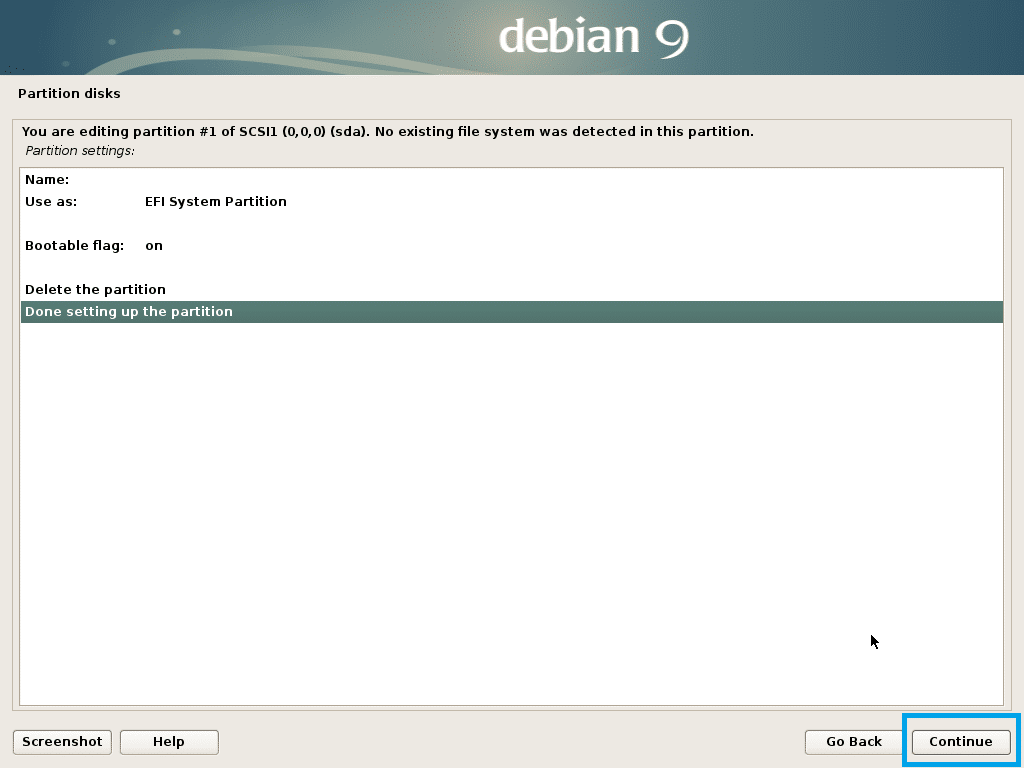
Partiția EFI System Partition ar trebui să fie creată. Acum trebuie să creați cel puțin o altă partiție root (/). Puteți da partiției rădăcină restul de spațiu liber. Dacă doriți, puteți crea și o partiție home (/home). Dar nu voi face asta acum.
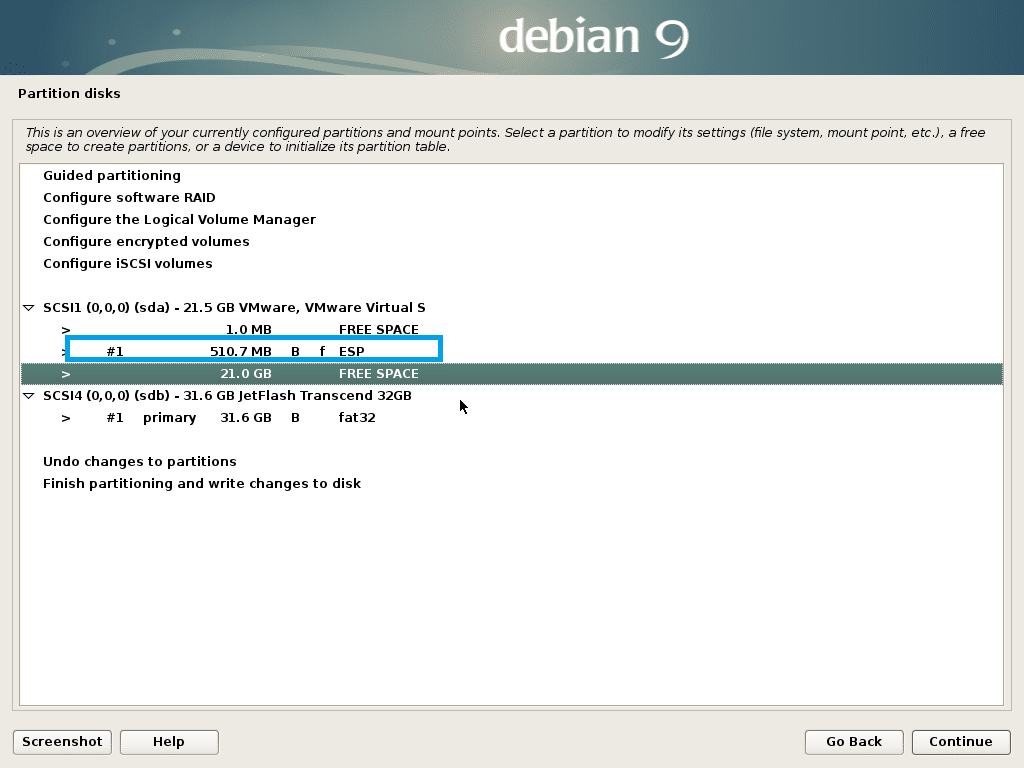
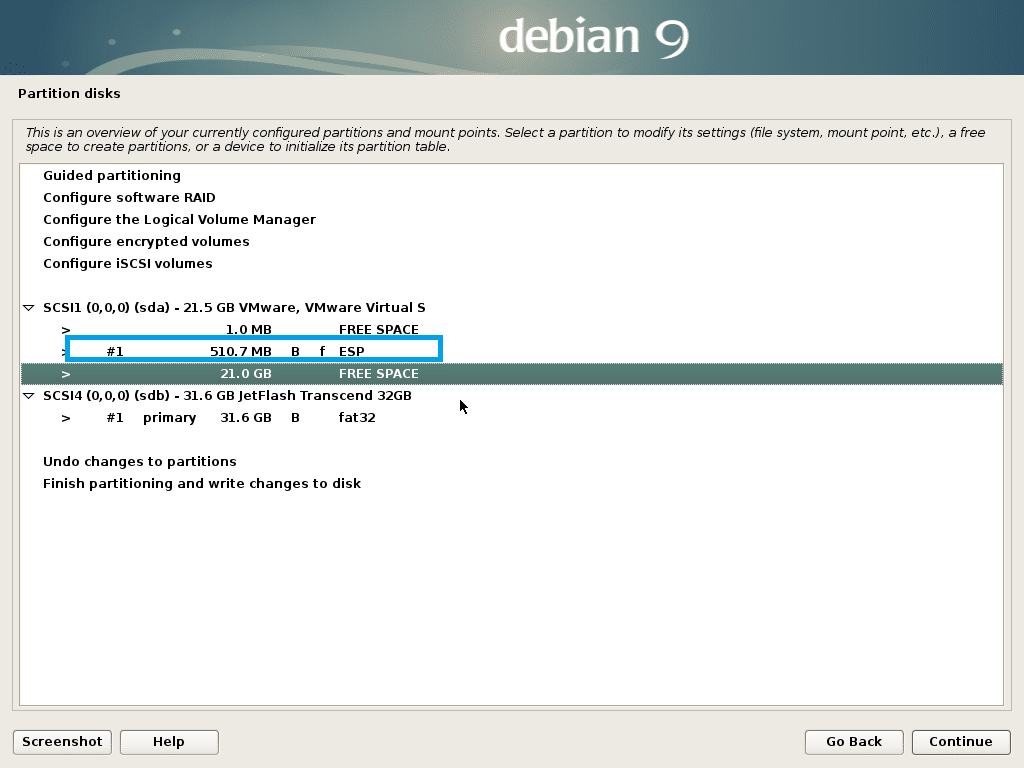
Creați partiția rădăcină cu următoarele setări.
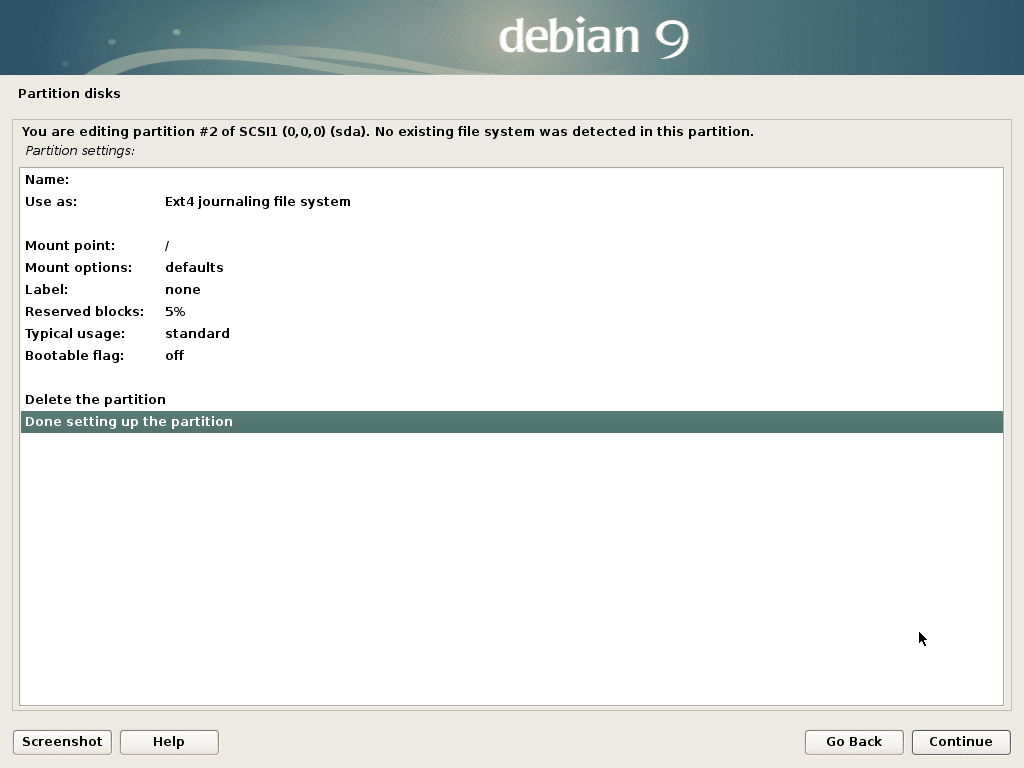
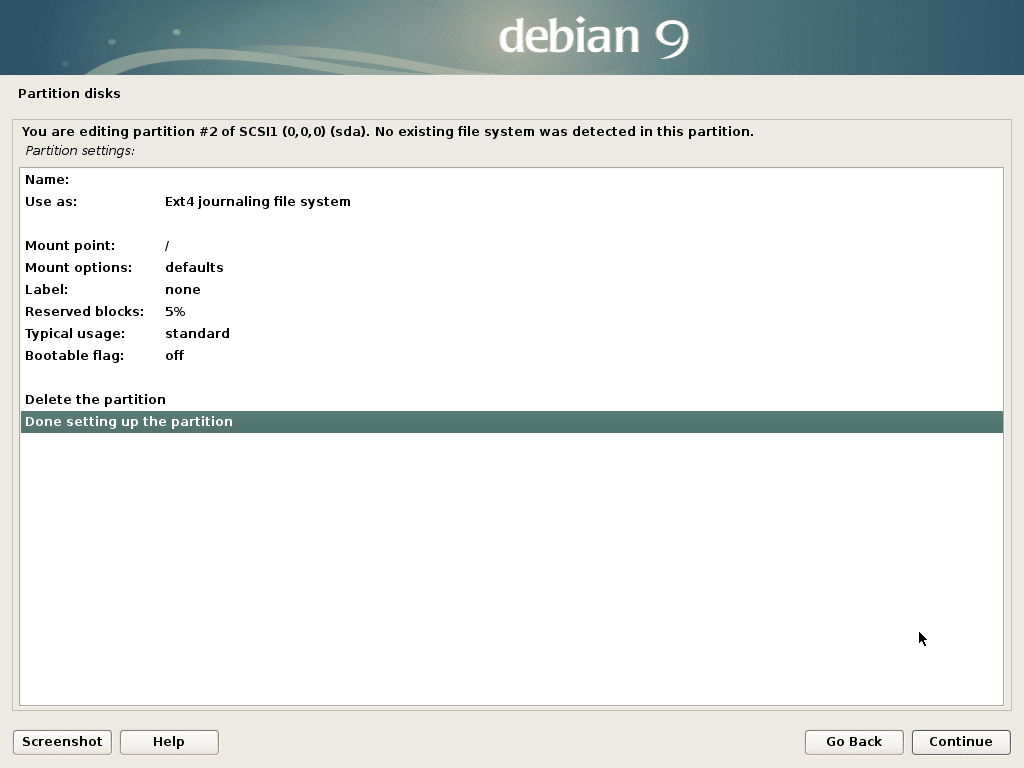
Configurația finală ar trebui să arate cam așa. Acum selectați Finish partitioning and write changes to disk (Finalizarea partiționării și scrierea modificărilor pe disc) și faceți clic pe Continue (Continuare).
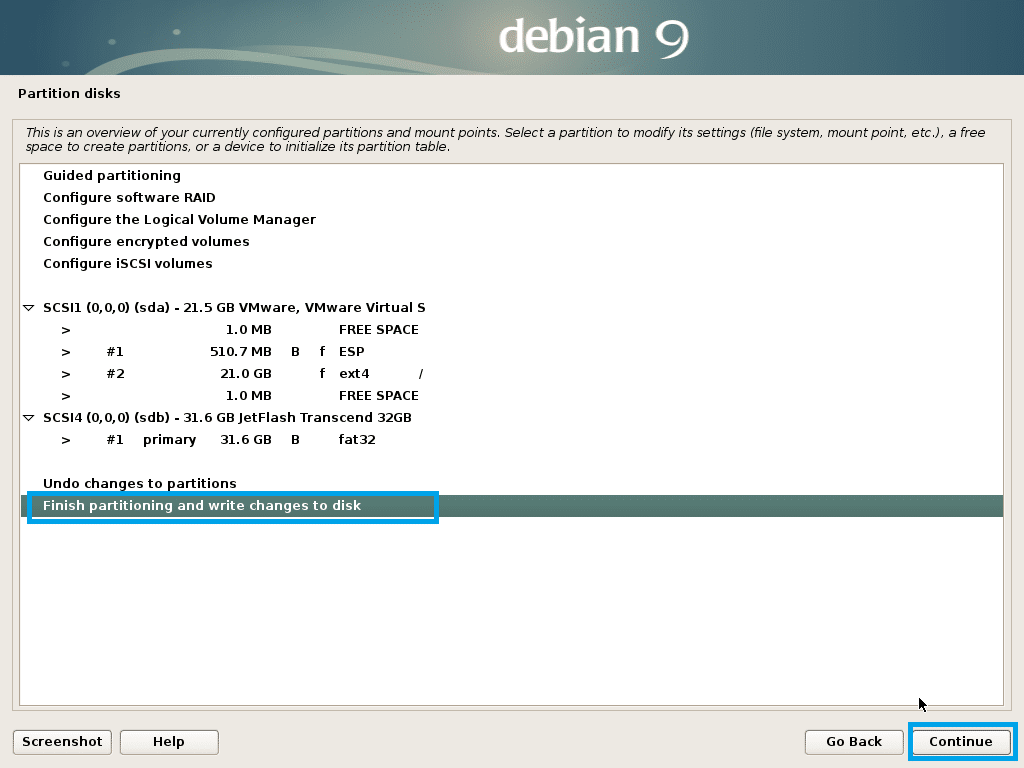
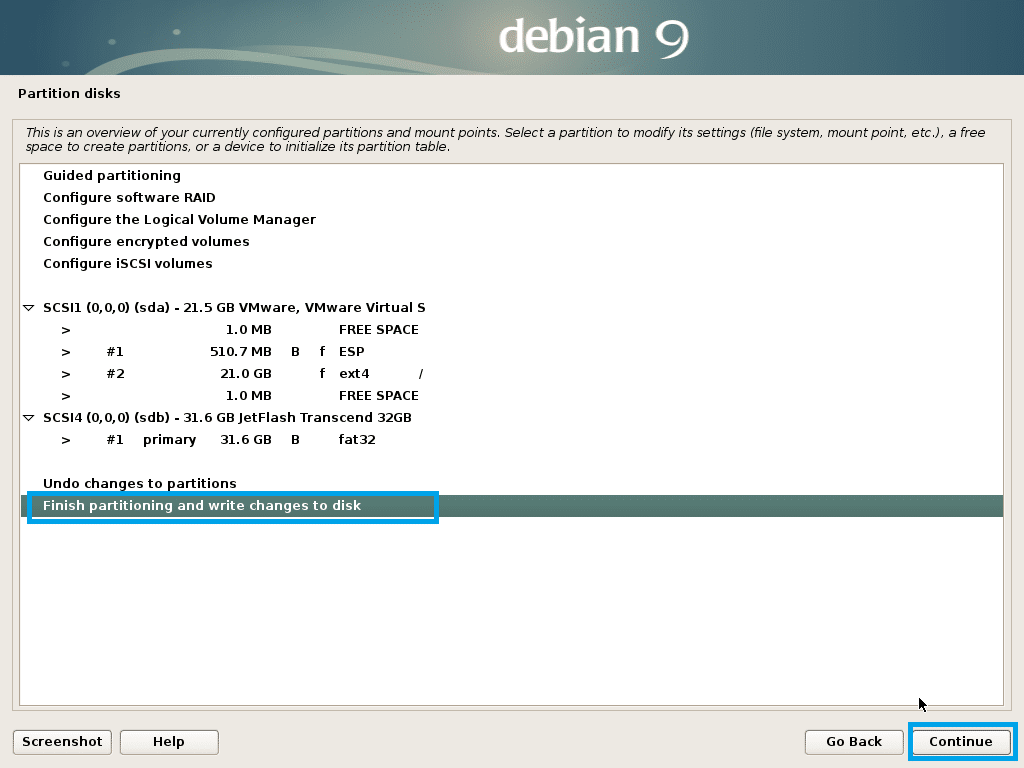
Select No (Nu) și faceți clic pe Continue (Continuare).
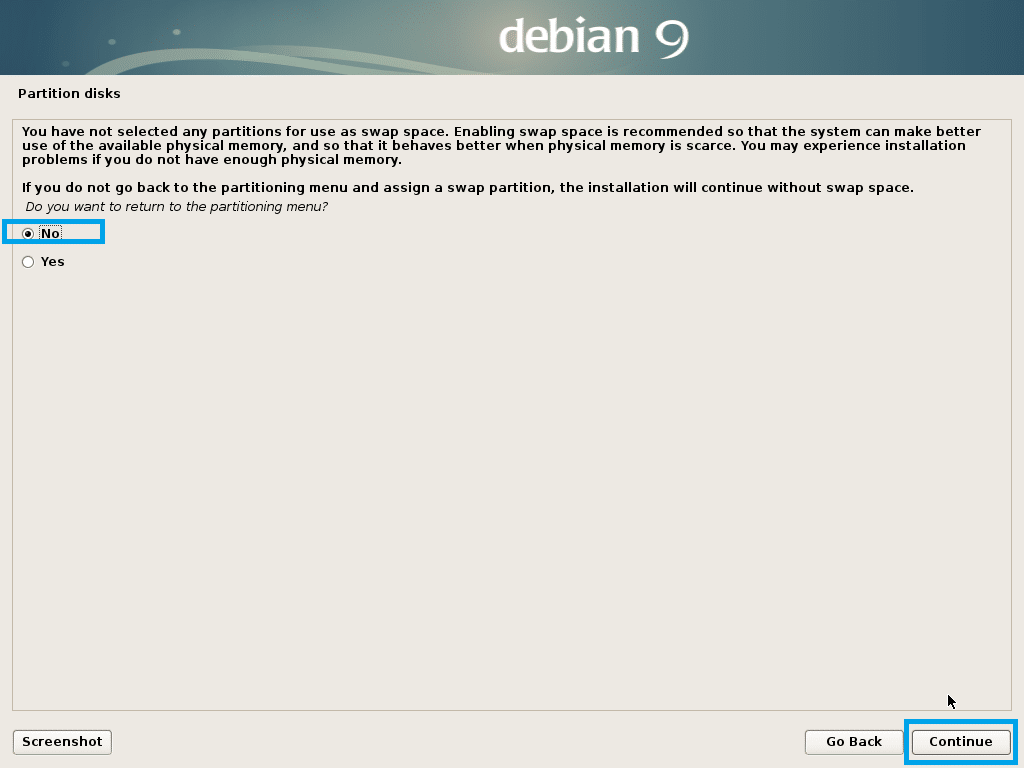
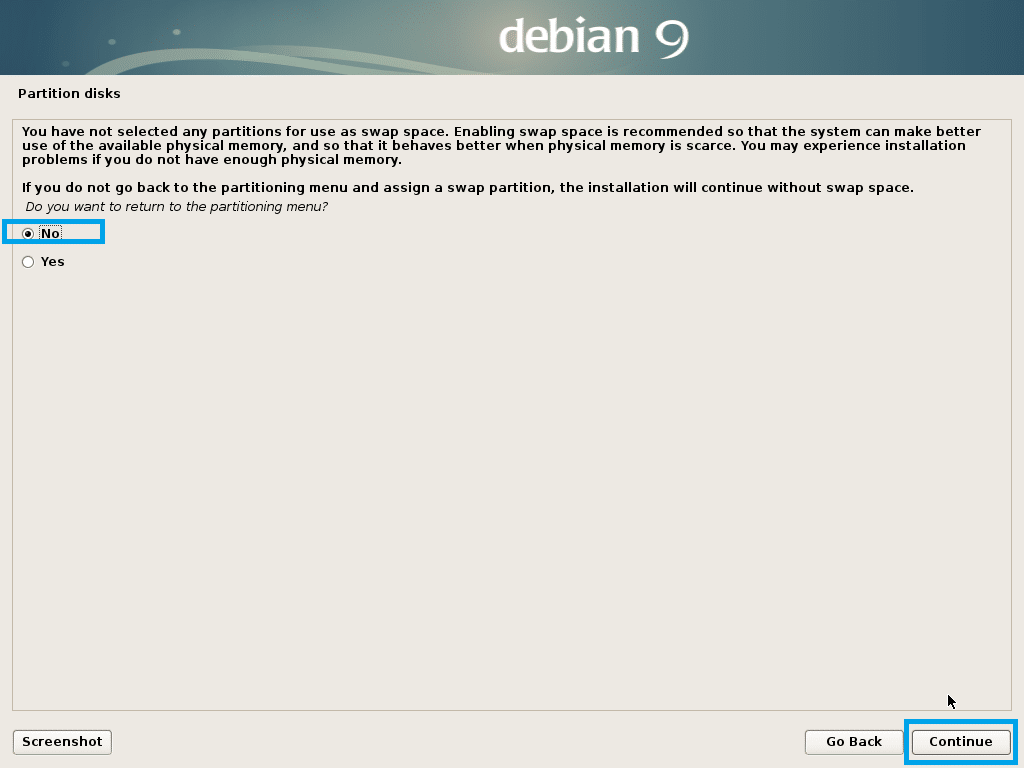
Select Yes (Da) și faceți clic pe Continue (Continuare).
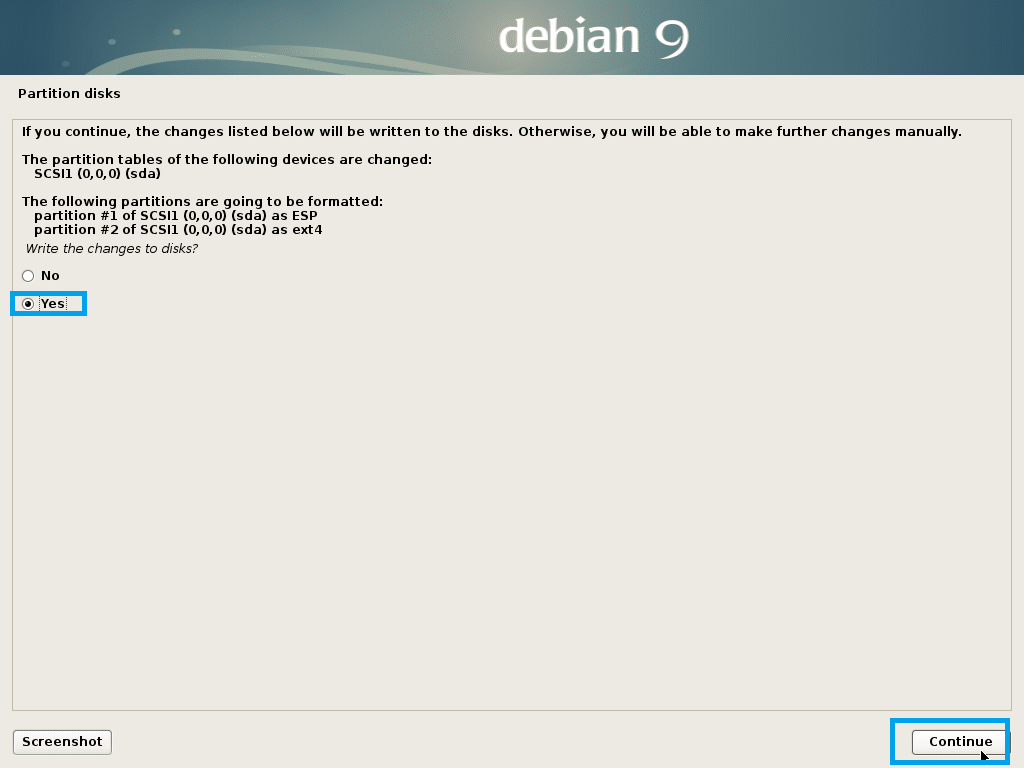
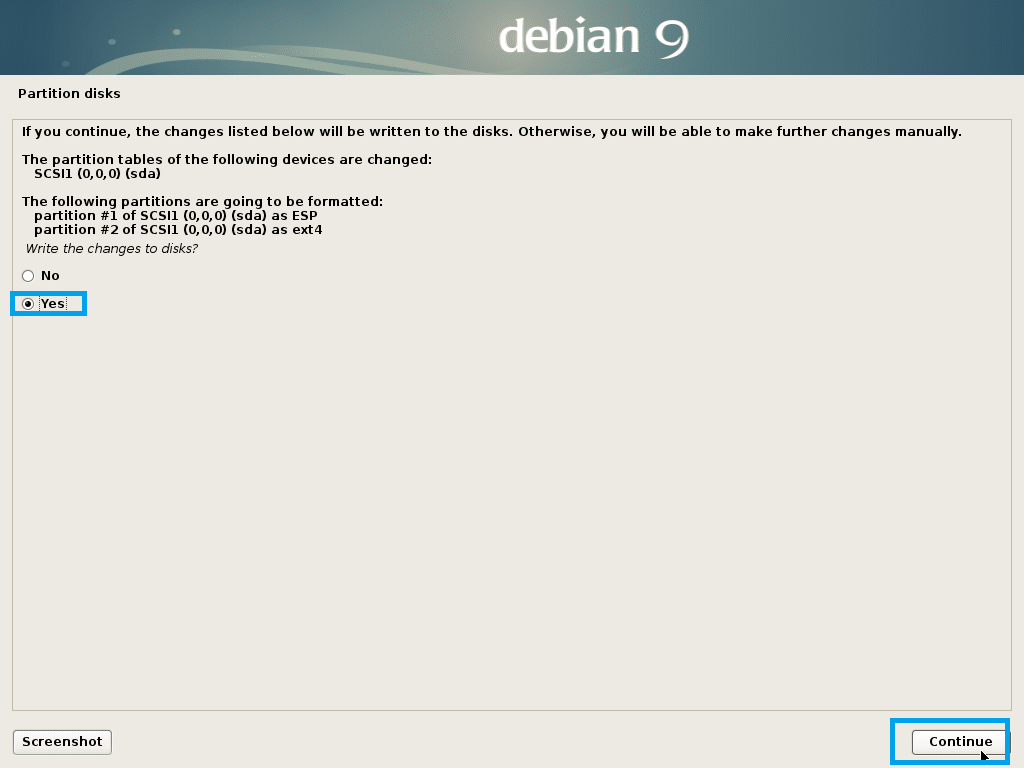
Instalarea ar trebui să înceapă.
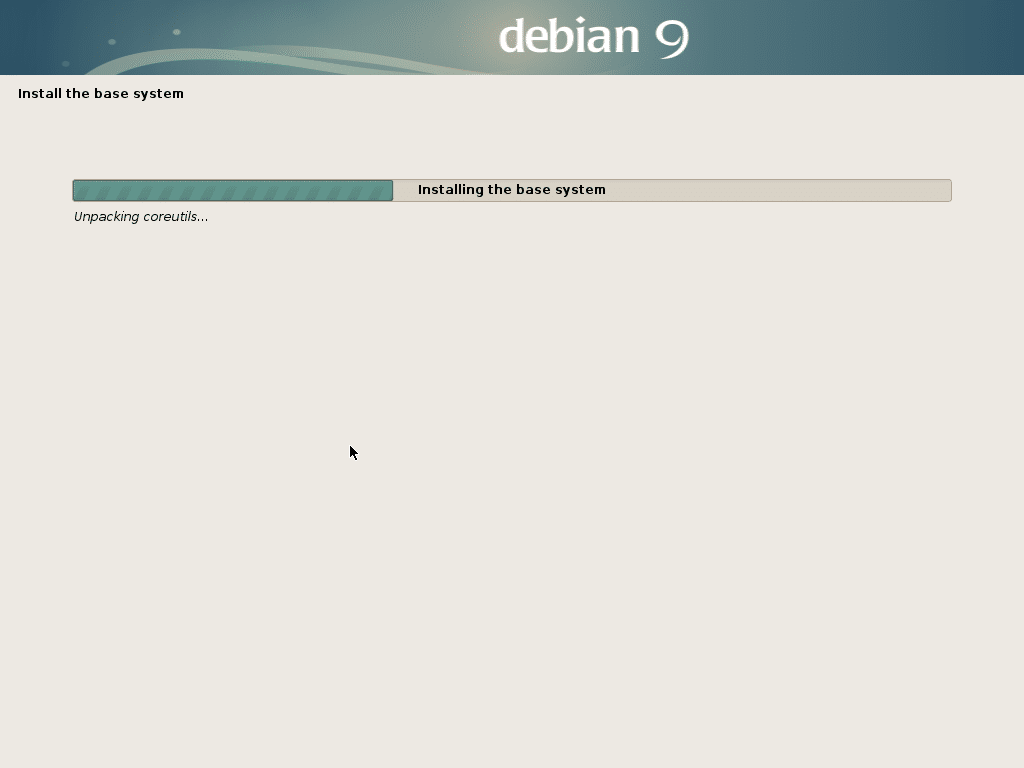
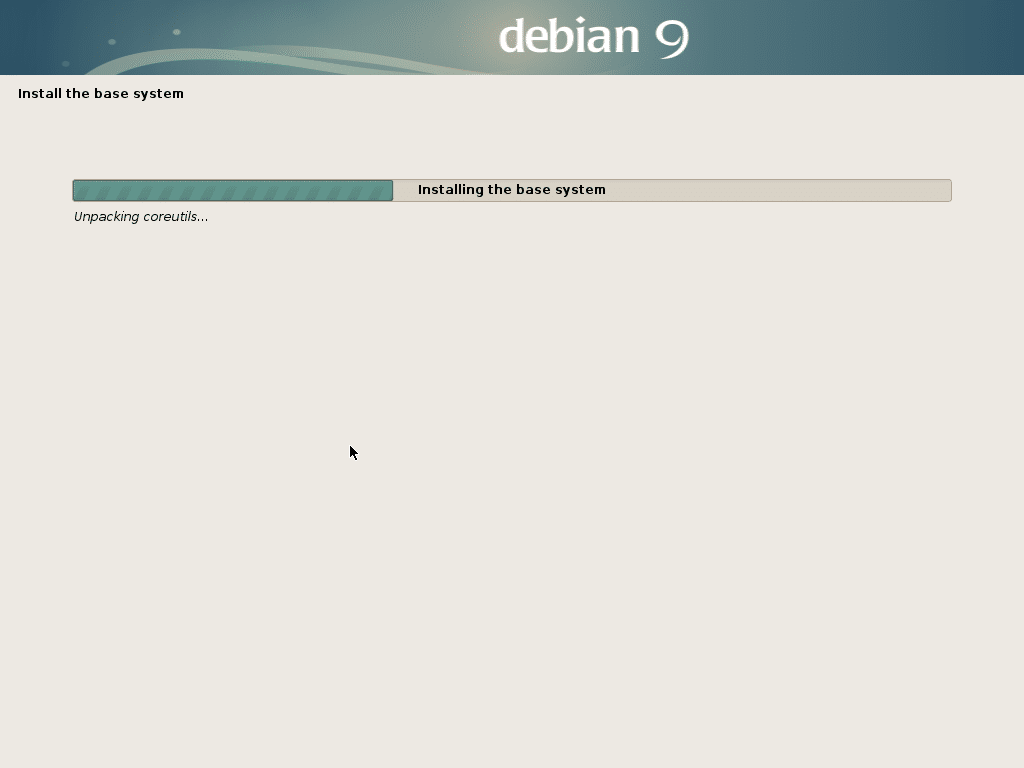
Selectați Yes (Da) sau No (Nu) în funcție de faptul dacă doriți să utilizați oglinda de rețea pentru instalarea pachetelor și faceți clic pe Continue (Continuare).
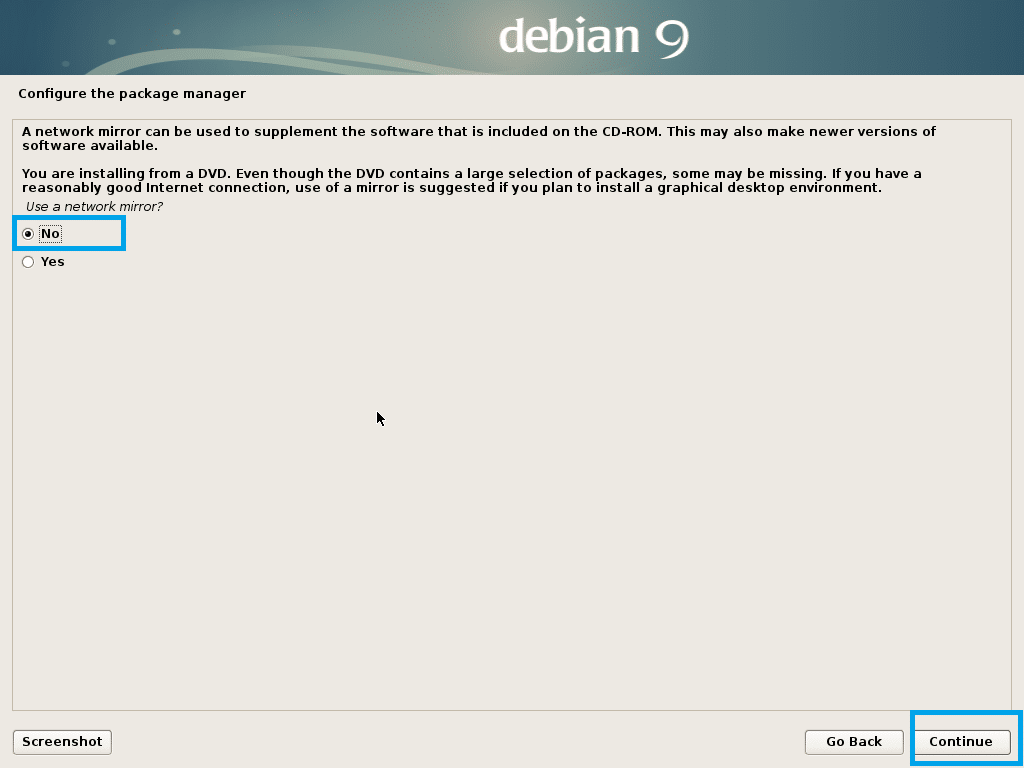
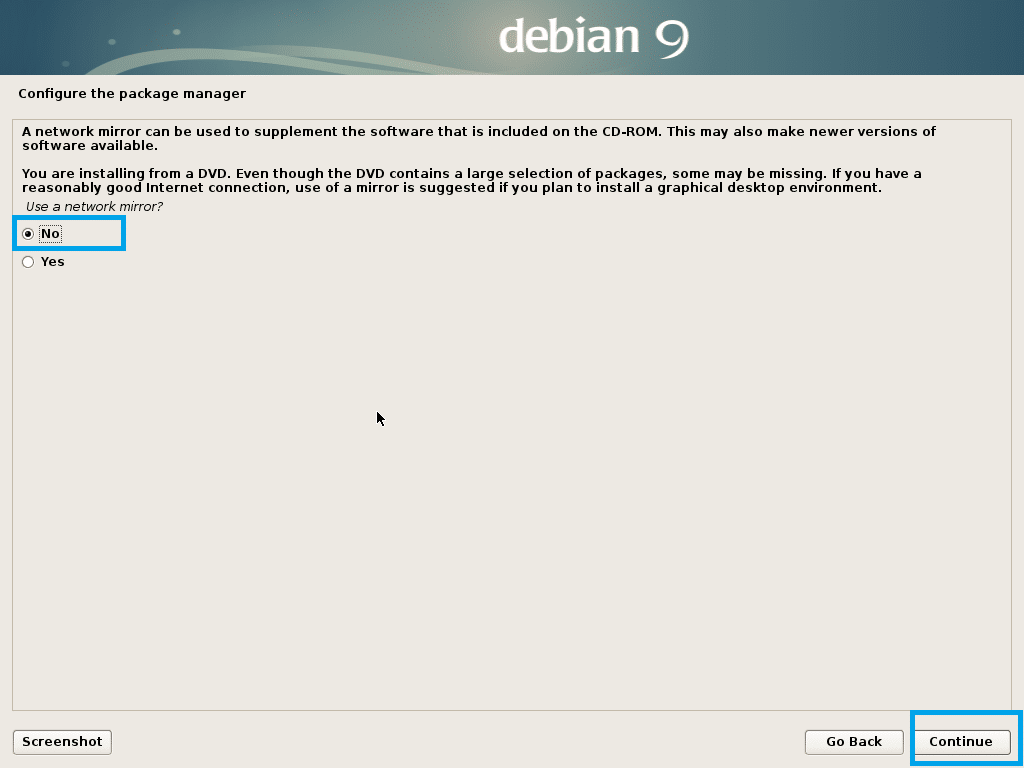
Selectați Yes sau No și faceți clic pe Continue.
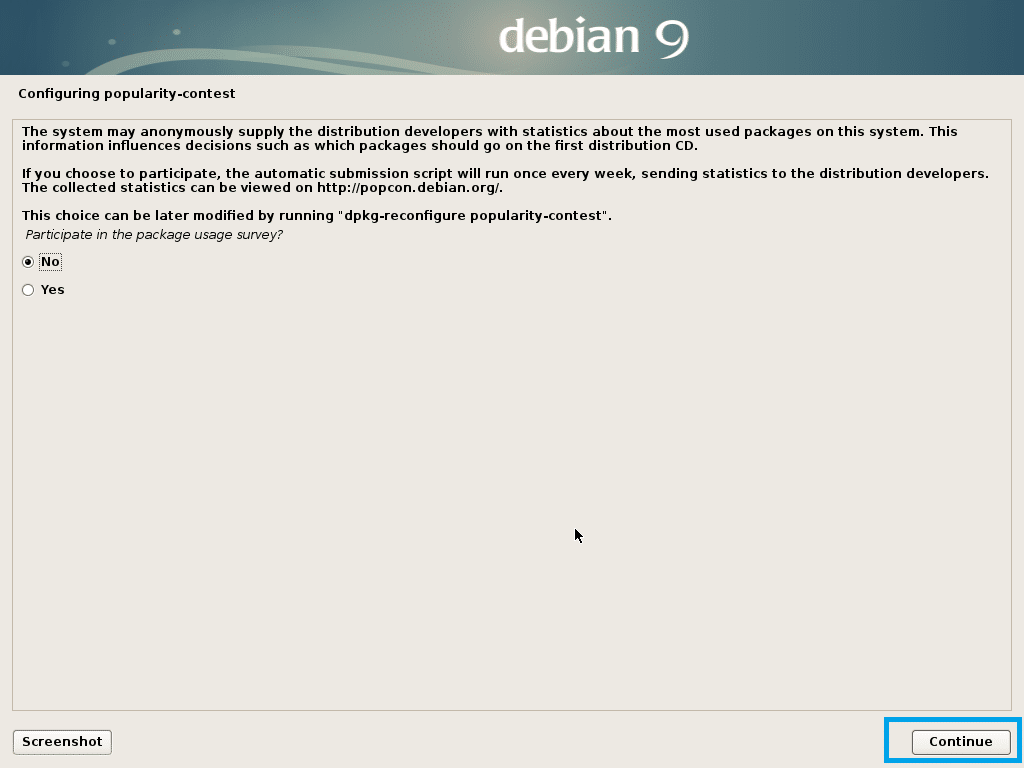
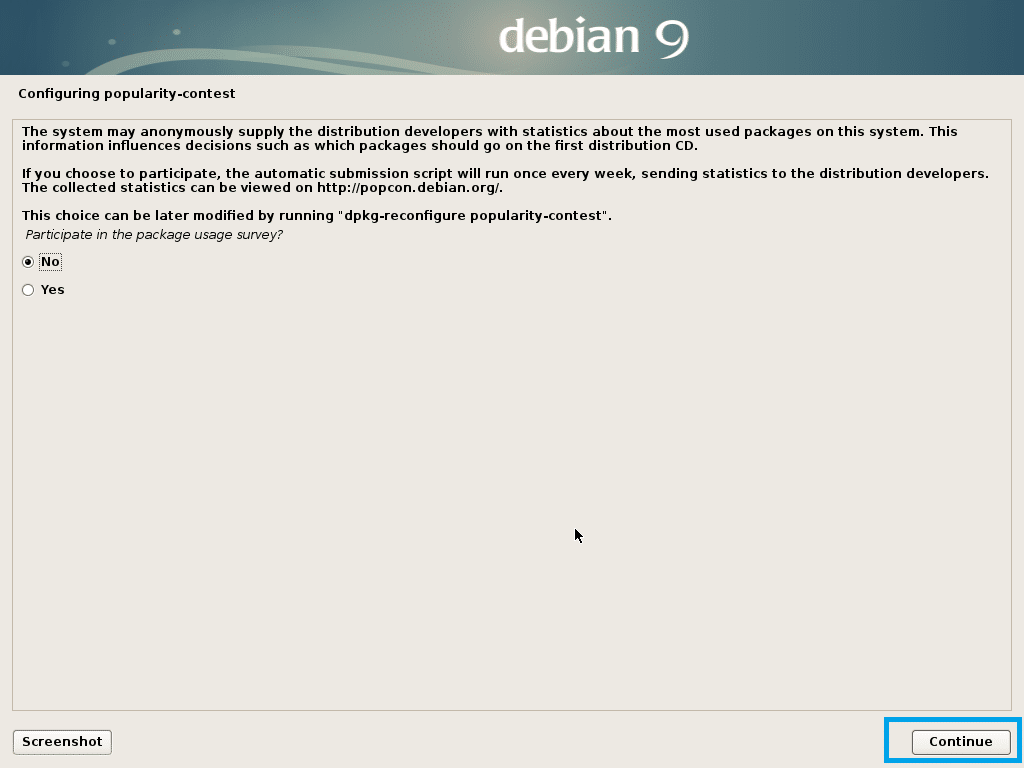
Acum selectați softurile pe care doriți să le instalați și faceți clic pe Continue.
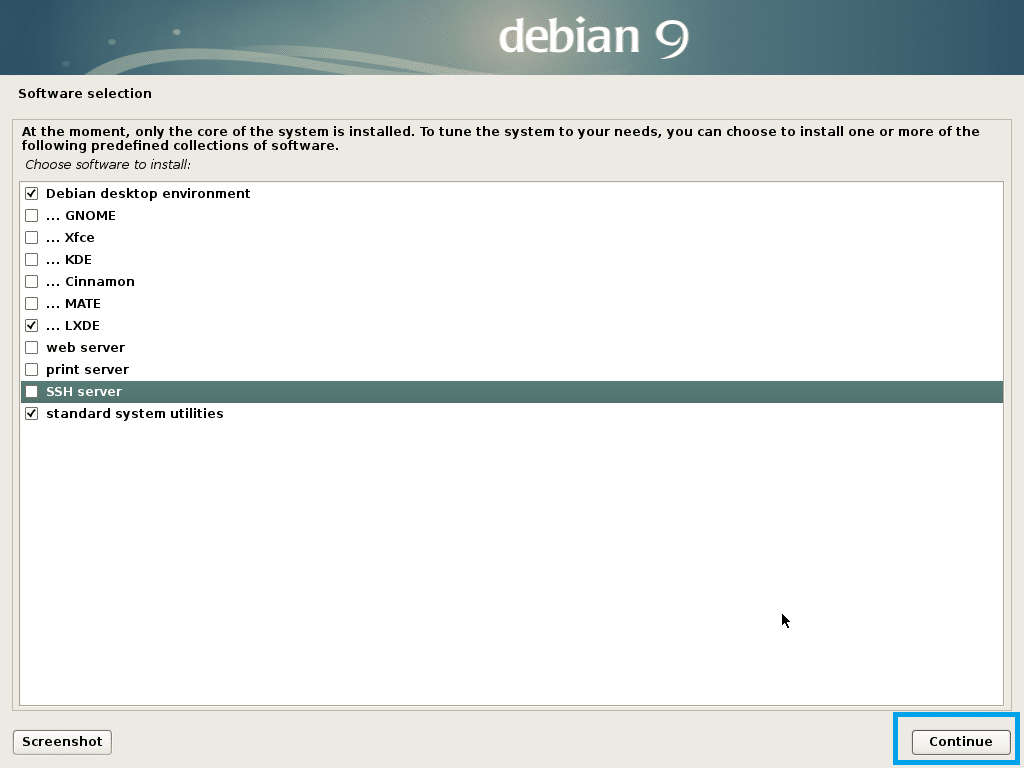
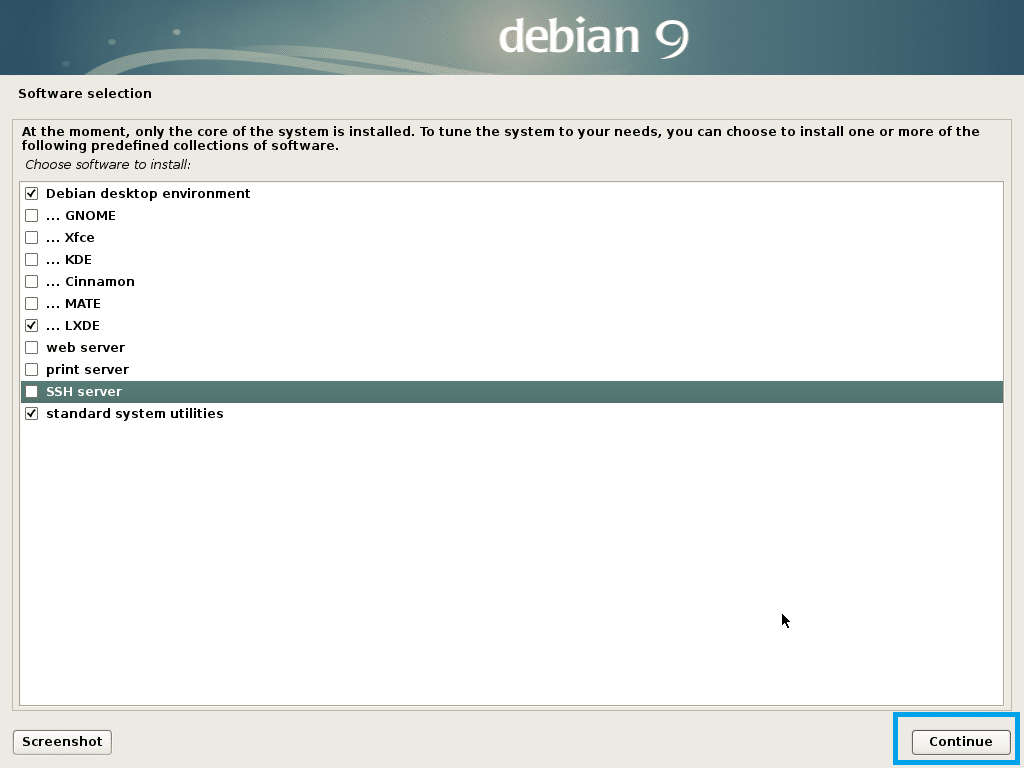
Instalarea ar trebui să continue.
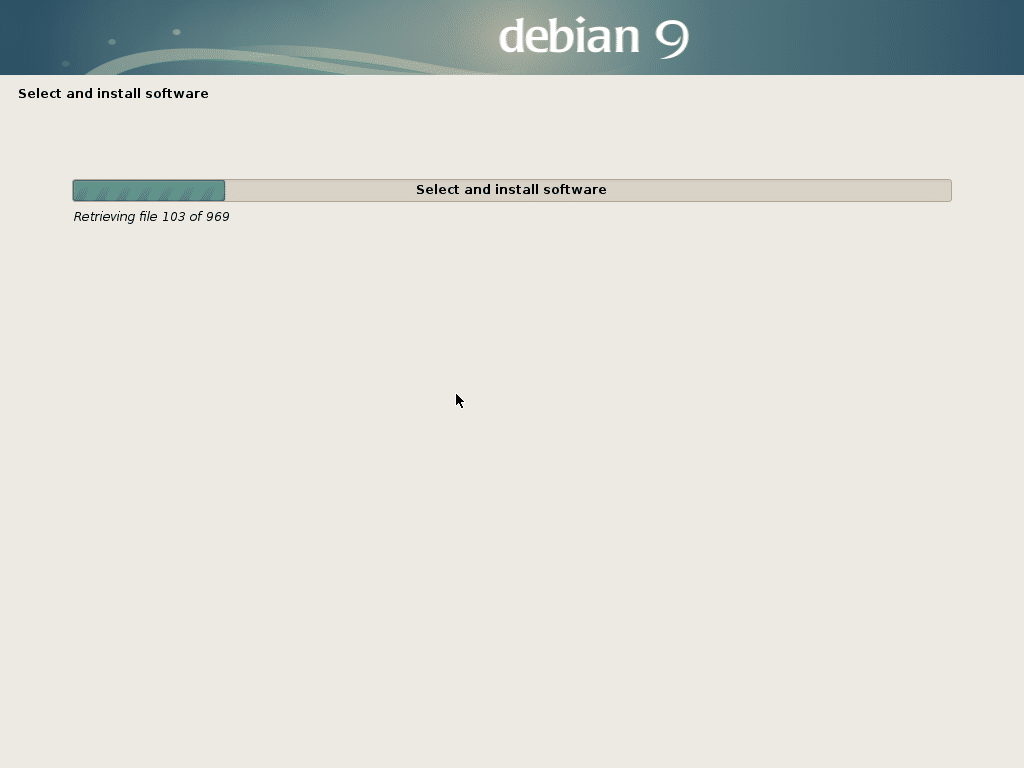
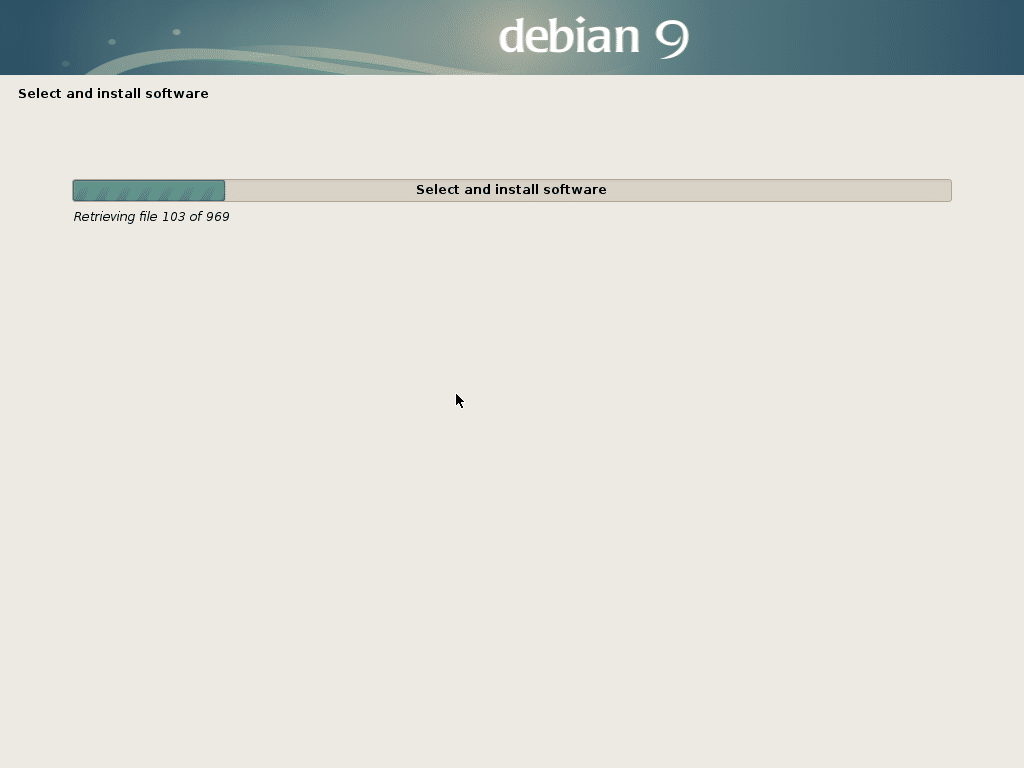
După ce instalarea este terminată, faceți clic pe Continue.
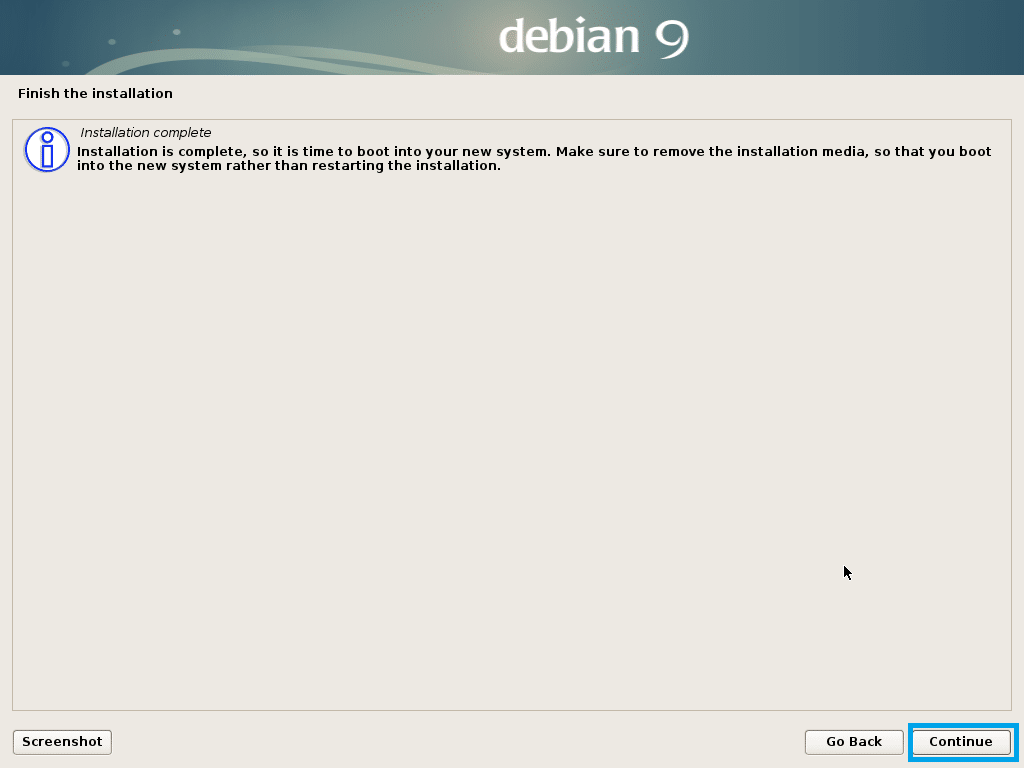
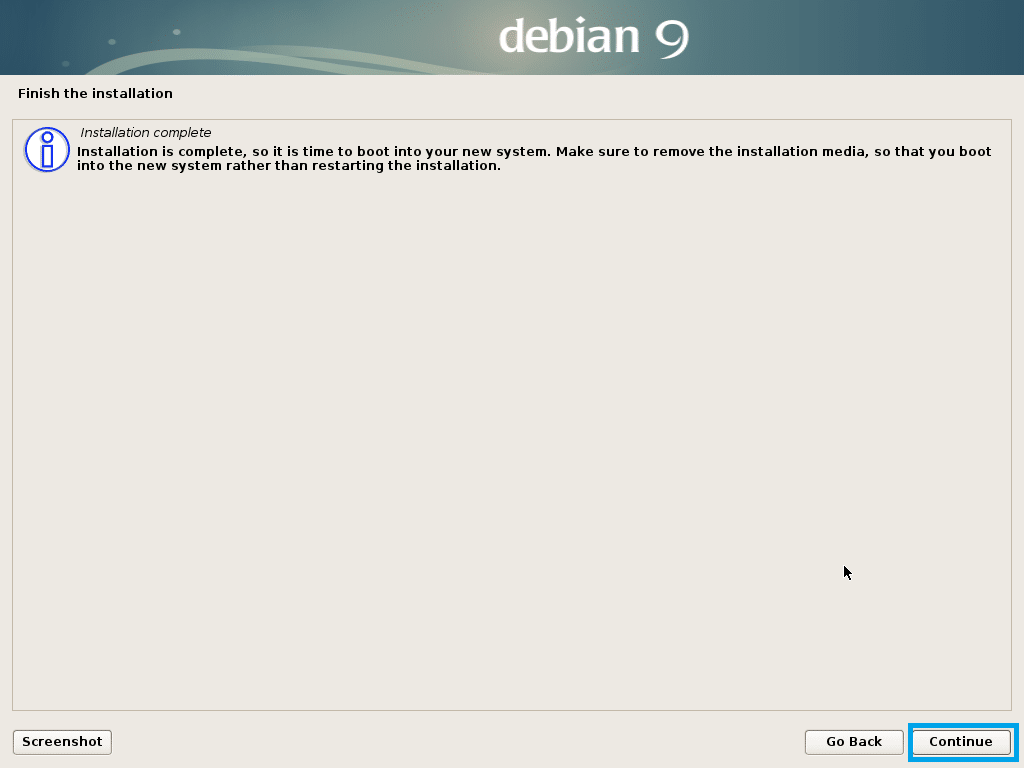
Computerul dvs. ar trebui să repornească și ar trebui să fiți pornit în noul dvs. sistem de operare Debian 9 Stretch. Introduceți numele de utilizator și parola și faceți clic pe Log In.
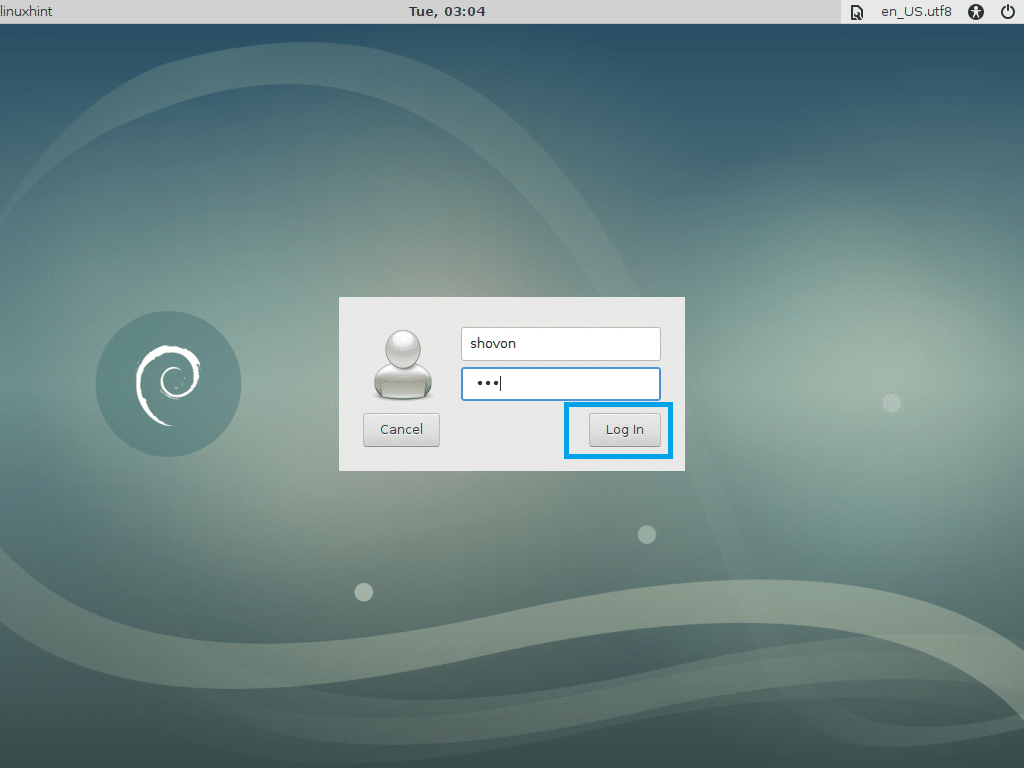
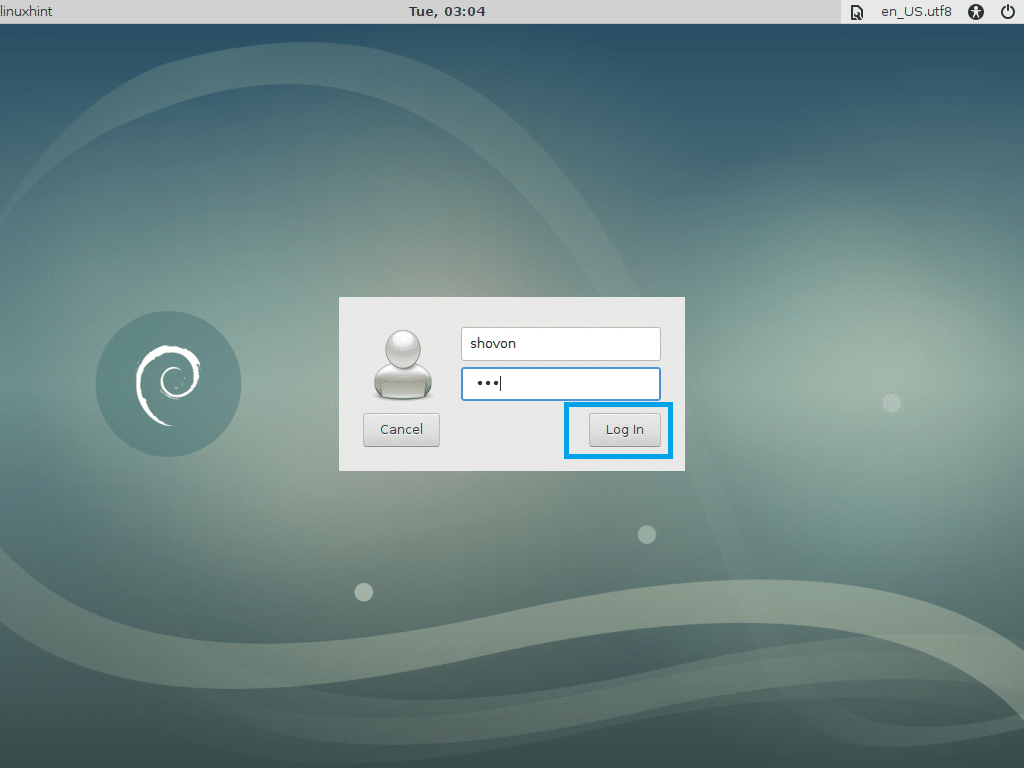
Ar trebui să fiți logat.
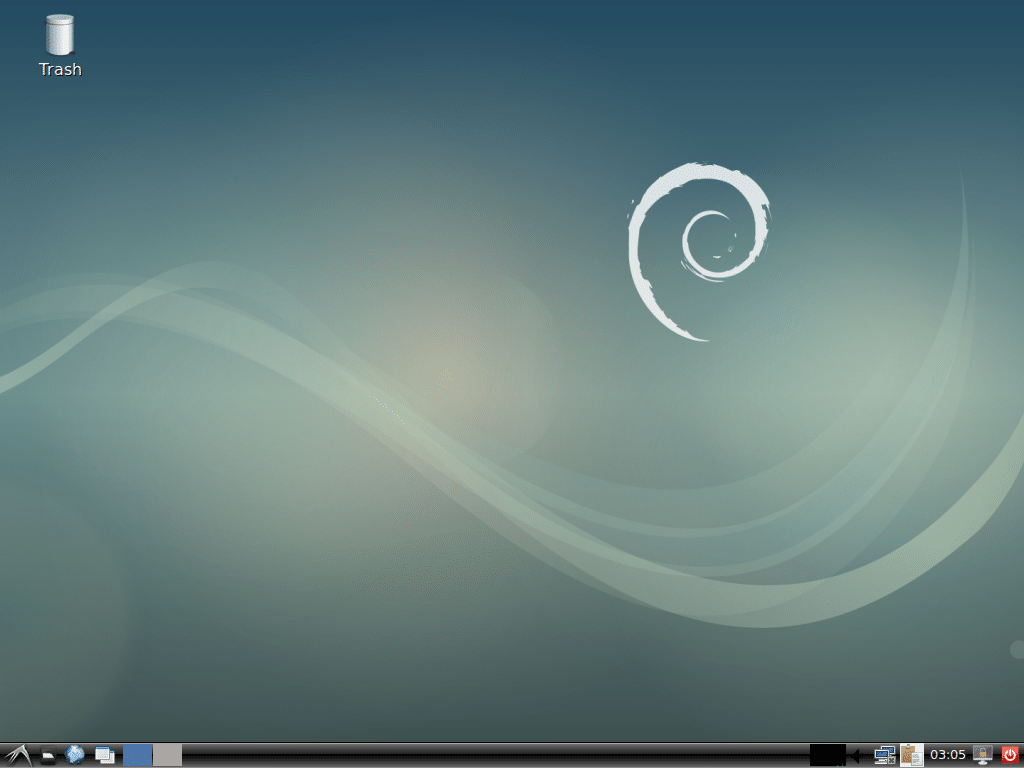
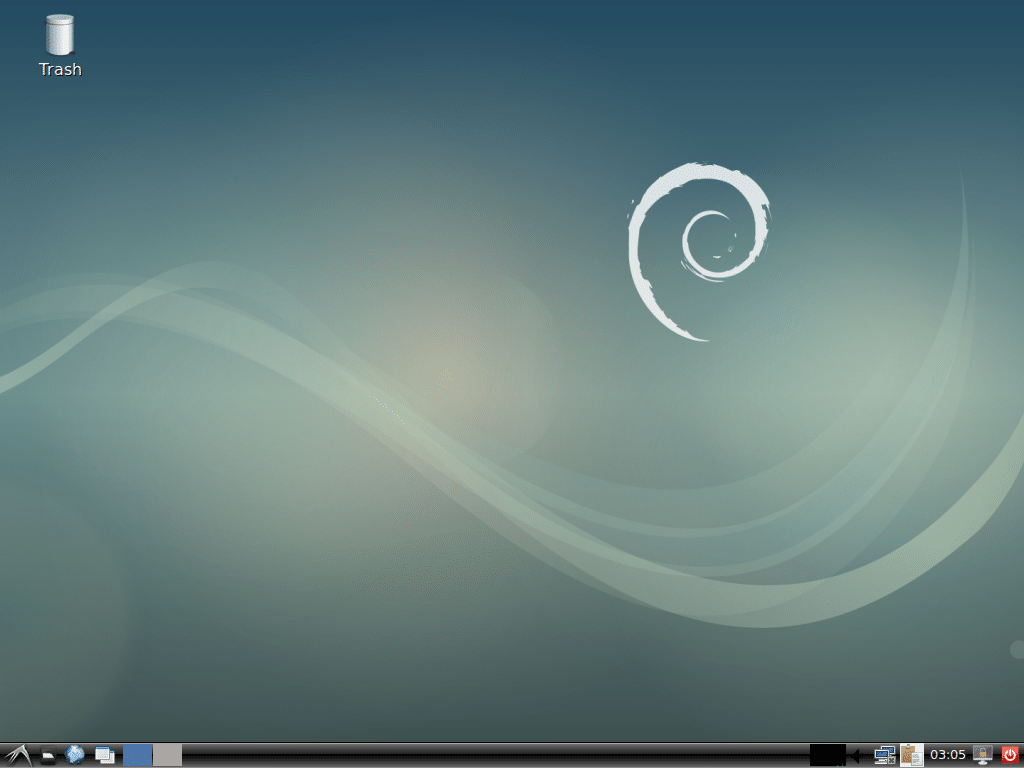
Adaugarea SWAP
Îmi place SWAP-ul bazat pe fișiere, deoarece este mai ușor să schimb dimensiunea SWAP-ului ori de câte ori este nevoie. O partiție SWAP nu vă va oferi o astfel de flexibilitate.
Pentru a adăuga 1 GB de spațiu SWAP la Debian 9 Stretch, rulați următoarele comenzi:
mkswap /SWAP && swapon /SWAP’
NOTA: Schimbați count=1 în count=2 pentru 2 GB, count=3 pentru 3 GB și așa mai departe.


Introduceți parola de root și apăsați <Enter>:


Acum rulați următoarea comandă:


Acesta este modul în care instalați Debian 9 Stretch folosind o unitate USB. Vă mulțumim că ați citit acest articol.
.