Streaming-ul a devenit un mod destul de popular de divertisment în ultimii ani. Când vine vorba de streaming, OBS Studio este una dintre alegerile de top pentru utilizatori. OBS (Open Broadcaster Software) este un software robust, gratuit și open-source pentru streaming live. Acest program este disponibil pe Windows, Linux și macOS. Vă uitați la streameri? Sunt șanse ca aceștia să folosească OBS pentru a-și transmite conținutul pentru dumneavoastră.
Acest articol vă va arăta cum să instalați OBS pe sistemul dumneavoastră Ubuntu.
OBS pe Ubuntu
OBS oferă toate caracteristicile de care aveți nevoie pentru streaming. Acest software suportă capturarea sursei/dispozitivului în timp real, înregistrarea, codificarea și difuzarea în direct. OBS suportă, de asemenea, manipularea audio prin intermediul unor faders virtuali. OBS suportă direct toate platformele populare de streaming, inclusiv Twitch, Facebook, YouTube și Mixer.
Există mai multe moduri în care puteți obține OBS pentru Ubuntu. Cel mai simplu mod este să luați programul direct de pe serverul de pachete Ubuntu. Datorită popularității sale, OBS Studio este, de asemenea, disponibil ca pachet universal pentru Linux, la fel ca flatpak și snap.
Pregătit? Să trecem direct la treabă!
Instalați OBS din Ubuntu Package Server
OBS este un software destul de popular. Datorită popularității sale, OBS este acum disponibil direct de pe serverul de pachete Ubuntu. Pentru a obține acest program de pe serverul de pachete, tot ce trebuie să faceți este să îi spuneți lui APT să instaleze pachetul obs-studio, iar APT se va ocupa de restul.
Deschideți un terminal. Mai întâi, reîmprospătați memoria cache a depozitului APT.
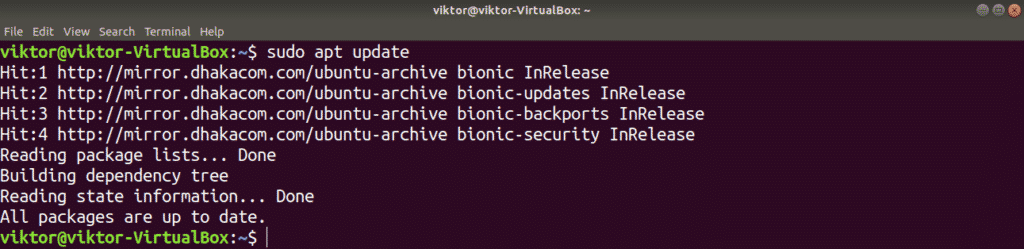
Acum, instalați OBS Studio.

Instalați OBS snap
Când instalez o aplicație, prefer să folosesc pachete universale Linux, cum ar fi snap. Acest lucru permite aceeași funcție de gestionare a pachetelor în toate distribuțiile Linux, oferind o experiență fiabilă și consecventă. În cazul OBS Studio, recomand, de asemenea, cu tărie să folosiți snap sau flatpack, dacă este posibil.
Pentru a instala orice pachet snap, sistemul trebuie să aibă instalat snappy. Snappy este managerul de pachete snap pentru Linux. În Ubuntu, snappy vine preinstalat. Dacă nu aveți deja snappy instalat, atunci nu vă faceți griji. Instalarea snappy este destul de simplă. Pentru a instala snappy, porniți terminalul și rulați următoarele comenzi.
În primul rând, instalați snappy de pe serverul de pachete Ubuntu prin următoarea comandă.
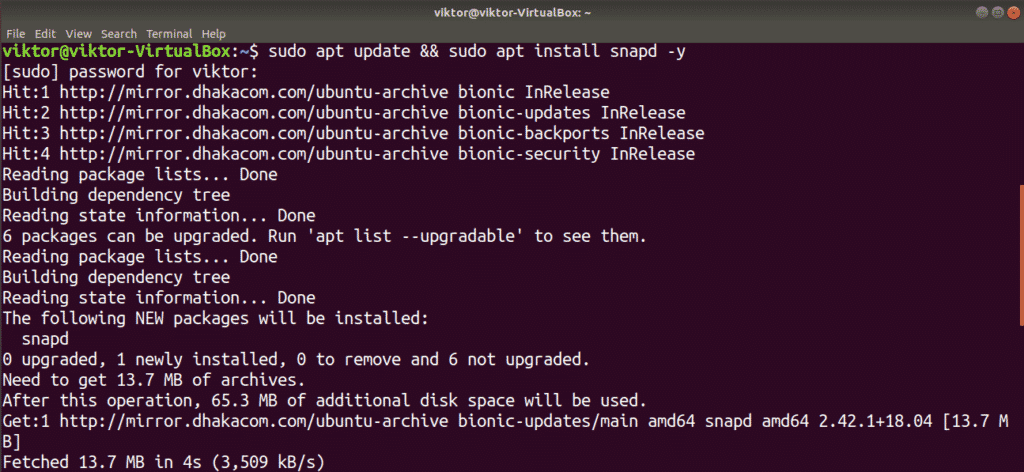
Snap are nevoie de nucleul snap pentru a fi complet funcțional. Deocamdată, snap este doar un client subțire cu funcționalități snap de bază. Instalați nucleul snap folosind următoarea comandă.

Pentru a pune în aplicare aceste modificări, serviciul snap trebuie să fie repornit. Reporniți snap folosind următoarea comandă.

Snappy este acum pregătit să instaleze pachete snap din magazinul Snapcraft. Consultați OBS Studio pe Snapcraft.

Instalează OBS flatpak
Flatpak este un alt tip de pachet Linux universal. În practică, snap și flatpak sunt oarecum diferite; dar, în principiu, ambele se comportă în același mod. Tot ce aveți nevoie pentru flatpak este suportul managerului de pachete flatpak și puteți începe să folosiți flatpak pe orice distribuție Linux.
Ubuntu nu vine cu managerul de pachete flatpak preinstalat în mod implicit. Instalarea managerului de pachete flatpak este la fel de simplă ca și rularea câtorva comenzi.
În primul rând, luați flatpak de pe serverul de pachete Ubuntu prin intermediul următoarei comenzi.
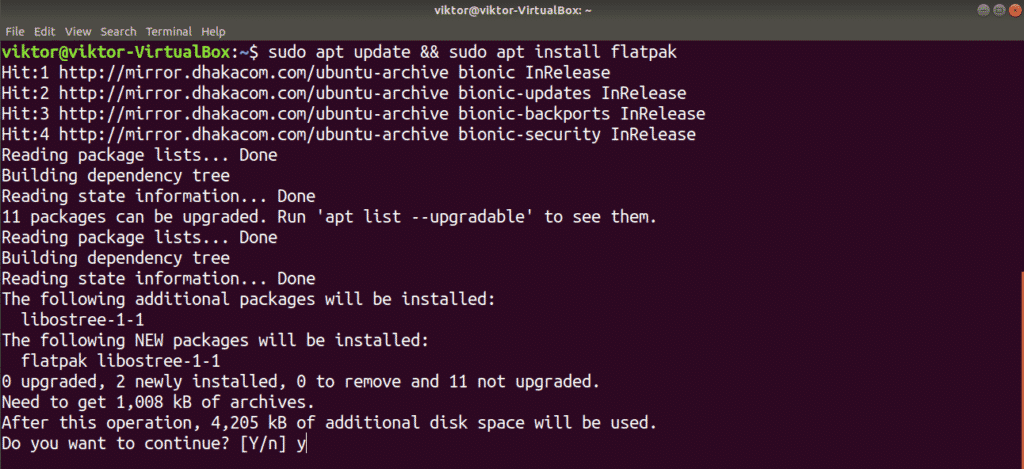
Ubuntu folosește mediul desktop GNOME. Următoarea comandă va permite software-ului GNOME să instaleze direct flatpak fără a utiliza linia de comandă. Acest pas este opțional, dar recomandat.
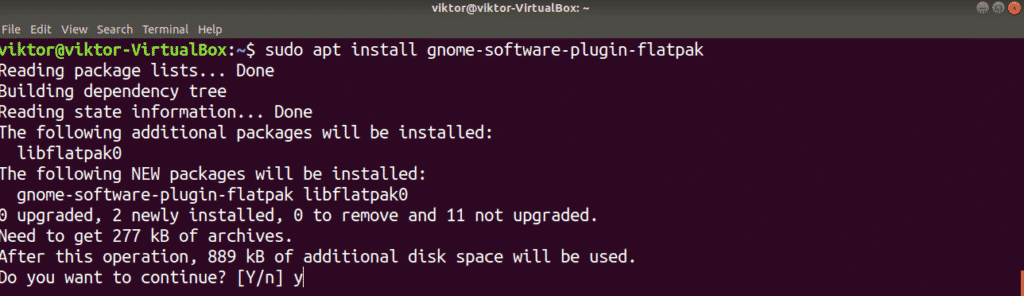
Adaugați repo-ul Flathub folosind următoarea comandă. Flathub este magazinul oficial flatpak. Este posibil ca Flatpak să necesite privilegii de root pentru a efectua această acțiune.
https://flathub.org/repo/flathub.flatpakrepo

Acum, flatpak este gata să preia aplicații flatpak direct din Flathub. Verificați OBS Studio pe Flathub.

Utilizarea OBS Studio
După instalare, OBS Studio este acum gata să își facă treaba. Lansați OBS Studio din „Activities” (Activități).”
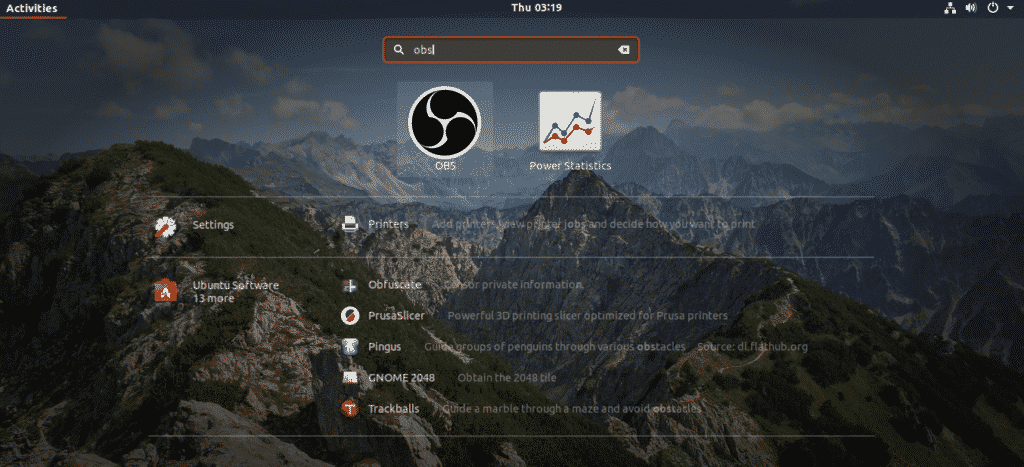
Când OBS se lansează pentru prima dată, vi se va cere să executați asistentul de autoconfigurare. Dacă sunteți un expert în utilizarea acestui program, probabil că nu este nevoie să utilizați acest asistent. În acest tutorial, vom folosi expertul pentru exemplul nostru.
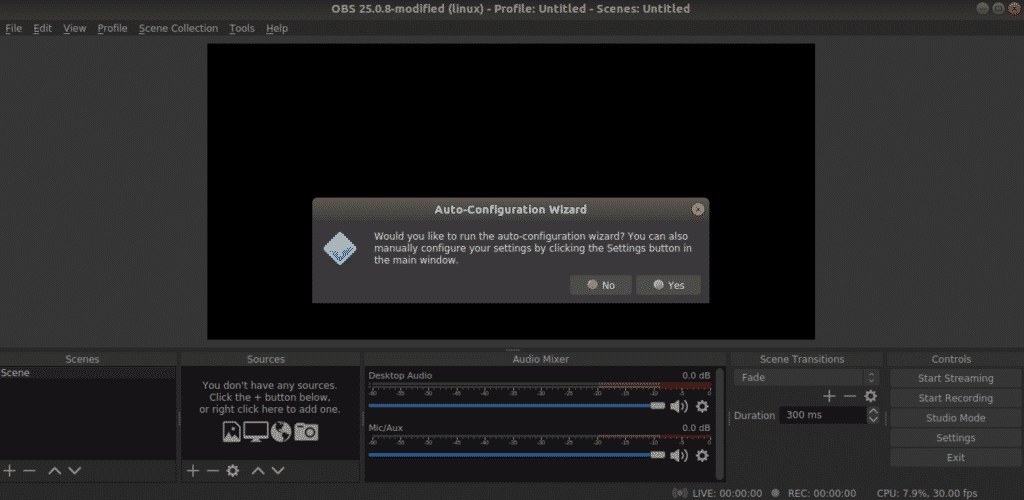
Primul pas al expertului este obiectivul de optimizare. În funcție de faptul că doriți să transmiteți sau să înregistrați, selectați opțiunea corespunzătoare.
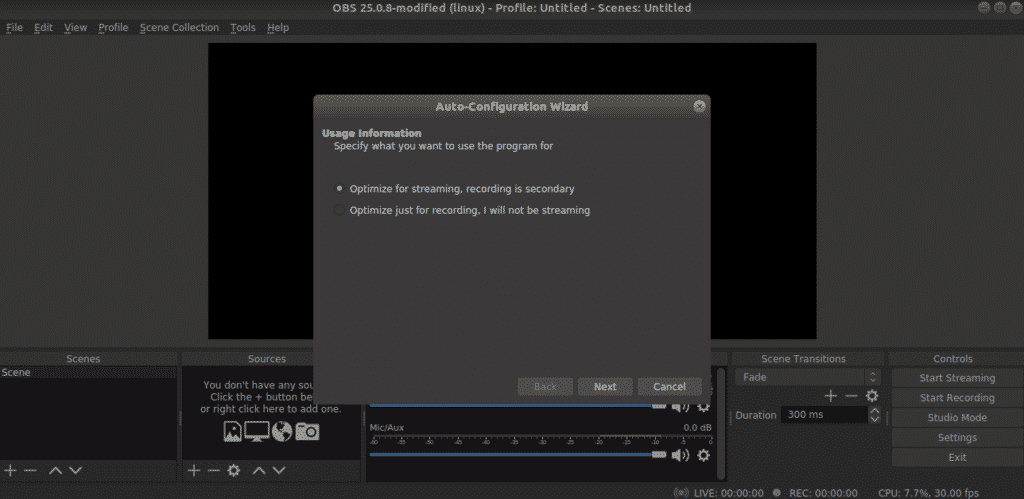
Alegeți rezoluția și rata de cadre. Selecțiile pentru această funcție depind de mai multe variabile, cum ar fi hardware-ul dvs., conexiunea la internet etc.

Introduceți cheia de streaming. Există mai multe platforme pe care OBS le acceptă, inclusiv Twitch, YouTube, Facebook și Mixer.
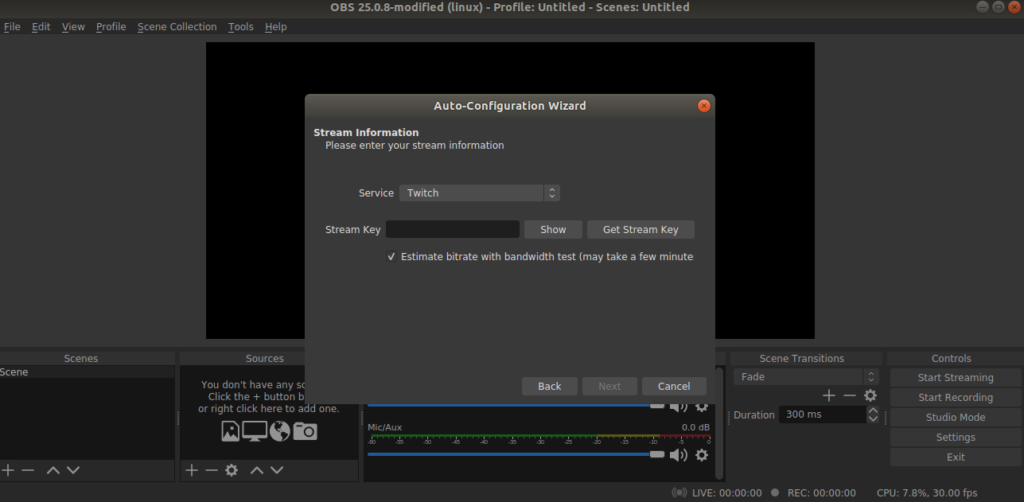
În acest exemplu, voi alege Twitch. După introducerea cheii, OBS va efectua un test de lățime de bandă pentru a decide bitrate-ul adecvat pentru streaming. Acest lucru poate dura un timp.

OBS va sugera setările recomandate. Faceți clic pe „Apply Settings.”
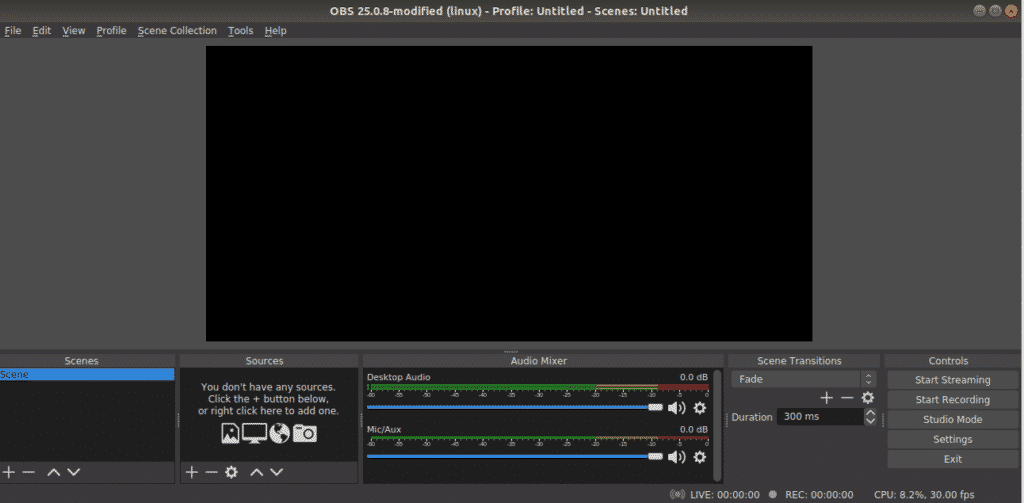
Și iată! OBS este gata de streaming!
Gânduri finale
Obiectivul principal al acestui ghid a fost să vă ajute să începeți cu OBS Studio. Acest program este un instrument puternic care vă poate ajuta să faceți mult mai multe cu streamingul dumneavoastră. Există numeroase ghiduri peste tot pe internet despre cum să profitați la maximum de OBS Studio. Vă recomand să vă faceți propriile cercetări după ce parcurgeți acest tutorial.
Distracție plăcută și streaming fericit!
.