Un server dedicat este o metodă de găzduire a unui server Unturned care nu necesită ca gazda să fie un jucător activ în joc. Gazda poate alege să joace pe server, sau doar să îl lase să ruleze în fundal în timp ce alții se joacă pe el. Spre deosebire de un server local, este necesară redirecționarea porturilor.
Un server dedicat permite, de asemenea, o versatilitate mult mai mare în configurarea serverului. Multe opțiuni ale serverului devin disponibile prin Commands.dat, Config.json, consola serverului și alte fișiere de configurare.
Configurare Windows:
Metoda scurtătură (numai înainte de 3.20.12.2)
Metoda scurtătură depreciată pentru crearea de servere funcționează numai pentru versiunile de joc anterioare la 3.20.12.2, care a fost lansată la 14 octombrie 2020. Versiunile mai noi ale jocului ar trebui să fie găzduite numai prin intermediul aplicației Unturned Dedicated Server.

Cum să găzduiți un server dedicat pe Unturned versiunea 3.0 Above
- Dați click dreapta pe „Unturned.exe”, treceți cu mouse-ul peste „Send To” și dați click pe „Desktop (create shortcut)”.
- Dați click dreapta pe shortcut și selectați „Properties”. Câmpul „Target:” ar trebui să conțină calea către Unturned.exe și ar trebui să arate cam așa:
"C:\Program Files (x86)\Steam\steamapps\common\Unturned\Unturned.exe"
- Acum, la sfârșitul șirului de text, inserați acest șir de text:
-nographics -batchmode +secureserver/...
… este ceea ce doriți să numiți serverul dumneavoastră.
Un exemplu de câmp „Target” finalizat:
"C:\Program Files (x86)\Steam\steamapps\common\Unturned\Unturned.exe" -nographics -batchmode +secureserver/My server
4. În cele din urmă, rulați serverul. Ar trebui să apară un ecran de consolă negru. 5. Opțional: Puteți actualiza cu ușurință un server Unturned existent folosind următoarea metodă:
Următorul șir de text va crea o comandă rapidă care va actualiza automat serverul dumneavoastră. Acest exemplu presupune că ți-ai instalat serverul prin SteamCMD, care nu actualizează Unturned automat.
"C:\SteamCMD\steamcmd.exe" +login Username Password +app_update 304930 +exit
Classic Setup:
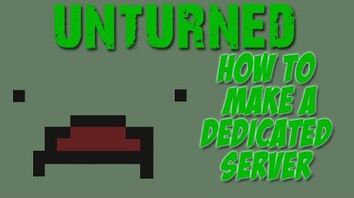
Unturned – cum să creezi un server dedicat! (și cum să vă alăturați acestuia)
- Din fereastra Steam, dați click dreapta pe jocul Unturned din Biblioteca dvs. și selectați „Properties”.
- Click în fila „Local Files”.
- Click în tab-ul „Local Files”.
- Click pe „Browse Local Files…”.
- În fereastra de explorare, faceți clic dreapta pe „Unturned.exe”, treceți cu mouse-ul peste „Send To” și faceți clic pe „Desktop (create shortcut)”.
- Faceți clic dreapta pe scurtătura nou creată și selectați „Properties”. Câmpul „Target:” ar trebui să conțină calea către Unturned.exe și ar trebui să arate cam așa:
"C:\Program Files (x86)\Steam\steamapps\common\Unturned\Unturned.exe"
- Pentru ca serverul să ruleze, trebuie să adăugați opțiuni la sfârșitul câmpului. De exemplu, dacă doriți ca serverul să fie PvE, trebuie să adăugați opțiunea -pve la sfârșitul câmpului. O listă completă a opțiunilor se găsește în partea de jos a paginii.
- Un exemplu de câmp „Target” finalizat:
"C:\Program Files (x86)\Steam\steamapps\common\Unturned\Unturned.exe" -port:25444 -players:20 -nographics -pei -gold -nosync -pve -sv
Pentru a finaliza, pur și simplu aplicați modificările la comanda rapidă și faceți dublu clic pe ea pentru a o rula. Jocul ar trebui să ruleze și apoi să treacă imediat la un ecran gri. Acest ecran înseamnă că serverul funcționează bine. Dacă ecranul nu devine gri și serverul nu funcționează, asigurați-vă că ați pus opțiunea -sv la sfârșitul opțiunilor, altfel este posibil ca serverul să nu funcționeze.
Configurare MacOS:
- Din fereastra Steam, faceți clic dreapta pe jocul Unturned din bibliotecă și selectați „Properties”.
- Clic în fila „Local Files”.
- Clic pe „Browse Local Files…”.
- Opțional: Întoarceți-vă la Common, duplicați folderul Unturned, lipiți-l în Common și numiți-l Unturned Server)
- În fereastra Finder faceți clic dreapta pe Unturned
- Select Show Package Contents
- Select Contents
- Select MacOS
- Open up terminal
- Apoi trageți executabilul Unturned în fereastra terminalului (acest lucru va lipi calea aplicației)
- Presați spațiu, apoi adăugați parametrii (acesta este același lucru ca și pasul 3 din Windows 3.0.0 setup, cu excepția faptului că programul va fi denumit Unturned.app în loc de Unturned.exe)
- Apoi apăsați enter pentru a executa comanda.
Cu Unturned 3.0, procedura este exact aceeași, dar după parametri, trebuie să adăugați: +secureserver/servername
Înlocuiți „secureserver” cu „lanserver” dacă doriți în schimb un server LAN. Înlocuiți „servername” cu numele pe care doriți să îl dați serverului dumneavoastră.
Acum, dacă doriți să dați dublu clic pentru a porni serverul, în TextEdit (aflat în Applications), lipiți aceeași comandă pe care tocmai ați executat-o (sperând să o testați mai întâi), apoi salvați-o ca „StartServer.command”. Asigurați-vă că nu adaugă .txt sau .rtf la ea.
Linux Setup:
New Guide
Instalează Unturned.
Vă la folderul de instalare și faceți clic dreapta și apăsați open in terminal.
presărați următoarele
./Unturned.XX -nographics -pei -normal -nosync -pve -players:16 -sv
Înlocuiți XX cu numele arhitecturii (x86 dacă aveți un calculator pe 32 de biți, x86_64 dacă aveți 64 de biți)
exemplu:
./Unturned.x86_64 -nographics -pei -normal -nosync -pve -players:16 -sv
Ghidul fără cap
Nota: Acest lucru este în principal pentru computerele care nu au o interfață grafică a utilizatorului (GUI) sau dacă aveți acces doar la terminal/linie de comandă. Dacă folosiți un VPS cu acces doar la SSH/PuTTY, dați-i drumul! Dacă utilizați o interfață grafică (GUI), opțiunea de mai sus ar putea fi mai bună pentru dumneavoastră, însă s-ar putea să aveți unele beneficii ușoare de memorie folosind această metodă.
Instalați sistemul de operare ales, fie că este Ubuntu Server/Debian sau Fedora Server/RHEL/CentOS. După aceea, actualizați-vă sistemul de operare și depozitele. Știți că sunteți în shell atunci când vedeți un $ sau un # la sfârșitul liniei.
Pentru a actualiza în Fedora, folosiți
sudo dnf update
în timp ce pe Ubuntu, folosiți
sudo apt-get update && sudo apt-get upgrade && sudo dpkg --add-architecture i386
„Add Architecture” este necesar doar o singură dată; pentru a vă actualiza sistemul, este nevoie doar de celelalte două după aceea.
Dacă pe Fedora, nu aveți acces la dnf, încercați să folosiți în schimb yum.
Acum pentru instalarea bibliotecilor. Pe Fedora, executați
sudo dnf install glibc-devel.i686 mono-devel gcc libgcc libstdc++.i686 libgcc.i686 ncurses-libs.i686 zlib-devel.i686 libXcursor.i686 libXrandr.i686 screen
Sugestie: Adăugând -y la comandă (sudo dnf -y …) veți spune automat da la fiecare solicitare. Folosiți-o aici pentru a evita să fiți nevoiți să tastați yes la fiecare instrucțiune, ar trebui să folosiți acest lucru numai dacă sunteți sigur că mașina dvs. este configurată corect, deoarece este posibil să doriți să vedeți dependențele pentru fiecare pachet și dimensiunea acestora.
Dacă aveți un GPU Nvidia, folosiți de asemenea
sudo dnf install xorg-x11-drv-nvidia-libs.i686
Dacă aveți doar un chipset grafic Intel, sau nu știți ce grafică aveți, folosiți
sudo dnf install mesa-libGL.i686 mesa-dri-drivers.i686
Pentru Ubuntu, tastați fiecare linie individuală, apoi apăsați return. Ar fi trebuit să tastați patru declarații.
sudo apt-get install screen htop unzip wgetsudo apt-get install build-essential gcc-multilib libstdc++6:i386 libgcc1:i386 libncurses5:i386 rpm zlib1g:i386sudo apt-get install libmono2.0-cil mono-runtimesudo apt-get install libc6:i386 libgl1-mesa-glx:i386 libXrandr2:i386 libXcursor1:i386
Dacă serverul vostru Fedora/Redhat aruncă o eroare de arhitectură, încercați să adăugați –setopt=protected_multilib=false pentru a rezolva temporar problema.
Bine, ați trecut prin cea mai mare parte a părții dificile. În acest moment, veți avea nevoie de un cont steam. Pentru a evita conflictul, creați un nou cont Steam fictiv cu Unturned adăugat la biblioteca sa.
Există o mulțime de lucruri de spus aici, dar vă recomand să creați un nou utilizator similar cu instrucțiunile din vechiul ghid. Uitați-vă la partea „Running the Server” și faceți NUMAI primul pas (două comenzi).
Majoritatea acestor pași vor fi aceiași pentru Ubuntu/Fedora/Debian/RHEL/CentOS, dacă nu se spune.
Primul rând, să creăm niște foldere și să descărcăm SteamCMD.
mkdir ~/unturnedserver && cd ~/unturnedserver
mkdir steamcmd && mkdir unturned && cd steamcmd
wget https://steamcdn-a.akamaihd.net/client/installer/steamcmd_linux.tar.gz
tar xvf steamcmd_linux.tar.gz && rm -rf steamcmd_linux.tar.gz
Avem nevoie de RocketLauncher pentru a porni serverul, așa că îl vom descărca.
chmod +x steamcmd.sh && cd ..
wget https://ci.rocketmod.net/job/Rocket.Unturned/lastSuccessfulBuild/artifact/Rocket.Unturned/bin/Release/Rocket.zip
unzip Rocket.zip && rm -rf Rocket.zip
mv Scripts/Linux/RocketLauncher.exe unturned/
mv Scripts/Linux/*.sh .
Dacă doriți și RocketMod pe serverul dumneavoastră:
mv Modules/Rocket.Unturned/ unturned/Modules/ # DO NOT USE FOR VANILLA
Acum puteți elimina orice fișier în exces, în afară de start.sh, actualizați.sh, unturned/, steamcmd/, sau Steam/.
Acum, folosind un editor la alegere (Vi sau Nano), deschideți update.sh.
nano update.sh
Aici se folosește contul Steam pe care l-ați creat mai devreme. Puneți numele de utilizator și parola acolo. Dacă doriți să păstrați parola privată, păstrați șirul de parole gol.
Acum ați terminat!
./update.sh # For updating server and downloading files
./start.sh # For running the server
Instalarea fișierelor
O metodă de testare pe termen scurt este de a folosi WinSCP sau un software SFTP similar pentru a transfera întregul folder Unturned pe serverul Linux. Dosarul este probabil localizat în C:\Program Files (x86)\Steam\SteamApps\common\. Problema cu această opțiune este că trebuie să actualizați fișierele serverului cu WinSCP de fiecare dată când este lansată o actualizare.
O opțiune mai bună este să folosiți SteamCMD, care este un client Linux Steam ușor care descarcă și actualizează fișierele Unturned necesare.
- Descărcați steamcmd pe server
wget http://media.steampowered.com/installer/steamcmd.zip
- Dezarhivați-l:
unzip steamcmd.zip
- Porniți SteamCMD:
wine steamcmd.exe
- Intrați într-un cont Steam:
login username password
- Definiți un director de instalare:
force_install_dir Z:/home/your/unix/folder
- Descărcați jocul pe serverul dedicat. „app_update 304930” actualizează și fișierele din directorul de instalare forțată pe care l-ați indicat.
app_update 304930
Executarea serverului
- Începând de la root, adăugați un utilizator:
adduser unt
adduser unt sudo
- Înregistrează-te folosind noul utilizator:
su unt
- Instalează wine și xinit:
sudo apt-get install wine xinit
- Configurează X pentru a permite lui Anybody să îl pornească:
sudo dpkg-reconfigure x11-common
- Pornește X (stil headless):
tmux
startx
- Mutați-vă într-un alt shell în tmux:
+,
- Dispuneți-i lui WINE să folosească sesiunea X fără cap:
export DISPLAY=:0.0
- Porniți serverul Unturned:
wine Unturned.exe -nographics -pei -normal -nosync -pve -players:16 -sv
Configurarea serverului:
Comande de configurare
Nota: Este posibil să fie nevoie să deschideți fișierul .dat într-un editor de text.
Tastați shutdown în consolă. Întoarceți-vă în directorul Unturned. Acum dați click pe Servers, apoi ar trebui să vedeți un folder, cu numele serverului dumneavoastră. Faceți clic pe acel dosar. Faceți clic pe subfolderul Server. Ar trebui să existe 4 documente .dat, denumite Adminlist, Blacklist, Commands și Whitelist.
Utilizați fișierul Commands dacă doriți să rulați lista de comenzi care vor rula de fiecare dată când serverul pornește. Folosiți o linie separată pentru fiecare comandă.
Comandele de configurare sunt următoarele:
- Bind – Leagă IP-ul dvs. intern la socket. (IP-ul intern este IP-ul adaptorului de rețea al adaptorului pe care îl folosiți)
- Chatrate – Atribuie perioada minimă de timp între mesajele de chat pentru a preveni spam-ul.
- Cycle – Atribuie ciclul zi/noapte în secunde.
- Decay – Atribuie perioada de timp în care un jucător, sau membrii grupului său, pot fi offline înainte ca structurile lor să poată fi eliminate de oricine. Valoarea implicită este 604800. (7 zile)
- Filter – Activează vechiul filtru de nume.
- Loadout – Atribuie cu ce se generează toți jucătorii. Prima valoare numerică din loadout este ID-ul Skillset. (Exemplu: Loadout 255/15/15/15/81/81/18/18/20/20/20/121 – Dă tuturor skillset-urilor 2 Medkits, 2 MREs, un Timberwolf, 2 Timberwolf Magazines și un Military Knife.)
- Log – Activează/Dezactivează /// mesajele. (Y = Yes, N = No) (adică Log Y/Y/Y/Y/Y)
- Map – Setează harta care va fi folosită pentru server. Dacă doriți să folosiți o hartă de atelier, folderul de hărți de atelier trebuie să fie plasat în folderul Workshop al serverului, altfel nu va reuși să încarce harta.
- MaxPlayers – Stabilește numărul maxim de jucători pe care îl va permite serverul.
- Mode – Stabilește modul de dificultate. (Easy, Normal, Hard)
- Name – Setează numele serverului. (de exemplu, Nelson’s Server)
- Owner – Setează proprietarul serverului, care îi dă comenzi de administrator și configurează complet serverul. (Necesită ID-ul Steam 64.)
- Password – Setează o parolă pentru server pentru a ține la distanță oaspeții nedoriți, făcând serverul mai privat.
- Perspective – Atribuie vizualizările de perspectivă. (First, Third, Vehicle, Both.) First permite doar la persoana întâi, third permite doar la persoana a treia, Vehicle permite la persoana a treia doar atunci când jucătorul se află într-un vehicul, iar both permite schimbarea liberă între vederile la persoana întâi și la persoana a treia.
- Port – Stabilește portul serverului. Portul implicit este 27015. Această comandă nu trebuie folosită dacă serverul este găzduit în intervalul de porturi implicite.
- PvE – Setează serverul pentru a permite doar lupte Players VS Environment.
- Sync – Sincronizează datele jucătorilor între serverele care folosesc aceeași cheie.
- Timeout – Stabilește Ping-ul maxim pentru jucători înainte ca aceștia să se deconecteze. (400~600 este recomandat)
- Welcome – Setează mesajul de bun venit. (ex. Welcome Welcome Welcome to Nelson’s Server!)
Command Line Options
Acești parametri sunt folosiți la lansarea serverului de pe o interfață de linie de comandă. Ordinea comenzilor introduse nu contează.
- Map:
- -arena
- -pei
- Gamemode:
- -bambi
- -normal
- -hardcore
- -gold
- Sync Setting:
- -sync
- -nosync
- PVP/PVE Setting:
- -pvp
- -pve
- -pve
- Misc:
- -pass:
- -port:
- -players:
- -nographics (Această comandă este necesară pentru a nu vedea ecranul de întâmpinare. În schimb, vedeți un ecran negru fără interfață grafică.)
- -sv (trebuie să fie la sfârșitul parametrilor)
- -batchmode (împiedică jocul să lanseze o interfață grafică și îl face să ruleze ca un proces de fundal. Reduce foarte mult utilizarea CPU)
Filier config.json
Articol principal: Gameplay Config
Fisierul Config.json oferă o mulțime de control asupra gameplay-ului propriu-zis al serverului. Acesta este localizat în:
{UNTURNED}\Servers\(Server name)\config.json
Se poate edita în același mod ca și fișierul commands.dat. Este în format JavaScript Object Notation, ceea ce înseamnă că este o listă simplă care conectează un șir de caractere la o variabilă. În termeni mai simpli, ar trebui să editați numai textul care se află între „ghilimele” și după un : două puncte. Orice valoare care se află înainte de două puncte este specifică jocului și vă va strica serverul dacă o modificați.
- Browser
- Icon – calea fișierului către pictograma serverului care va fi afișată pe pagina Server
- Thumbnail – Similar cu pictograma, dar pentru a fi afișată atunci când selectați serverul
- Desc_Hint – Textul care va fi afișat atunci când treceți deasupra serverului în lista de servere
- Desc_Full – Descrierea completă a serverului
- Desc_Server_List –
- Server
- VAC_Secure – Ar trebui ca serverul să necesite Valve (prin steam) Anti-Cheat? (true/false)
- BattlEye_Secure – Ar trebui ca serverul să necesite ca BattlEye Anti-Cheat să fie în funcțiune? (true/false)
Connecting:
Ar trebui să vă puteți conecta acum la propriul server rulând jocul prin Steam. Pentru a face acest lucru, dați click pe „Play”, apoi pe „Connect”, iar în câmpul IP, tastați „localhost”, apoi dați click pe „Connect” pentru a vă alătura propriului server.
Dacă nu reușiți să vă conectați la propriul server, încercați să instalați SteamVR (se găsește la secțiunea Tools din Steam).
Nota: Ceilalți jucători nu vor folosi „localhost”, ci doar dumneavoastră. Ceilalți jucători vor folosi IP-ul tău EXTERN pentru a se conecta la serverul tău. Găsiți IP-ul dvs. extern vizitând un site precum WhatIsMyIP.
Firewall
Dacă v-ați configurat corect serverul și nici măcar nu vă puteți conecta la el, poate doriți să verificați dacă firewall-ul dvs. blochează portul.Pe Windows, nu ar trebui să fie atât de greu; deschideți Panoul de control, Securitate, și faceți clic pe „Permiteți un program”. Aici, puteți alege aplicația Unturned și voila!
Pentru MacOS, deschideți System Preferences (Preferințe de sistem). Mergeți la Securitate și confidențialitate, Firewall, apoi deblocați setările prin intermediul lacătului din stânga jos a ferestrei. Apoi, mergeți la Firewall Options (Opțiuni Firewall), derulați lista în jos, faceți clic pe Unturned, iar în partea dreaptă a acesteia, asigurați-vă că scrie „Allow incoming connections” (Permiteți conexiunile primite). Dacă nu, faceți clic pe ea și alegeți această opțiune. Închideți fereastra, asigurându-vă că aplicați setările, puneți un lacăt pe setări și ați terminat!
Pentru Fedora/CentOS/RHEL:
sudo firewall-cmd --zone=public --add-port=27015-27017/tcp --permanent
sudo firewall-cmd --zone=public --add-port=27015-27017/udp --permanent
Pentru Ubuntu/Debian:
sudo ufw enable
sudo ufw allow 27015:27017/tcp
sudo ufw allow 27015:27017/udp
Pentru ambele, dacă ați selectat un port diferit prin intermediul comenzii de pornire sau al comenzilor.dat, schimbați primul număr cu portul pe care l-ați selectat, iar al doilea port cu două porturi înainte (ex. 27040-27042).
Port Forwarding:
NOTA: Redirecționarea porturilor trebuie să se facă cu atenție. Nimeni nu se va putea conecta la serverul dvs. dacă faceți acest lucru în mod incorect.
Pentru ca cineva să poată accesa serverul pe care l-ați configurat, trebuie să intrați în setările routerului dvs. și să deschideți porturile stabilite pentru server.
Aveți nevoie de următoarele informații, care pot fi preluate de pe routerul dvs. (de obicei un autocolant pe lateral):
- Adresa gateway-ului dvs. implicit (poate fi un număr ca 192.168.1.1 sau o adresă web ca routerlogin.net)
- Numele de utilizator al gateway-ului (NU numele rețelei/SSID)
- Plana gateway-ului (NU parola rețelei)
- Adresa IP locală
Pentru a găsi adresa IP locală, urmați acești pași (Windows):
- Deschideți Promptul de comandă (tastați „cmd” în bara de căutare).
- Tastați „ipconfig” și apăsați Enter.
- Căutați rubrica care spune „Wireless LAN Adapter Wi-Fi” sau „Ethernet Adapter Ethernet”.”
- Sub acest titlu, găsiți linia care spune „IPv4 Address.”
- Scrieți numărul de pe acea linie și etichetați-l ca fiind „Local IP.”
Să urmați pașii de mai jos (s-ar putea să nu fie denumirile exacte ale câmpurilor, va trebui să căutați ceva asemănător în context):
- Deschideți orice browser de internet și tastați gateway-ul dumneavoastră implicit în bara de adrese, apoi apăsați enter.
- Căutați o secțiune pentru Port Forwarding.
- Click pe opțiunea care vă permite să adăugați un nou port, sau o nouă regulă.
- Sub „Service name” sau „Rule name”, tastați un nume care să îl identifice ca fiind redirecționare de port pentru Unturned.
- Pentru „Protocol”, alegeți „TCP/UDP” sau „TCP.”
- Sub „External Starting Port”, introduceți numărul pe care l-ați notat mai devreme, etichetat „Server Port”.
- Sub „External Ending Port”, introduceți numărul portului dvs. extern de pornire, plus 2. Cu portul implicit, cu ar fi 27017.
- Portul extern și cel intern ar trebui să se potrivească.
- În caseta „Internal IP Address” (Adresă IP internă), introduceți numărul pe care l-ați scris mai devreme, etichetat „Local IP”.
- Salvați și aplicați modificările după aceea.
Mai jos este un exemplu de regulă de redirecționare a porturilor finalizată.
| Numele câmpului | Valoarea câmpului | |
|---|---|---|
| Regula | Nu a fost întoarsă | |
| Protocol | TCP/UDP | |
| Portul extern de pornire | 27015 | |
| External Ending Port | 27017 | |
| Internal Starting Port | 27015 | |
| Internal Ending Port | 27017 | |
| Internal IP Address Box | 192.168.1.150 |
Dacă nu reușiți să localizați aceste lucruri, încercați să verificați https://portforward.com/router.htm pentru a vedea instrucțiunile specifice pentru routerul dumneavoastră.
Alternativ, puteți pune sistemul dumneavoastră de găzduire în DMZ. Acest lucru deschide toate porturile și este o opțiune dacă, din anumite motive, redirecționarea normală a porturilor eșuează. Punerea sistemului dvs. în DMZ deschide numeroase vulnerabilități de securitate și ar trebui să fie folosită doar în ultimă instanță!
- Să urmați pașii de mai sus până când ajungeți la pagina routerului (de la gateway-ul implicit)
- Căutați o secțiune pentru DMZ (Demilitarized Zone)
- Intrați adresa IP internă a computerului dumneavoastră
Mai multe îmbunătățiri opționale ale serverului
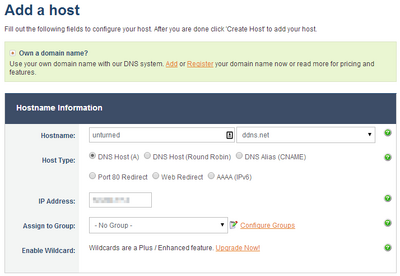
- (Gratuit) Transformați adresa IP într-un DNS:
- Utilizarea unui site web cum ar fi http://www.noip.com/ vă va permite să creați o adresă IP bazată pe text ușor de reținut, cum ar fi „myserver.zapto.net”. Jucătorii vor folosi acest nume pentru a se conecta la serverul dvs. în loc de alternativa numerotată, cum ar fi „74.12.127.76”.
- Înregistrează-te pentru un cont nou (gratuit)
- După ce te-ai logat, selectează „Add a Host”
- Majoritatea câmpurilor sunt deja făcute pentru tine. Trebuie doar să dați gazdei un nume în câmpul „Hostname”, cum ar fi „unturned”, „myserver”, etc. Aveți, de asemenea, opțiunea de a alege numele de domeniu din meniul derulant aflat imediat în dreapta numelui de gazdă. În exemplul din dreapta, numele meu de gazdă va deveni „unturned.ddns.net”.
- După ce faceți clic pe „Add Host” (Adăugare gazdă), adresa dvs. IP corespunde acum cu numele de gazdă. Jucătorii pot folosi acum numele dvs. de gazdă pentru a se conecta la serverul dvs. în loc de adresa IP numerotată.
- Opțional, dar recomandat: Descărcați clientul No-IP din meniul din bara laterală din stânga (link de descărcare aici ). Clientul va rula în bara de activități și vă va actualiza automat numele de gazdă pentru a se potrivi cu adresa IP, dacă aceasta se va schimba în viitor. Dacă săriți peste acest pas, va trebui să vă schimbați manual adresa IP cu „Manage Hosts” de pe site-ul noip.com.
- Utilizarea unui site web cum ar fi http://www.noip.com/ vă va permite să creați o adresă IP bazată pe text ușor de reținut, cum ar fi „myserver.zapto.net”. Jucătorii vor folosi acest nume pentru a se conecta la serverul dvs. în loc de alternativa numerotată, cum ar fi „74.12.127.76”.
- (Free) IP to DNS via Duckdns (opțiune suplimentară pentru DNS):
- Pasii sunt enumerați pe https://duckdns.org și sunt similari cu pașii pentru no-ip. Este doar o altă opțiune care există pentru a atinge același scop. Au un FAQ clar și un ghid de instalare pentru cei noi în domeniu.
.