Google Calendar devine rapid aplicația de calendar preferată de oameni din întreaga lume. Cu o funcționalitate excepțională, ușurința de utilizare și integrarea cu alte servicii Google, acest lucru nu ar trebui să fie o surpriză. De fapt, 57% dintre persoanele intervievate spun că ușurința de utilizare este prioritatea lor numărul unu atunci când vine vorba de alegerea aplicației de calendar pe care să o folosească. De aici, motivul pentru care Google Calendar se află pe primul loc.
Dar v-ați gândit vreodată să încorporați Google Calendar direct în site-ul dumneavoastră WordPress?
Sunt șanse ca răspunsul să fie nu. Din moment ce Google Calendar este atât de accesibil în timp ce folosiți alte servicii Google populare, cum ar fi Gmail, probabil că nu v-ați gândit niciodată cum să faceți ca gestionarea calendarului dvs. să fie și mai ușoară.
Mai mult, s-ar putea să folosiți chiar acum un produs de calendar separat de la o terță parte în site-ul dvs. web WordPress, care are grijă de nevoile dvs. de programare foarte bine.
Dar o face cu adevărat?
Astăzi, am de gând să vă împărtășesc motivele pentru care ar trebui să luați în considerare încorporarea Google Calendar în site-ul dvs. web WordPress și cum să faceți acest lucru în două moduri simple. Credeți-mă, acest lucru va merita timpul dvs. – atât acum, cât și mai târziu.
De ce utilizarea unei soluții de calendar online în site-ul dvs. WordPress este o idee bună
Utilizarea unei soluții de calendar online, spre deosebire de un planificator tradițional pe hârtie, este benefică din mai multe motive. Acest lucru este valabil mai ales în ceea ce îi privește pe cei care dețin un site web și, eventual, conduc o afacere online.
Adevărul este că, calendarele online sunt de departe cea mai populară metodă de gestionare a sarcinilor. Nu numai că vă permit să țineți evidența evenimentelor și a datelor importante, dar vă oferă o modalitate de a trimite invitații, de a împărtăși și organiza informații cu familia, prietenii și colegii de muncă și chiar vă permit să setați memento-uri pentru termenele limită viitoare.
În plus, multe soluții de calendar online au caracteristici suplimentare utile, cum ar fi agende de adrese, gestionarea fotografiilor, posibilitatea de a încărca și partaja documente și multe altele.
Dar de ce să folosiți Google Calendar în loc de alte soluții de calendar?
Există multe soluții de calendar online disponibile care se adresează proprietarilor de site-uri web. Multe dintre ele sunt gratuite și vin cu o mulțime de caracteristici suplimentare care vă economisesc timp. Cu toate acestea, așa cum am menționat mai sus, o soluție de calendar ia premiul cel mare atunci când vine vorba de utilizare, caracteristici și funcționalitate – Google Calendar.
Iată doar câteva dintre motivele populare pentru care proprietarii de site-uri web aleg să folosească Google Calendar, indiferent dacă este integrat sau nu în site-ul lor WordPress:
- Capacitatea de partajare: Google Calendar vă permite să invitați alți utilizatori Google să partajeze un calendar cu dumneavoastră. În acest fel, toți cei care au acces la un anumit calendar pot fi la curent în orice moment cu ceea ce este programat în fiecare zi.
- Calendare multiple: Dacă aveți o mulțime de evenimente în viața personală și de afaceri și doriți să le programați în același loc, Google Calendar vă permite să faceți acest lucru. Și totul este codificat pe culori, astfel încât să puteți păstra totul organizat.
- Reminderi: Utilizarea Google Calendar pe dispozitivul mobil este utilă pentru că puteți programa memento-uri personalizate, astfel încât să nu pierdeți nimic.
- Calendare publice: Sunteți interesați să cunoașteți sărbătorile anuale? Sau, poate doriți să cunoașteți diferitele faze ale lunii din fiecare noapte. Toate acestea se pot face cu ajutorul Google Calendar prin simpla încărcare a calendarelor publice disponibile.
- Cost: Nu se poate bate gratuitatea, nu-i așa? Fie că folosiți Google Calendar ca un serviciu independent sau îl încorporați în site-ul dvs. WordPress, nu vă va costa niciun ban.
- Integrare: Google Calendar se integrează cu ușurință cu alte servicii Google, cum ar fi Gmail și Google Docs.
- Capacitatea de sincronizare: Google Calendar se sincronizează pe toate dispozitivele și este ușor de accesat oriunde puteți accesa internetul.
Deci, de ce să încorporați Google Calendar în WordPress?
Sigur, Google Calendar este grozav, dar de ce ați dori să îl încorporați în site-ul dvs. WordPress?
- Sunt șanse să îl folosiți deja, pe lângă alte servicii Google.
- Introducerea manuală a evenimentelor programate într-un instrument de calendar separat de la o terță parte pe site-ul dvs. web este redundantă dacă sunt deja postate în Google Calendar.
- Părtășirea termenelor limită sau a evenimentelor cu membrii echipei sau cu vizitatorii site-ului este mai ușoară și mai eficientă cu Google Calendar.
- Vă ajută să evitați instalarea unui alt plugin WordPress.
- Toate modificările calendarului, efectuate pe toate dispozitivele, se actualizează în timp real.
- Nu este nevoie să vă conectați la site-ul dvs. web pentru a face modificări datorită capacității de sincronizare.
- Implementați cu ușurință un buton „Copiați calendarul meu” pe site-ul dvs. web, astfel încât alții să poată integra calendarul dvs. în calendarele Google personale.
Cum adăugați manual un Google Calendar în WordPress folosind un cod de încorporare generat
Incorporarea manuală a Google Calendar în site-ul dvs. web WordPress este simplă, deoarece este conceput pentru a fi încorporat în site-uri web.
Să analizăm defalcarea pas cu pas:
Pentru a începe, conectați-vă la contul dvs. Google și deschideți Google Calendar. Acest lucru trebuie făcut de pe un computer, deoarece nu puteți copia codul corespunzător de încorporare prin intermediul aplicației Google Calendar.
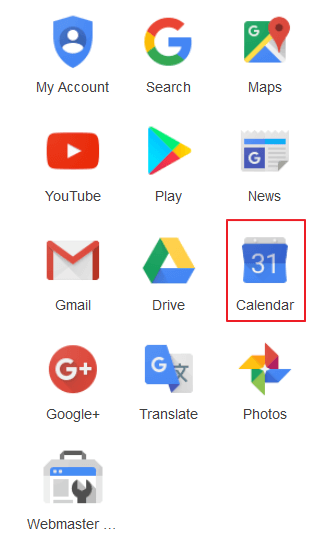
În partea stângă a Google Calendar, observați un meniu derulant intitulat Calendarele mele. De acolo, selectați calendarul pe care doriți să îl încorporați pe site-ul dvs. web. Apoi, selectați Calendar Settings (Setări calendar).
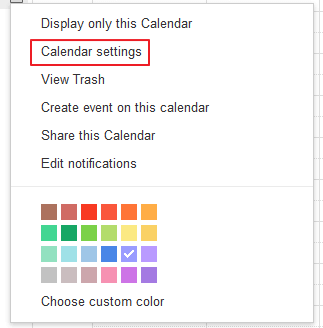
Aceasta vă va duce la o nouă fereastră care conține toate detaliile calendarului ales de dumneavoastră. Căutați opțiunea etichetată Embed This Calendar. Această opțiune are codul de încorporare pentru calendarul pe care doriți să îl încorporați în site-ul dvs. WordPress.
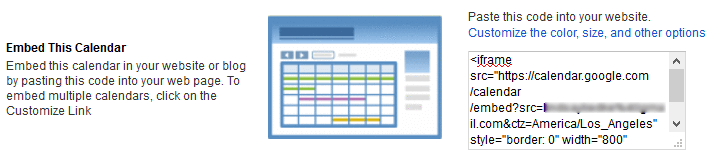
Pentru a personaliza calendarul Google Calendar dincolo de setările implicite, faceți clic pe Customize the color, size, and other options.
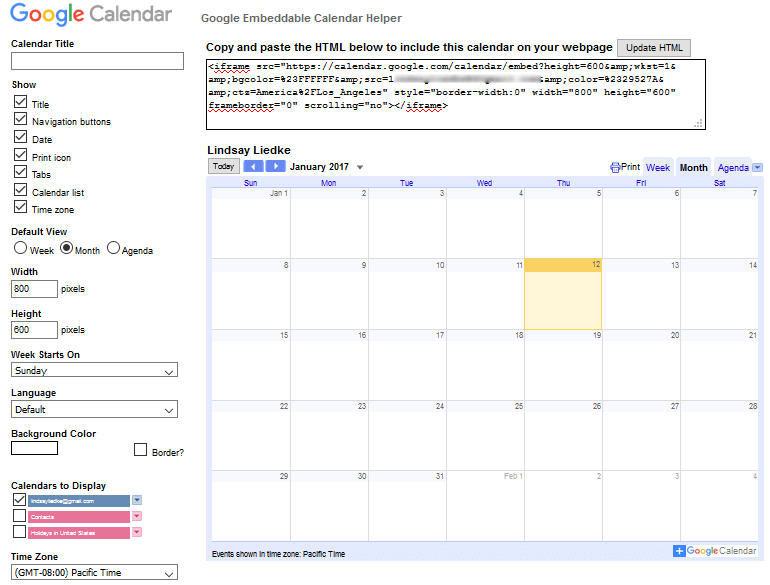
Din nou, acest lucru vă va duce la o fereastră nouă în care puteți schimba lucruri precum lățimea, înălțimea și culoarea calendarului dvs. Observați vizualizarea în timp real a calendarului dvs. în dreapta opțiunilor de personalizare. Când ați terminat, copiați codul de încorporare din partea de sus.
În continuare, conectați-vă la site-ul dvs. WordPress și navigați la postarea sau pagina în care doriți să încorporați calendarul Google. Merită menționat faptul că, dacă doriți, puteți, de asemenea, să încorporați Google Calendar în secțiuni de widgeturi.
Navigați la fila „Text” din editorul WordPress și lipiți codul de încorporare al calendarului dvs.
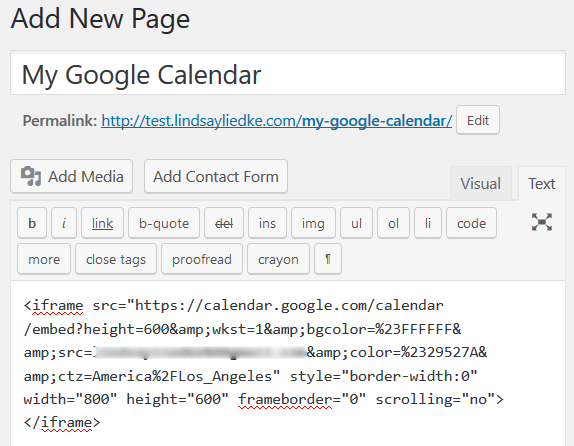
Și asta este tot. Dați clic pe „Preview” (Previzualizare) pentru a vă asigura că calendarul dvs. s-a încorporat corect.
Cum să integrați Google Calendar în WordPress utilizând Simple Calendar – Google Calendar Plugin
Deși scăderea numărului total de plugin-uri de pe site-ul dvs. WordPress este adesea o idee bună pentru a menține viteza și performanța optime, uneori aveți nevoie de acel control suplimentar pe care numai un plugin îl poate oferi.
Să vedem cum puteți adăuga Google Calendar la site-ul dvs. web WordPress utilizând pluginul gratuit WordPress, Simple Calendar – Google Calendar Plugin.
Pasul 1: Instalarea și activarea Simple Calendar – Google Calendar Plugin
Primul pas este să navigați la Plugins > Add New în tabloul de bord WordPress. De acolo, căutați Simple Calendar – Google Calendar Plugin și selectați Install Now.

În continuare, faceți clic pe Activate. Simple Calendar – Google Calendar Plugin este acum gata de utilizare.
Etapa 2: Configurați Simple Calendar – Google Calendar Plugin
Pentru a configura Simple Calendar – Google Calendar Plugin, trebuie mai întâi să vă conectați Google Calendar la acesta. Începeți prin a face clic pe Google Developers Console.
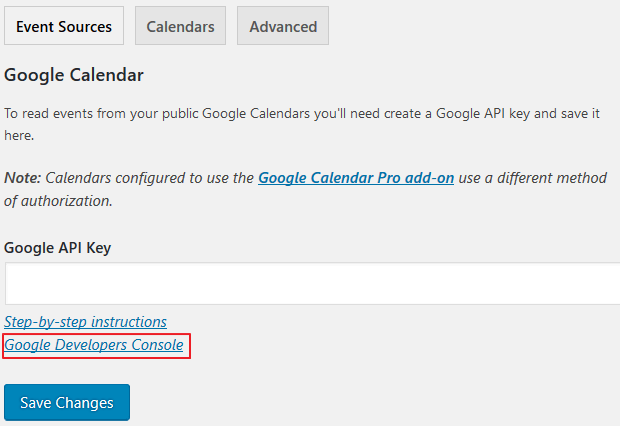
Click pe Create Project din meniul derulant Project. Observați că apare o fereastră pop-up, unde puteți să vă denumiți proiectul, să configurați notificările și să fiți de acord cu Termenii de utilizare.
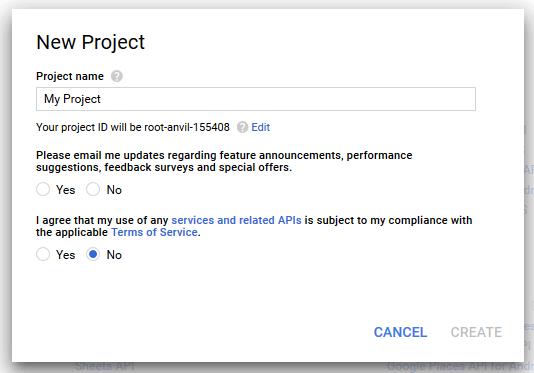
Click pe Create odată ce ați terminat.
În continuare, navigați la Calendar API, situat sub Google Apps API, pentru a colecta informațiile necesare pentru a vă conecta calendarul la site-ul dvs. web.
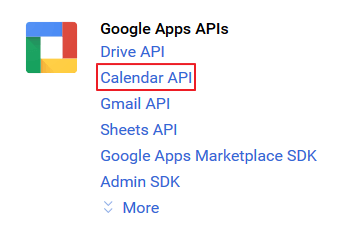
Select Enable. Înainte de a primi informațiile API, creați-vă acreditările făcând clic pe Create Credentials (Creare acreditări).
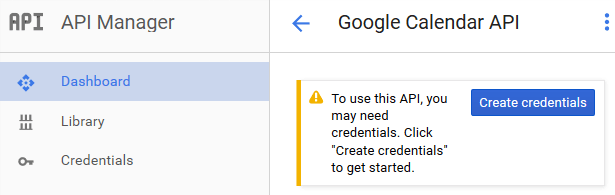
Faceți clic pe link-ul API Key (Cheie API).
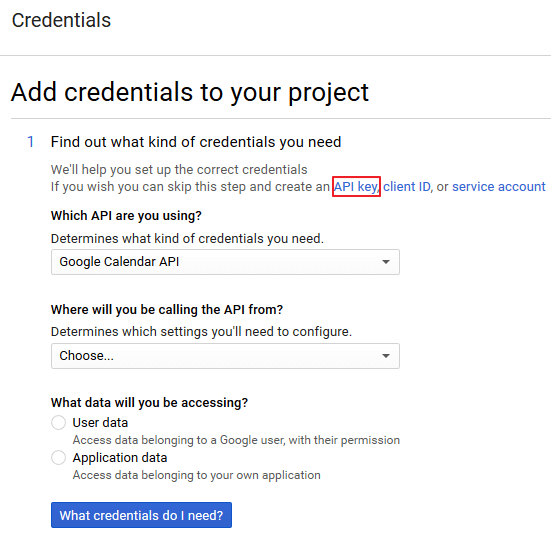
Apoi vă veți numi cheia API. Selectați Create (Creare). Copiați Cheia API care apare și lipiți-o în setările pluginului site-ului dvs. web. Salvați modificările.
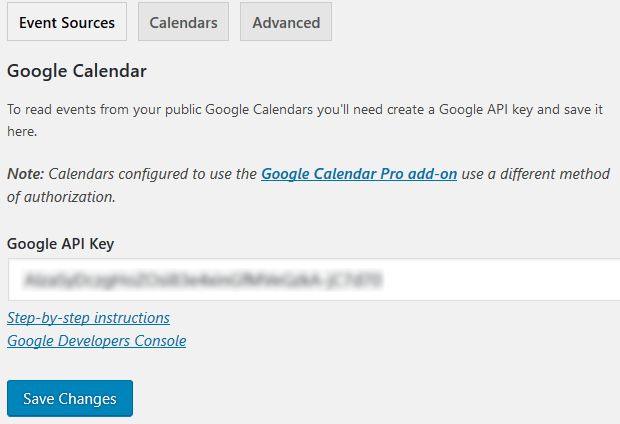
Pasul 3: Faceți Google Calendar Public
Dacă doriți să partajați Google Calendar cu vizitatorii site-ului dumneavoastră, trebuie să vă faceți calendarul public. Pentru a face acest lucru, mergeți la Google Calendar în contul dvs. Google.
Click pe Calendarele mele, alegeți calendarul pe care doriți să îl partajați și selectați Share this Calendar. Acest lucru vă duce la setările de partajare a calendarului. Faceți clic pe căsuța intitulată Make this calendar public (Faceți public acest calendar) și salvați modificările.
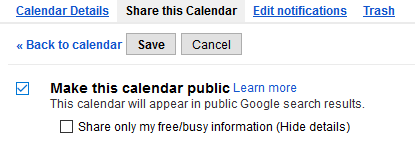
Postul următor este să obțineți ID-ul unic al calendarului dumneavoastră. Acest ID este necesar pentru a vă afișa calendarul pe site-ul dvs. WordPress. Faceți clic pe fila intitulată Calendar Details (Detalii calendar) și derulați în jos până la secțiunea Calendar Address (Adresa calendarului). Acolo veți găsi ID-ul calendarului dumneavoastră.

Pasul 4: Adăugați calendarul în WordPress
Pentru a adăuga calendarul Google pe site-ul dumneavoastră WordPress, navigați la Calendare > Adăugați unul nou. În primul rând, dați un titlu calendarului dumneavoastră. Continuați prin derularea în jos sub editorul de text și faceți clic pe fila Google Calendar. Acum, copiați și lipiți ID-ul unic al calendarului dvs. în caseta corespunzătoare. În plus, notați codul scurt al calendarului creat pentru calendarul dvs.

În cele din urmă, faceți clic pe Publish (Publicare) pentru a vă salva calendarul.
Pasul 5: Faceți ca Google Calendar să fie vizibil pe site-ul dvs. WordPress
Calendarul Google pe care tocmai l-ați salvat nu este încă vizibil pe site-ul dvs. WordPress. Pentru a-l face vizibil, adăugați-l pur și simplu la o postare sau pagină WordPress.
Navigați la Add New Post or Page și selectați fila „Text” în editorul WordPress. Apoi, copiați și lipiți codul scurt al calendarului dvs. Previzualizați postarea sau pagina și vedeți dacă calendarul dvs. este afișat corect.
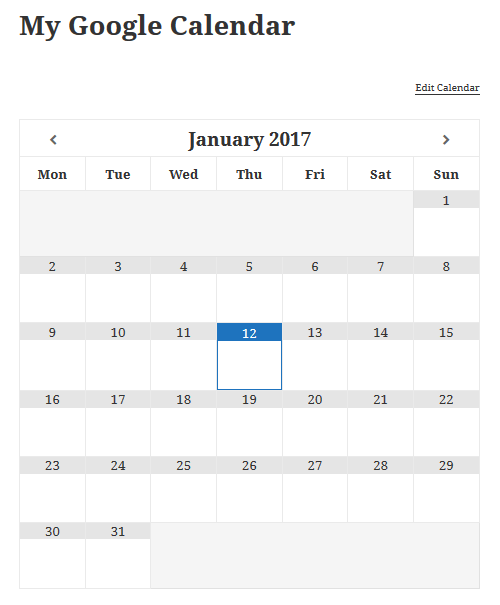
Gânduri finale
În total, încorporarea Calendarului Google în WordPress este utilă pentru gestionarea tuturor lucrurilor – viața dvs., termenele limită și chiar evenimentele speciale. Cu Google Calendar puteți păstra lucrurile private și nu vă puteți împărtăși niciodată calendarul cu nimeni. Pe de altă parte, vă puteți face calendarul public și puteți împărtăși totul cu vizitatorii site-ului dumneavoastră.
În cele din urmă, versatilitatea, funcționalitatea și ușurința de utilizare pe care o are Google Calendar este cea care îl propulsează să fie alegerea numărul unu pentru mulți proprietari de site-uri web care caută o soluție de calendar online.
.