Microsoft Word rareori cauzează probleme în utilizarea noastră zilnică, dar ocazional, când suntem pe cale să deschidem MS Word la început sau când avem un fișier de salvat, s-ar putea să ne blocăm cu MS Word care îngheață în Windows 10. Dacă vă aflați în aceeași situație, parcurgeți acest articol care v-ar scoate din această problemă. Acesta prezintă 5 metode pentru a rezolva problema Microsoft Word continuă să înghețe în Windows 10.
- Opțiunea 1: Dezactivați suplimentele MS Word în Safe Mode
- Opțiunea 2: Reparați documentul Word deteriorat
- Opțiunea 3: Reparați MS Office cu funcția încorporată
- Opțiunea 4: Schimbați imprimanta implicită
- Opțiunea 5: Reparați documentul Word deteriorat
- : Reinstalați Microsoft Office
Opțiunea 1: Dezactivați suplimentele MS Word în Safe Mode
Atâta timp cât MS Word din PC-ul dvs. nu au fost corupte, Safe Mode vă poate ajuta să evitați interferențele de la orice software terț care ar putea cauza o înghețare a MS Word.
Pasul 1: În primul rând, puteți activa MS Word în Safe Mode prin două moduri:
1. Apăsați tastele Win + R pentru a deschide caseta de dialog Run. Apoi, tastați winword /safe și faceți clic pe butonul OK.
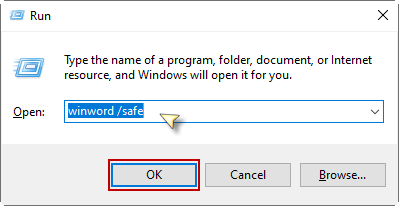
2. Sau, țineți apăsată tasta Ctrl și între timp faceți dublu clic pe scurtătura Word de pe desktop. Va apărea o cerere de confirmare; trebuie să faceți clic pe Yes (Da) pentru a continua.
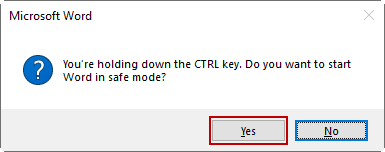
Pasul 2: Când activați MS Word în Safe Mode, selectați fila File (Fișier) din partea de sus a ferestrei.
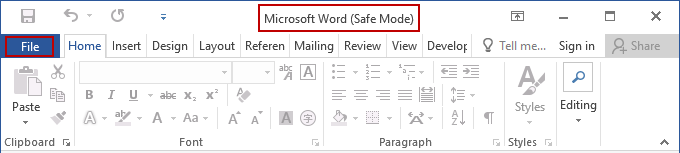
Pasul următor este să faceți clic pe butonul Options (Opțiuni) din partea de jos a meniului din stânga.
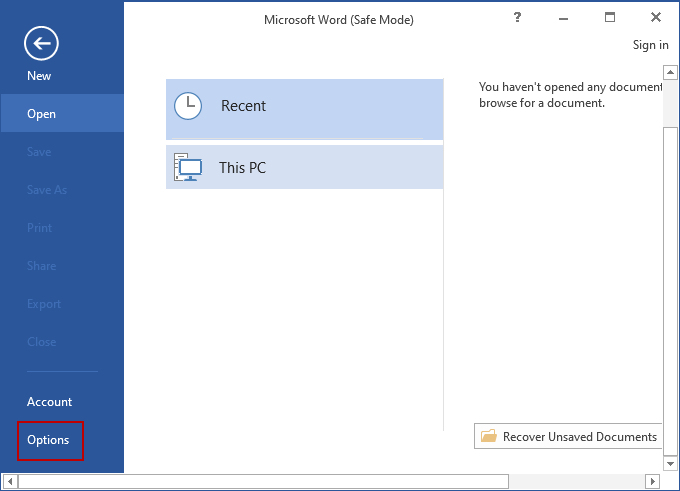
Pasul 3: În fereastra Options (Opțiuni), selectați opțiunea Add-ins. Veți vedea meniul dropdown Manage în partea de jos din partea dreaptă. Selectați COM Add-ins din acesta și faceți clic pe butonul Go.
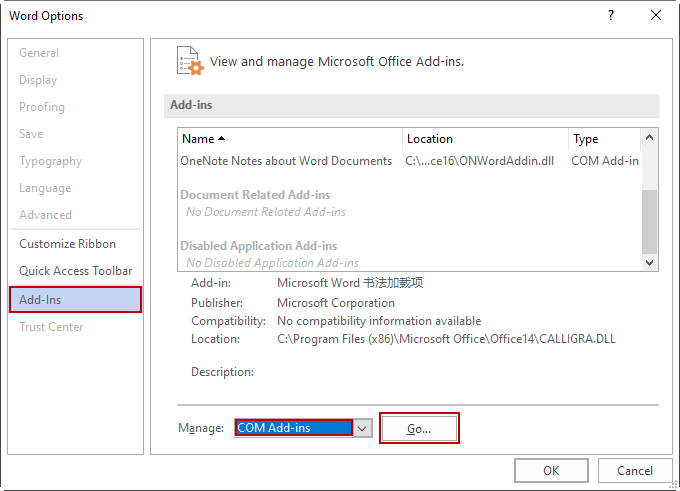
Etapa 4: Deselectați toate opțiunile de add-ins din fereastra de dialog și faceți clic pe OK. Apoi ieșiți din Safe Mode unul și verificați dacă MS Word poate răspunde în mod normal.
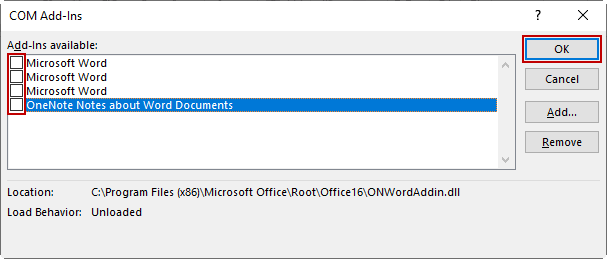
Apropoi, sunteți capabil să deschideți fișierul Word corupt în Safe Mode.
Opțiunea 2: Repararea documentului Word deteriorat
Dacă MS Word îngheață doar din cauza fișierelor Word deteriorate, puteți alege să reparați fișierul Word respectiv.
Pasul 1: Deschideți MS Word în Safe Mode așa cum acest articol a menționat mai sus. Apoi mergeți la Open > Browse.
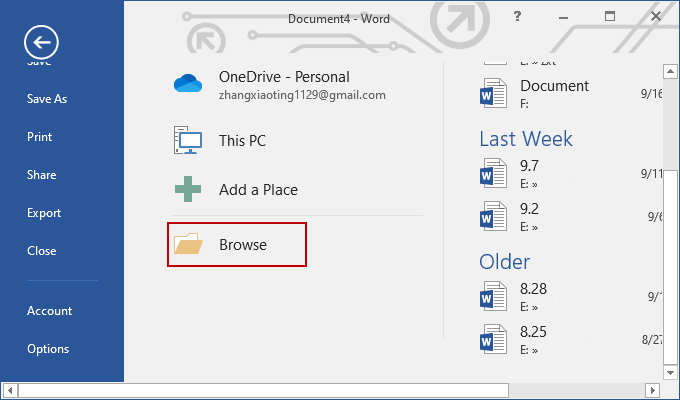
Pasul 2: Localizați fișierul Word particular în Windows File Explorer și selectați fișierul pe care doriți să îl reparați. Faceți clic pe săgeata derulantă Open (Deschidere) din partea de jos.
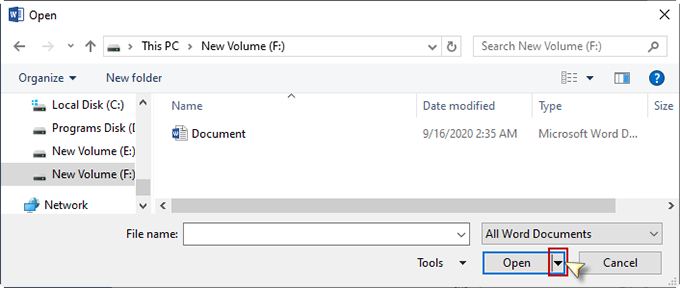
Apoi alegeți opțiunea Open and Repair (Deschidere și reparare).
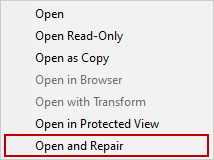
Pasul 3: Redeschideți fișierul cu MS Word în modul normal și verificați dacă MS Word nu mai îngheață.
Opțiunea 3: Reparați MS Word cu Office Built-in Function
În condițiile în care MS Word-ul dvs. continuă să înghețe după ce ați încercat opțiunea 1 sau 2. Puteți alege să faceți uz de instrumentul de reparare Office pentru a repara înghețarea Word. Acesta este menționat mai jos pentru a repara fișierele de program corupte ale MS Word cu Setări.
Pasul 1: Lansați aplicația Settings prin meniul Start sau prin bara de căutare. Apoi selectați opțiunea Apps din meniul Settings.
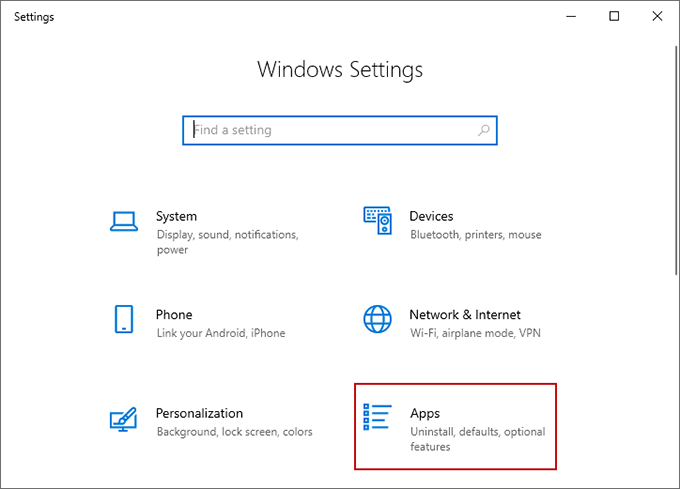
Pasul 2: În următoarea fereastră, selectați funcțiile Apps & în lista din stânga și derulați în jos în partea dreaptă până când găsiți Microsoft Office. Faceți clic dreapta pe acesta și atingeți butonul Modificare. Apoi, această sarcină vă va cere confirmarea.

Pasul 3: Vor exista două opțiuni pentru a repara MS Word înghețat. Încercați mai întâi Quick Repair. Procesul de configurare va dura ceva timp. După aceea, trebuie să reporniți PC-ul Windows 10 și să verificați dacă aceasta face ca MS Word să răspundă normal.
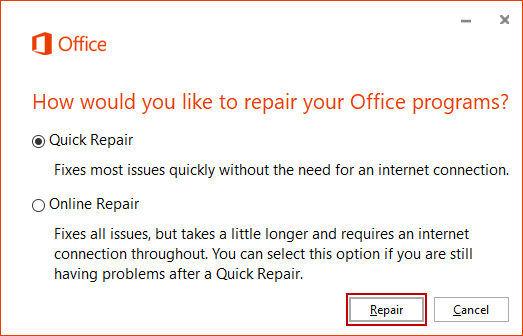
Dacă MS Word îngheață în continuare prin primul mod, restaurați la a doua opțiune Online Repair.
Opțiunea 4: Schimbați imprimanta implicită
Este posibil ca PC-ul Windows 10 să se conecteze cu o imprimantă incompatibilă, astfel MS Word continuă să înghețe. Încercați altă imprimantă disponibilă pentru a scăpa de problemă.
Pasul 1: Accesați meniul Start> Aplicația Setări > Dispozitive > Imprimante & scanere. În această fereastră, derulați în jos pentru a localiza opțiunea Let Windows manage my default printer (Lăsați Windows să gestioneze imprimanta mea implicită) și deselectați-o.
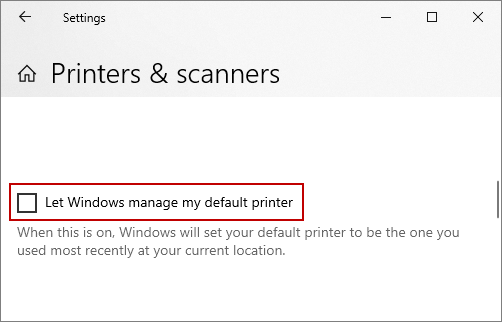
După aceea derulați în sus; când vedeți Microsoft XPS Document Writer, selectați-o și atingeți butonul Manage (Gestionare).

Pasul 2: În continuare, faceți clic pe Set as Default (Setare ca implicită).
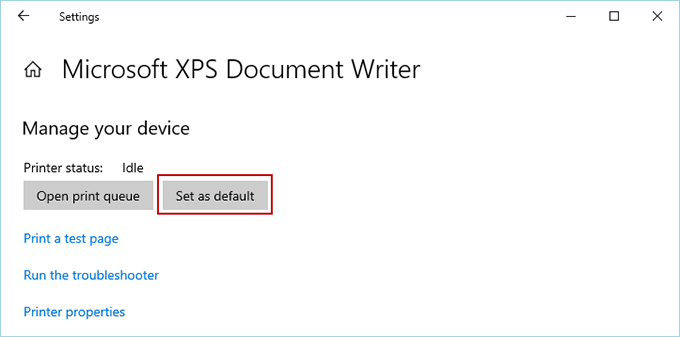
După aceea, verificați dacă vă puteți activa MS Word fără probleme.
Opțiunea 5: Reinstalați Microsoft Office
Dacă nu reușiți să dezghețați MS Word în PC-ul dvs. cu Windows 10 cu abordările de mai sus, se presupune că trebuie să dezinstalați și să reinstalați MS Office.
Pasul 1: Dezinstalați MS Office. Mergeți la Panou de control > Program și caracteristici. În lista din dreapta, derulați în jos pentru a localiza Microsoft Office. Faceți clic pe Uninstall (Dezinstalare) în meniul de sus sau faceți clic dreapta pe acesta și selectați opțiunea Uninstall (Dezinstalare).
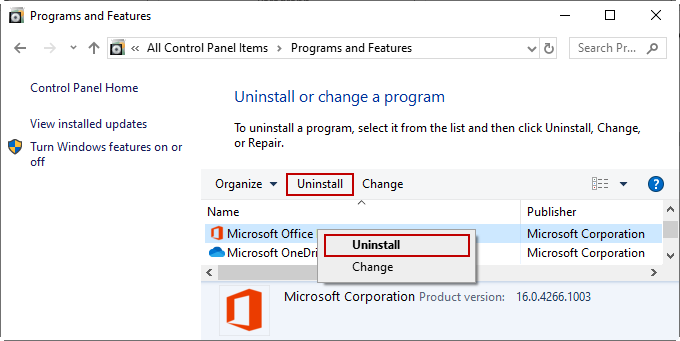
Etapa 2: Reinstalați MS Office. Accesați pagina principală a contului Microsoft. Conectați-vă la contul Microsoft care este asociat cu utilizarea MS Office și selectați Servicii și abonamente din filele de sus. În pagina următoare, găsiți MS Office pe care l-ați cumpărat și instalați-l în Windows 10. Activați MS Office cu un cont Microsoft sau cu o cheie de produs.
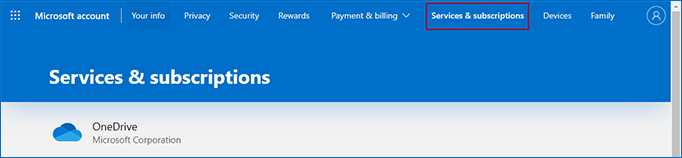
.