- 3/16/2021
- 2 minute de citit
-
-
 s
s -
 C
C -
 A
A
- Se aplică la: Excel pentru Office 365, Excel 2019, Excel 2019, Excel 2016, Excel 2013, Excel 2013, Excel 2010, Excel 2007, Excel 2003
Acest articol a fost scris de Raddini Rahayu, Microsoft MVP.
Cazul
Iată rapoartele săptămânale privind activitatea de vânzări. În exemplu, în acest caz sunt 15 persoane. Nancy, administratorul raportează, ea este însărcinată să rezume fiecare date de vânzări într-un singur fișier în care toate vânzările sunt separate pe fiecare foaie. Pentru a aranja cu ușurință datele, fiecare foaie pe care ea a dat numele se potrivește cu numele vânzărilor de pe acea foaie. La început, Nancy se simte confortabil cu acest lucru, dar pe măsură ce mai multe date și cereri de procesare rapidă, ea a fost atât de copleșită. Pentru a depăși acest lucru, Nancy dorește ca foile de nume să fie schimbate automat în funcție de numele vânzărilor de pe fiecare foaie, fără a le redenumi manual.
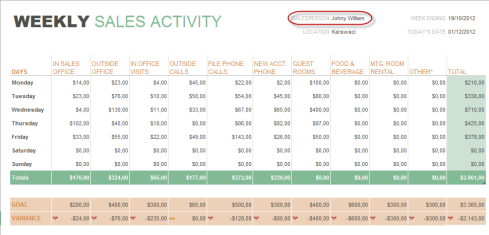
Soluții
Cele mai bune soluții pentru a depăși problema lui Nancy este utilizarea macro. Această macro concepută pentru fiecare foaie din fișierul respectiv, indiferent de numărul de foi. Numele fiecărei foi se va schimba în funcție de numele vânzărilor care a fost determinat în aceeași locație pe fiecare foaie.
Cum se execută
Primul pas
-
Proiectarea formatelor de raport și specificarea locației celulei în care va fi plasat numele vânzărilor. În acest caz, locația este în celula J2. Acest format de raport trebuie să fie același pe fiecare foaie.
-
Păstrați numele foilor pe numele implicit (Sheet1, Sheet2, Sheet3, etc.).
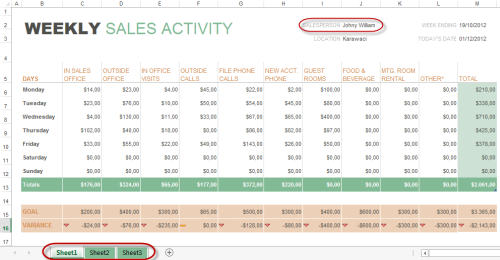
Ultimul pas
Pasul de codare macro
După ce știm locația celulei în care va fi plasat numele vânzărilor, acum putem continua următorul pas, codarea macro.
-
În fila Developer, selectați Visual Basic în categoria Code, sau apăsați combinația de taste Alt+F11 pe tastatură, astfel se afișează fereastra Visual Basic.

-
În panoul de sarcini al proiectului, faceți clic pe Sales Report.xlsx(Workbook Name), apoi în meniul Insert selectați Module și scrieți următorul script:
Sub RenameSheet()Dim rs As WorksheetFor Each rs In Sheetsrs.Name = rs.Range("B5")Next rsEnd Sub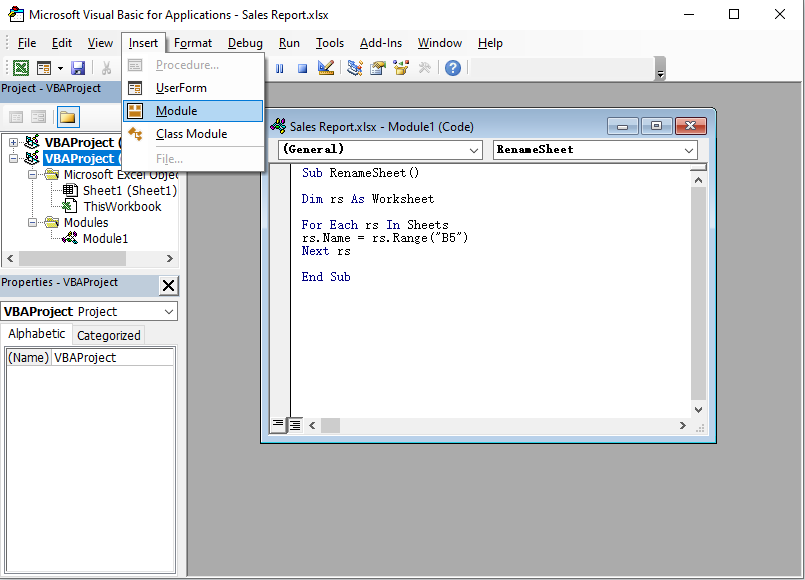
-
Presați tasta F5 de pe tastatură, dacă nu există debug închideți fereastra Visual Basic și reveniți la Excel. Dacă există depanare, verificați din nou scriptul.
-
Întoarceți-vă în Excel și vedeți ce se întâmplă, dacă codurile sunt corecte, acum numele fiecărei foi este redenumit în conformitate cu numele de vânzare existent pe fiecare foaie.
 Asta este. Sperăm să fie util.
Asta este. Sperăm să fie util.
Denegare de răspundere privind informațiile de la terți
Produsele de la terți despre care se vorbește în acest articol sunt fabricate de companii care sunt independente de Microsoft. Microsoft nu oferă nicio garanție, implicită sau de altă natură, cu privire la performanța sau fiabilitatea acestor produse.
.