Puteți utiliza comenzile SFC (System File Checker) și DISM (Deployment Image Servicing and Management) pentru a verifica și repara integritatea fișierelor de sistem și a componentelor imaginii Windows 10. Aceste instrumente pot fi foarte utile în cazul în care Windows-ul dvs. este instabil, apar erori atunci când încercați să rulați aplicații sau servicii, după o infecție virală etc. În acest articol, vom vedea cum să folosim instrumentele DISM și SFC pentru a vă verifica și repara imaginea Windows 10 și fișierele de sistem.
SFC /ScanNow: Utilizarea System File Checker pentru scanarea și repararea fișierelor de sistem
Se recomandă să utilizați DISM pentru a restaura Windows după ce ați verificat integritatea fișierelor de sistem utilizând instrumentul SFC. Comanda sfc /scannow scanează fișierele de sistem protejate și, dacă acestea lipsesc sau sunt corupte, încearcă să restaureze copiile lor originale din magazinul de componente de sistem Windows (folderul C:\Windows\WinSxS).
Dacă comanda sfc /scannow returnează eroarea „Windows Resource Protection found corrupt files but was unable to fix some of them„, este probabil că instrumentul nu a putut obține fișierele necesare din magazinul de componente Windows (a se vedea imaginea de mai jos).
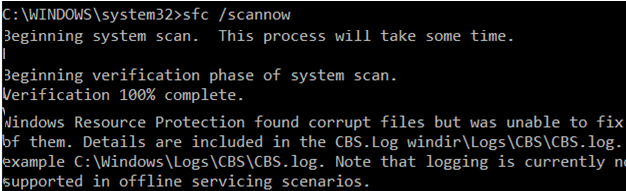
În acest caz, puteți încerca să reparați magazinul de componente (imaginea Windows) folosind comanda DISM.exe.
După repararea imaginii, puteți încerca să folosiți SFC pentru a restaura fișierele de sistem.
DISM /RestoreHealth: Cum se repară imaginea Windows?
Pentru a scana o imagine Windows în căutarea erorilor și pentru a le repara, se utilizează parametrul DISM /Cleanup-image. Comenzile luate în considerare mai jos se execută în promptul de comandă ridicat (cu privilegii de administrator).
Executați următoarea comandă pentru a verifica dacă există indicii de corupție a magazinului de componente ale imaginii Windows (nu se aplică pentru Windows 7/Server 2008R2). Această comandă verifică indicatorul CBS setat de unul dintre procesele de sistem.
DISM /Online /Cleanup-Image /CheckHealth
Când se execută această comandă, nu se efectuează scanarea magazinului de componente. Comanda verifică numai evenimentele scrise anterior în jurnalele Windows. Nu se efectuează nicio modificare. Comanda va verifica dacă imaginea este marcată ca fiind coruptă și dacă aceasta poate fi reparată.
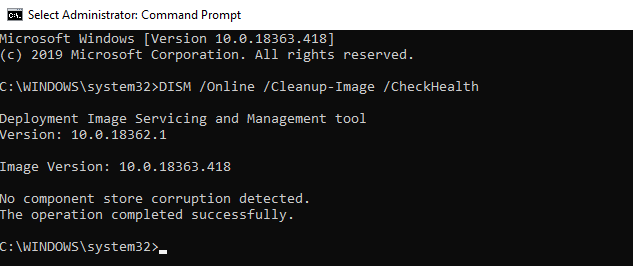
În acest exemplu, comanda a returnat că imaginea Windows 10 nu are corupții:
No component store corruption detected.The operation completed successfully.
DISM /Online /Cleanup-Image /ScanHealth – se efectuează o scanare completă a magazinului de componente Windows pentru a căuta corupții (durează destul de mult timp: 10-30 minute).
DISM /ScanHealth să funcționeze pe Windows 7 și Windows Server 2008 R2, trebuie să instalați actualizarea KB2966583. În caz contrar, veți vedea mesajul: „Eroare 87. Opțiunea ScanHealth nu este recunoscută în acest context”. De asemenea, în Windows 7, aceeași comandă este utilizată pentru a verifica magazinul de componente și pentru a repara fișierele de sistem (nu există parametrul /CheckHealth sau /RestoreHealth). În unele cazuri, DISM /ScanHealth returnează următoarele erori:
- The component store is repairable;
- DISM Error 1726 – „The remote procedure call failed”;
- DISM Error 1910 – „The object exporter specified was not found”.
Înseamnă cu siguranță că imaginea Windows 10 este coruptă și trebuie reparată.
Pentru a remedia aceste erori, descărcați automat și înlocuiți fișierele componentelor corupte sau lipsă cu versiunile originale ale fișierelor din Windows Update (computerul dvs. trebuie să aibă acces direct la Internet), rulați această comandă:
DISM /Online /Cleanup-Image /RestoreHealth
Procesul de scanare și reparare a componentelor poate dura destul de mult timp (30 de minute sau mai mult).
Dacă repararea a fost efectuată cu succes, va apărea următorul mesaj:
The restore operation completed successfully. The operation completed successfully.
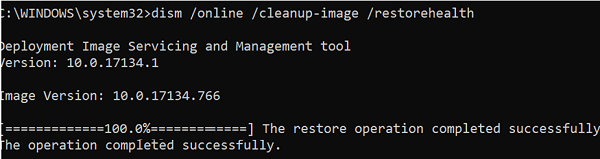
Dacă calculatorul (serverul) nu are acces direct la Internet (se află în spatele unui proxy, sau a folosit WSUS intern pentru a obține actualizarea securității și a construcției) sau serviciul Windows Update este dezactivat, atunci apar următoarele erori la restaurarea magazinului de componente:
- 0x800f0906 – Fișierele sursă nu au putut fi descărcate. Utilizați opțiunea sursă pentru a specifica locația fișierelor care sunt necesare pentru restaurarea componentei;
- 0x800f0950 – DISM a eșuat. Nu a fost efectuată nicio operațiune;
- 0x800F081F – Nu au putut fi găsite fișierele sursă. Utilizați opțiunea „Source” (Sursă) pentru a specifica locația fișierelor care sunt necesare pentru a restaura caracteristica.
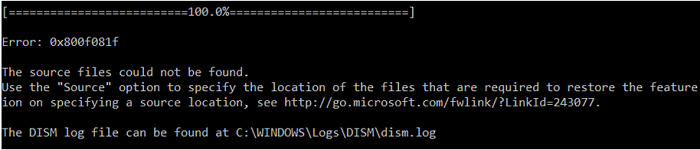
Puteți specifica un fișier WIM sau un fișier ESD cu imaginea originală de instalare Windows care să fie utilizat ca sursă pentru a restaura fișierele componentelor sistemului. Să presupunem că ați montat o imagine ISO de instalare Windows 10 pe unitatea virtuală E:. Pentru a repara stocul de componente din imaginea sursă, utilizați una dintre aceste comenzi:
DISM /online /cleanup-image /restorehealth /source:E:\sources\install.wim
sau:DISM /online /cleanup-image /restorehealth /source:E:\sources\install.esd
.