Google Calendar se está convirtiendo rápidamente en la aplicación de calendario más utilizada en todo el mundo. Con una funcionalidad excepcional, facilidad de uso e integración con otros servicios de Google, esto no debería ser una sorpresa. De hecho, el 57% de las personas encuestadas afirman que la facilidad de uso es su prioridad número uno a la hora de elegir qué aplicación de calendario utilizar. De ahí la razón por la que Google Calendar ocupa el primer lugar.
¿Pero ha pensado alguna vez en incrustar Google Calendar directamente en su sitio web de WordPress?
Es probable que la respuesta sea no. Dado que Google Calendar es tan accesible mientras se utilizan otros servicios populares de Google como Gmail, es probable que nunca haya pensado en cómo hacer que la gestión de su calendario sea aún más fácil.
Más aún, es posible que esté utilizando un producto de calendario de terceros por separado en su sitio web de WordPress que se encarga de sus necesidades de programación sin problemas.
¿Pero realmente lo hace?
Hoy, voy a compartir con usted las razones por las que debe considerar la incorporación de Google Calendar en su sitio web de WordPress y cómo hacerlo de dos maneras simples. Confía en mí, esto valdrá la pena su tiempo – tanto ahora como después.
Por qué el uso de una solución de calendario en línea en su sitio web de WordPress es una buena idea
El uso de una solución de calendario en línea, a diferencia de un planificador de papel tradicional, es beneficioso por muchas razones. Esto es especialmente cierto en lo que respecta a aquellos que son dueños de un sitio web y, posiblemente, ejecutar un negocio en línea.
La verdad es que los calendarios en línea son, con mucho, el método más popular para la gestión de tareas. No sólo permiten hacer un seguimiento de los eventos y las fechas importantes, sino que proporcionan una forma de enviar invitaciones, compartir y organizar la información con la familia, los amigos y los compañeros de trabajo, e incluso permiten establecer recordatorios para los próximos plazos.
Además, muchas soluciones de calendario en línea tienen características adicionales útiles como libretas de direcciones, gestión de fotos, la capacidad de subir y compartir documentos, y mucho más.
¿Pero por qué usar Google Calendar en lugar de otras soluciones de calendario?
Hay muchas soluciones de calendario en línea disponibles para los propietarios de sitios web. Muchos de ellos son gratuitos y vienen con un montón de características añadidas que le ahorran tiempo. Sin embargo, como se mencionó anteriormente, una solución de calendario se lleva la palma cuando se trata de la facilidad de uso, características y funcionalidad – Google Calendar.
Aquí están algunas de las razones populares propietarios de sitios web optan por utilizar Google Calendar, independientemente de si se integra en su sitio web de WordPress o no:
- Capacidad de compartir: Google Calendar te permite invitar a otros usuarios de Google a compartir un calendario contigo. De esta manera todos los que tienen acceso a un calendario en particular pueden estar al tanto en todo momento de lo que hay en la agenda cada día.
- Múltiples calendarios: Si tienes muchas cosas en tu vida personal y profesional y quieres programarlas en el mismo sitio, Google Calendar te permite hacerlo. Y todo está codificado por colores, para que puedas mantener todo organizado.
- Recordatorios: El uso de Google Calendar en tu dispositivo móvil es útil porque puedes programar recordatorios personalizados para que no se te pase nada.
- Calendarios públicos: ¿Te interesa conocer los días festivos del año? O, tal vez, desees conocer las diferentes fases de la luna de cada noche. Todo esto se puede hacer con Google Calendar simplemente cargando los calendarios públicos disponibles.
- Coste: No se puede superar la gratuidad ¿verdad? Tanto si utilizas Google Calendar como un servicio independiente como si lo incrustas en tu sitio web de WordPress, no te costará ni un céntimo.
- Integración: Google Calendar se integra fácilmente con otros servicios de Google, como Gmail y Google Docs.
- Capacidad de sincronización: Google Calendar se sincroniza en todos los dispositivos y es fácilmente accesible en cualquier lugar que pueda acceder a Internet.
¿Por qué incrustar Google Calendar en WordPress?
Claro, Google Calendar es genial, pero ¿por qué querrías incrustarlo en tu sitio web de WordPress?
- Es probable que ya lo estés utilizando, además de otros servicios de Google.
- Ingresar manualmente los eventos programados en una herramienta de calendario de terceros separada en su sitio web es redundante si ya están publicados en Google Calendar.
- Compartir plazos o eventos con los miembros del equipo o los visitantes del sitio es más fácil y eficiente con Google Calendar.
- Le ayuda a evitar la instalación de otro plugin de WordPress.
- Todos los cambios en el calendario, realizados en todos los dispositivos, se actualizan en tiempo real.
- No es necesario iniciar sesión en tu sitio web para realizar cambios gracias a la capacidad de sincronización.
- Implementa fácilmente un botón «Copiar mi calendario» en tu sitio web para que otros puedan integrar tu calendario en sus calendarios personales de Google.
Cómo añadir un calendario de Google en WordPress manualmente utilizando un código de incrustación generado
Incorporar manualmente Google Calendar en tu sitio web de WordPress es sencillo, ya que está diseñado para incrustarse en sitios web.
Veamos el desglose paso a paso:
Para empezar, inicia sesión en tu cuenta de Google y abre Google Calendar. Esto debe hacerse desde un ordenador, ya que no se puede copiar el código de inserción adecuado a través de la aplicación de Google Calendar.
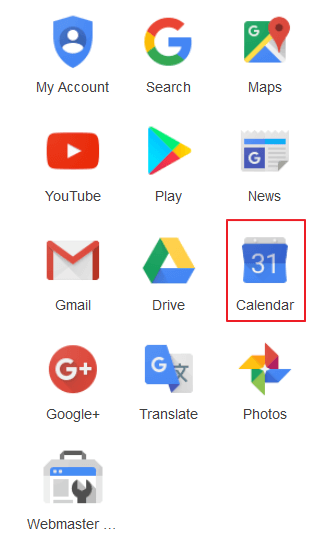
En el lado izquierdo de su Google Calendar, observe un menú desplegable etiquetado como Mis Calendarios. Desde allí, seleccione el calendario que desea incrustar en su sitio web. A continuación, seleccione la configuración del calendario.
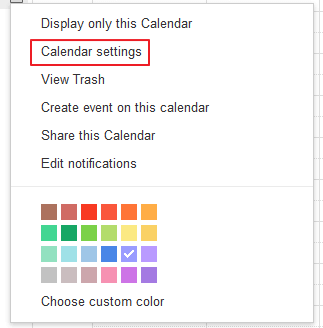
Esto le llevará a una nueva ventana que tiene todos los detalles de su calendario elegido. Busque la opción etiquetada como Incrustar este calendario. Esta opción tiene el código de incrustación para el calendario que desea incrustar en su sitio web de WordPress.
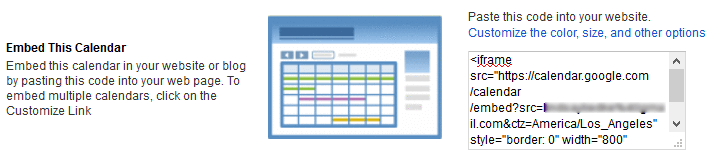
Con el fin de personalizar su calendario de Google más allá de la configuración predeterminada, haga clic en Personalizar el color, el tamaño y otras opciones.
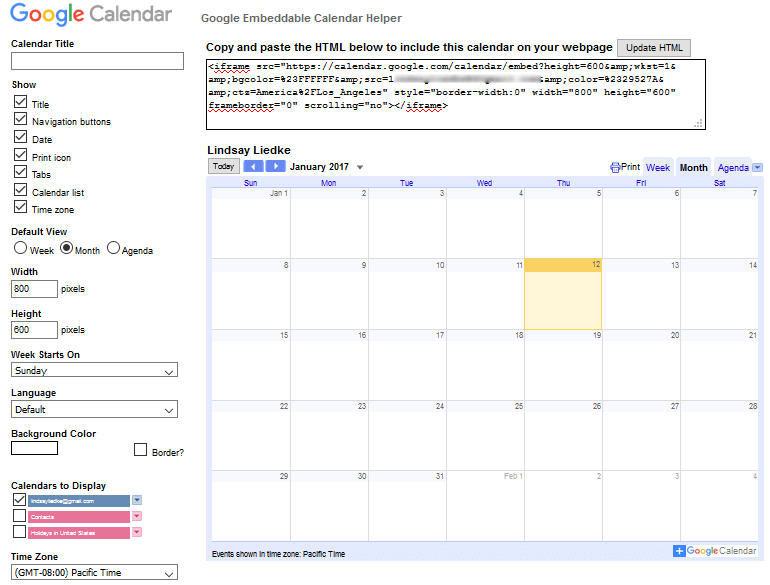
De nuevo, esto le llevará a una nueva ventana donde se puede cambiar cosas como el ancho, la altura y el color de su calendario. Observa la vista en tiempo real de tu calendario a la derecha de las opciones de personalización. Cuando haya terminado, copie el código de incrustación cerca de la parte superior.
A continuación, inicie sesión en su sitio web de WordPress y navegue hasta la publicación o página que desea incrustar su Google Calendar. Cabe mencionar que también puedes incrustar tu Google Calendar en secciones de widgets si lo deseas.
Navega hasta la pestaña «Texto» en el editor de WordPress y pega el código de incrustación de tu calendario.
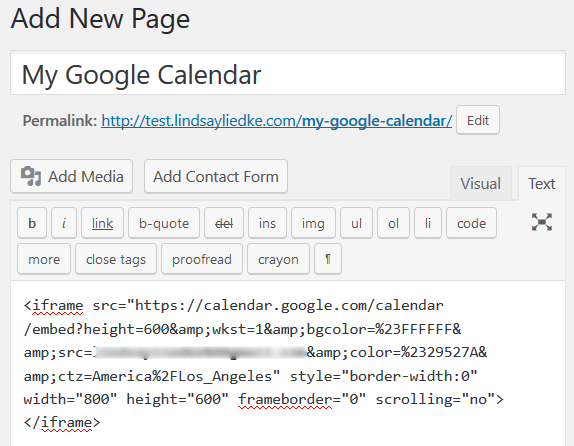
Y eso es todo. Haz clic en Vista previa para asegurarte de que tu calendario se ha incrustado correctamente.
Cómo integrar Google Calendar en WordPress utilizando el plugin Simple Calendar – Google Calendar
Aunque disminuir el número total de plugins en tu sitio web de WordPress suele ser una buena idea para mantener una velocidad y un rendimiento óptimos, a veces necesitas ese control extra que sólo puede proporcionar un plugin.
Vamos a ver cómo añadir su calendario de Google a su sitio web de WordPress utilizando el plugin gratuito de WordPress, Simple Calendar – Google Calendar Plugin.
Paso 1: Instalación y activación de Simple Calendar – Google Calendar Plugin
El primer paso es navegar a Plugins > Añadir nuevo en su tablero de WordPress. Desde allí, busque Simple Calendar – Google Calendar Plugin y seleccione Instalar ahora.

Luego, haga clic en Activar. Simple Calendar – Google Calendar Plugin está ahora listo para su uso.
Paso 2: Configurar Simple Calendar – Google Calendar Plugin
Para configurar Simple Calendar – Google Calendar Plugin, primero debe conectar su Google Calendar a él. Comience por hacer clic en Google Developers Console.
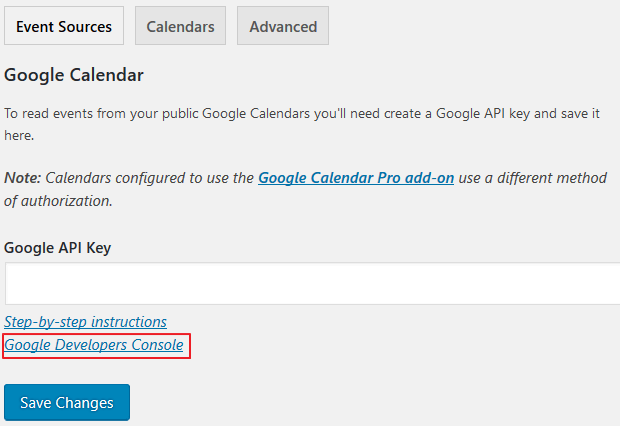
Haga clic en Crear Proyecto desde el menú desplegable del Proyecto. Observa que aparece una ventana emergente en la que puedes nombrar tu proyecto, configurar las notificaciones y aceptar las condiciones del servicio.
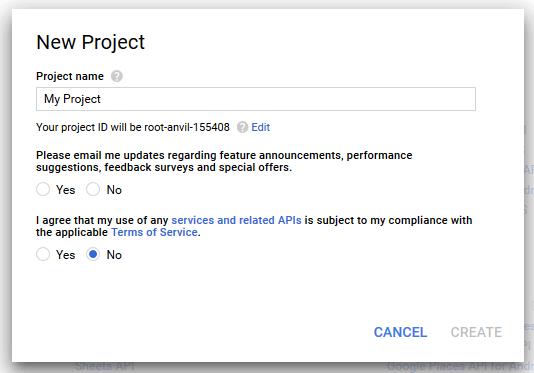
Haz clic en Crear una vez que hayas terminado.
A continuación, navega hasta la API del calendario, situada debajo de la API de Google Apps, para recopilar la información necesaria para conectar tu calendario a tu sitio web.
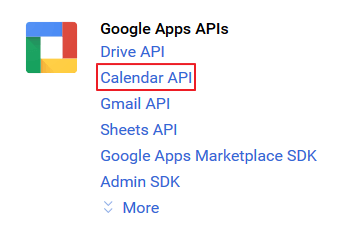
Selecciona Habilitar. Antes de recibir la información de la API, cree sus credenciales haciendo clic en Crear credenciales.
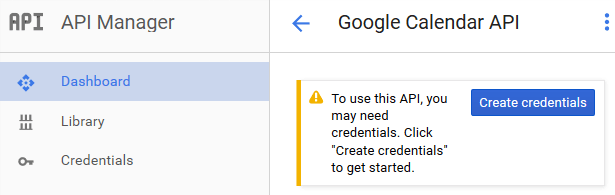
Haga clic en el enlace Clave de la API.
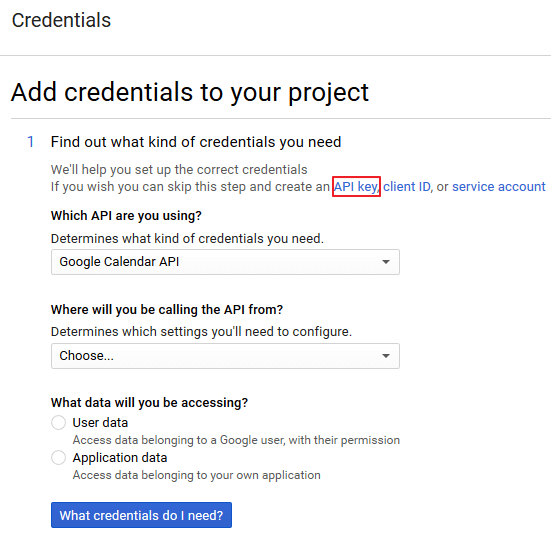
A continuación, nombrará su Clave de la API. Seleccione Crear. Copie la clave de API que aparece y péguela en la configuración del plugin de su sitio web. Guarde los cambios.
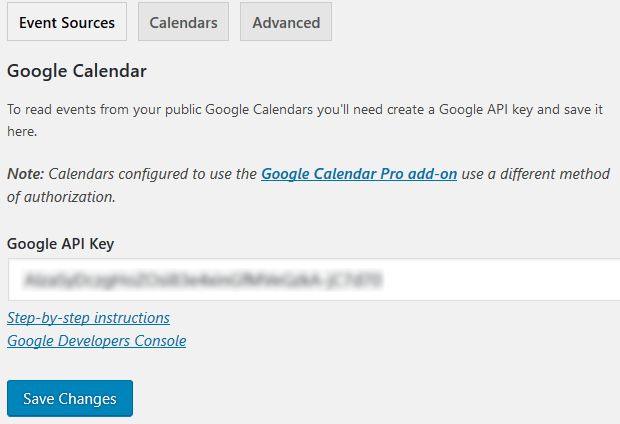
Paso 3: Hacer público el calendario de Google
Si quiere compartir su calendario de Google con los visitantes de su sitio, tiene que hacer público su calendario. Para ello, vaya a su calendario de Google en su cuenta de Google.
Haga clic en Mis calendarios, elija el calendario que desea compartir y seleccione Compartir este calendario. Esto te lleva a la configuración para compartir el calendario. Haz clic en la casilla denominada Hacer público este calendario y guarda los cambios.
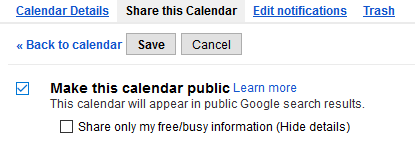
El siguiente paso es obtener tu ID de calendario único. Este ID es necesario para mostrar su calendario en su sitio web de WordPress. Haga clic en la pestaña denominada Detalles del calendario y desplácese hasta la sección Dirección del calendario. Allí encontrará el ID de su calendario.

Paso 4: Añadir el calendario a WordPress
Para añadir su calendario de Google a su sitio web de WordPress, vaya a Calendarios > Añadir nuevo. Primero, ponle un título a tu calendario. Continúa desplazándote por debajo del editor de texto y haz clic en la pestaña de Google Calendar. Ahora, copia y pega el ID único de tu calendario en la casilla correspondiente. Además, tome nota del shortcode del calendario creado para su calendario.

Por último, haga clic en Publicar para guardar su calendario.
Paso 5: Hacer que Google Calendar sea visible en su sitio web de WordPress
El calendario de Google que acaba de guardar aún no es visible en su sitio web de WordPress. Para hacerlo visible, simplemente añádelo a un post o página de WordPress.
Navega hasta Añadir nuevo post o página y selecciona la pestaña «Texto» en el editor de WordPress. A continuación, copie y pegue el shortcode de su calendario. Previsualiza el post o la página y comprueba que tu calendario se muestra correctamente.
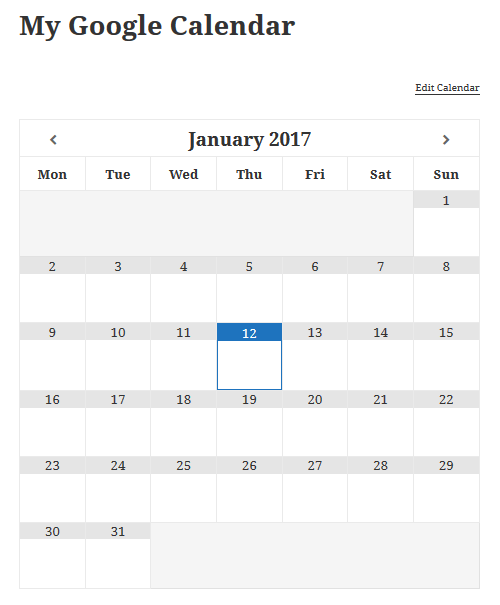
Pensamientos finales
En conjunto, incrustar tu Google Calendar en WordPress es útil para gestionar todas las cosas: tu vida, los plazos e incluso los eventos especiales. Con Google Calendar puede mantener las cosas privadas y nunca compartir su calendario con nadie. Por otro lado, puede hacer que su calendario sea público y compartir todo con los visitantes de su sitio.
Al final, es la versatilidad, la funcionalidad y la facilidad de uso que tiene Google Calendar lo que lo impulsa a ser la opción número uno para muchos propietarios de sitios web que buscan una solución de calendario en línea.