Tener un servidor de impresión tiene varias ventajas. El servidor de impresión puede conectar varios ordenadores a una o varias impresoras por cable o de forma inalámbrica, puede acceder a su impresora con varios dispositivos y puede enviar comandos de impresión desde cualquiera de los dispositivos conectados a la impresora.
A menudo es bastante difícil utilizar teléfonos Android para imprimir en una impresora con cable, pero un servidor de impresión lo hace fácil. Un servidor de impresión puede ser beneficioso para las oficinas pequeñas, donde una persona puede imprimir fácilmente en cualquiera de las impresoras de la oficina. Otra ventaja es que no necesitamos instalar los drivers de la impresora en ninguno de nuestros dispositivos.

CUPS (Common Unix Printing System) es un sistema de impresión para ordenadores basados en sistemas operativos tipo UNIX. Proporciona a los ordenadores en los que se ejecuta la capacidad de actuar como servidor de impresión. Un ordenador que ejecuta CUPS es capaz de aceptar trabajos de múltiples dispositivos, procesarlos y pasarlos a la impresora apropiada para imprimir. Para este tutorial, vamos a configurar CUPS en una Raspberry Pi 3 Modelo B+. Puedes utilizar cualquier otro modelo de Raspberry Pi.
Requisitos
- Raspberry Pi
- Tarjeta SD (al menos 8GB) y lector de tarjetas SD
- Impresora USB
- Cable Ethernet (opcional si tu Pi soporta Wi-Fi)
- Fuente de alimentación
Instalar el Sistema Operativo en la tarjeta SD
Para configurar nuestro servidor de impresión, necesitamos un Sistema Operativo que se ejecute en nuestra Raspberry Pi. Si ya tienes un sistema operativo en tu tarjeta SD, puedes pasar a la parte 2. Para este artículo, vamos a utilizar Raspbian Stretch OS (último en el momento de escribir).
Tenga en cuenta que todo el contenido de su tarjeta SD se borrará.
- Descargue el último archivo zip de imagen del sistema operativo Raspbian desde aquí.

2. Descomprima el archivo descargado para obtener el archivo de imagen .img OS.

3. Descargue e instale Etcher. Etcher es una herramienta multiplataforma que puede grabar imágenes del sistema operativo en tarjetas SD & unidades USB, de forma segura y sencilla.
4. Inserte su tarjeta SD en el lector de tarjetas. Conecte el lector de tarjetas al PC.
5. Abra Etcher y seleccione el archivo de imagen extraído. Seleccione su tarjeta SD y haga clic en Flash. Esto comenzará a escribir el sistema operativo en la tarjeta SD.

6. Después de la finalización de la escritura, retire con seguridad la tarjeta SD del lector.
Configuración de Raspberry Pi
Necesitamos configurar nuestra frambuesa pi antes de configurar nuestro servidor de impresión. Puedes hacer una configuración normal (conectando monitor, teclado y ratón a tu Pi) o una configuración headless (usando ssh o vnc). Si estás familiarizado con el uso de ssh, puedes realizar una configuración sin cabeza. Para este artículo, vamos a realizar una configuración normal.
- Conecta la Pi a un monitor, teclado y ratón. Conecte la tarjeta SD a la Pi.
- Encienda la fuente de alimentación. Esperar unos dos minutos hasta que el SO arranque.

3. Completar la configuración inicial en pantalla: establecer el idioma del teclado, conectarse a la red inalámbrica, establecer la contraseña de la cuenta de usuario normal pi, y establecer la contraseña de la cuenta de administrador del sistema root.
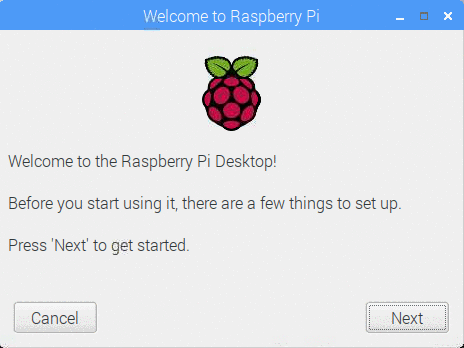
4. Debemos asegurarnos de que nuestra pi tiene las últimas actualizaciones del sistema operativo. Para ello, abre una ventana de terminal.
sudo apt-get update
sudo apt-get upgrade
Finalmente reinicia tu Pi
sudo reboot