- 3/16/2021
- 2 minutes à lire
-
-
 s
s -
 C
C -
 A
A
-
- S’applique à : Excel pour Office 365, Excel 2019, Excel 2016, Excel 2013, Excel 2010, Excel 2007, Excel 2003
Cet article a été rédigé par Raddini Rahayu, Microsoft MVP.
Cas
Voici des rapports hebdomadaires sur les activités de vente. Dans l’exemple, il y a 15 personnes dans ce cas. Nancy, les rapports d’administration, elle est assignée résumer chaque données de vente dans un fichier où toutes les ventes sont séparées sur chaque feuille. Pour faciliter l’organisation des données, elle donne à chaque feuille le nom correspondant au nom de la vente sur cette feuille. Au début, Nancy se sent à l’aise avec cela, mais comme plus de données et les demandes de traitement rapide, elle a été tellement dépassé. Pour surmonter cela, Nancy veut que les feuilles de nom changé automatiquement selon le nom de vente sur chaque feuille sans renommer manuellement.
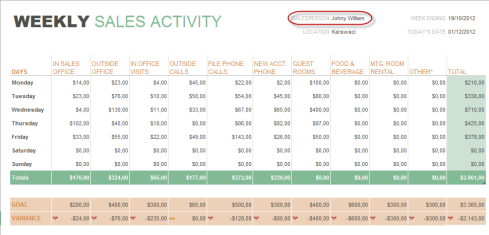
Solutions
Les meilleures solutions pour surmonter le problème de Nancy est en utilisant la macro. Cette macro conçue pour chaque feuille de ce fichier quel que soit le nombre de feuilles. Le nom de chaque feuille changera en fonction du nom de vente qui a été déterminé au même endroit sur chaque feuille.
Comment exécuter
Première étape
-
Conception des formats de rapport et spécifier l’emplacement de la cellule où le nom de vente sera placé. Dans ce cas, l’emplacement est à la cellule J2. Ce format de rapport doit être le même sur chaque feuille.
-
Garder les noms de feuilles sur le nom par défaut (Feuille1, Feuille2, Feuille3, etc).
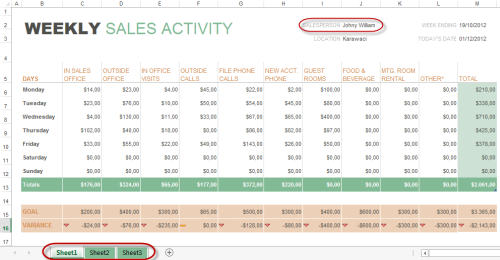
Dernière étape
Étape de codage macro
Après avoir connu l’emplacement de la cellule où sera placé le nom de vente, nous pouvons maintenant poursuivre l’étape suivante, le codage macro.
-
Sur l’onglet Développeur, sélectionnez Visual Basic dans la catégorie Code, ou appuyez sur la combinaison de touches Alt+F11 sur le clavier, ainsi la fenêtre Visual Basic s’affiche.

-
Sur le volet des tâches du projet, cliquez sur Rapport de vente.xlsx(Nom du classeur), puis sur le menu Insertion sélectionnez Module et écrivez le script suivant:
Sub RenameSheet()Dim rs As WorksheetFor Each rs In Sheetsrs.Name = rs.Range("B5")Next rsEnd Sub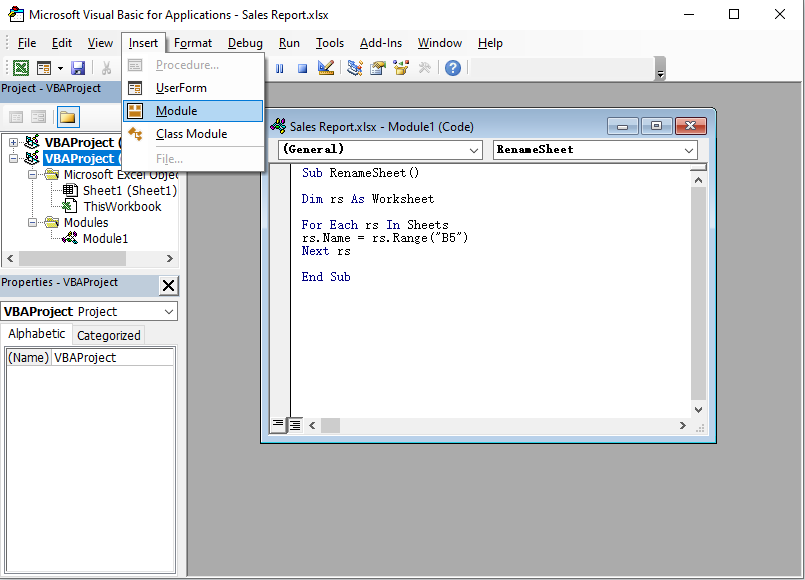
-
Appuyez sur la touche F5 du clavier, s’il n’y a pas de débogage fermez la fenêtre Visual Basic et revenez à Excel. S’il y a un débogage, revérifiez votre script.
-
Retournez à Excel et voyez ce qui se passe, si les codes sont corrects, maintenant le nom de chaque feuille est renommé en fonction du nom de vente existant sur chaque feuille.
 C’est tout. En espérant que cela soit utile.
C’est tout. En espérant que cela soit utile.
Déni de responsabilité concernant les informations tierces
Les produits tiers dont parle cet article sont fabriqués par des sociétés indépendantes de Microsoft. Microsoft ne donne aucune garantie, implicite ou autre, sur les performances ou la fiabilité de ces produits.