Debian 9 Stretch est un excellent système d’exploitation basé sur Linux. Il est totalement libre et open source. Il est très stable et bon pour les personnes qui veulent un système très stable.
Dans cet article, je vais vous montrer comment télécharger l’iso de Debian 9 Stretch, faire une clé USB amorçable de Debian 9 Stretch à partir du fichier iso en utilisant Rufus et comment installer Debian 9 Stretch à partir de cette clé USB amorçable. Commençons.
Téléchargement de l’iso de Debian 9 Stretch
D’abord, allez sur la page officielle de téléchargement des iso de Debian à https://www.debian.org/CD/ et vous devriez voir la fenêtre suivante.
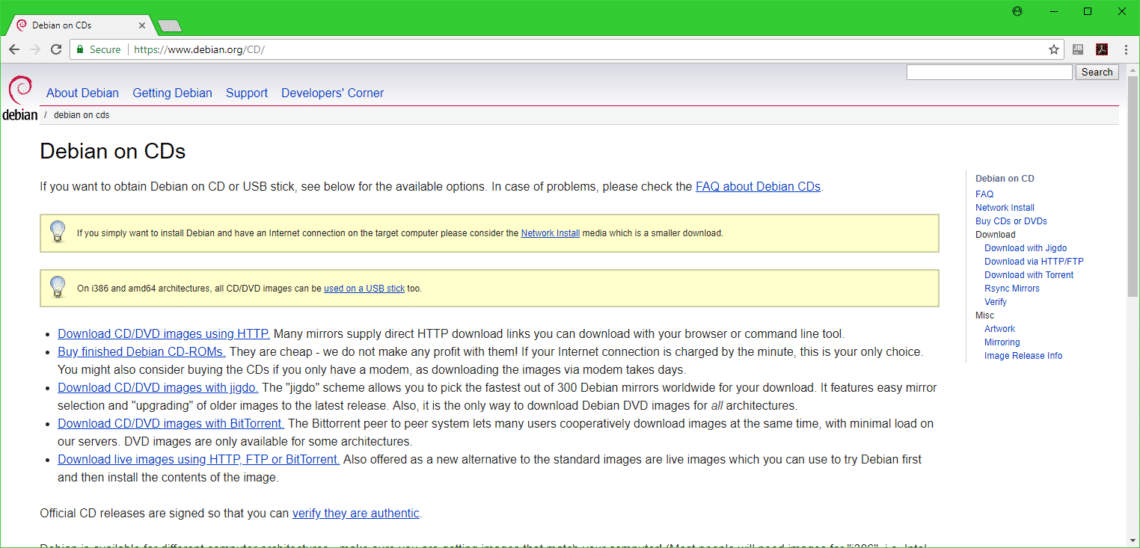
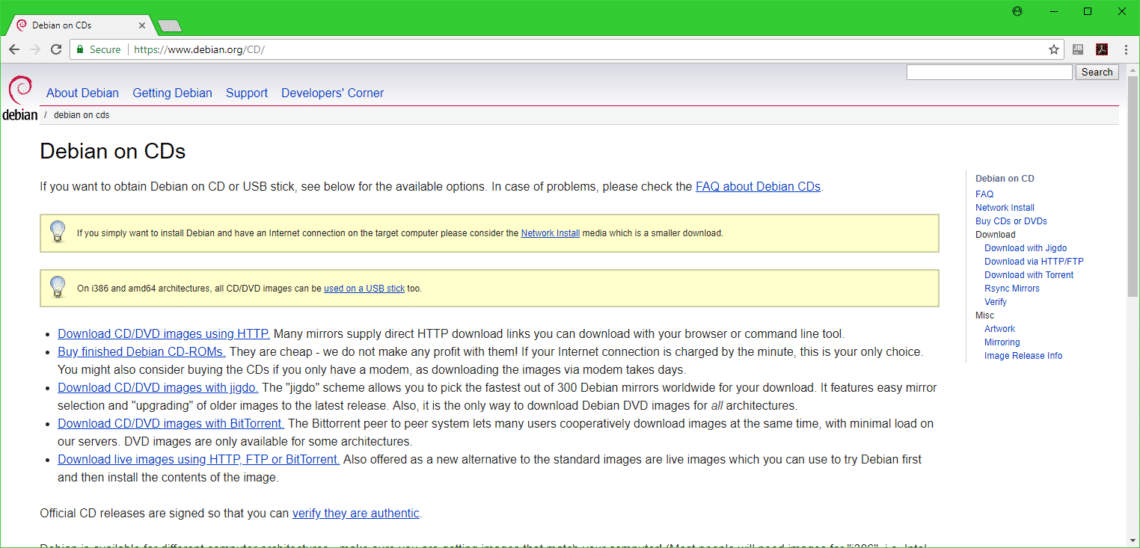
Maintenant, cliquez sur l’un des liens comme marqué dans la capture d’écran ci-dessous. Si vous avez une connexion internet rapide, vous pouvez télécharger le fichier iso de Debian 9 en utilisant HTTP. Dans ce cas, cliquez sur Télécharger les images de CD/DVD par HTTP. Si vous voulez utiliser Torrent pour télécharger le fichier iso, cliquez sur Télécharger des images de CD/DVD avec BitTorrent. Si vous voulez télécharger les images iso en direct de Debian, cliquez sur Télécharger les images en direct par HTTP, FTP ou BitTorrent. Je choisis le téléchargement HTTP.
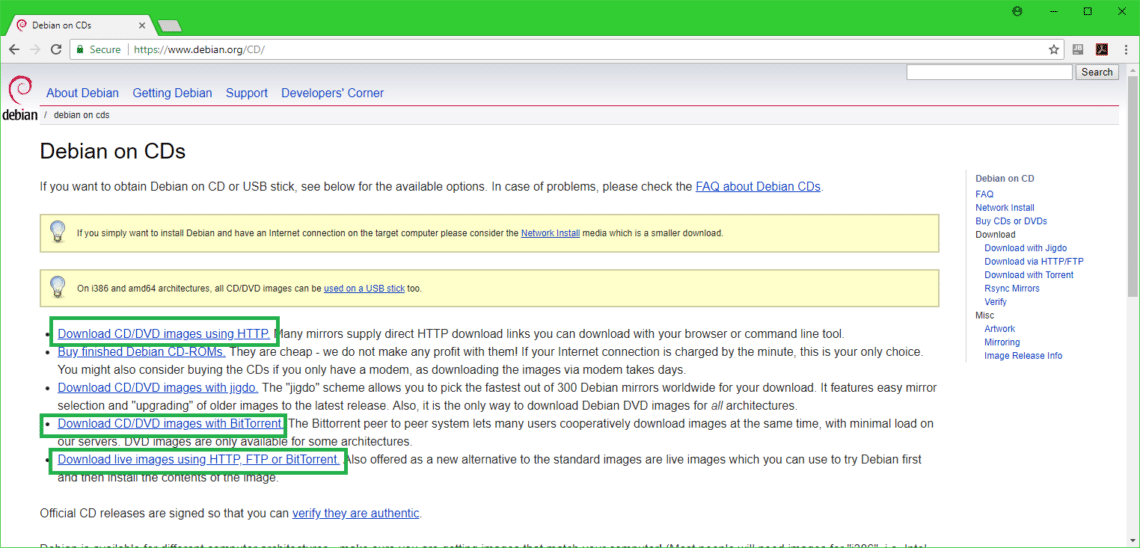
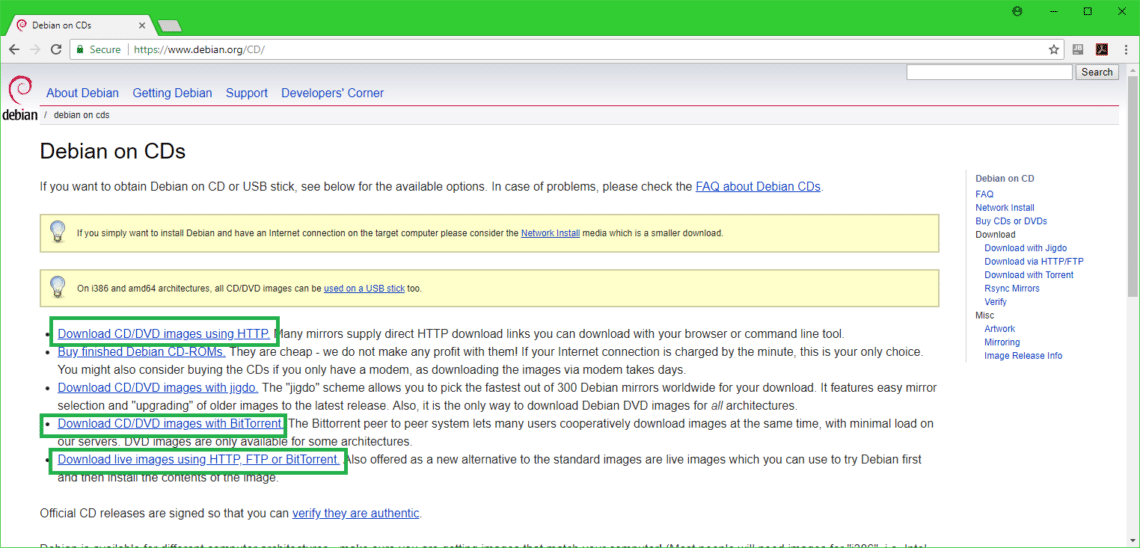
Une fois que vous avez cliqué sur le lien, vous devriez voir quelque chose comme ceci. Faites défiler un peu vers le bas.
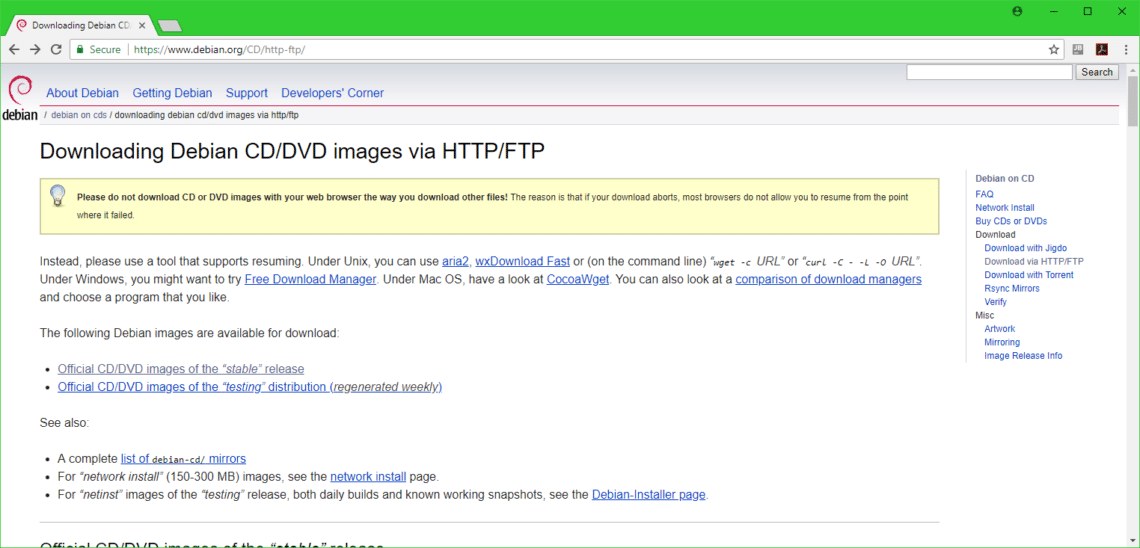
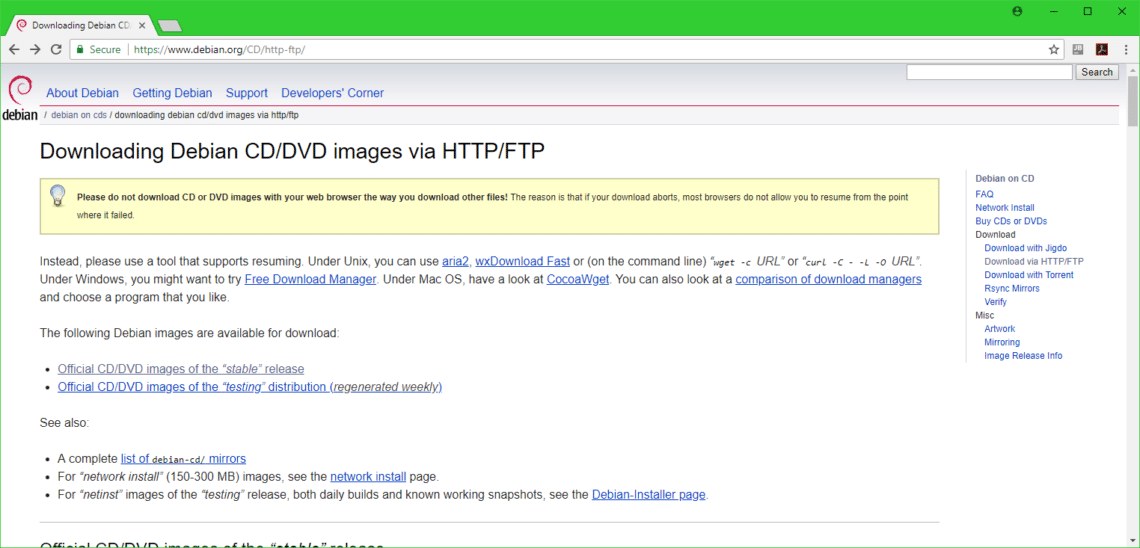
Maintenant cliquez sur amd64 si vous voulez installer la version 64 bits de Debian, ou i386 si vous voulez installer la version 32 bits du système d’exploitation Debian sur votre machine. Je vais pour la version 64 bits.
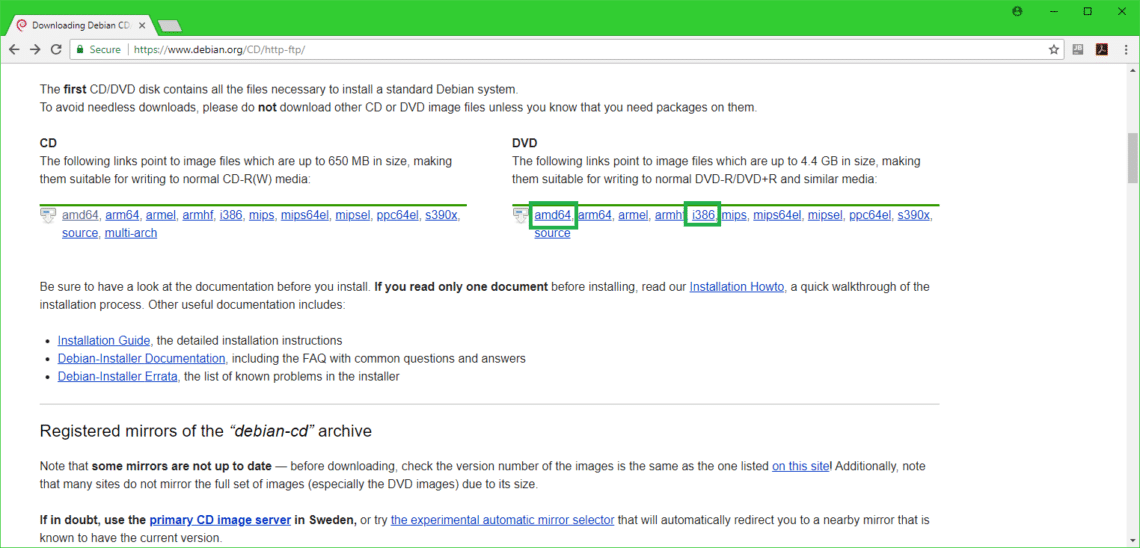
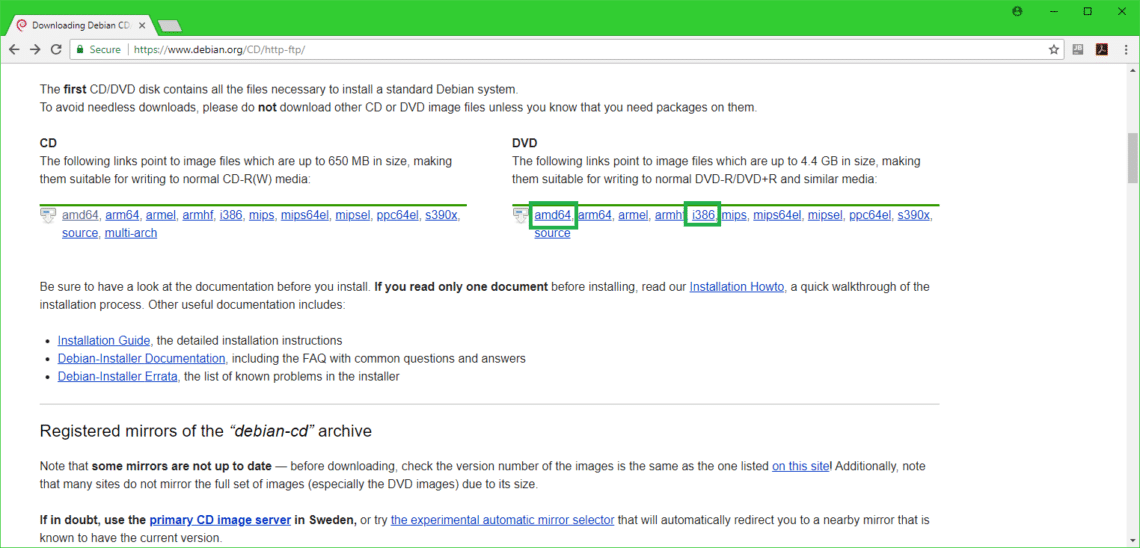
Maintenant vous devriez voir quelque chose comme ceci. Faites défiler un peu vers le bas.
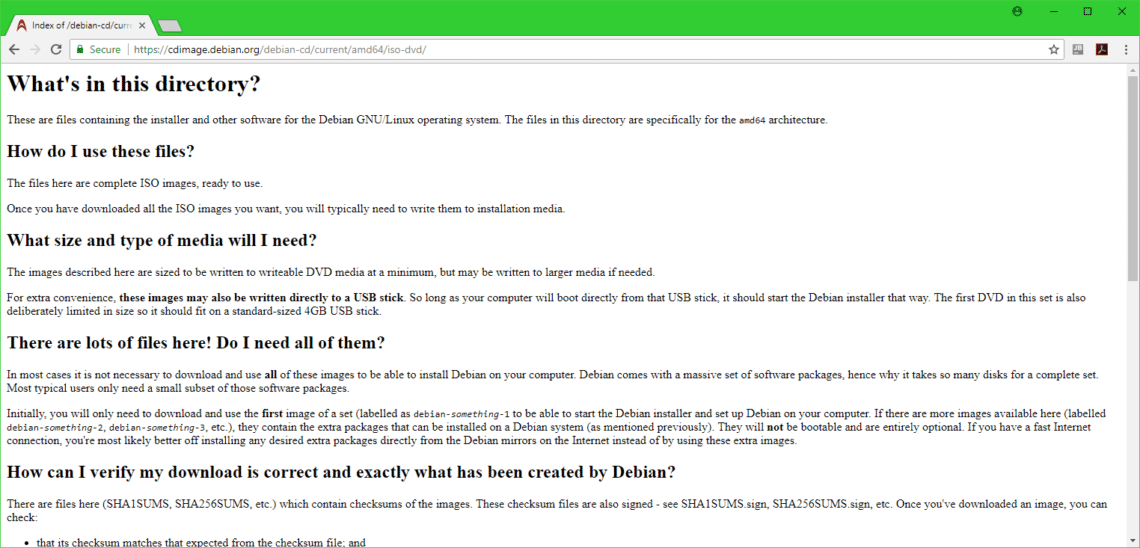
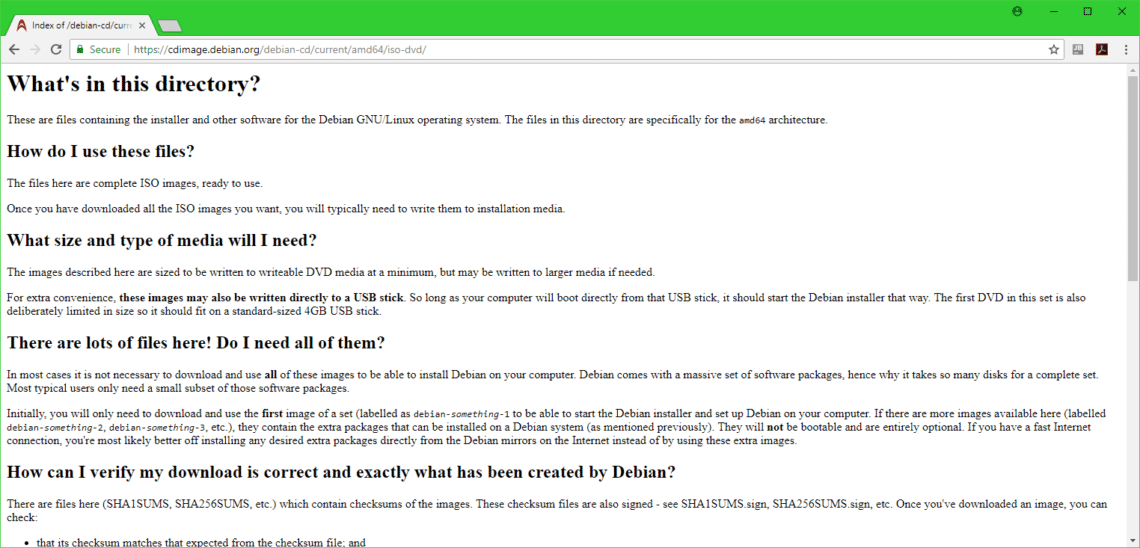
Cliquez sur le premier fichier DVD iso comme marqué dans la capture d’écran ci-dessous.
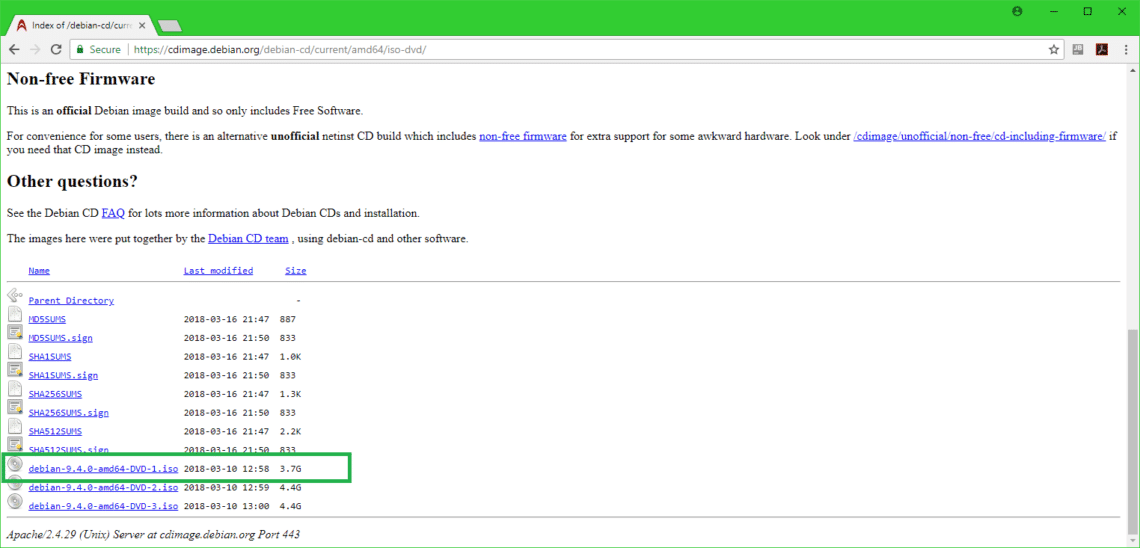
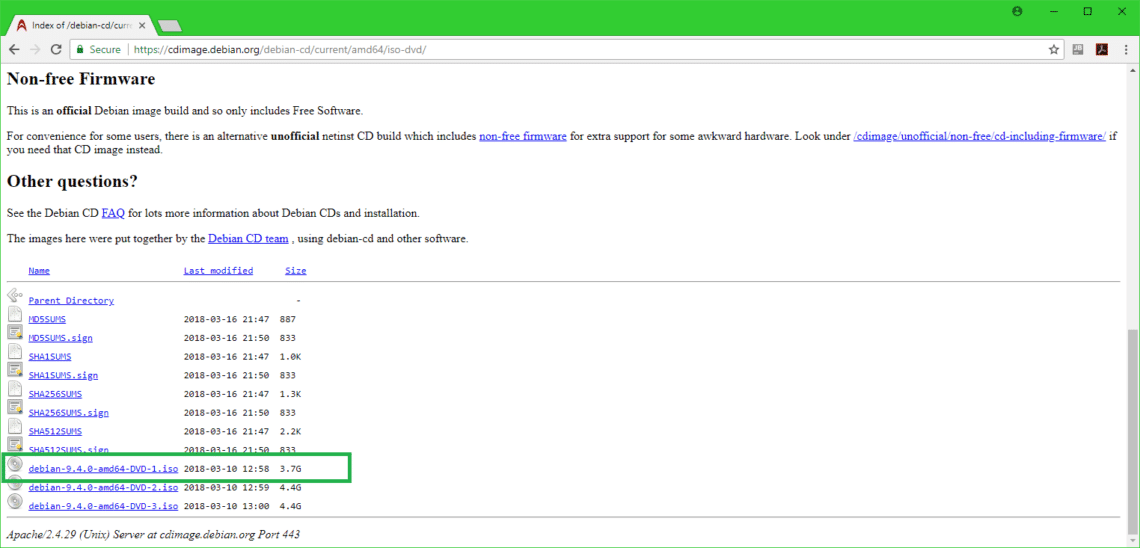
Votre téléchargement devrait commencer comme vous pouvez le voir sur la capture d’écran ci-dessous.
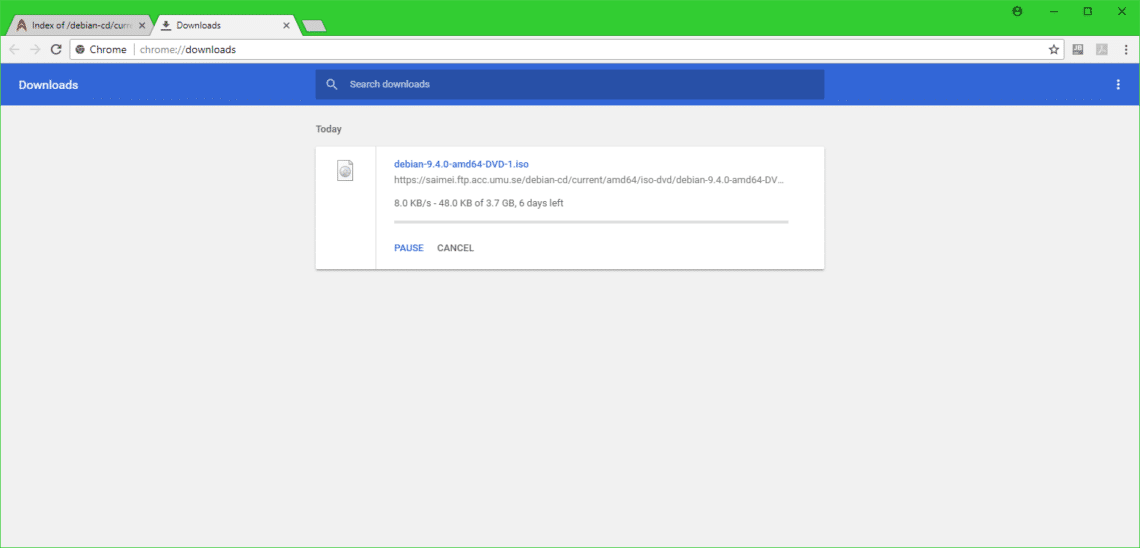
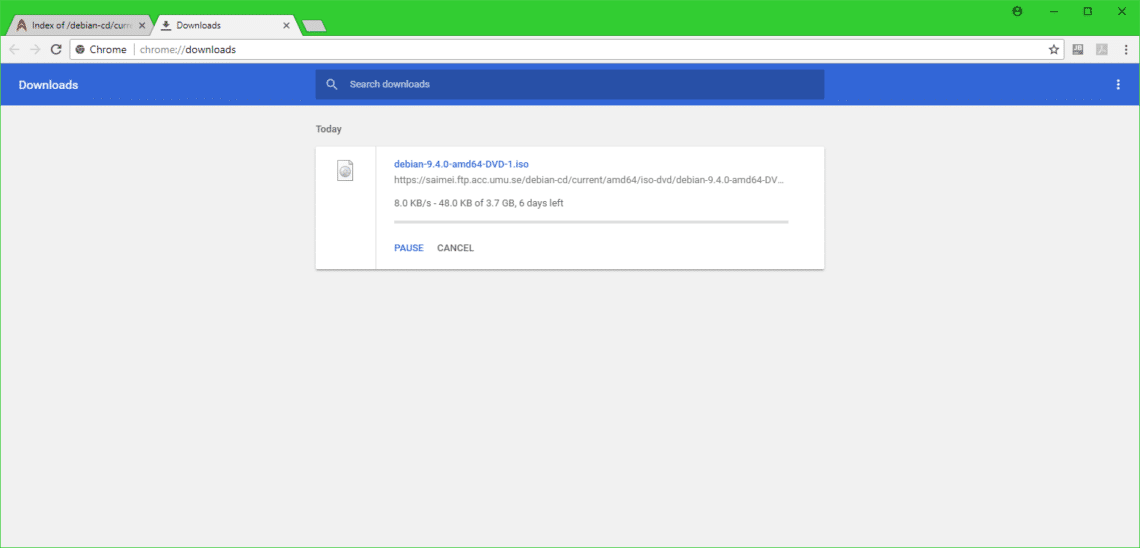
Téléchargement de Rufus et fabrication d’une clé USB amorçable de Debian 9 Stretch
Une fois votre téléchargement terminé, vous devez fabriquer une clé USB amorçable afin de pouvoir démarrer à partir de celle-ci et installer Debian 9 Stretch sur votre ordinateur.
Allez sur le site officiel de Rufus à https://rufus.akeo.ie et vous devriez voir la fenêtre suivante. Faites défiler un peu vers le bas.
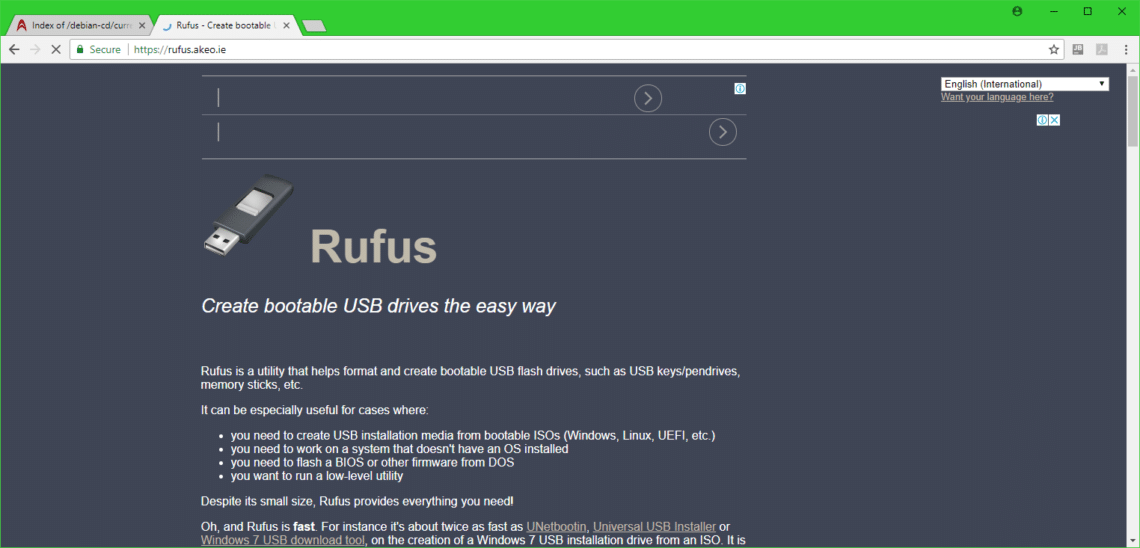
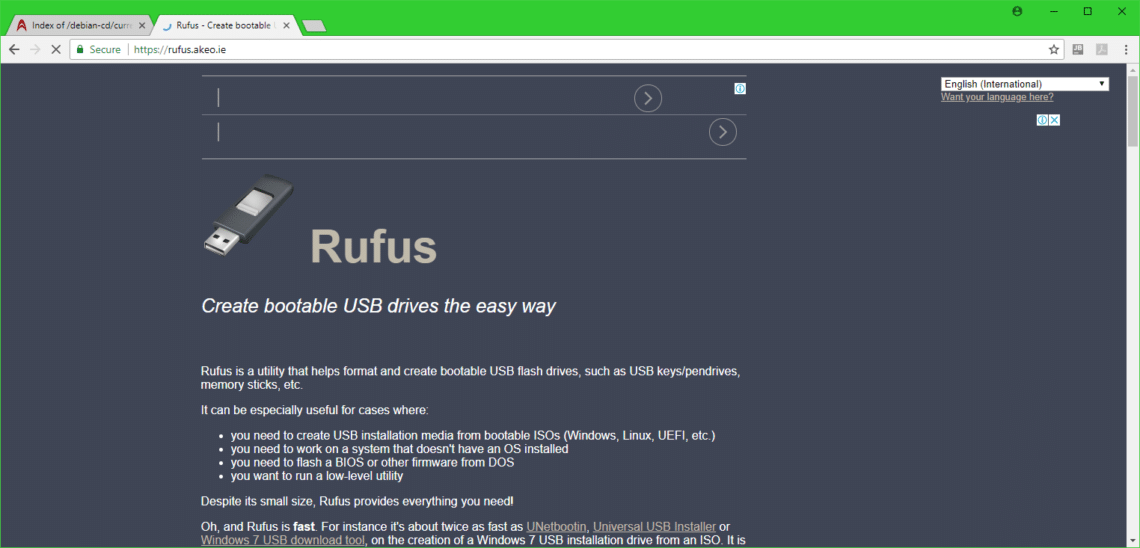
Vous devriez voir un lien vers Rufus Portable comme marqué dans la capture d’écran ci-dessous. Cliquez dessus
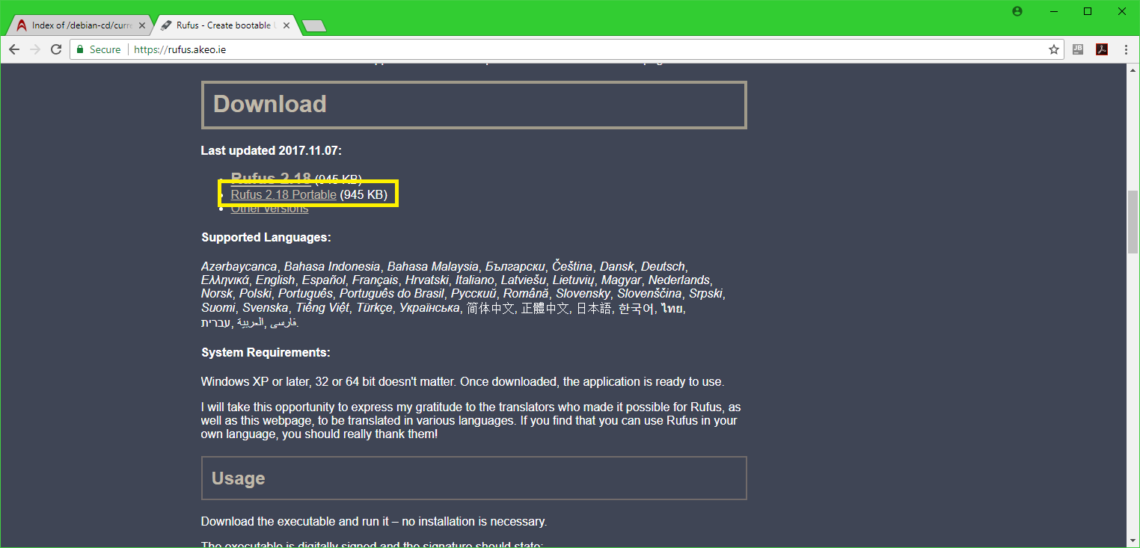
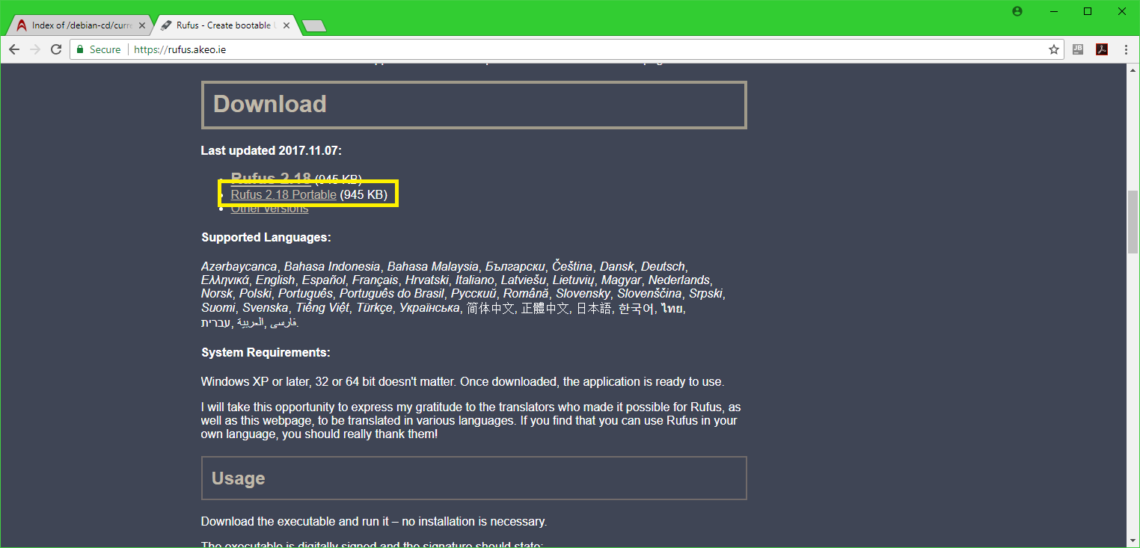
Rufus Portable devrait se télécharger.
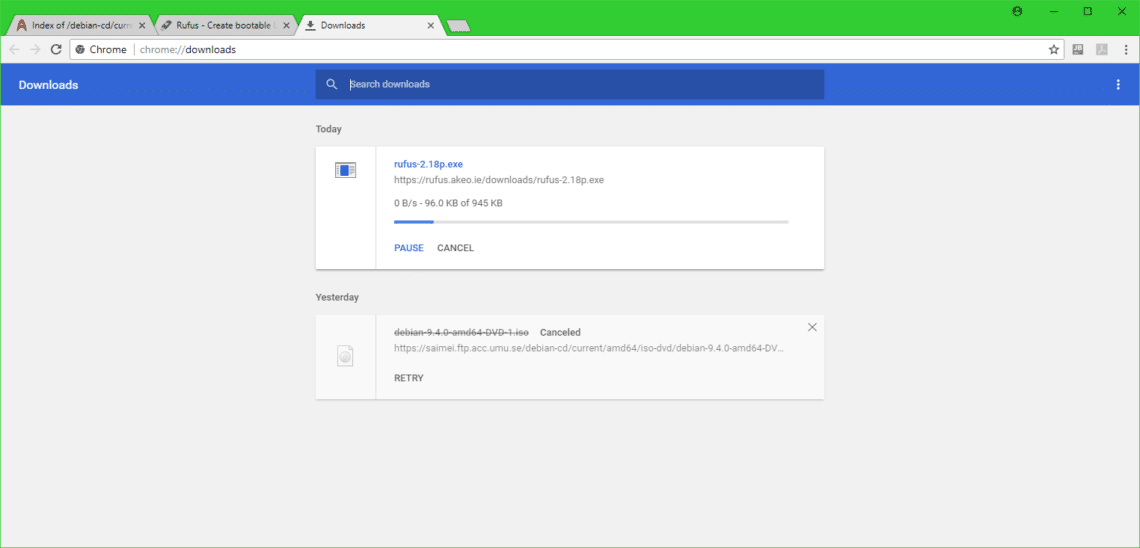
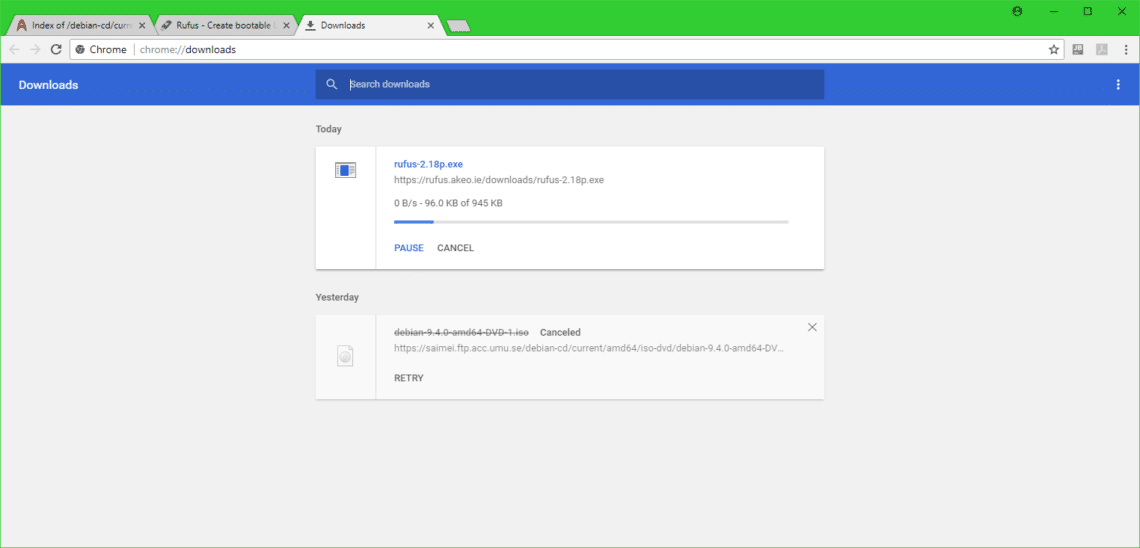
Lancez maintenant Rufus Portable et vous devriez voir la fenêtre de dialogue suivante. Cliquez sur Non.
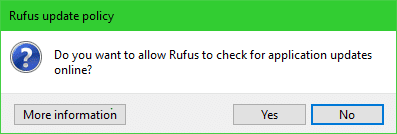
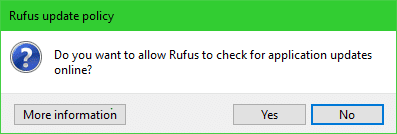
La fenêtre de Rufus Portable devrait apparaître.
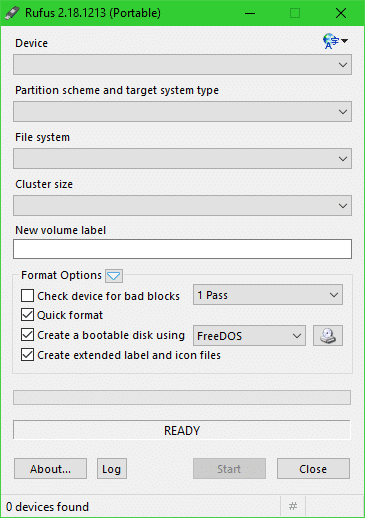
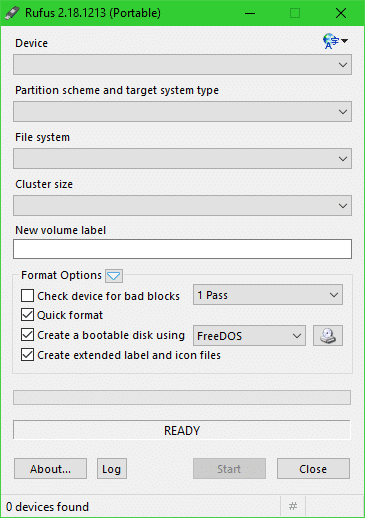
Insérez maintenant votre clé USB, et elle devrait apparaître dans la fenêtre Rufus.
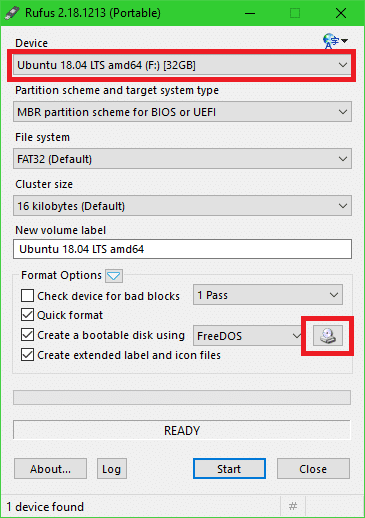
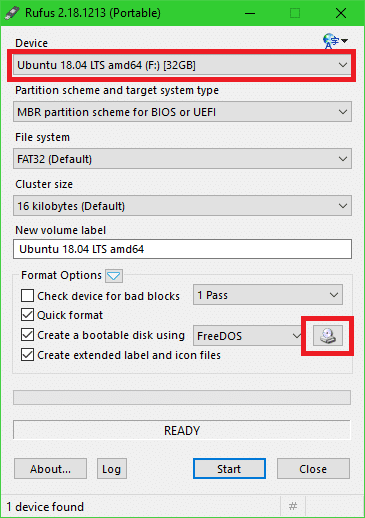
Un sélecteur de fichiers devrait apparaître. Sélectionnez votre image iso Debian et cliquez sur Ouvrir.
NOTE : j’utilise une ancienne iso du DVD Debian 9 Stretch, car je l’avais téléchargée et la retélécharger à nouveau prendrait beaucoup de temps. Cela ne devrait pas faire de différence.
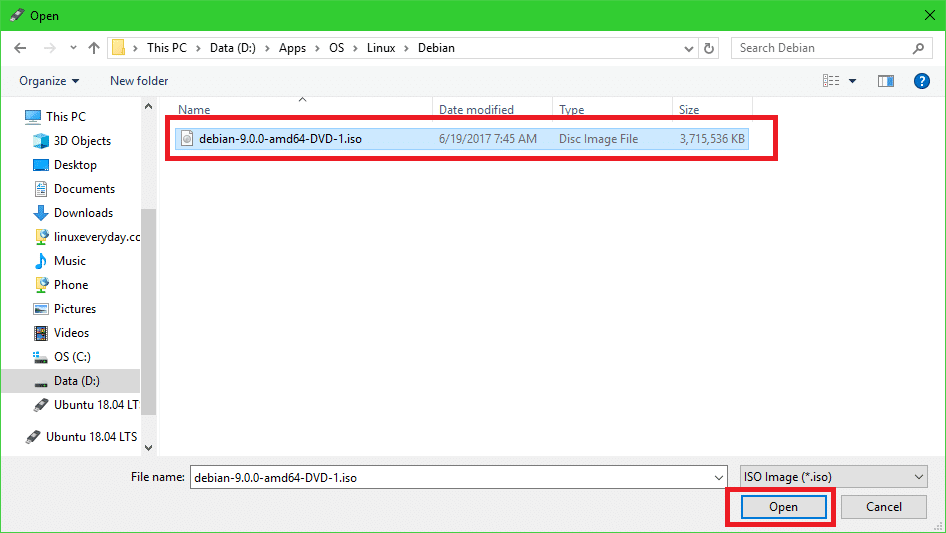
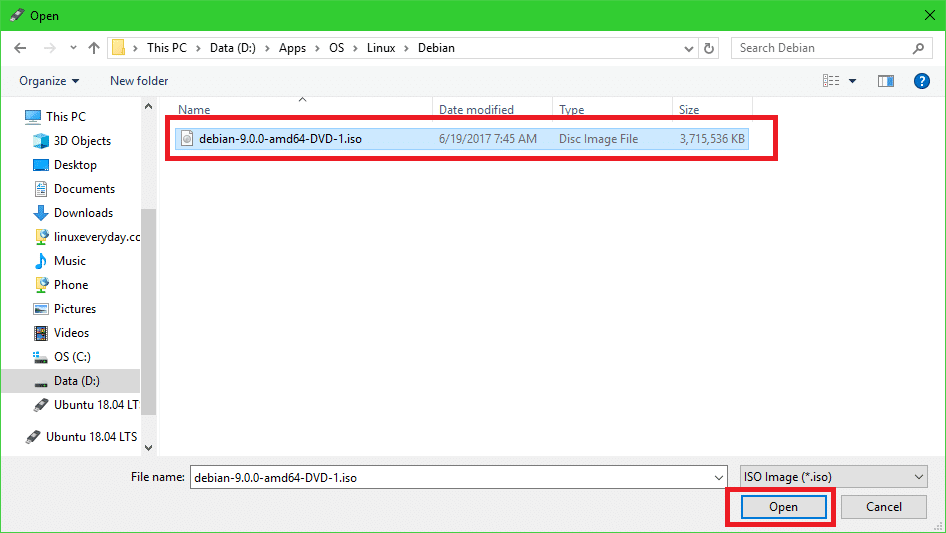
Maintenant, cliquez sur Démarrer.
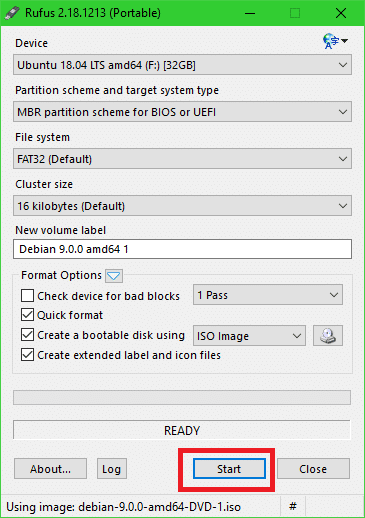
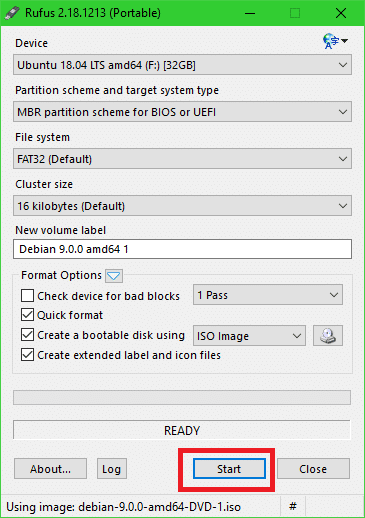
Vous devriez voir la fenêtre suivante. Cliquez sur Oui.
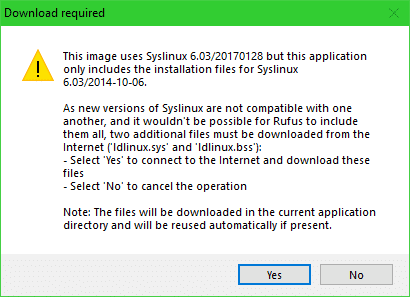
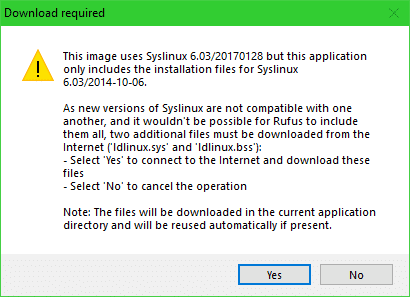
Laissez les valeurs par défaut et cliquez sur OK.
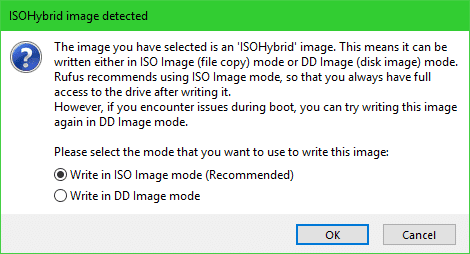
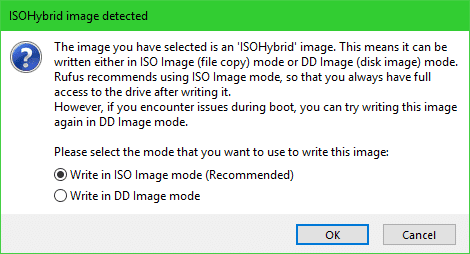
Cliquez maintenant sur OK. Cela devrait tout effacer de votre clé USB.
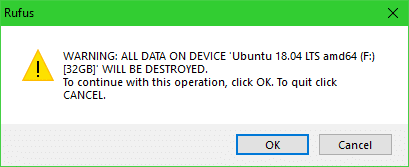
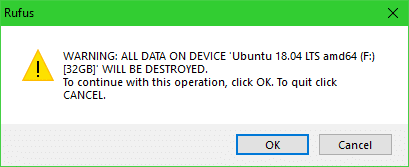
Le processus pour rendre la clé USB Debian 9 Stretch amorçable:
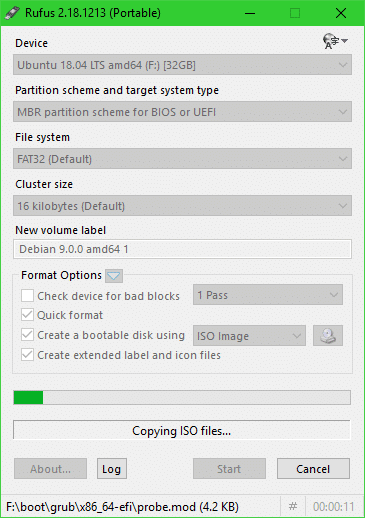
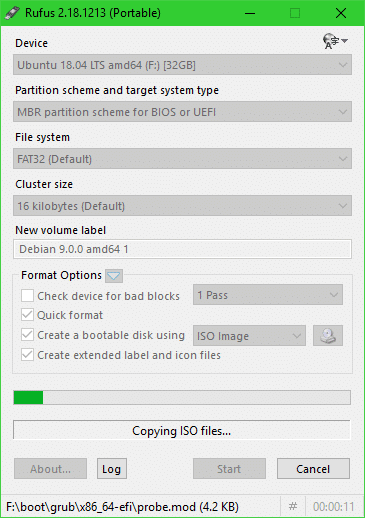
Une fois que vous avez terminé, cliquez sur Fermer.
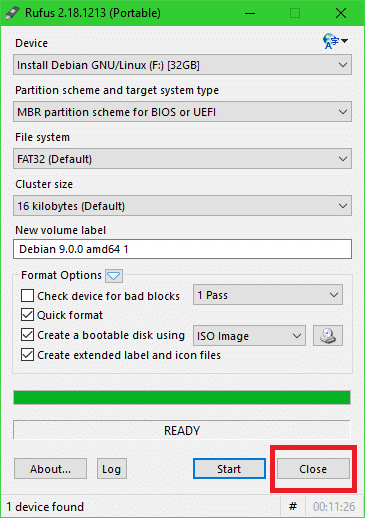
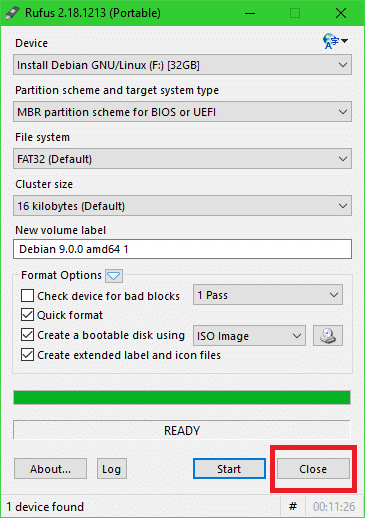
Démarrage depuis la clé USB et installation de Debian 9 Stretch
Maintenant, insérez votre clé USB dans votre ordinateur et démarrez depuis celle-ci. Vous devriez voir quelque chose comme ceci. Sélectionnez Installation graphique et appuyez sur <Entrée>.
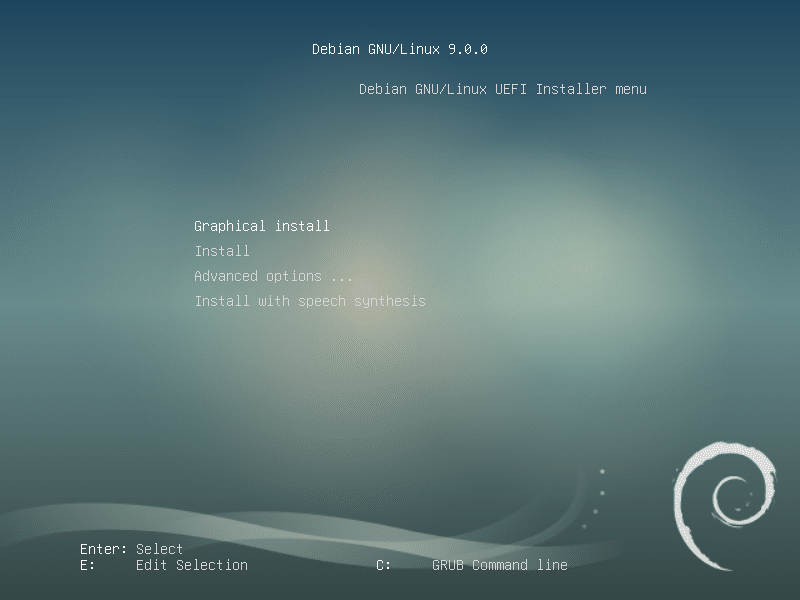
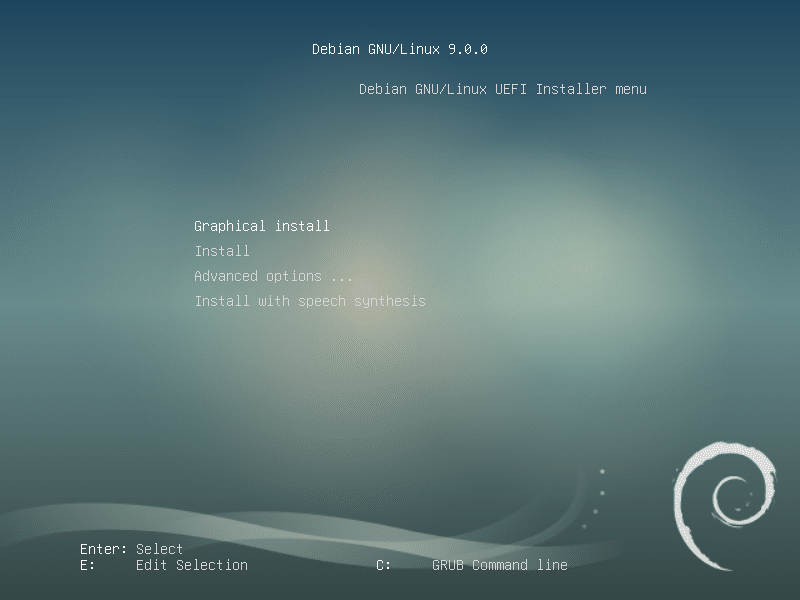
Sélectionnez votre langue et cliquez sur Continuer.
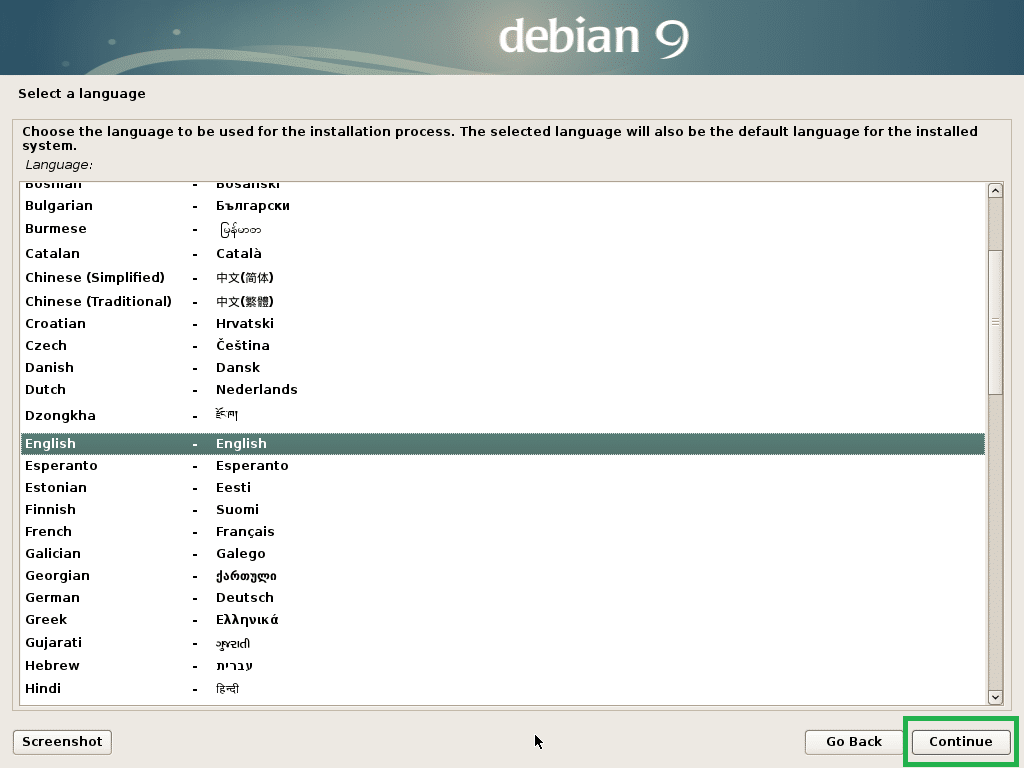
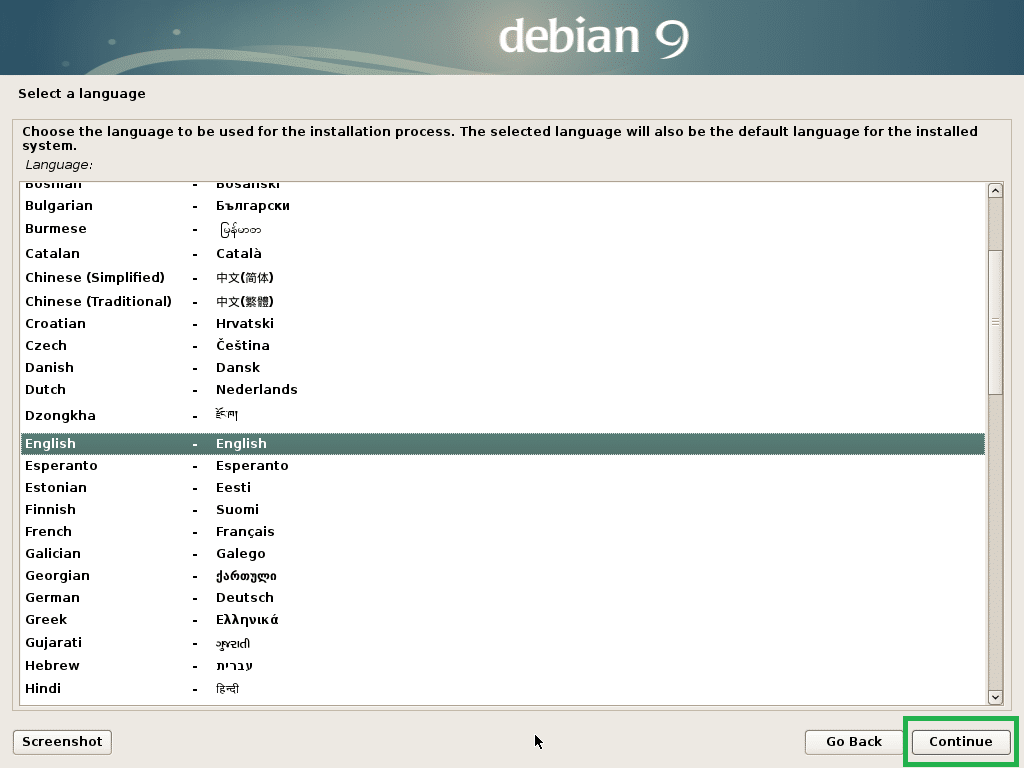
Sélectionnez votre emplacement et cliquez sur Continuer.
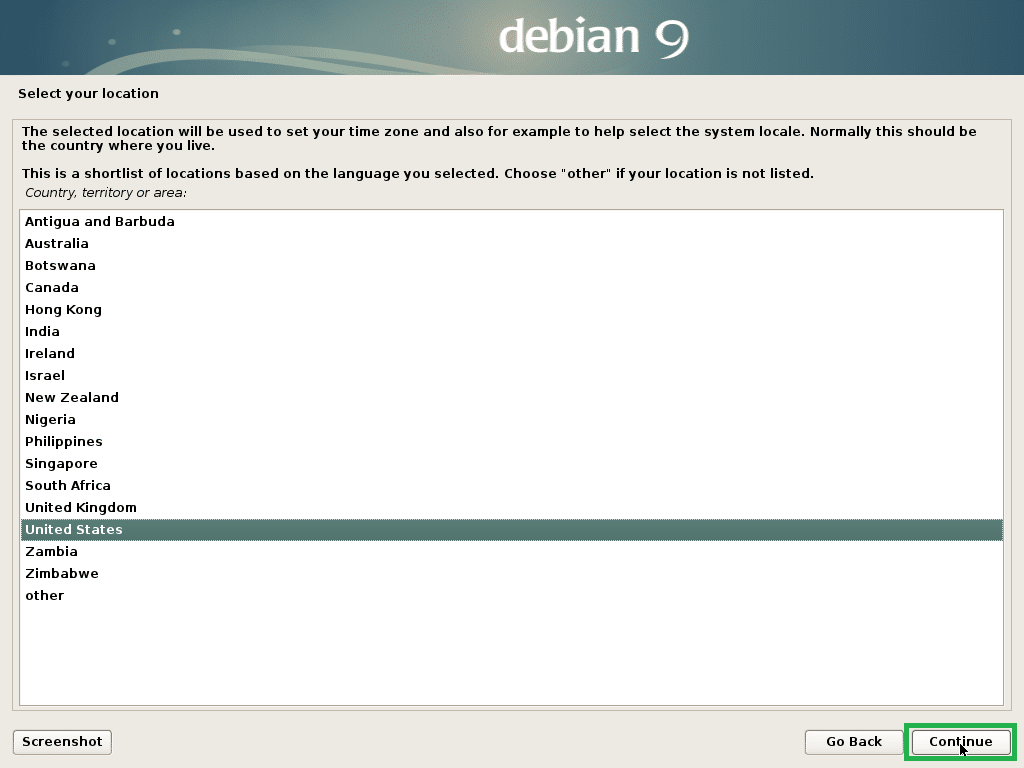
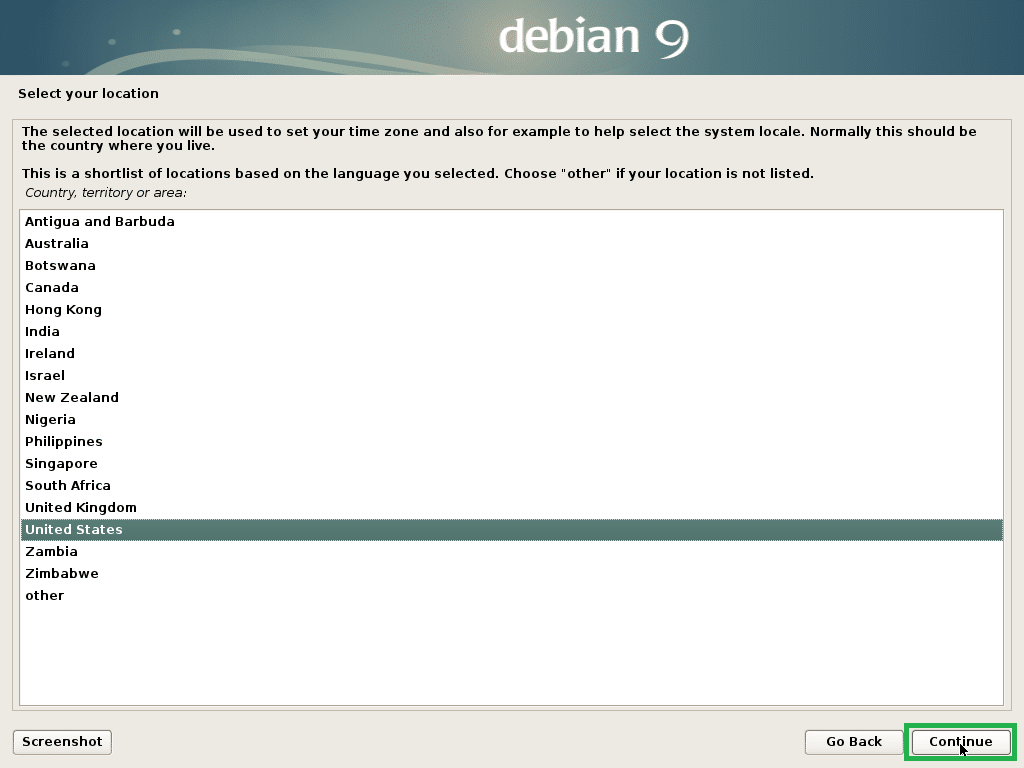
Sélectionnez votre disposition de clavier et cliquez sur Continuer.
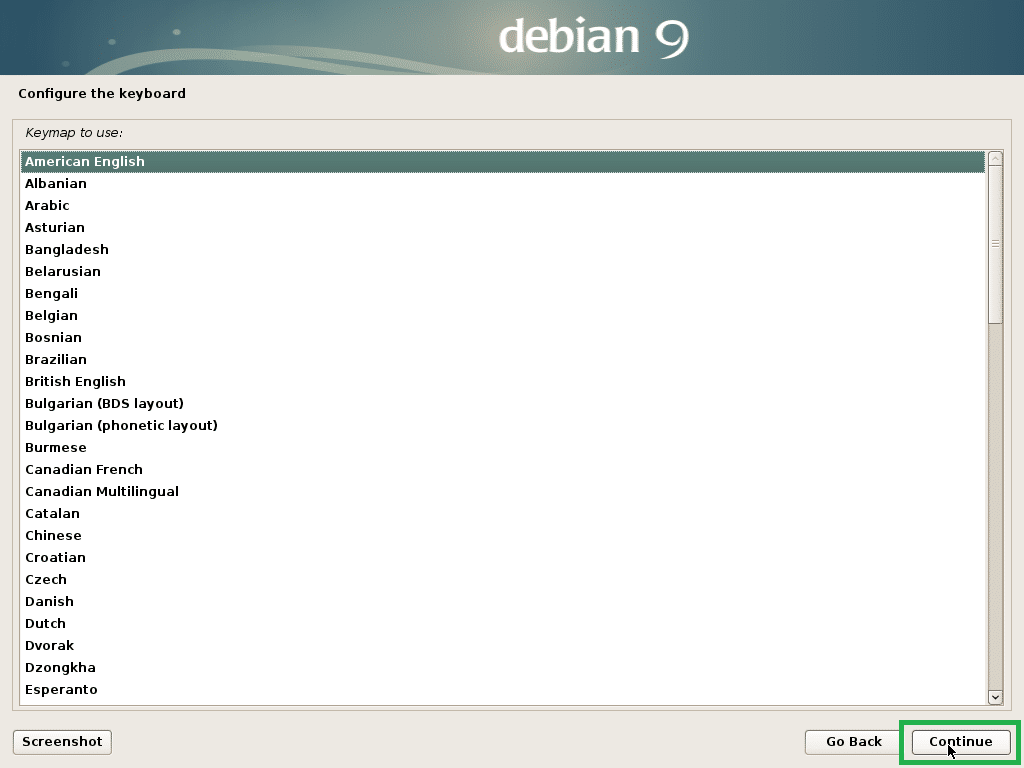
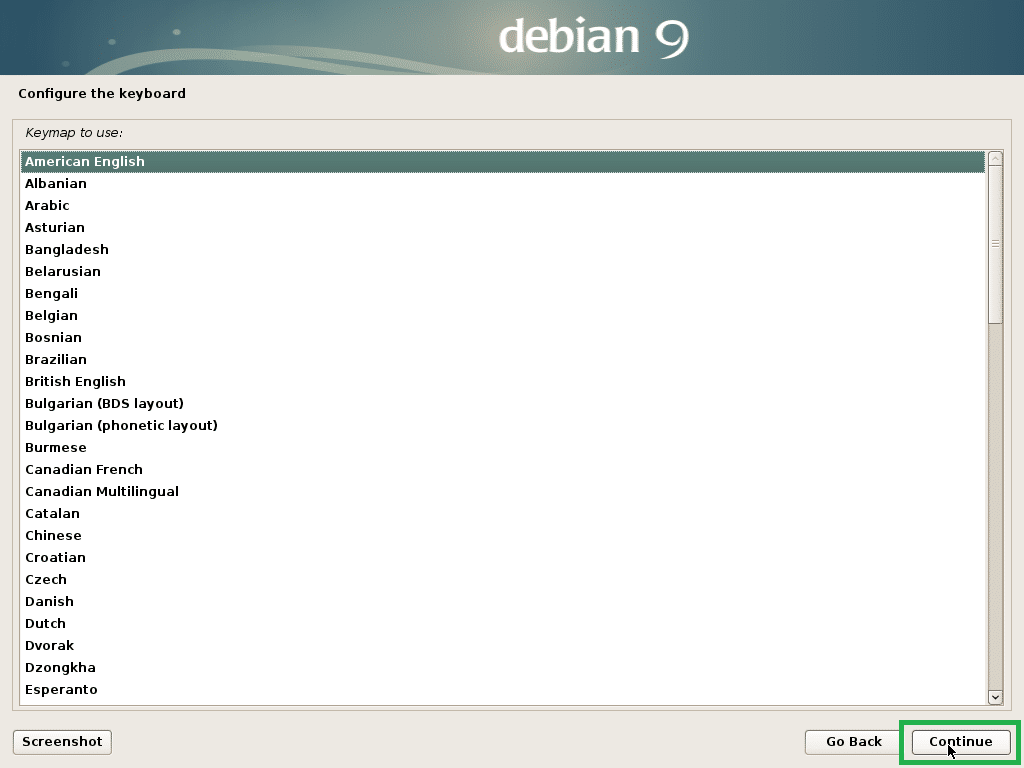
Tapez votre nom d’hôte et cliquez sur Continuer.
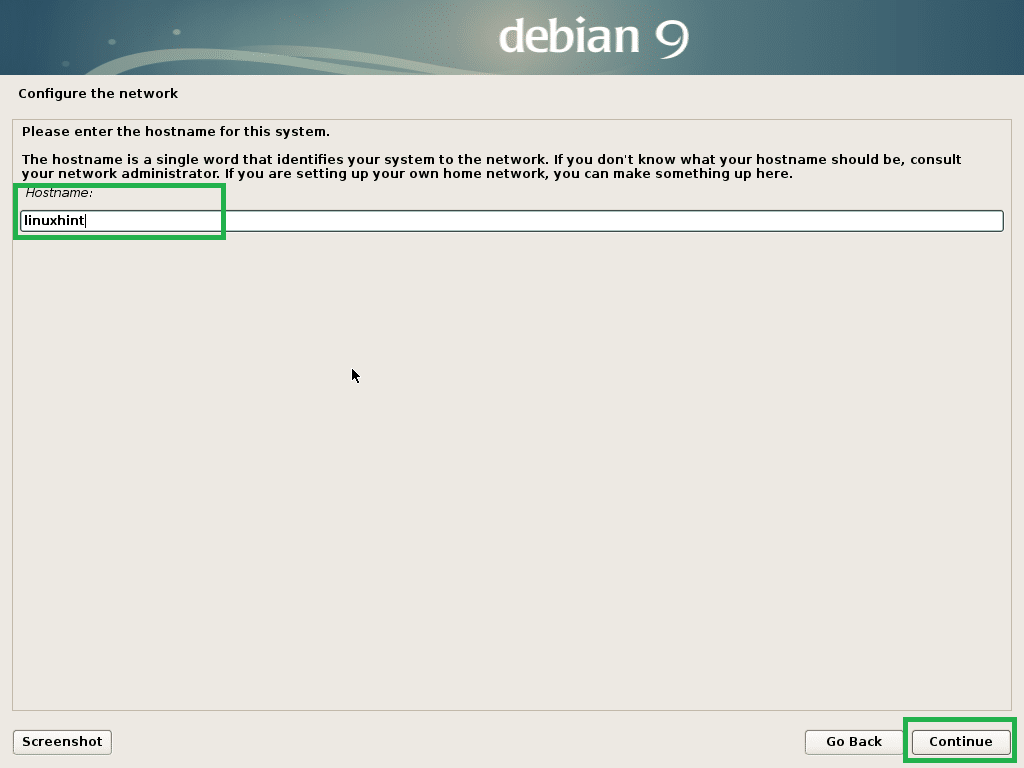
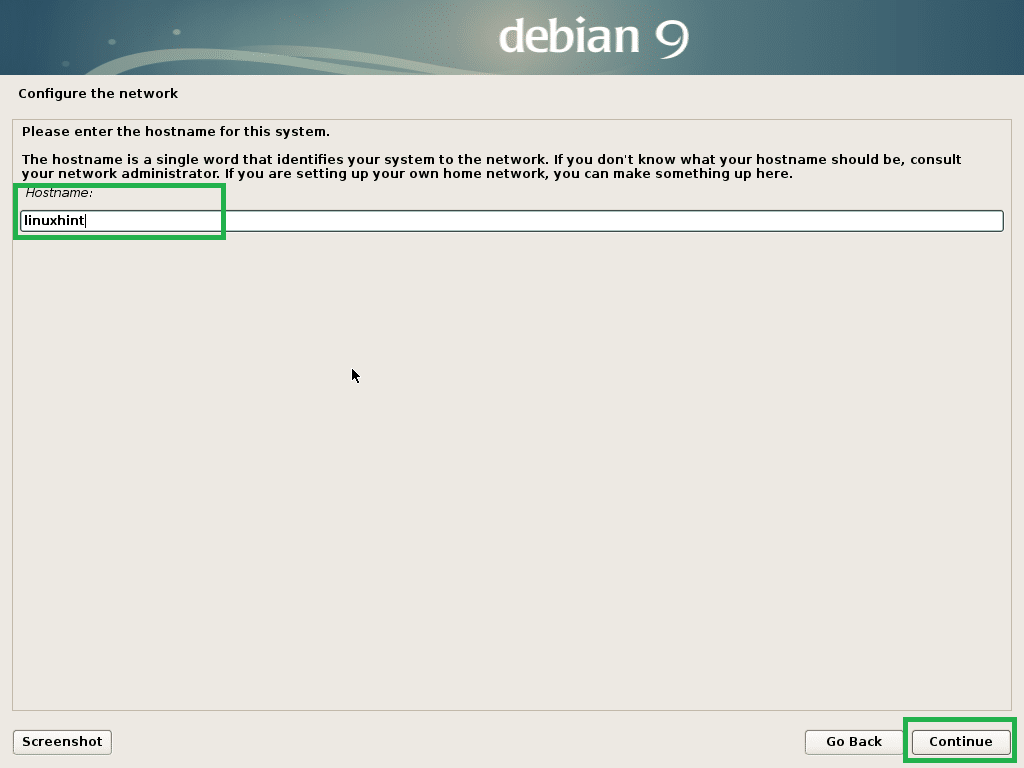
Vous pouvez configurer un nom de domaine ici. Vous pouvez également le laisser vide et cliquer sur Continuer.
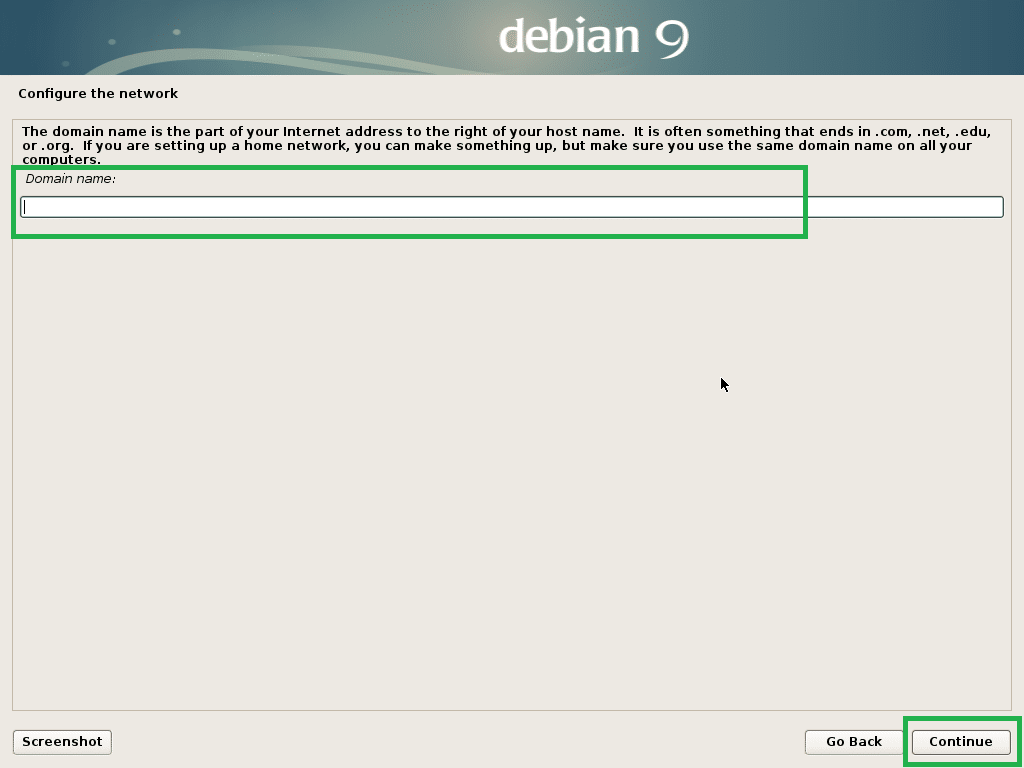
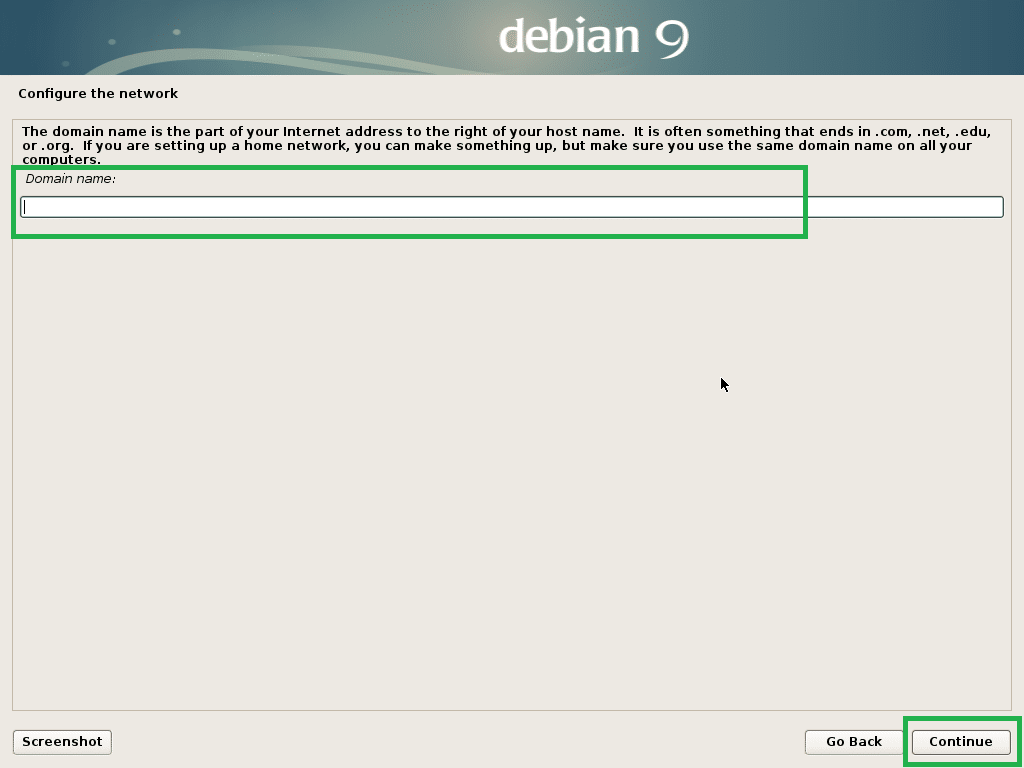
Configurez votre mot de passe root et cliquez sur Continuer.
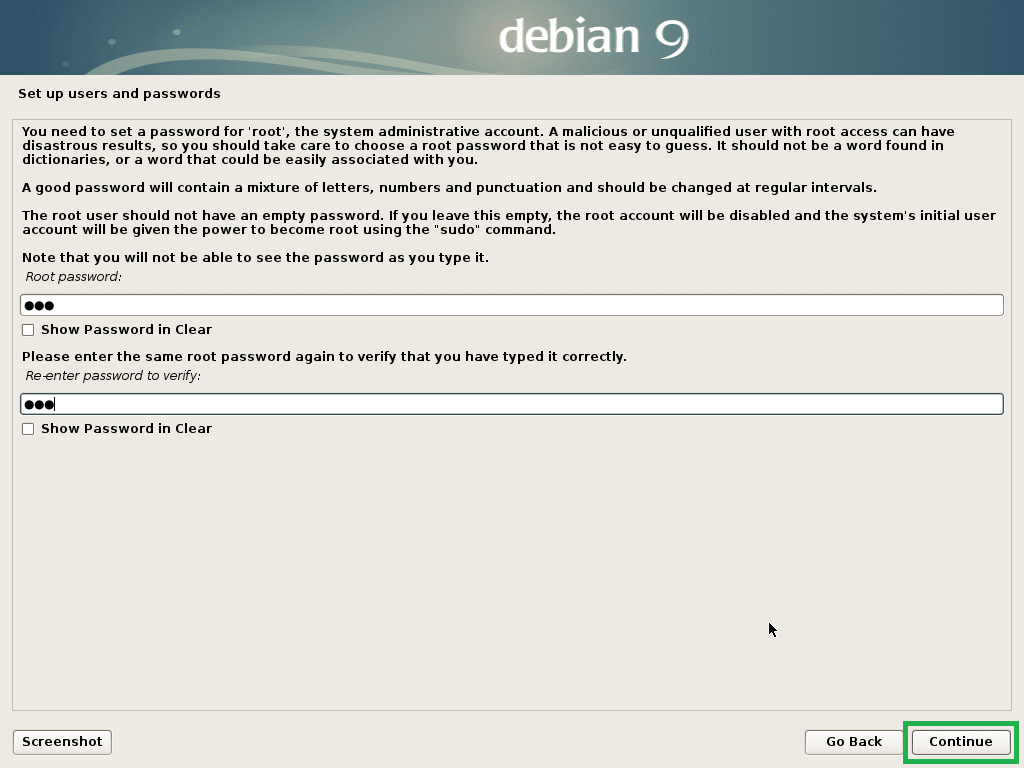
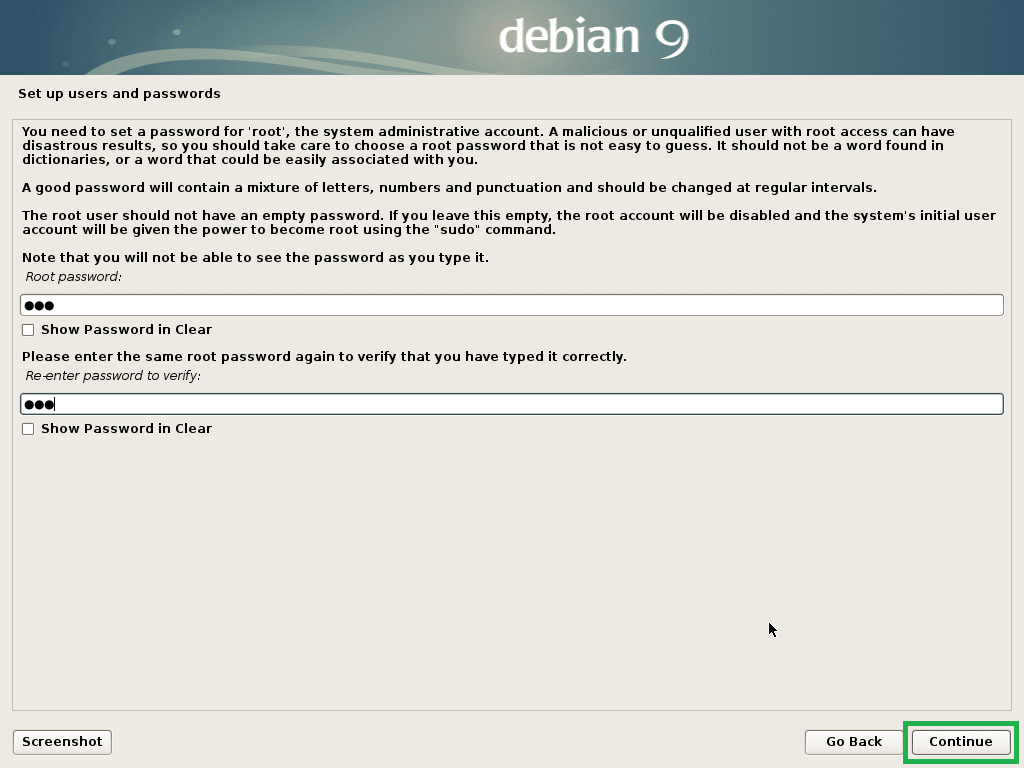
Tapez votre nom complet et cliquez sur Continuer.
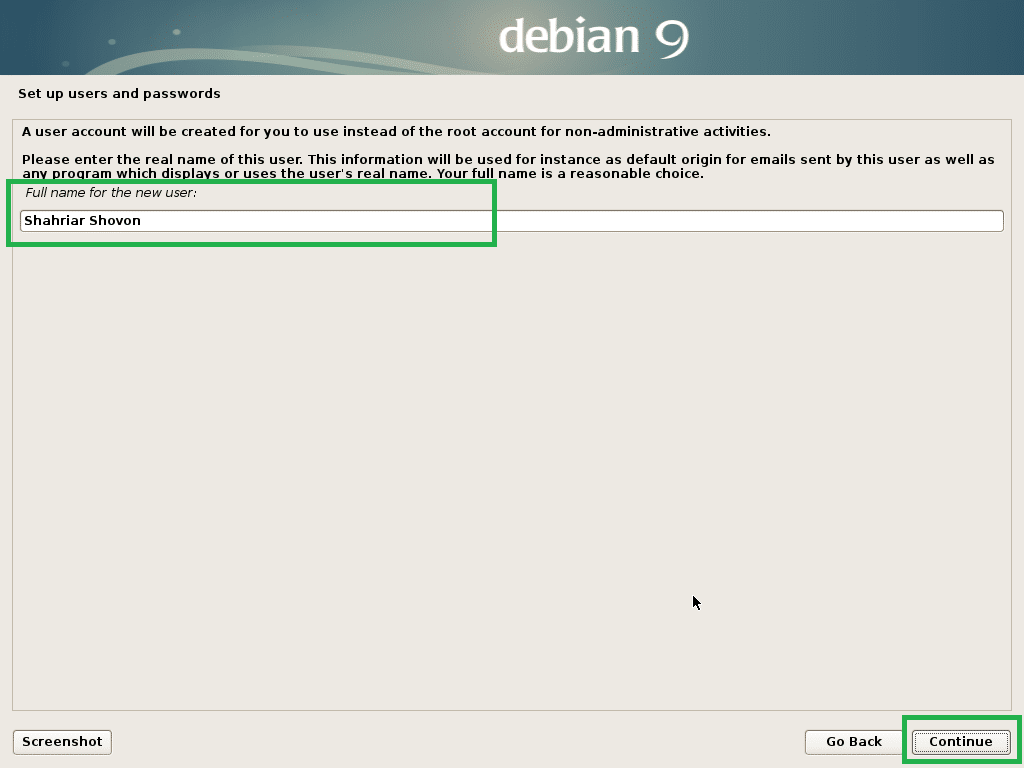
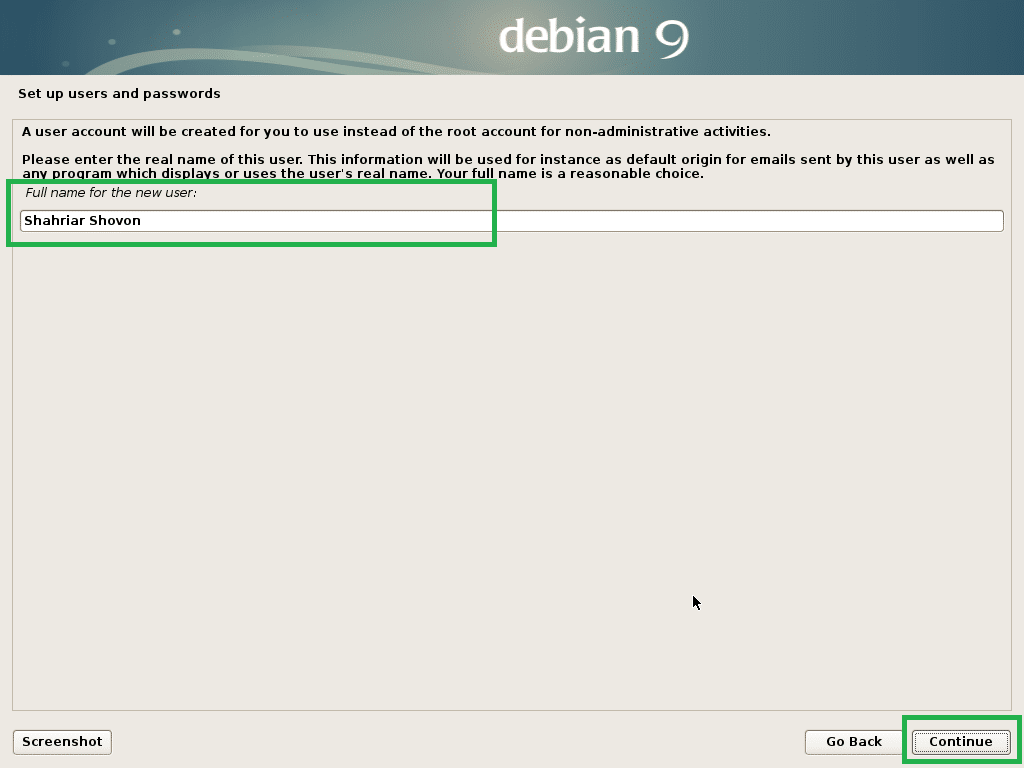
Tapez votre nom d’utilisateur et cliquez sur Continuer.
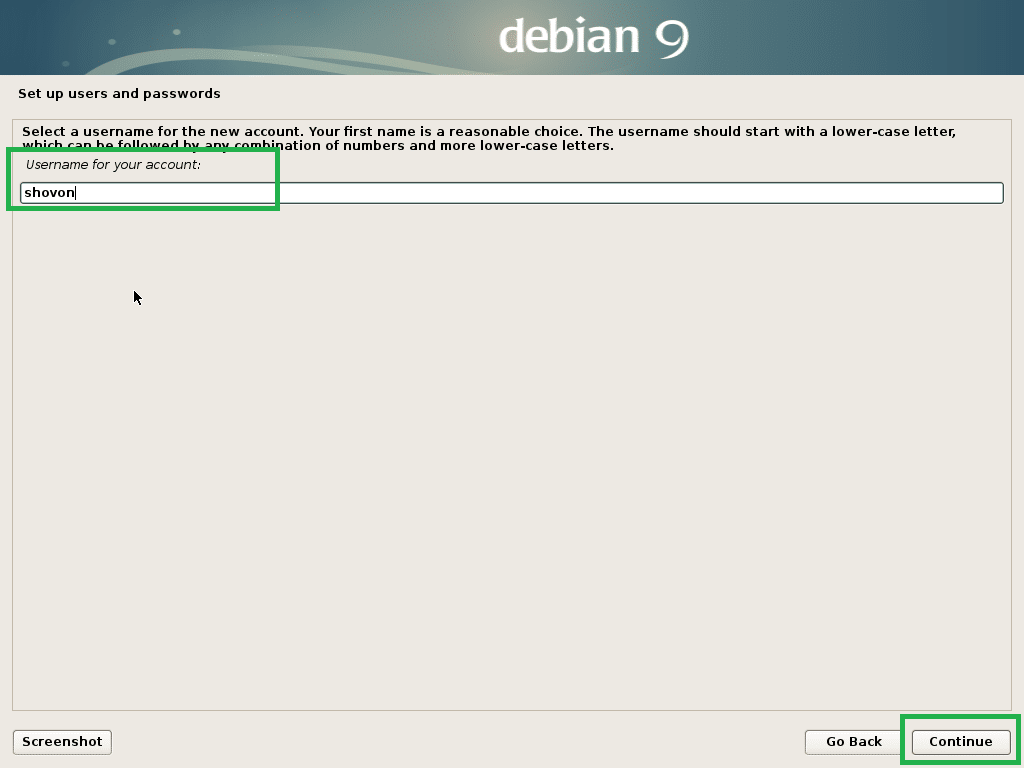
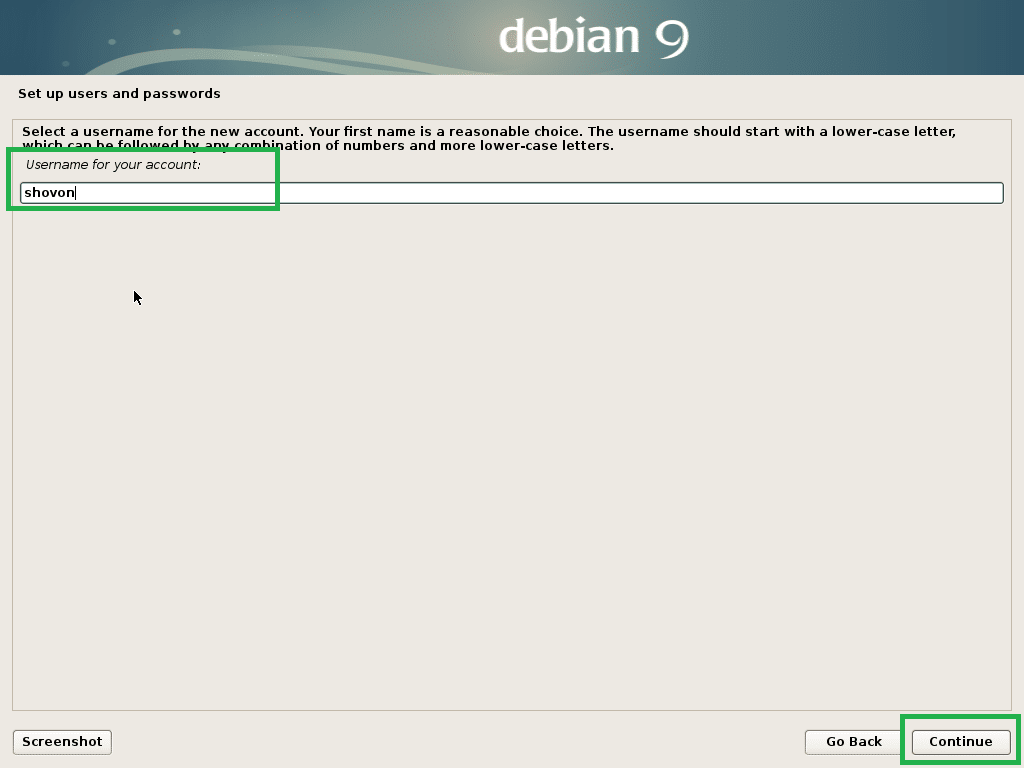
Configurez un mot de passe pour votre utilisateur et cliquez sur Continuer.
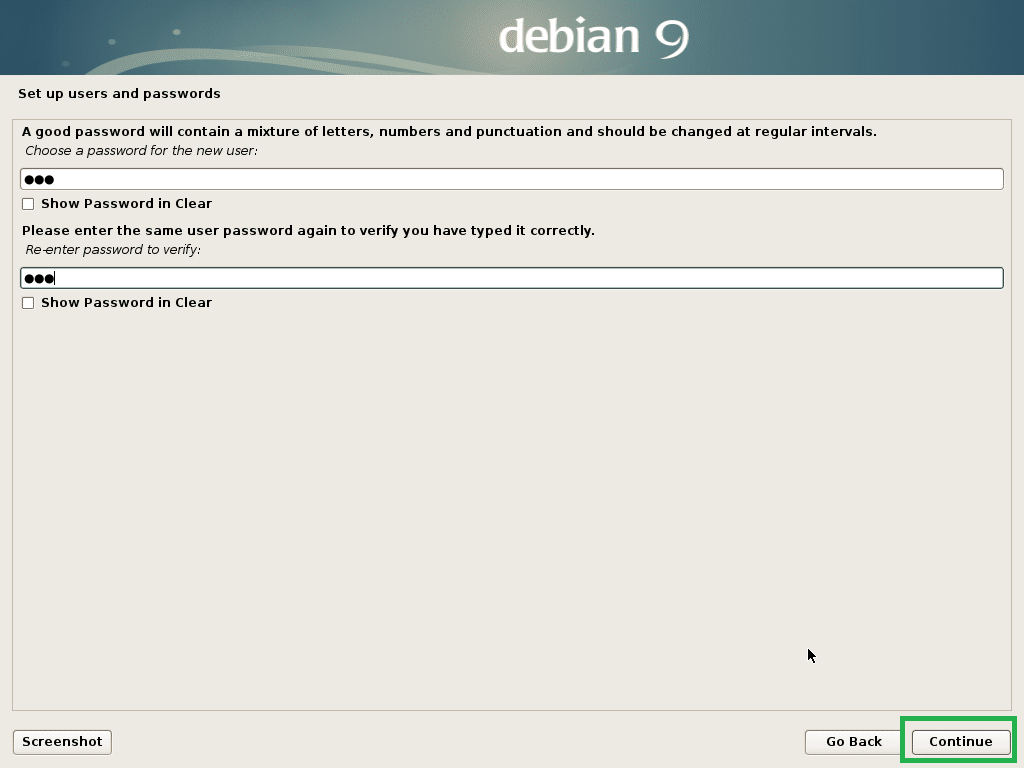
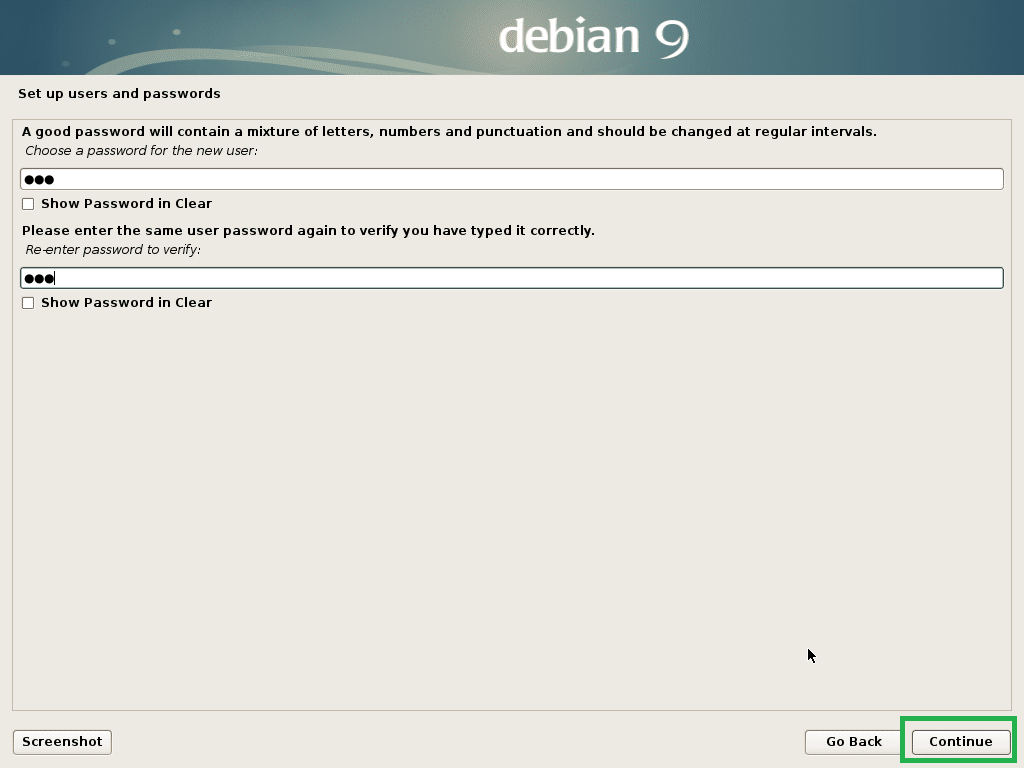
Sélectionnez votre fuseau horaire et cliquez sur Continuer.
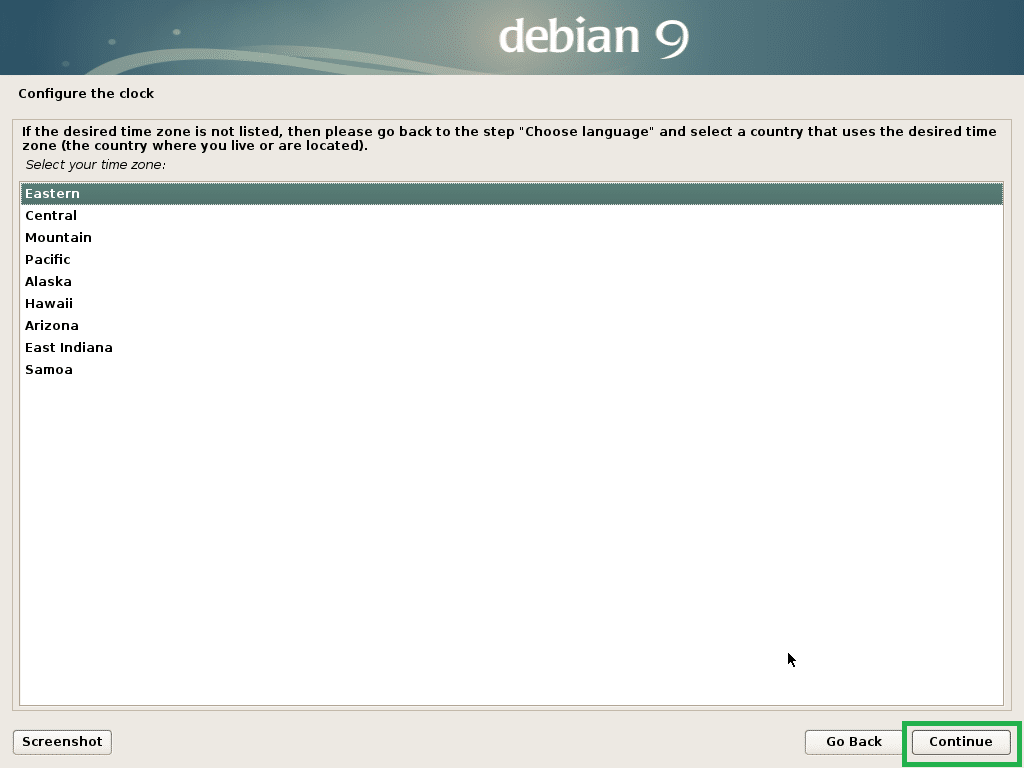
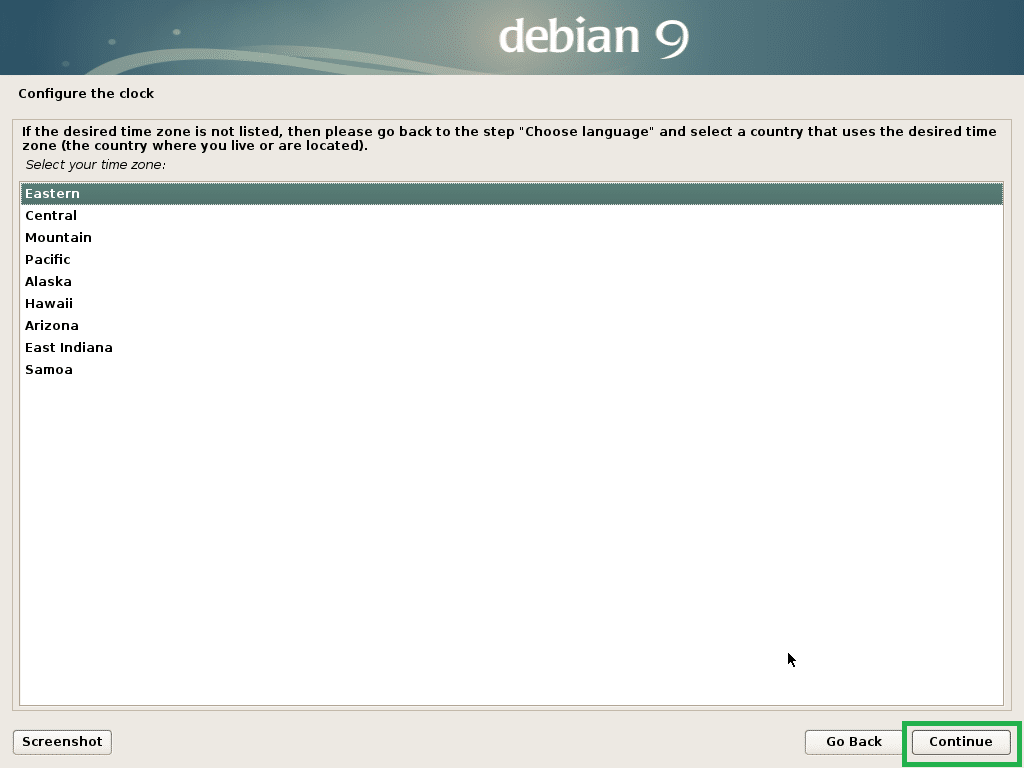
Sélectionnez Oui si votre matériel est compatible UEFI, sinon sélectionnez Non et cliquez sur Continuer.
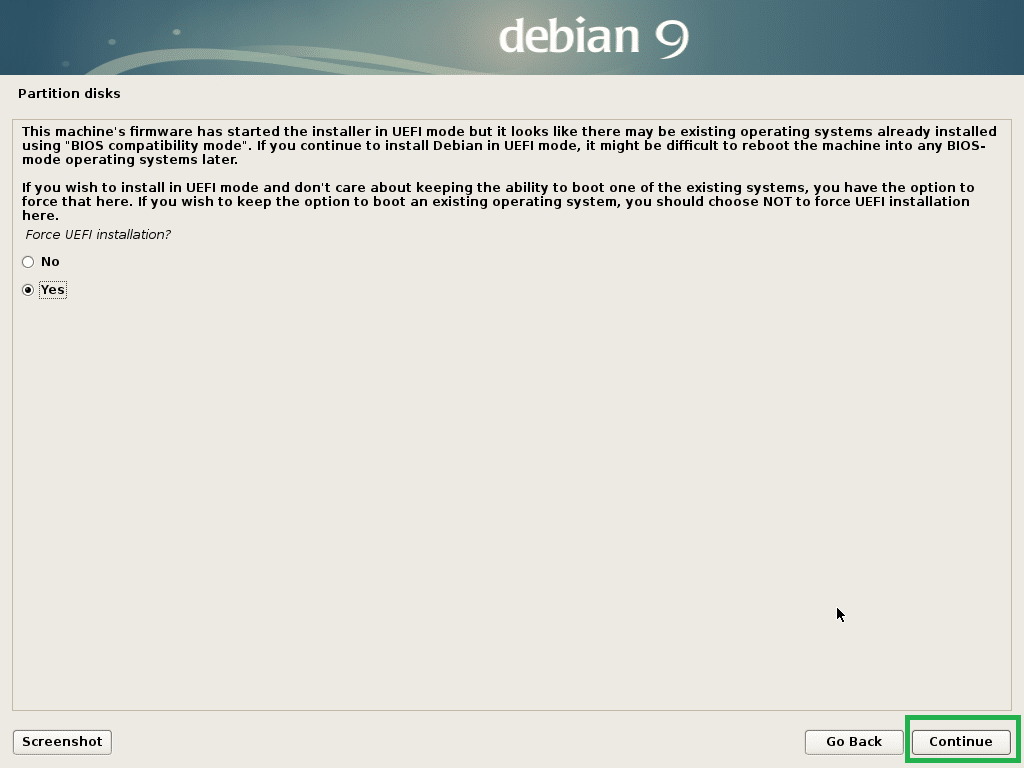
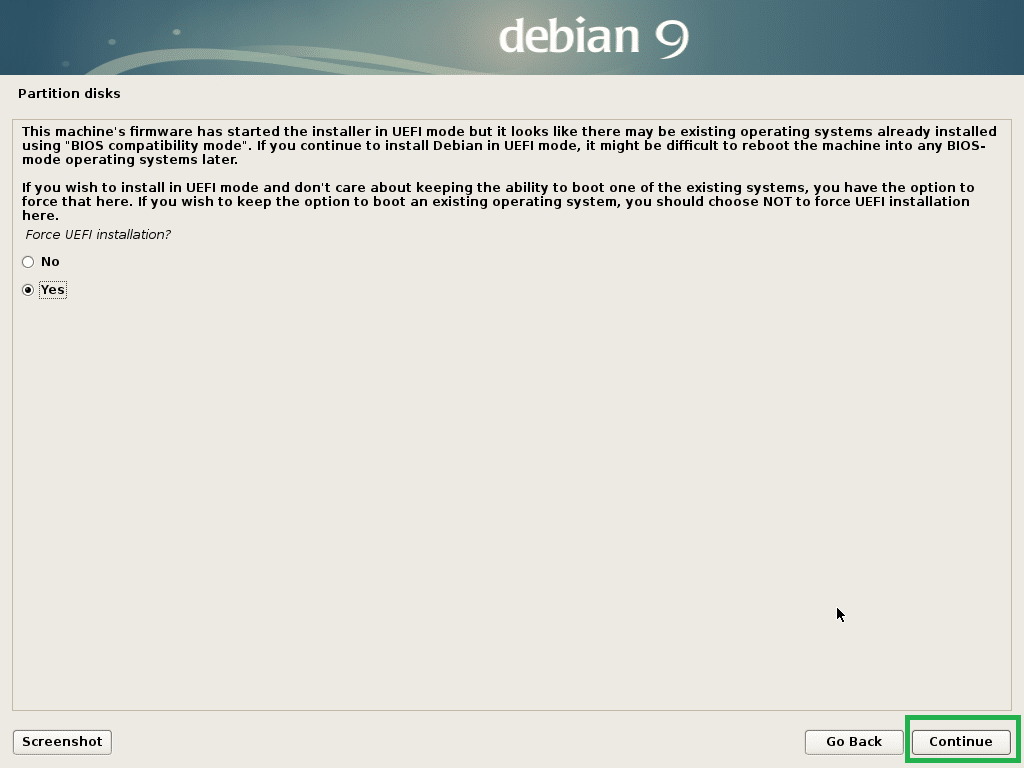
Sélectionnez une des méthodes de partitionnement et cliquez sur Continuer. Je vais pour Manuel, juste pour vous montrer comment partitionner le disque pour Debian 9 Stretch.
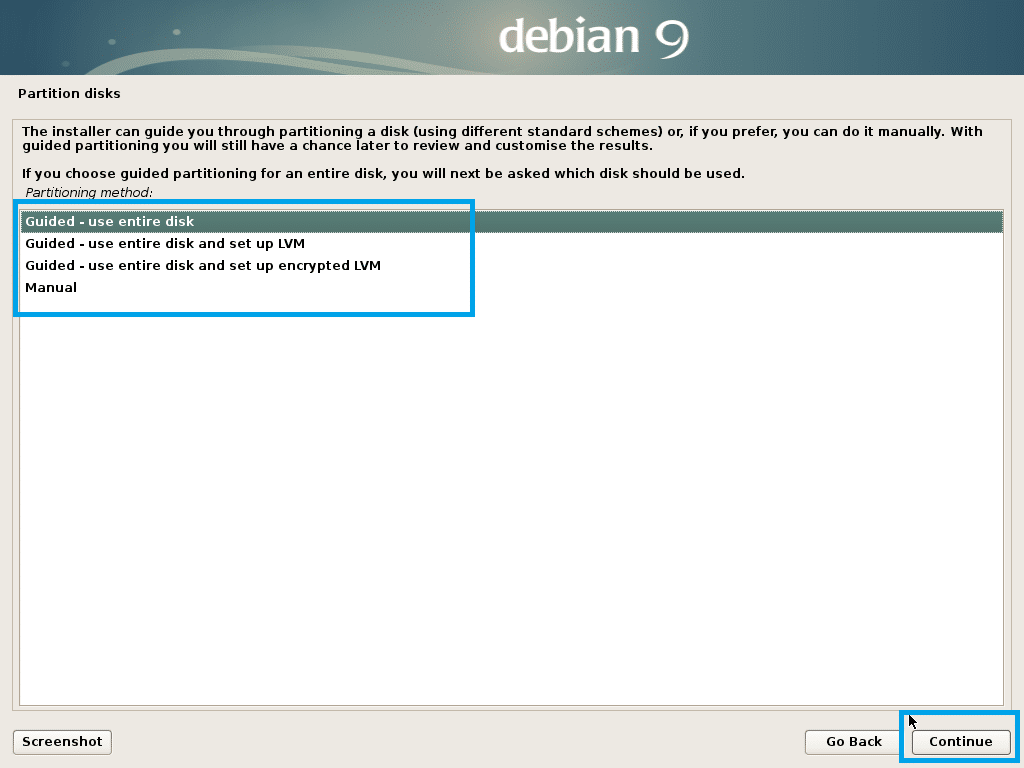
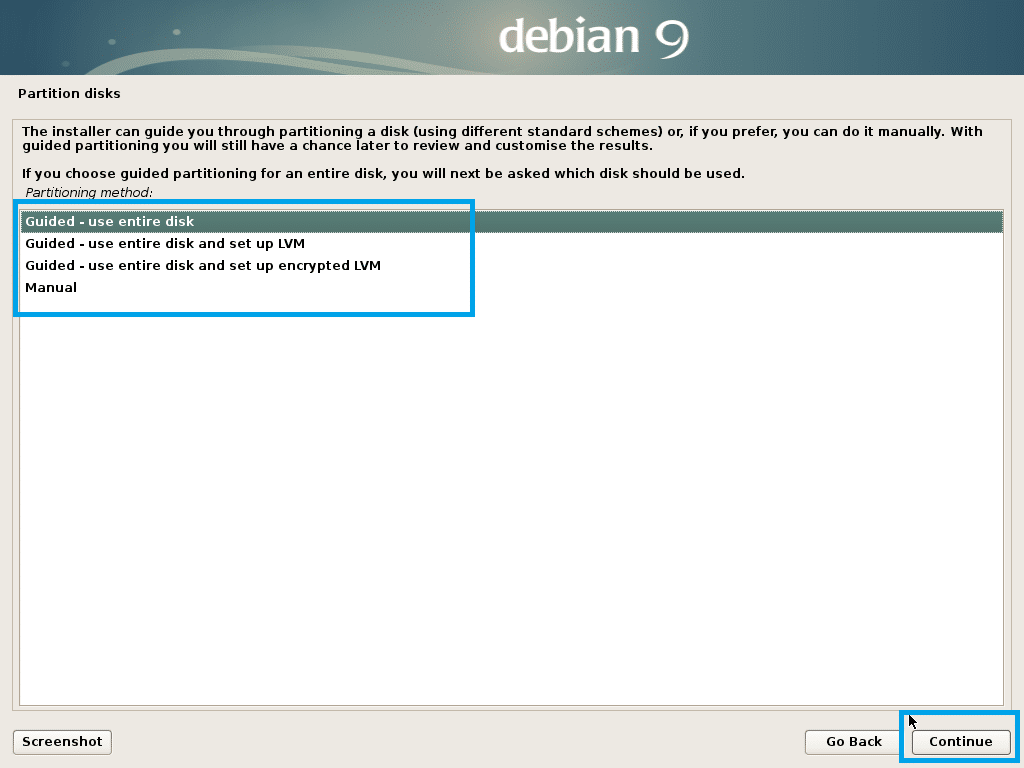
Mon disque dur virtuel sur ma machine virtuelle n’a pas de table de partition pour le moment. Pour créer une table de partition, sélectionnez-la et cliquez sur Continuer.
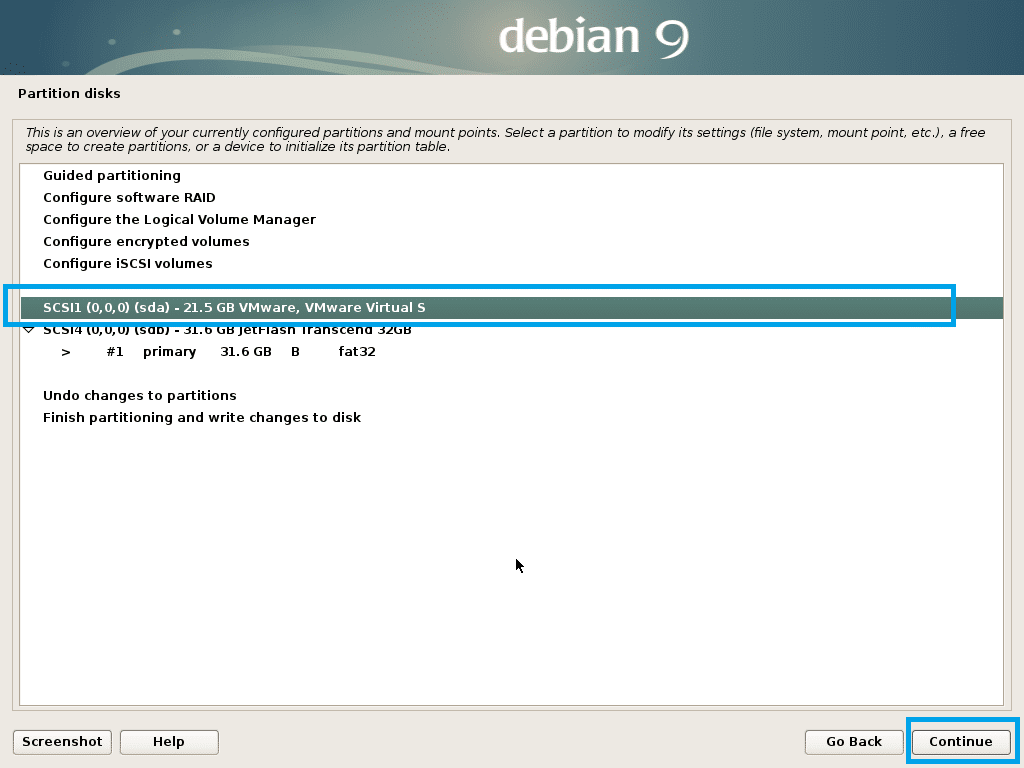
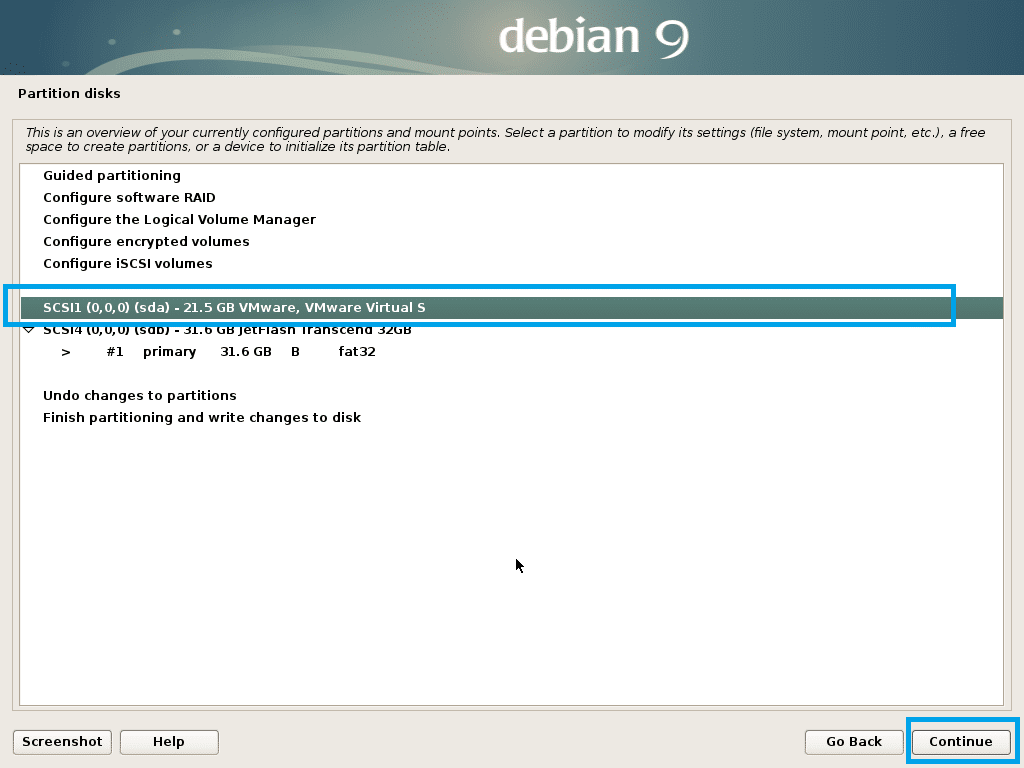
Sélectionnez Oui et cliquez sur Continuer.
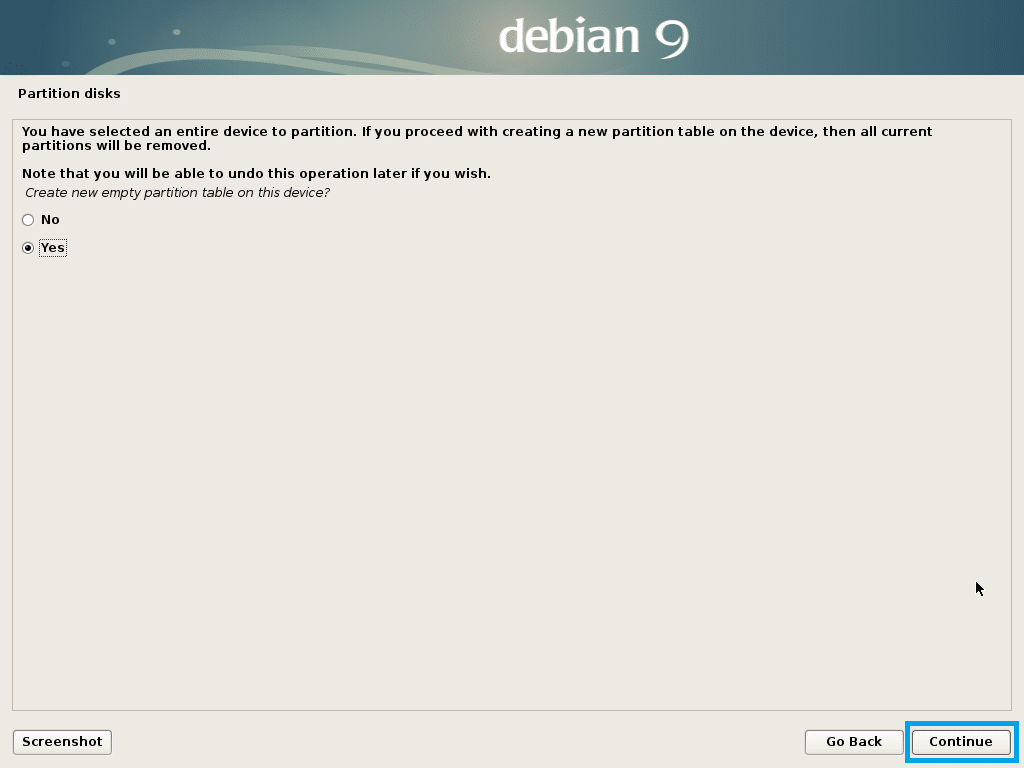
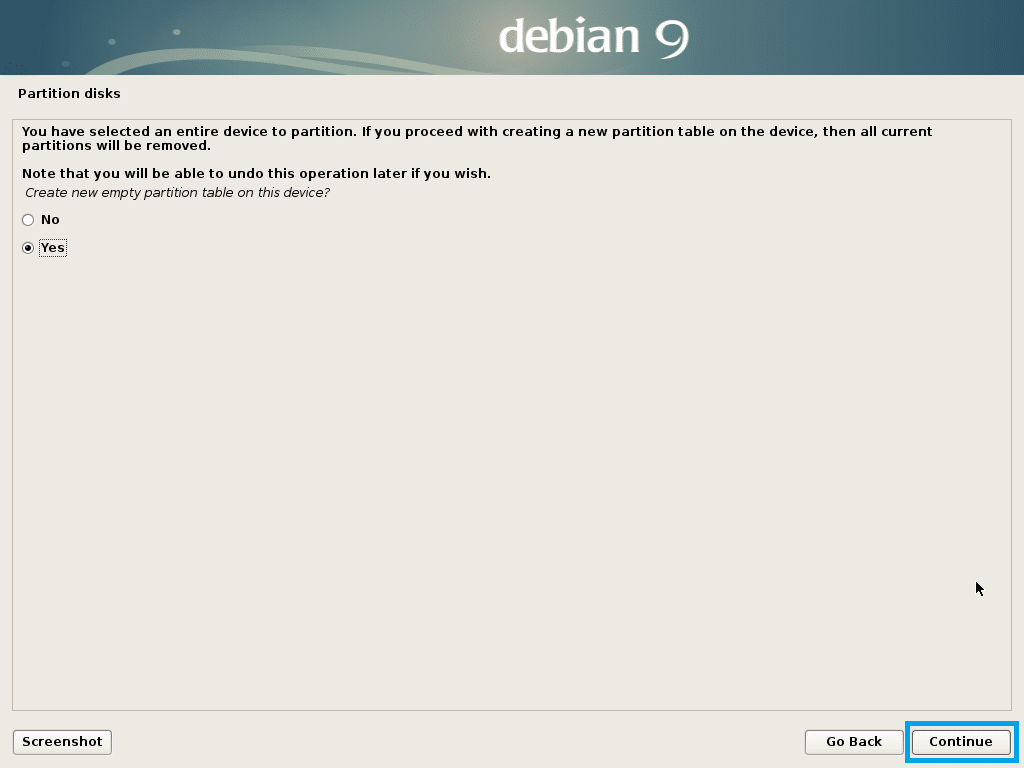
Une nouvelle table de partition devrait être créée. Sélectionnez maintenant l’ESPACE LIBRE et cliquez sur Continuer pour créer une nouvelle partition.
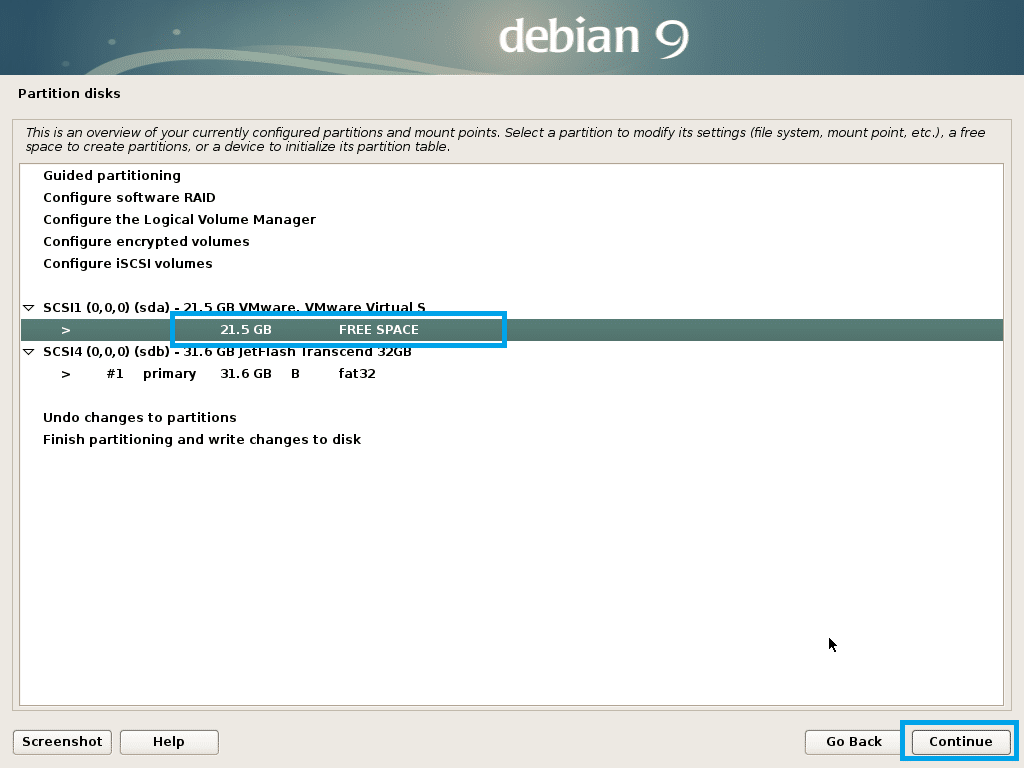
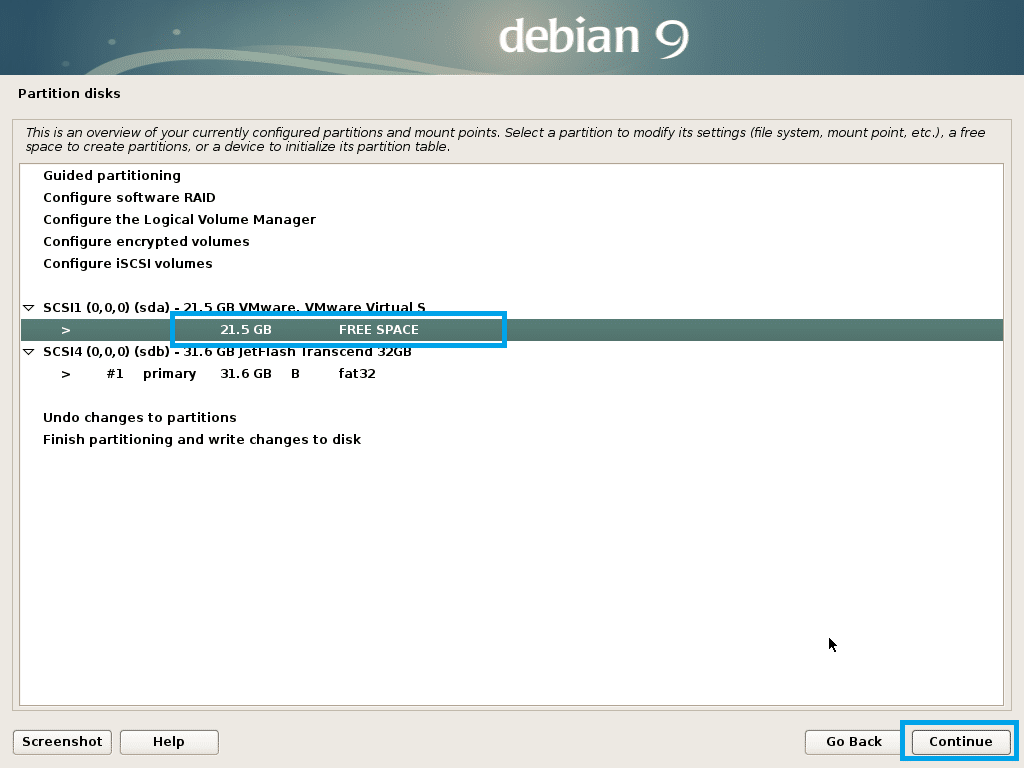
Sélectionnez Créer une nouvelle partition et cliquez sur Continuer.
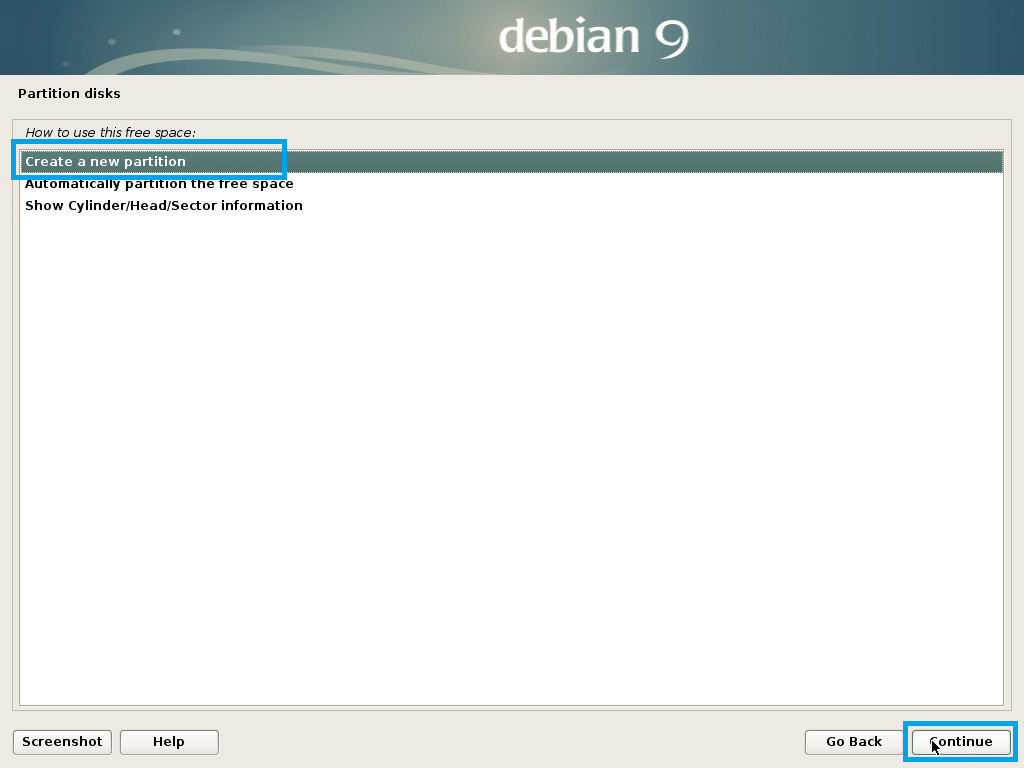
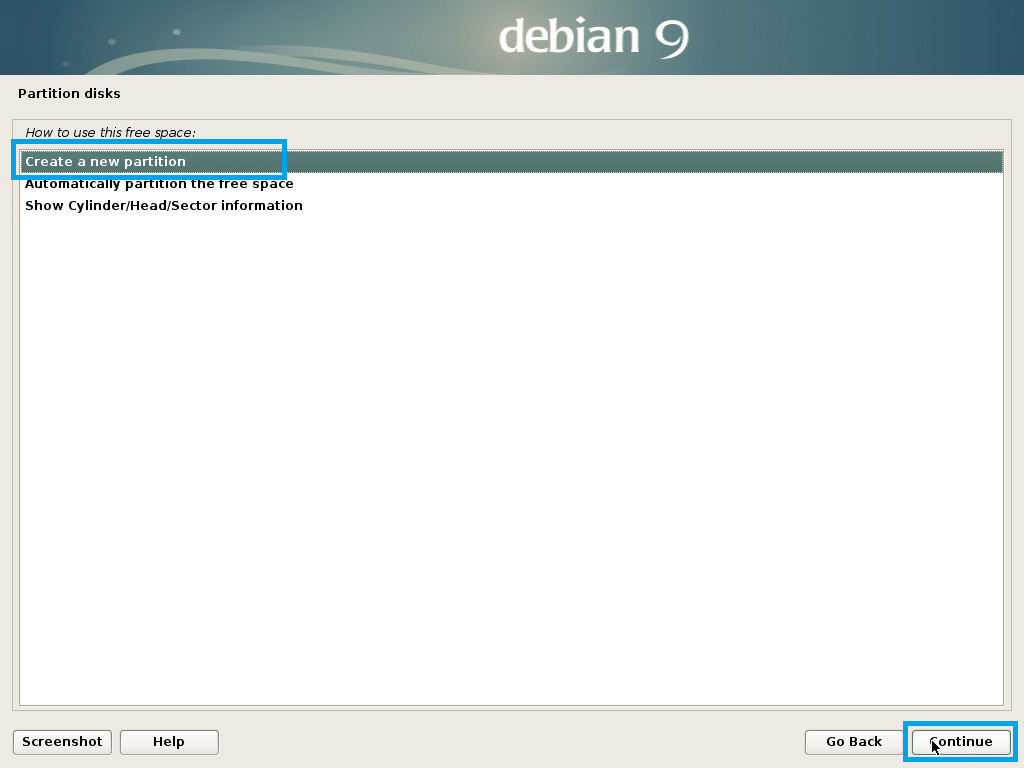
Entrez la taille de la partition. Je crée une partition système EFI d’une taille d’environ 512 Mo. Une fois que vous avez terminé, cliquez sur Continuer.
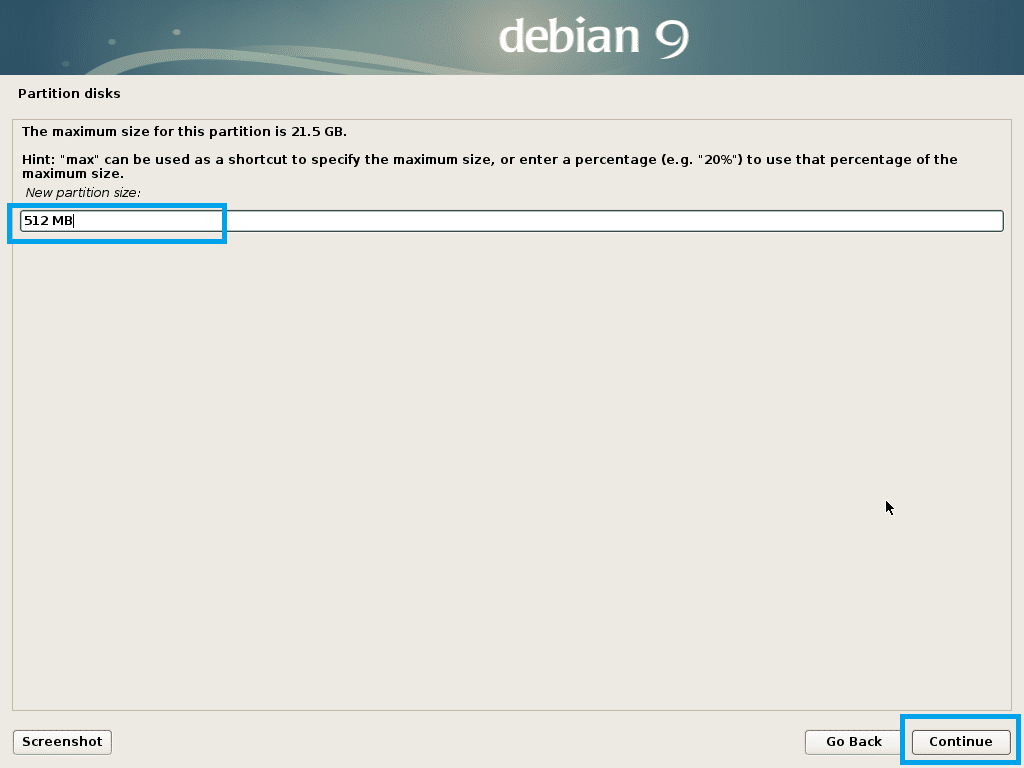
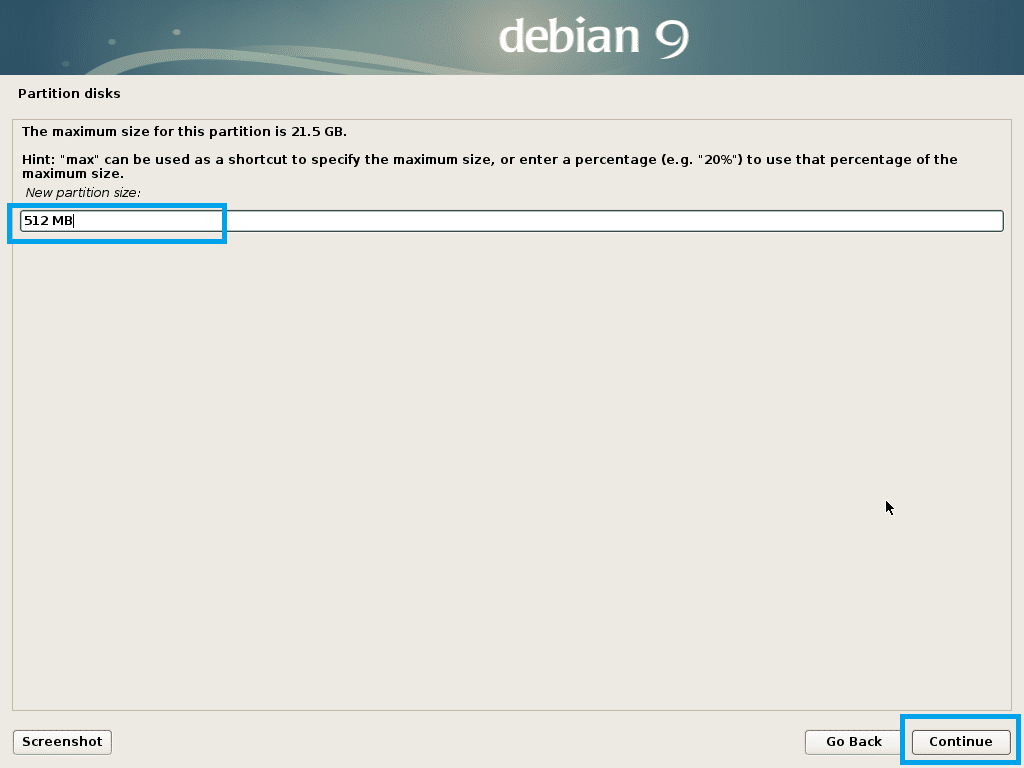
Sélectionnez Début et cliquez sur Continuer.
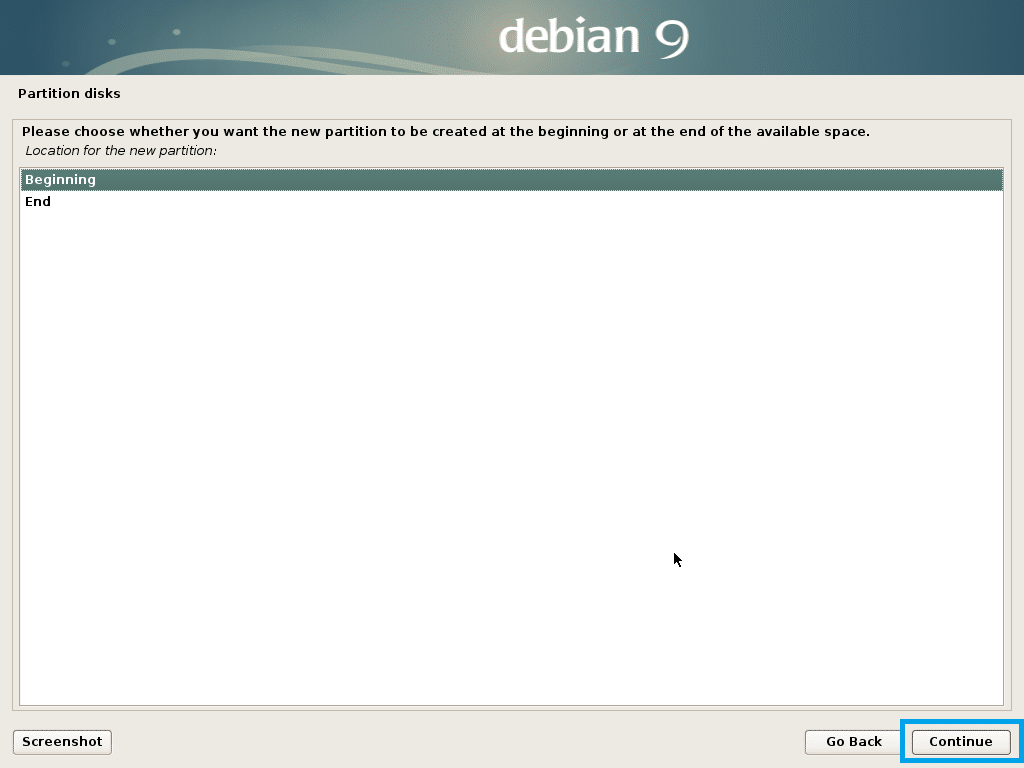
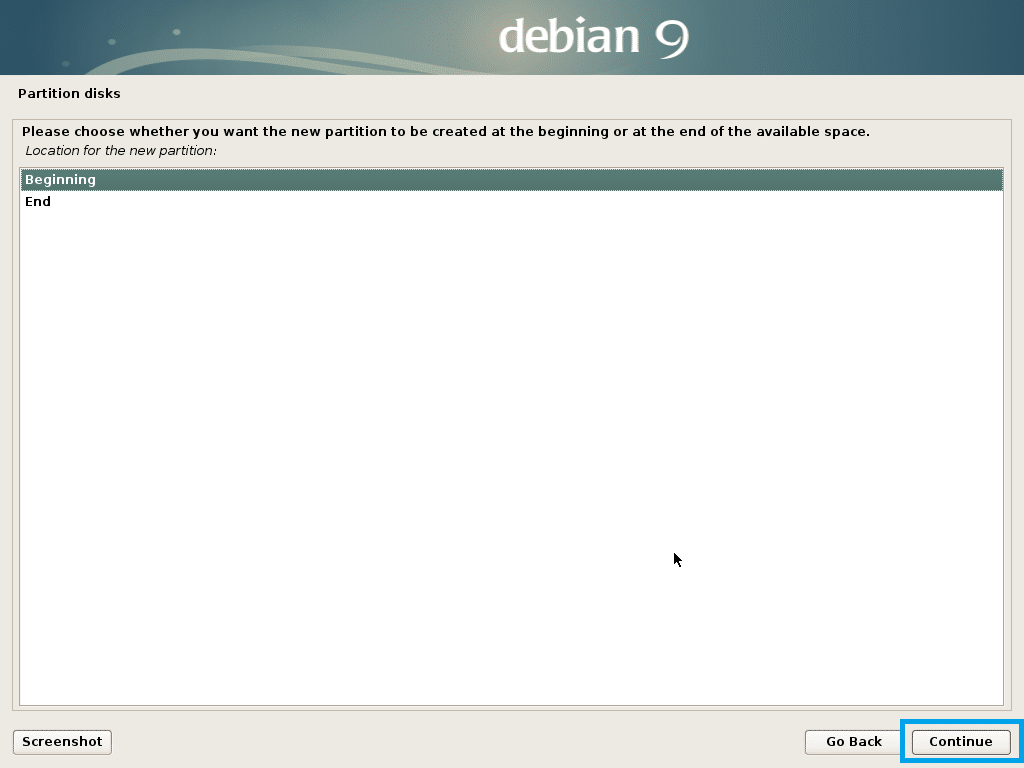
Sélectionnez Utiliser comme et cliquez sur Continuer pour le modifier.
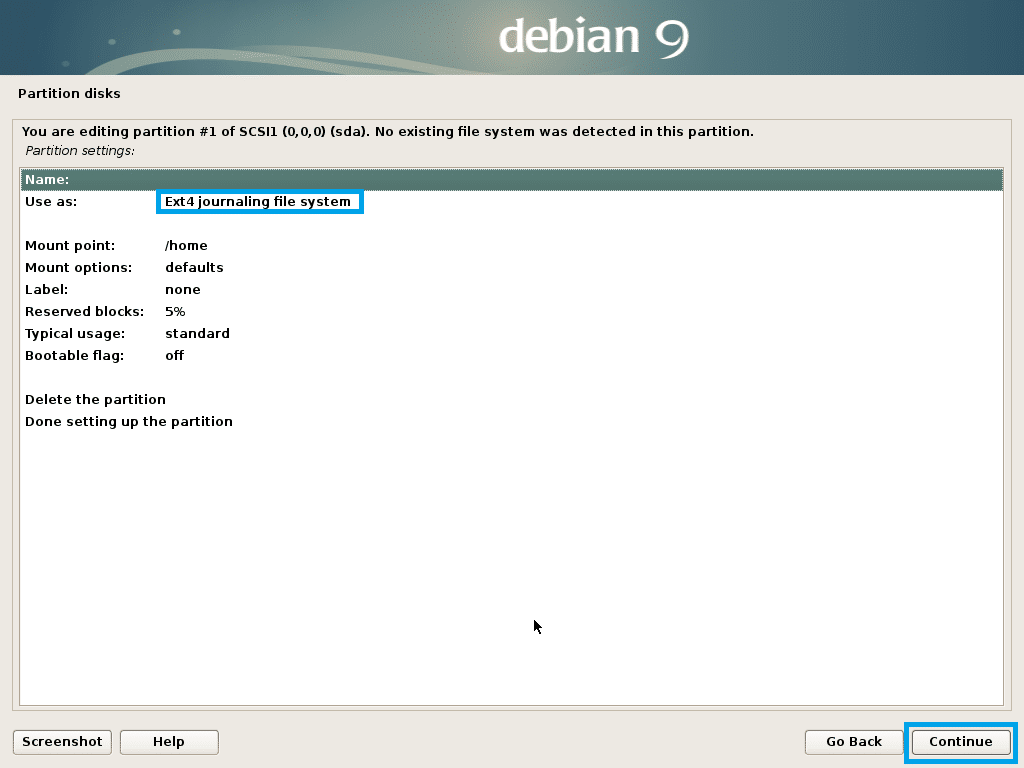
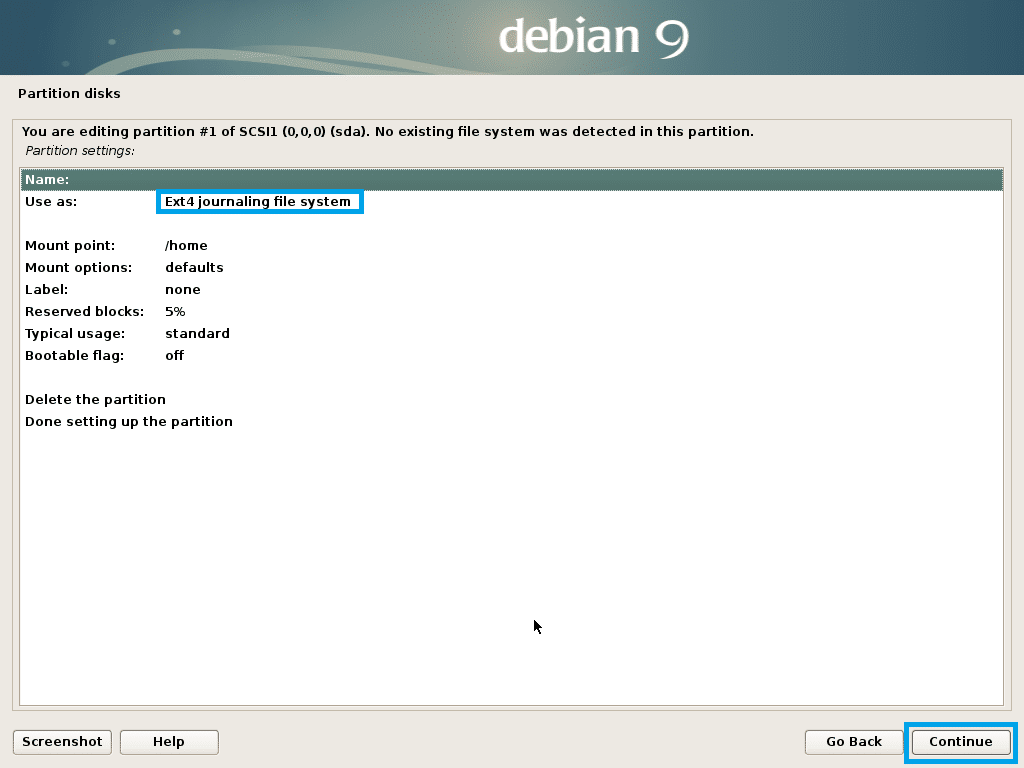
Sélectionnez Partition système EFI et cliquez sur Continuer.
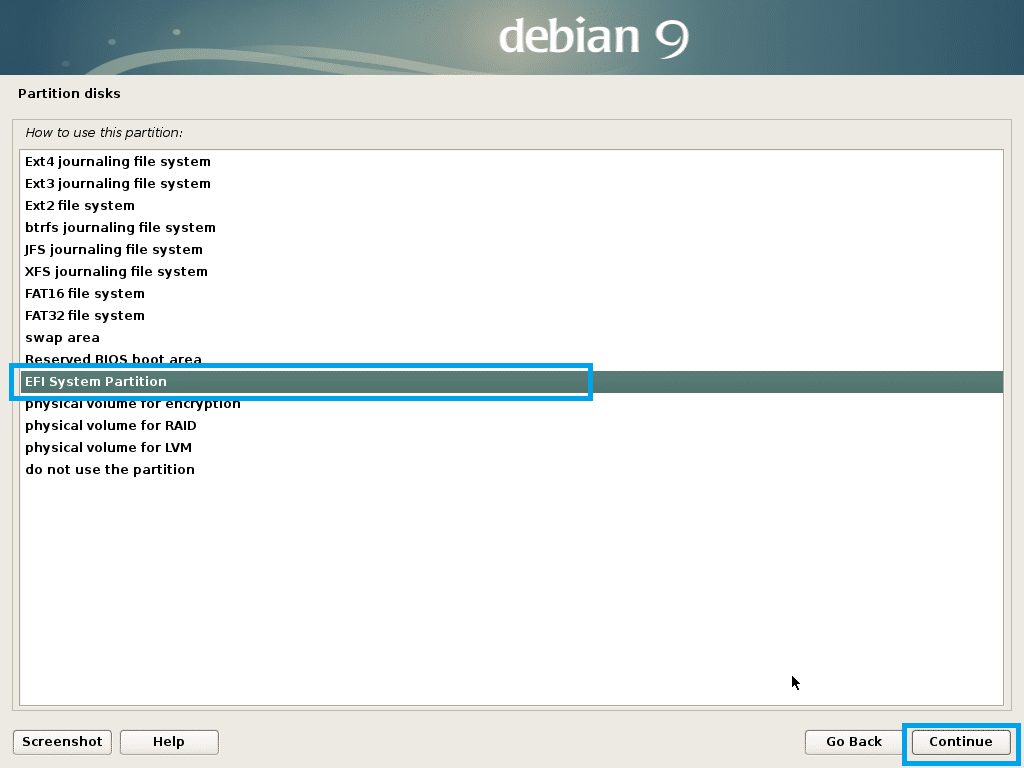
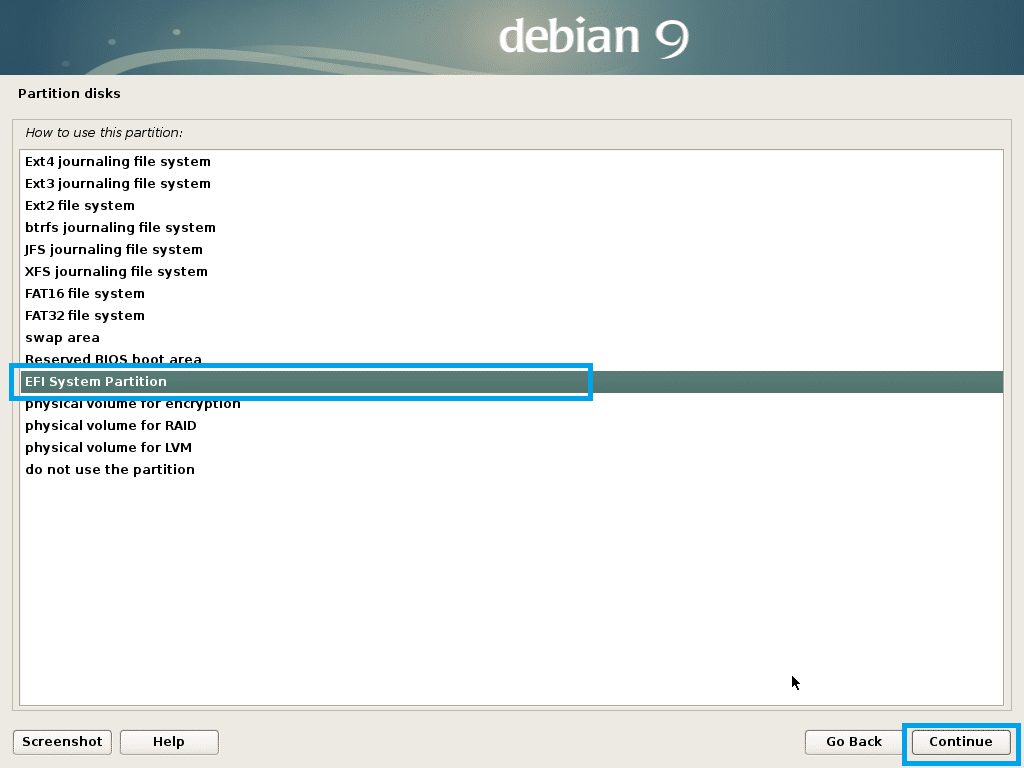
Maintenant sélectionnez Done setting up the partition et cliquez sur Continue.
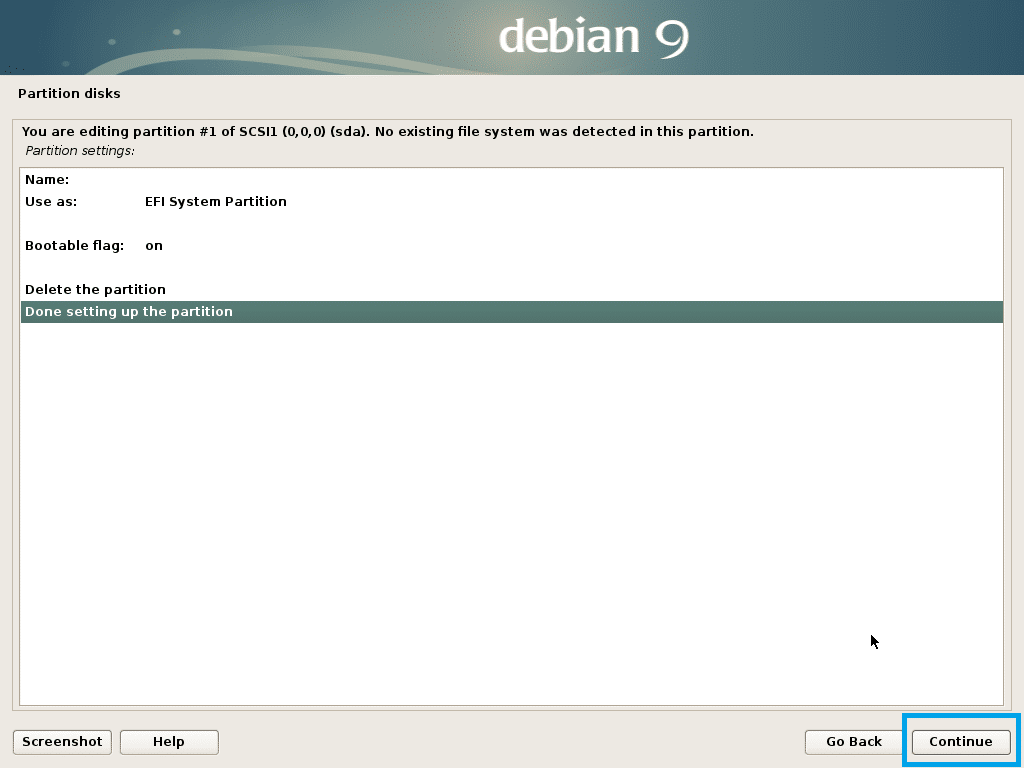
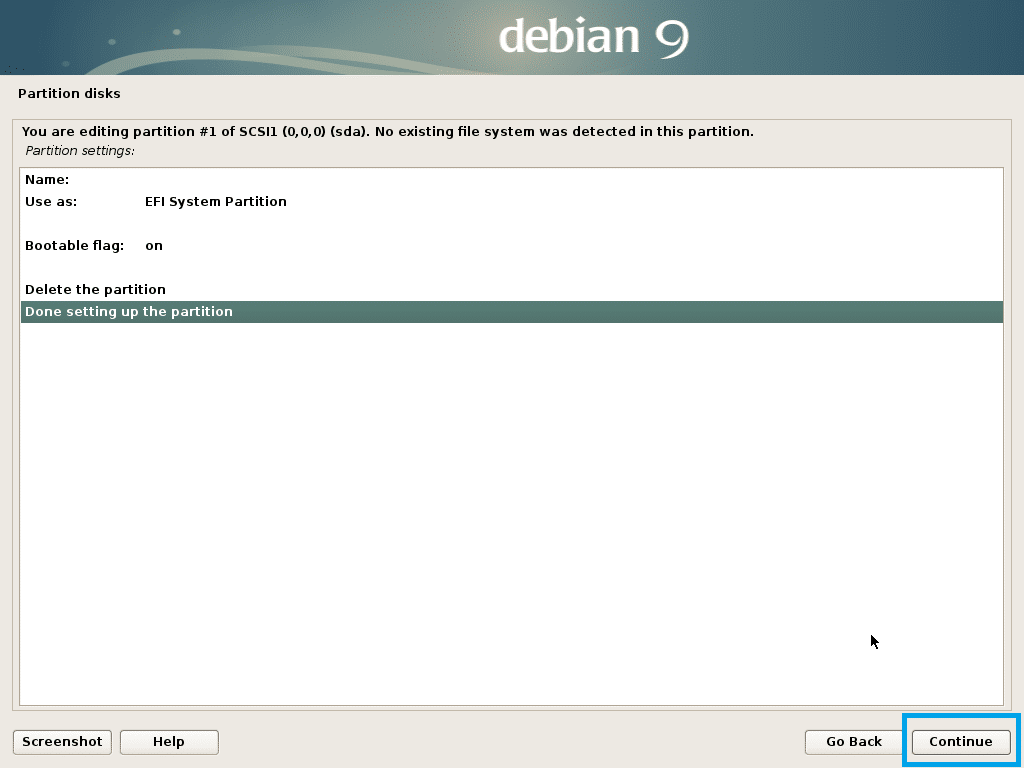
La partition système EFI devrait être créée. Maintenant, vous devez créer au moins une autre partition racine (/). Vous pouvez donner à la partition racine le reste de l’espace libre. Si vous voulez, vous pouvez créer une partition home (/home) également. Mais je ne vais pas le faire maintenant.
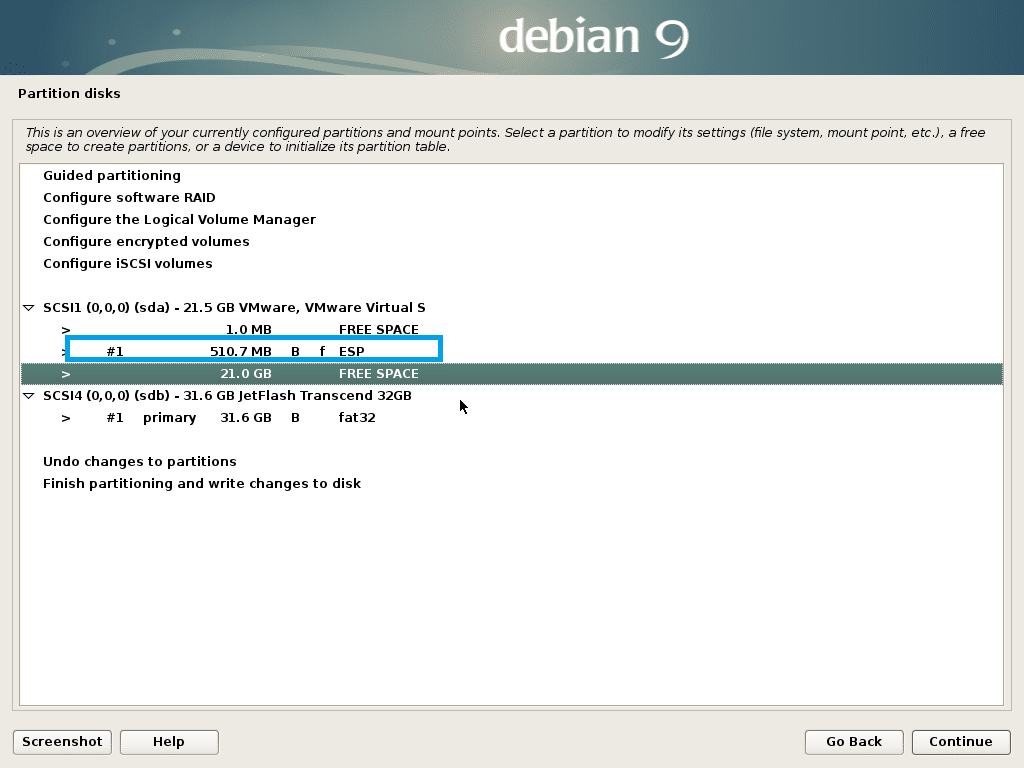
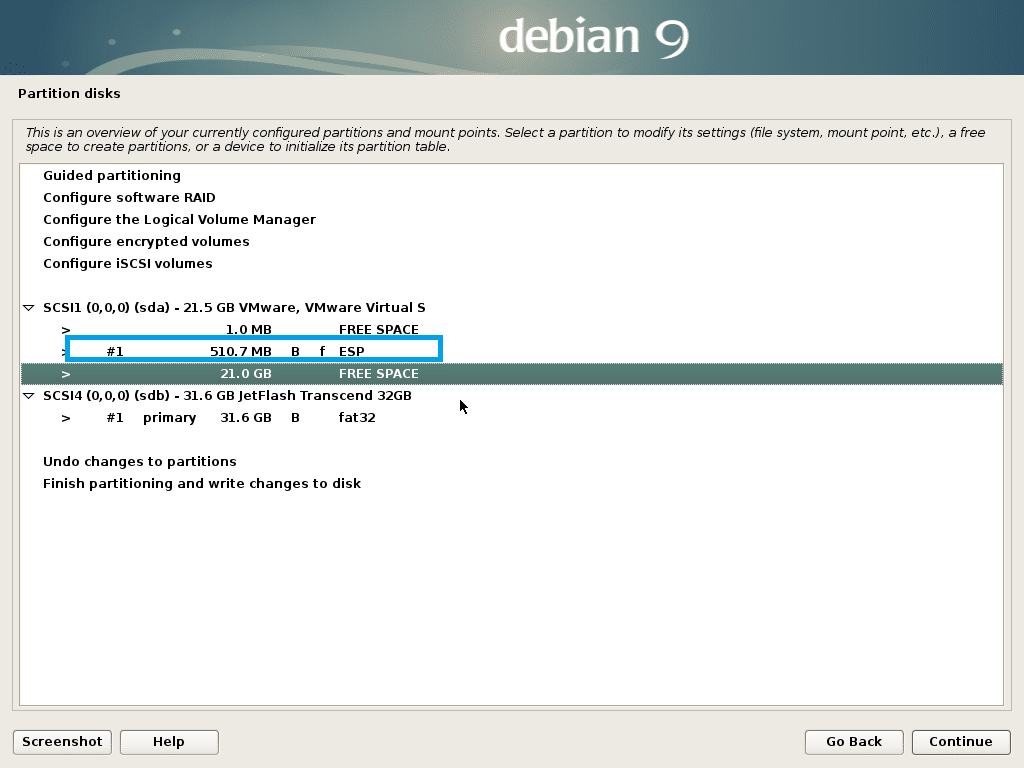
Créer la partition racine avec les paramètres suivants.
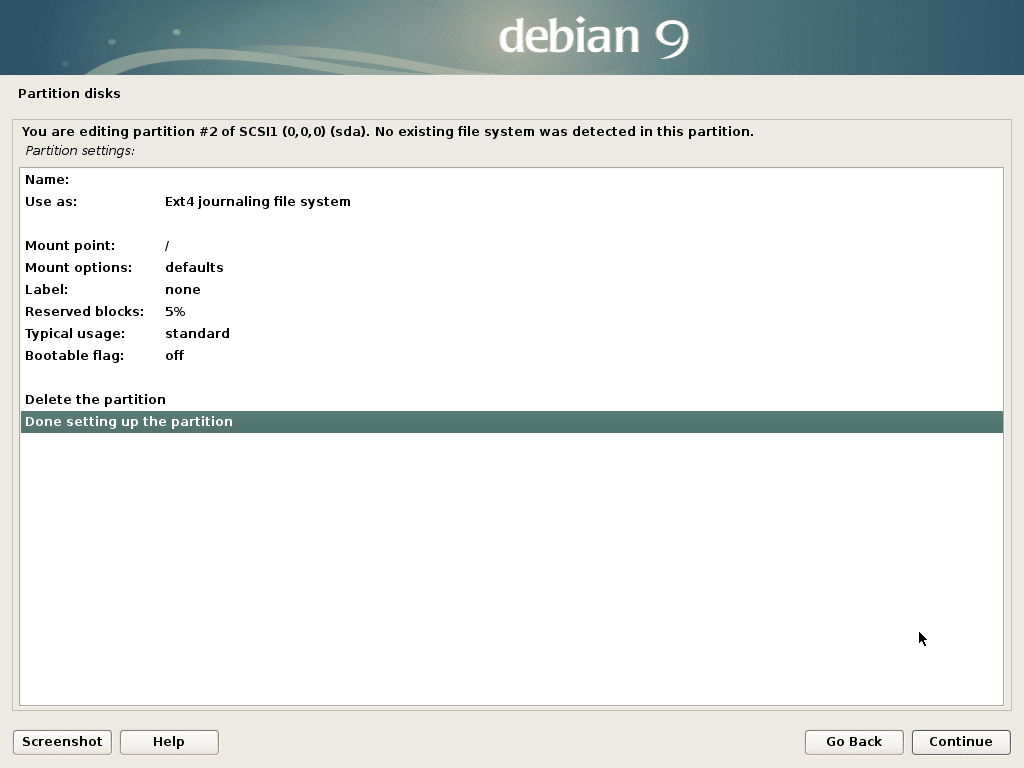
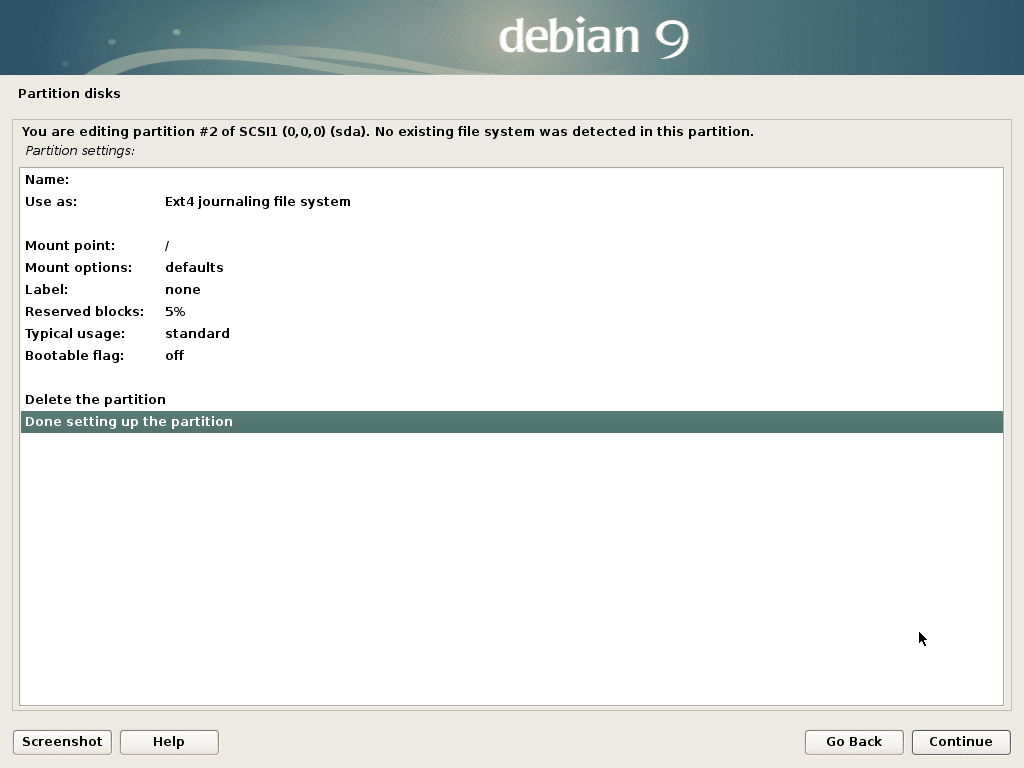
La configuration finale devrait ressembler à quelque chose comme ceci. Sélectionnez maintenant Terminer le partitionnement et écrire les modifications sur le disque et cliquez sur Continuer.
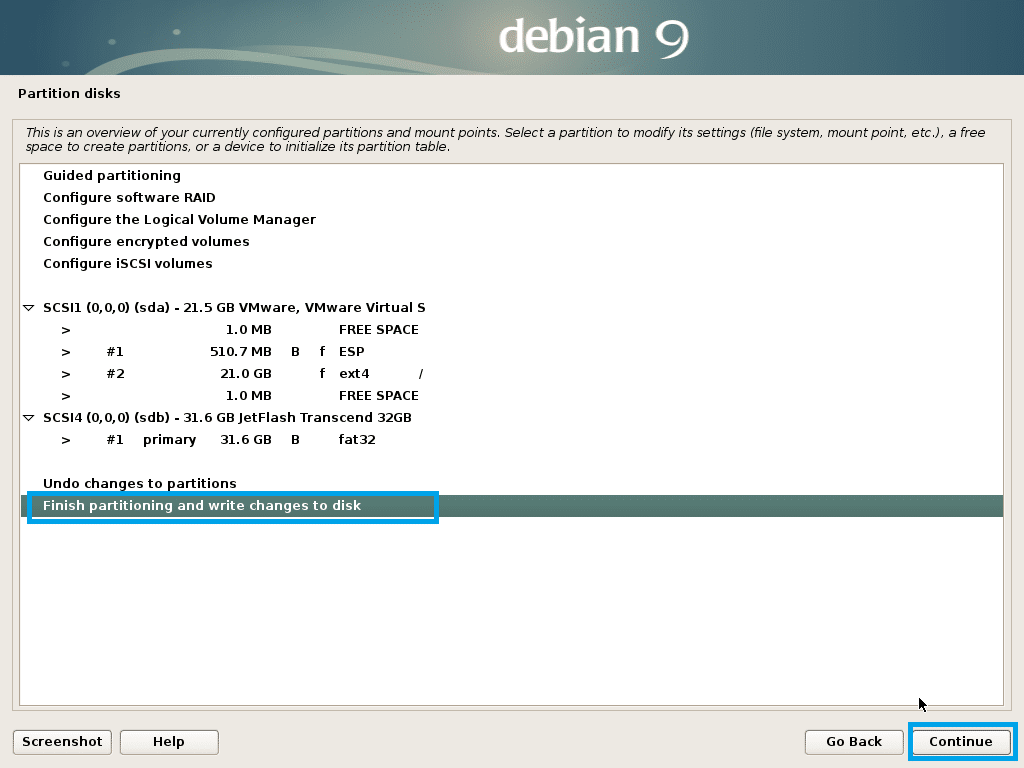
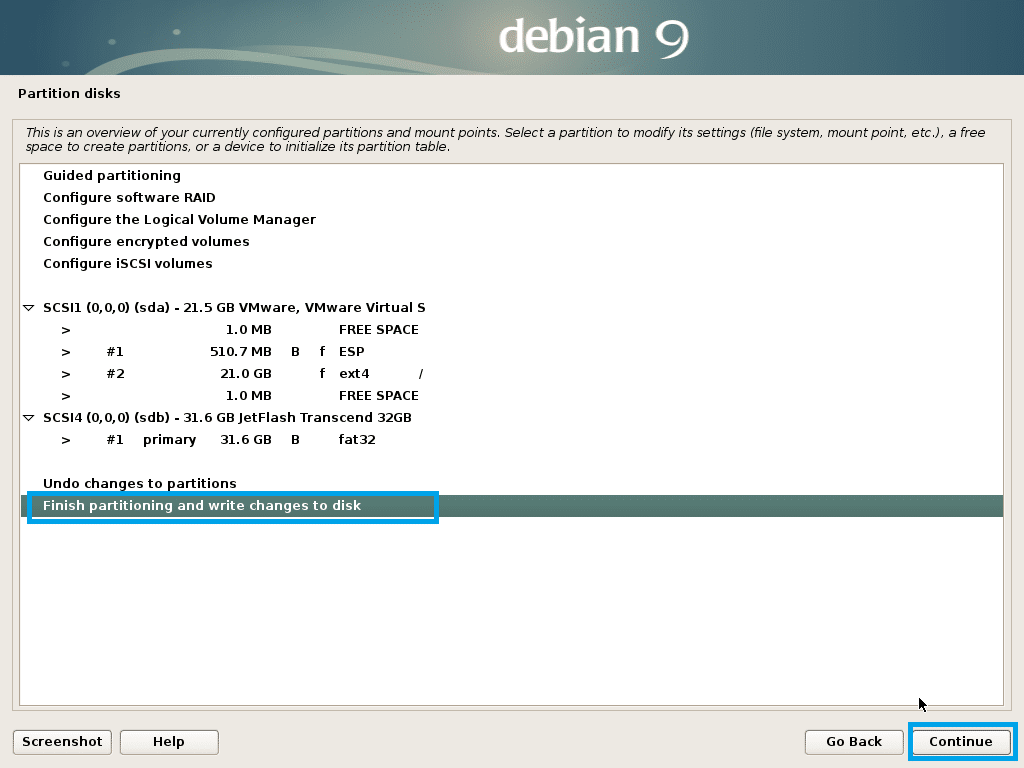
Sélectionnez Non et cliquez sur Continuer.
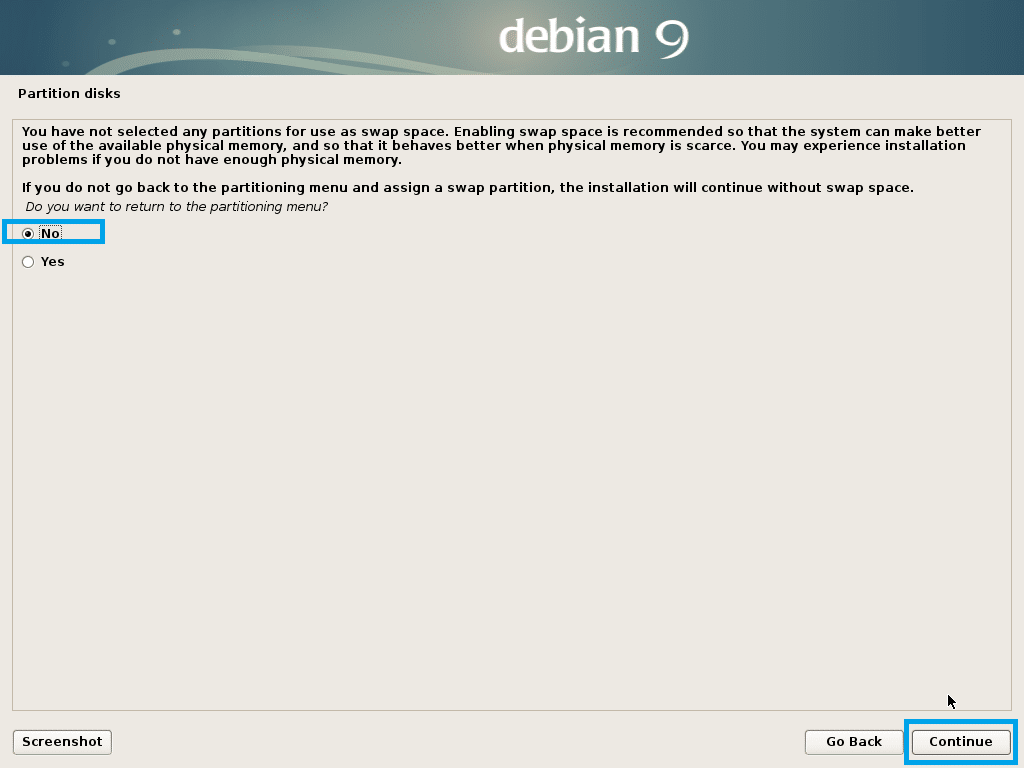
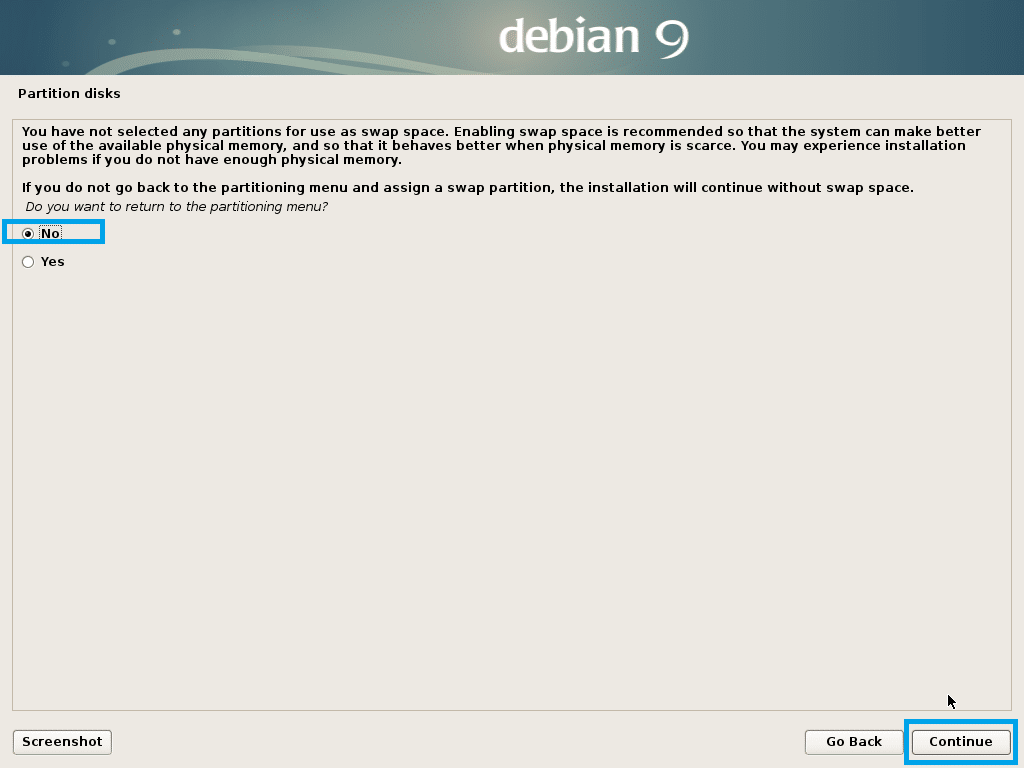
Sélectionnez Oui et cliquez sur Continuer.
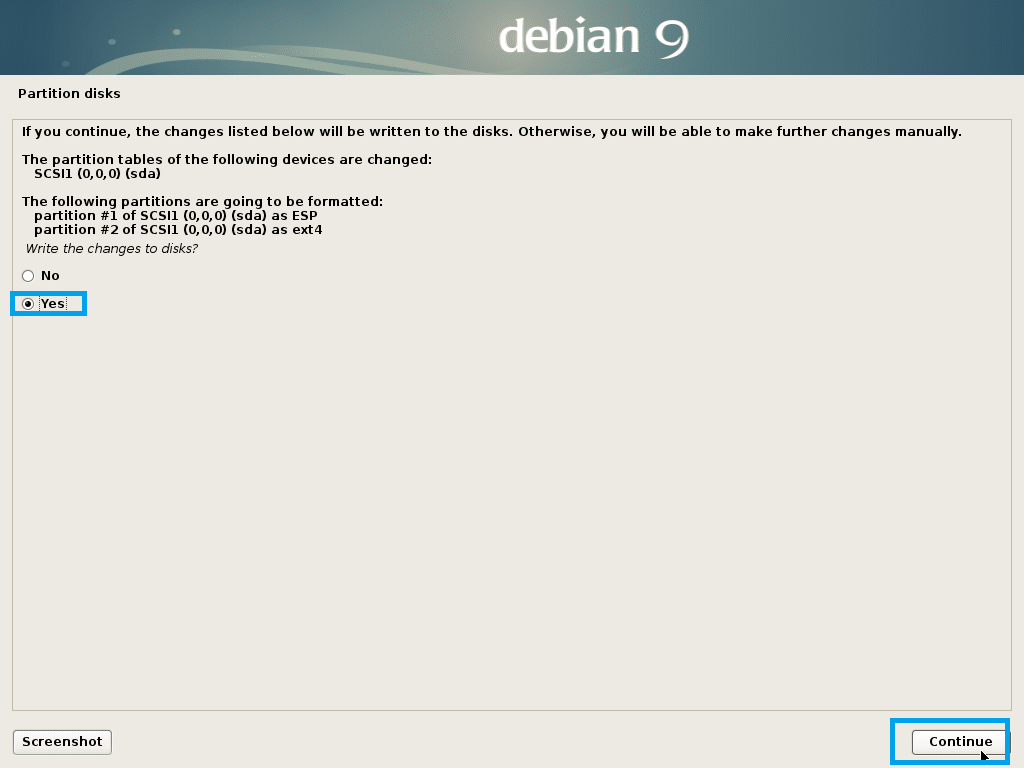
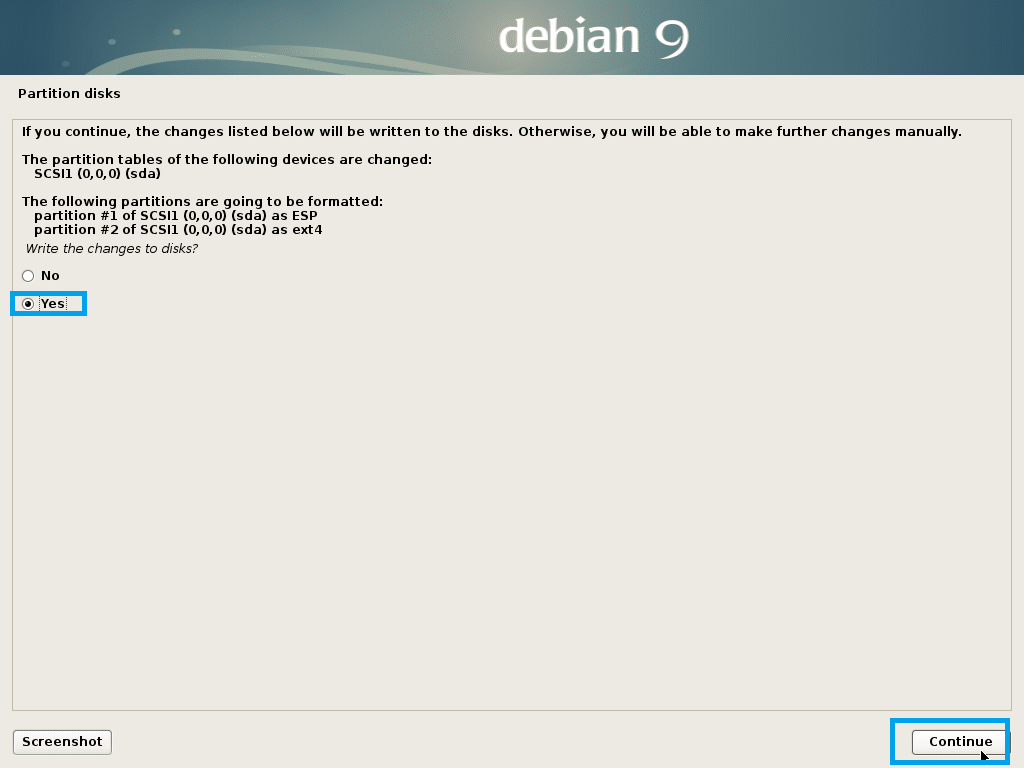
L’installation devrait commencer.
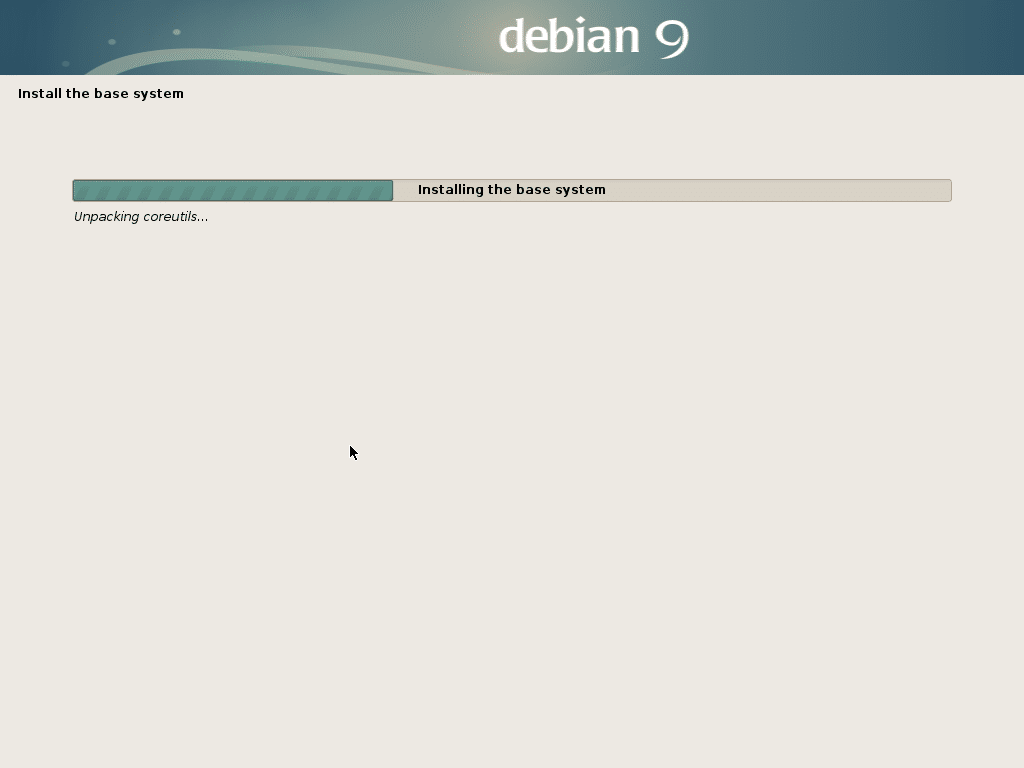
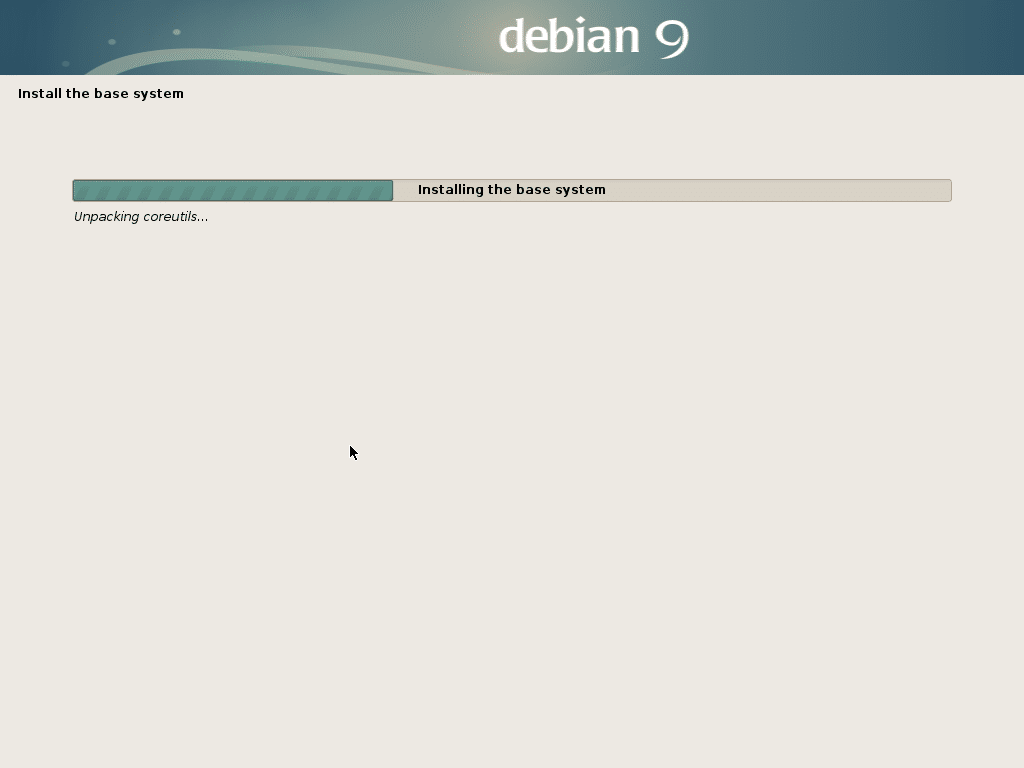
Sélectionnez Oui ou Non selon que vous voulez utiliser le miroir réseau pour l’installation des paquets et cliquez sur Continuer.
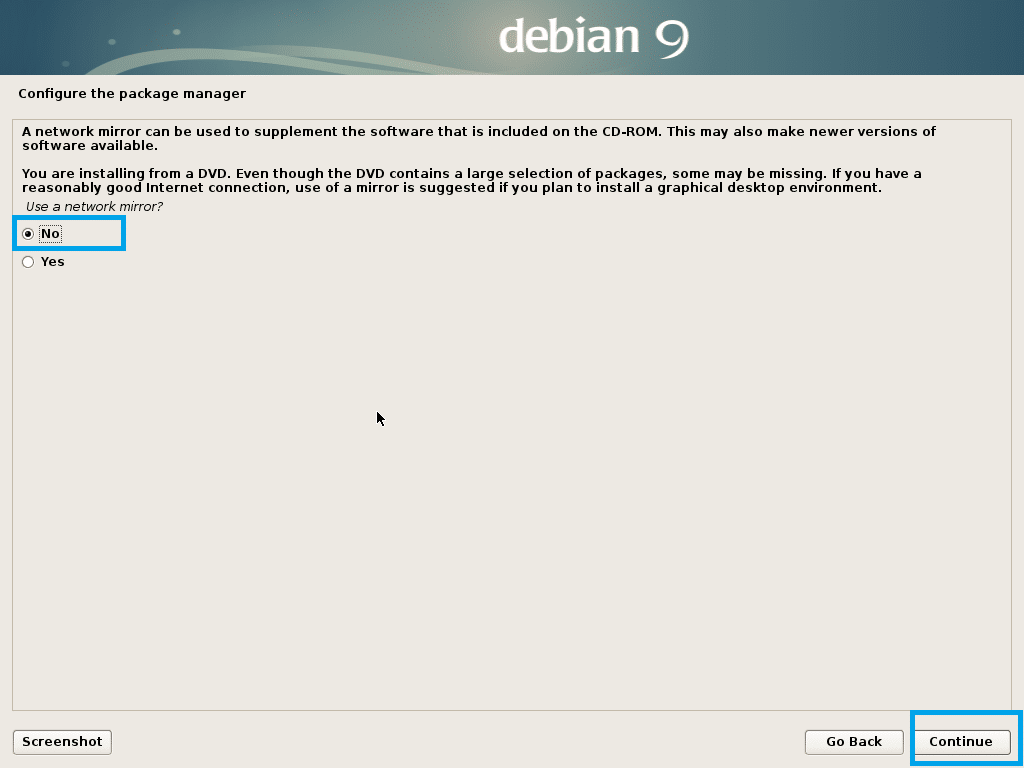
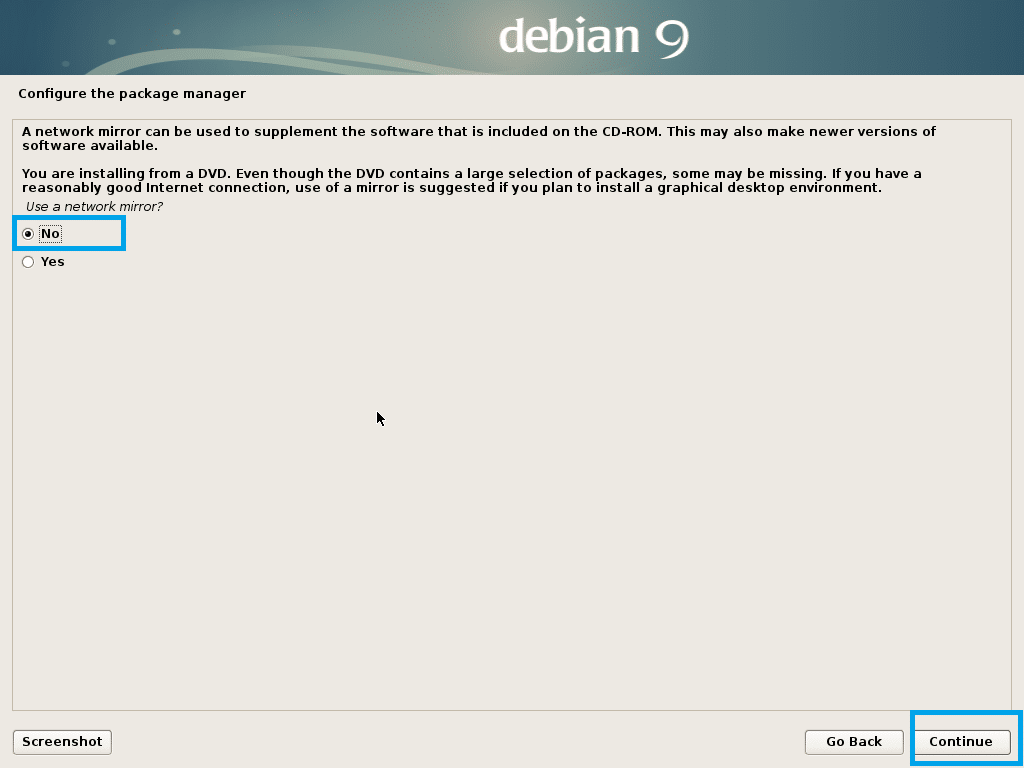
Sélectionnez Oui ou Non et cliquez sur Continuer.
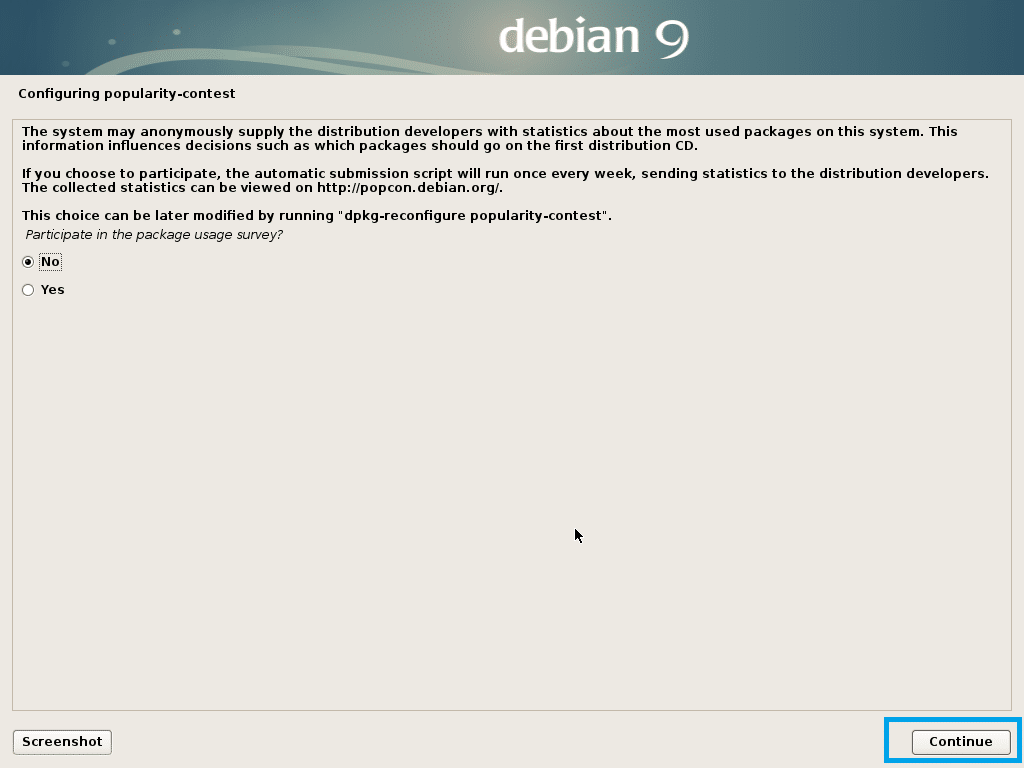
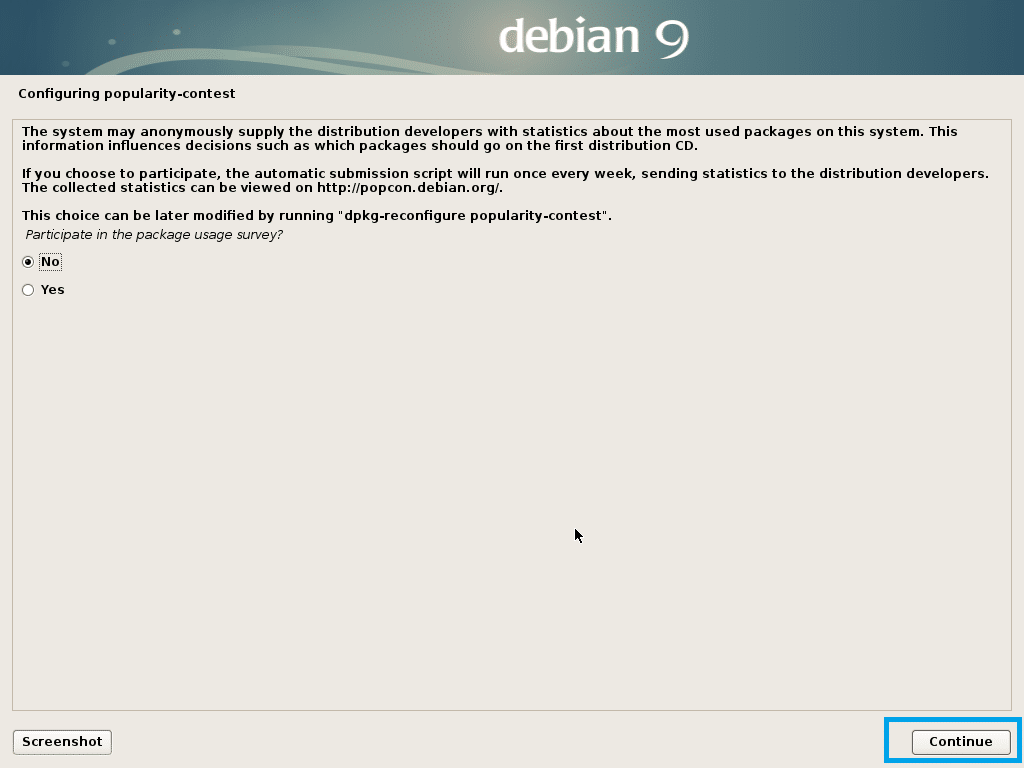
Sélectionnez maintenant les logiciels que vous voulez installer et cliquez sur Continuer.
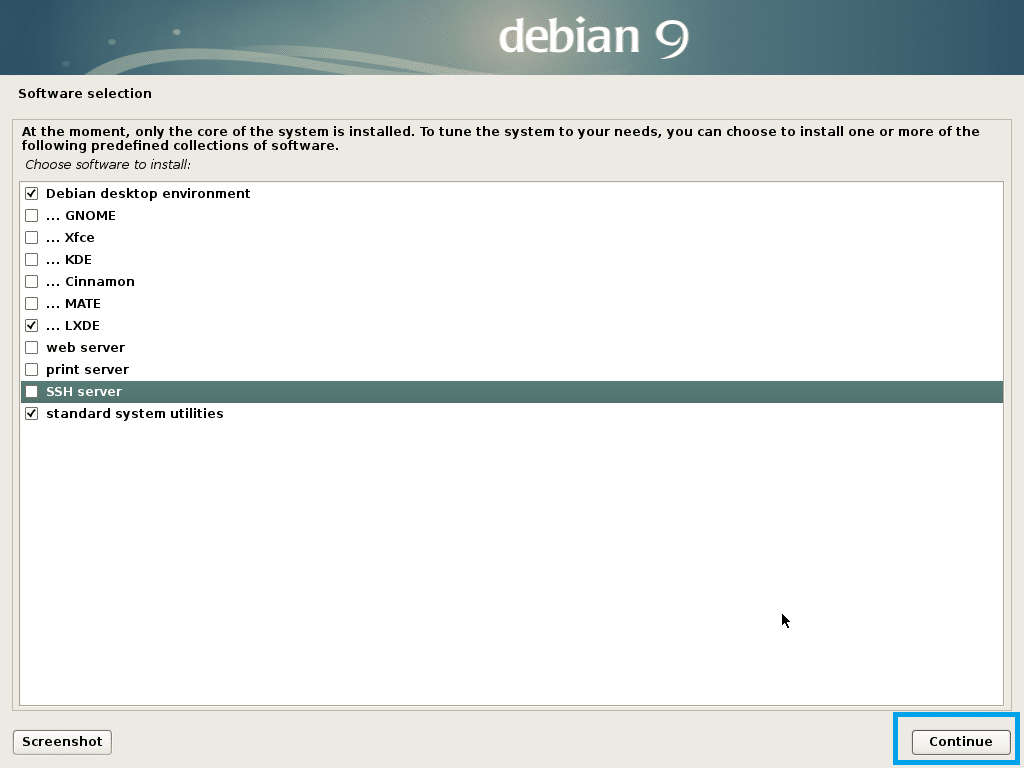
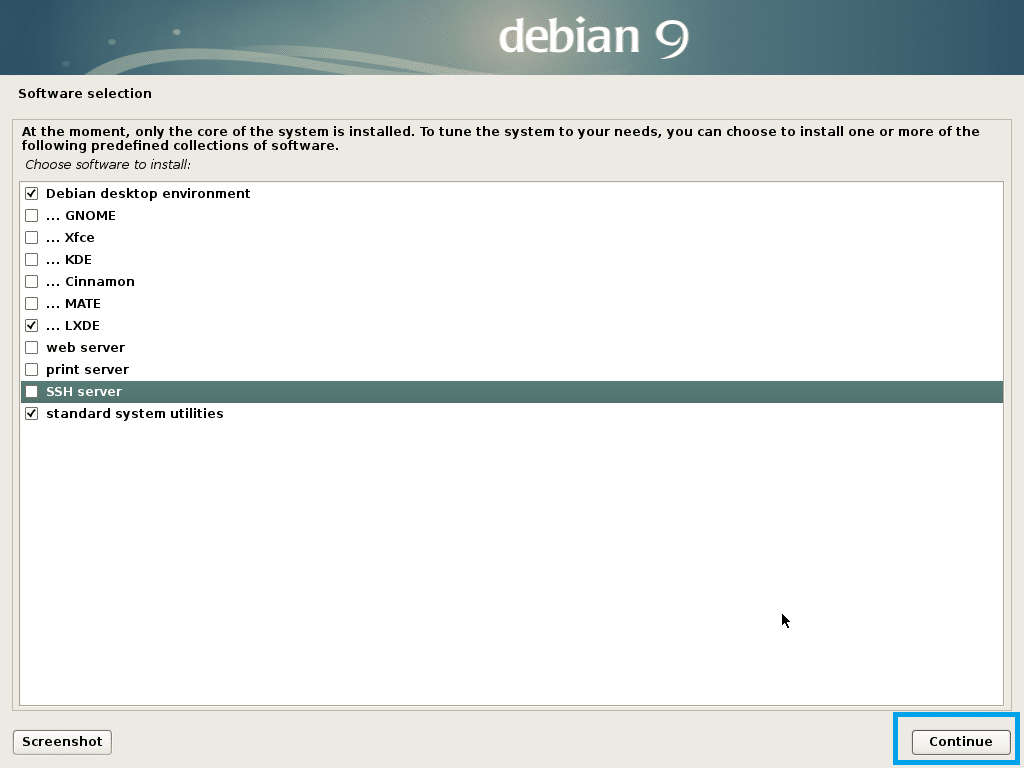
L’installation devrait se poursuivre.
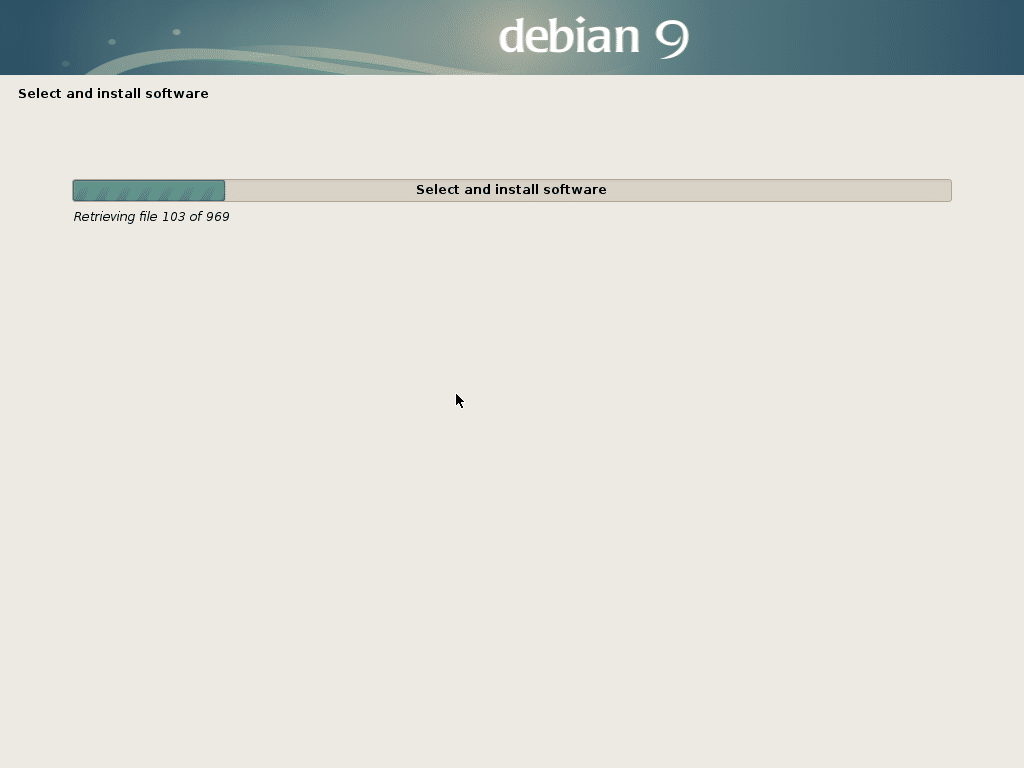
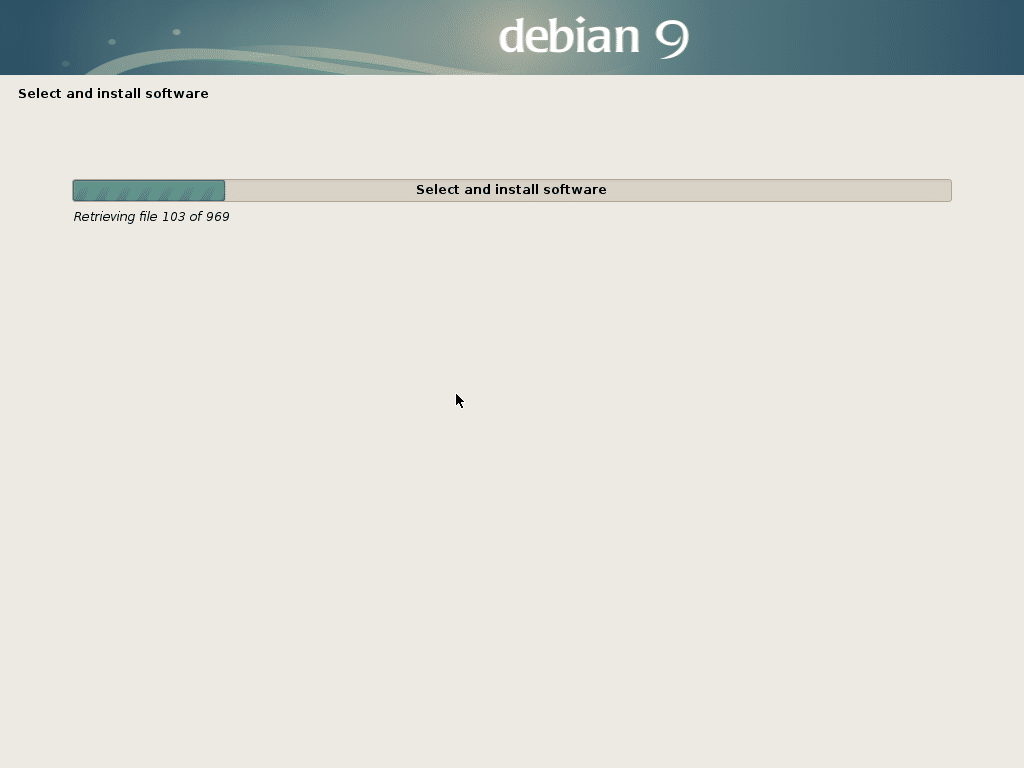
Une fois l’installation terminée, cliquez sur Continuer.
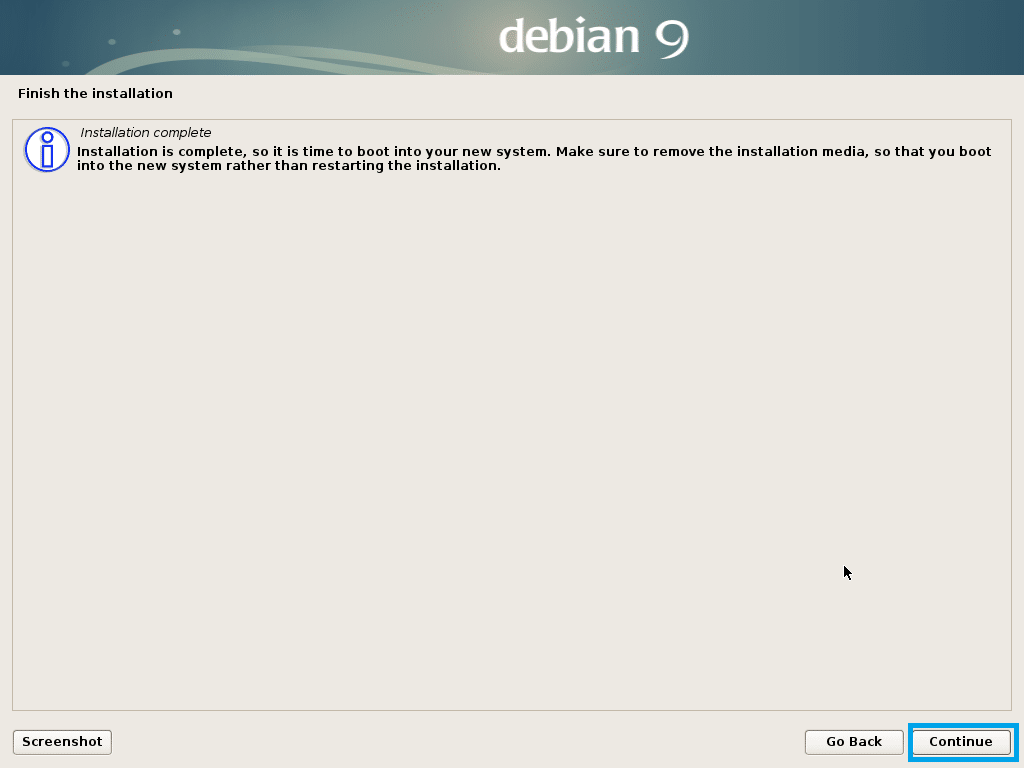
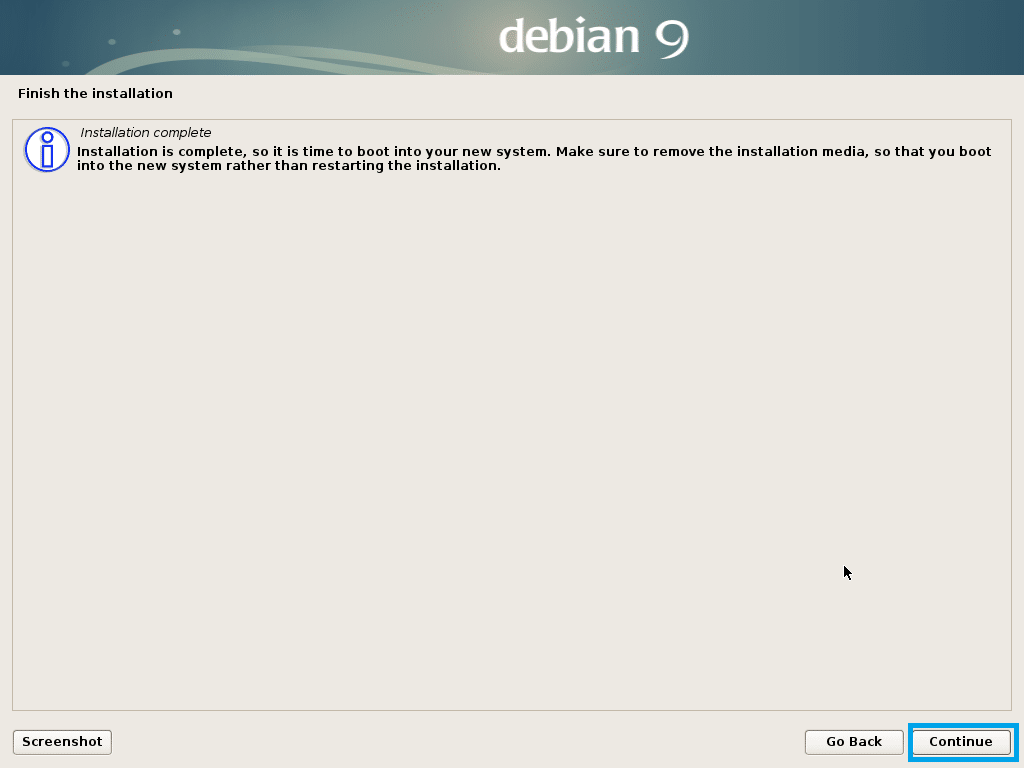
Votre ordinateur devrait redémarrer et vous devriez être lancé dans votre nouveau système d’exploitation Debian 9 Stretch. Tapez votre nom d’utilisateur et votre mot de passe et cliquez sur Log In.
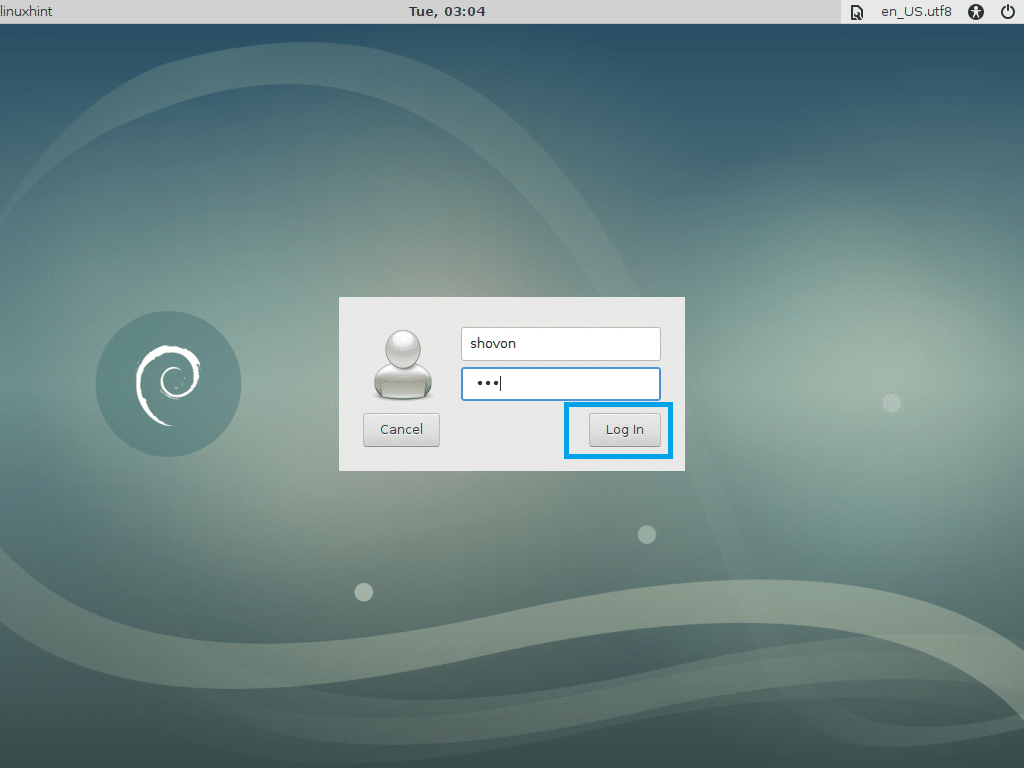
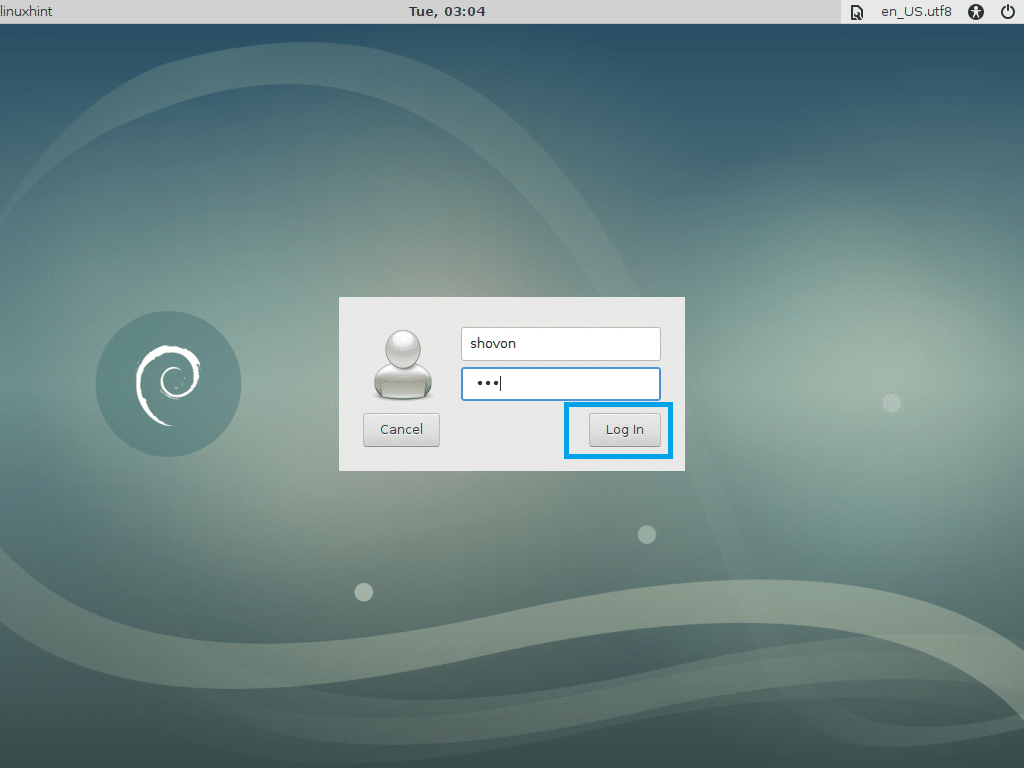
Vous devriez être connecté.
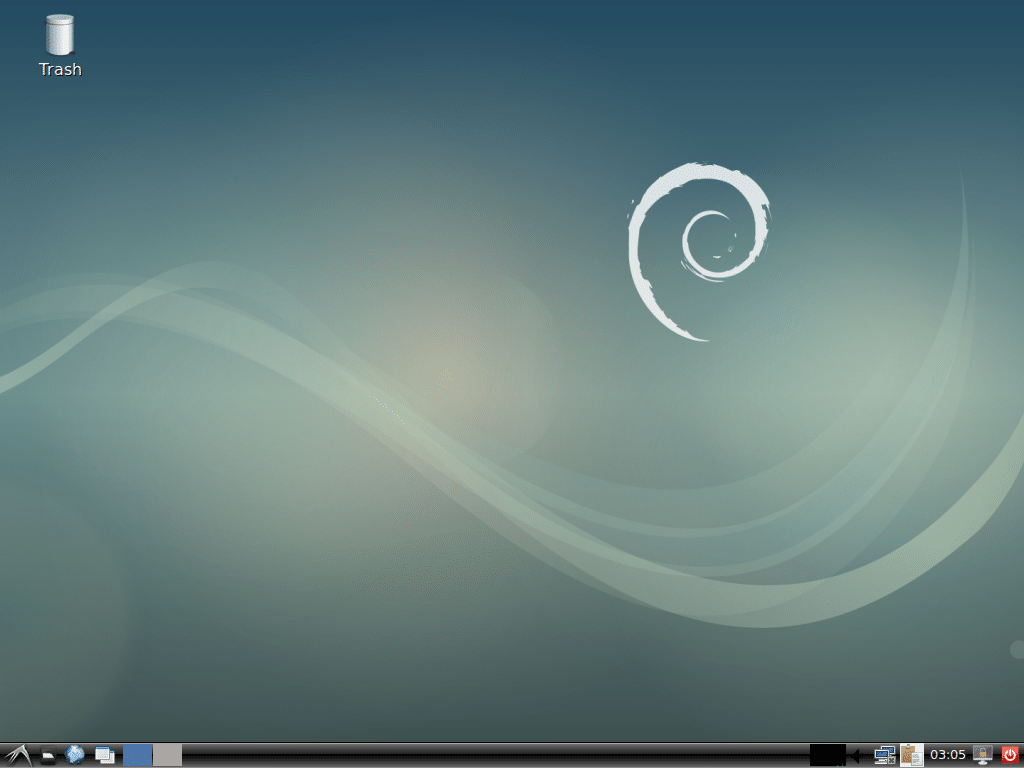
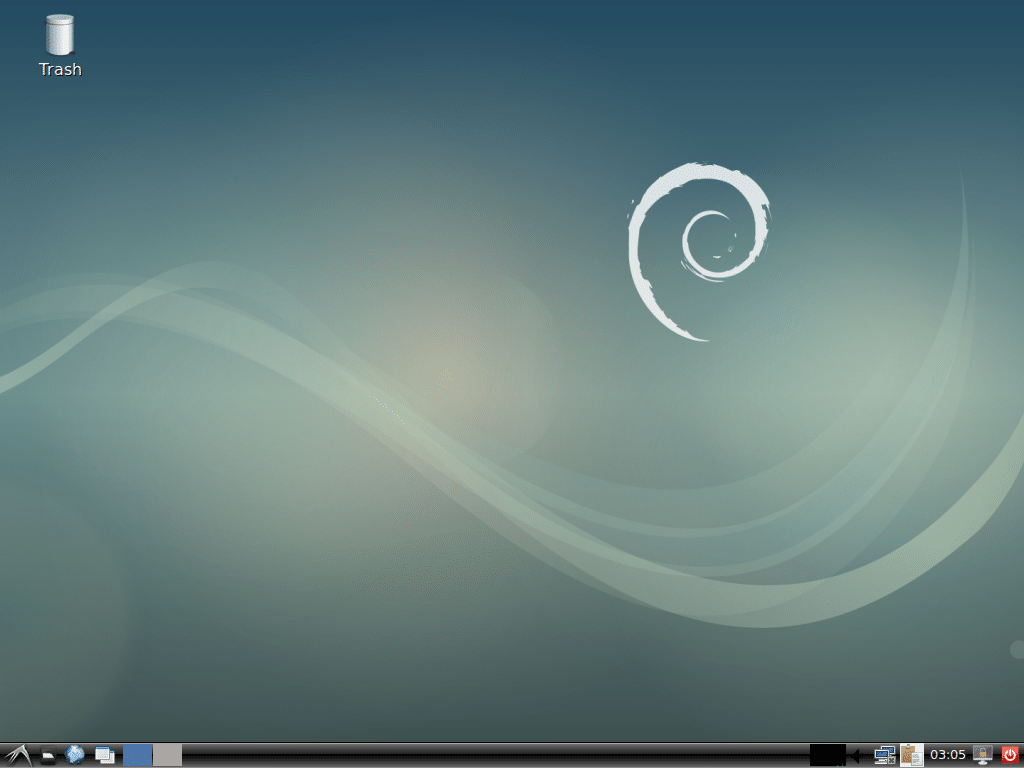
Ajouter un SWAP
J’aime le SWAP basé sur les fichiers car il est plus facile de changer la taille du SWAP quand c’est nécessaire. Une partition SWAP ne vous donnera pas une telle flexibilité.
Pour ajouter 1 Go d’espace SWAP à votre Debian 9 Stretch, exécutez les commandes suivantes :
mkswap /SWAP && swapon /SWAP’
NOTE : Changez count=1 en count=2 pour 2 Go, count=3 pour 3 Go et ainsi de suite.


Entrez votre mot de passe root et appuyez sur <Enter>:


Entrez maintenant la commande suivante :


C’est ainsi que vous installez Debian 9 Stretch en utilisant une clé USB. Merci d’avoir lu cet article.