Le streaming est devenu un moyen de divertissement assez populaire ces dernières années. Quand il s’agit de streaming, OBS Studio est l’un des meilleurs choix pour les utilisateurs. OBS (Open Broadcaster Software) est un logiciel robuste, gratuit et open-source pour le streaming en direct. Ce programme est disponible sous Windows, Linux et macOS. Vous observez des streamers ? Il y a de fortes chances qu’ils utilisent OBS pour diffuser leur contenu pour vous.
Cet article vous montrera comment installer OBS sur votre système Ubuntu.
OBS sur Ubuntu
OBS offre toutes les fonctionnalités dont vous avez besoin pour le streaming. Ce logiciel prend en charge la capture de source/appareil en temps réel, l’enregistrement, l’encodage et la diffusion en direct. OBS prend également en charge la manipulation audio par le biais de faders virtuels. OBS prend directement en charge toutes les plateformes de streaming populaires, notamment Twitch, Facebook, YouTube et Mixer.
Il existe plusieurs façons d’obtenir OBS pour Ubuntu. La façon la plus simple est de saisir le programme directement à partir du serveur de paquets Ubuntu. Grâce à son immense popularité, OBS Studio est également disponible en tant que paquet universel pour Linux, tout comme flatpak et snap.
Prêts ? Entrons dans le vif du sujet !
Installer OBS à partir du serveur de paquets Ubuntu
OBS est un logiciel assez populaire. En raison de sa popularité, OBS est maintenant directement disponible à partir du serveur de paquets Ubuntu. Pour obtenir ce programme depuis le serveur de paquets, tout ce dont vous avez besoin est de dire à APT d’installer le paquet obs-studio, et APT s’occupera du reste.
Démarrez un terminal. D’abord, rafraîchissez le cache du dépôt APT.
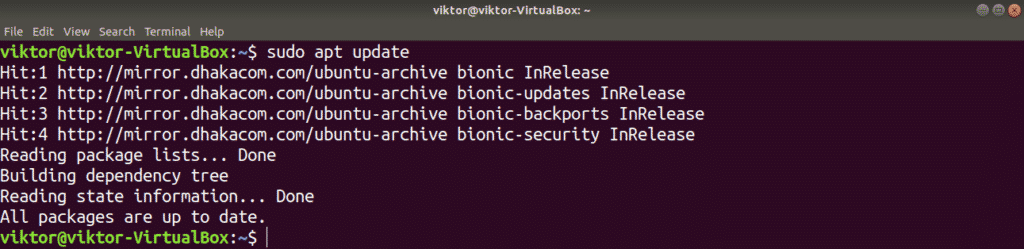
Maintenant, installez OBS Studio.

Installer OBS snap
Lorsque j’installe une application, je préfère utiliser des paquets Linux universels, tels que snap. Cela permet d’utiliser la même fonction de gestion des paquets dans toutes les distros Linux, offrant ainsi une expérience fiable et cohérente. Dans le cas d’OBS Studio, je recommande aussi fortement d’utiliser snap ou flatpack, si possible.
Pour installer n’importe quel paquet snap, le système doit avoir snappy installé. Snappy est le gestionnaire de paquets snap pour Linux. Dans Ubuntu, snappy est livré préinstallé. Si vous n’avez pas encore installé snappy, ne vous inquiétez pas. L’installation de snappy est assez simple. Pour installer snappy, allumez le terminal et exécutez les commandes suivantes.
D’abord, installez snappy à partir du serveur de paquets Ubuntu via la commande suivante.
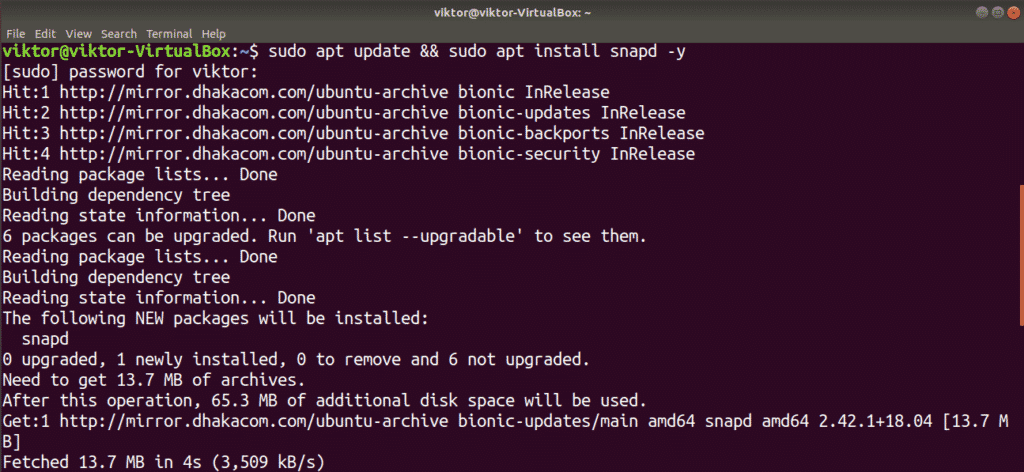
Snap a besoin du noyau snap pour être pleinement fonctionnel. Pour l’instant, snap n’est qu’un client léger avec les fonctionnalités de base de snap. Installez le noyau snap à l’aide de la commande suivante.

Pour mettre en œuvre ces changements, le service snap doit être redémarré. Redémarrez snap en utilisant la commande suivante.

Snappy est maintenant prêt à installer des paquets snap depuis le magasin Snapcraft. Consultez OBS Studio sur Snapcraft.

Installer OBS flatpak
Flatpak est un autre type de paquetage Linux universel. En pratique, snap et flatpak sont quelque peu différents ; mais en principe, les deux se comportent de la même manière. Tout ce dont vous avez besoin pour flatpack est le support du gestionnaire de paquets flatpak, et vous pouvez commencer à utiliser flatpak sur n’importe quelle distro Linux.
Ubuntu n’est pas livré avec le gestionnaire de paquets flatpak préinstallé par défaut. L’installation du gestionnaire de paquets flatpak est aussi simple que l’exécution de quelques commandes.
Premièrement, récupérez flatpak depuis le serveur de paquets Ubuntu via la commande suivante.
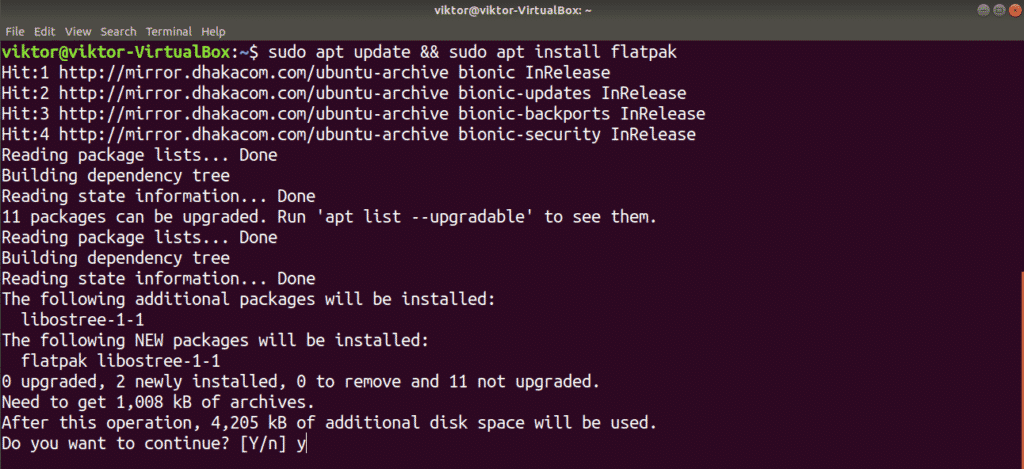
Ubuntu utilise l’environnement de bureau GNOME. La commande suivante permettra au logiciel GNOME d’installer directement flatpak sans utiliser la ligne de commande. Cette étape est facultative mais recommandée.
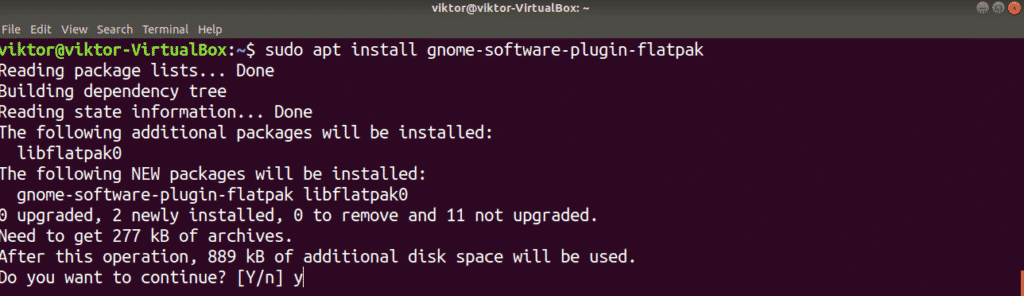
Ajouter le repo Flathub en utilisant la commande suivante. Flathub est le magasin officiel de flatpak. Flatpak peut nécessiter le privilège root pour effectuer cette action.
https://flathub.org/repo/flathub.flatpakrepo

Maintenant, flatpak est prêt à saisir les applications flatpak directement depuis Flathub. Vérifiez OBS Studio sur Flathub.

Utilisation d’OBS Studio
Après l’installation, OBS Studio est maintenant prêt à faire son travail. Lancez OBS Studio à partir des « Activités ».
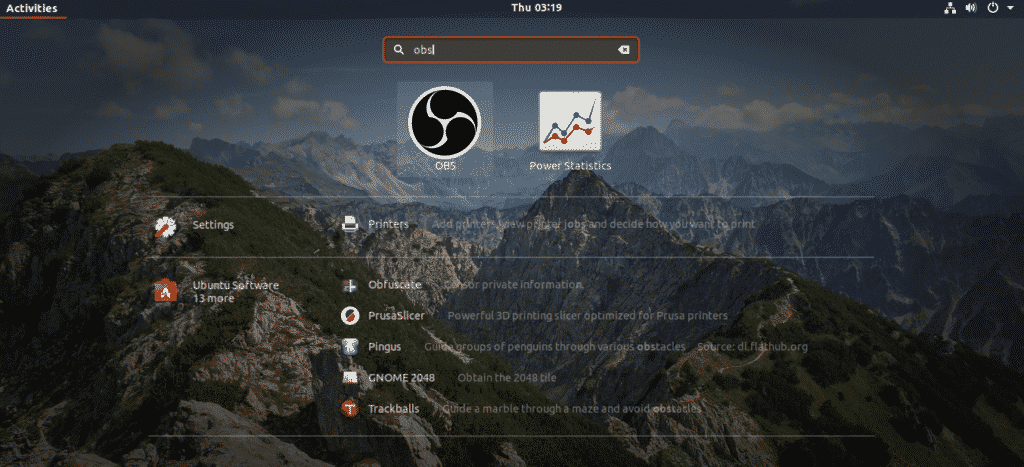
Lorsque OBS sera lancé pour la première fois, vous serez invité à exécuter l’assistant d’auto-configuration. Si vous êtes un expert dans l’utilisation de ce programme, vous n’avez probablement pas besoin d’utiliser cet assistant. Dans ce tutoriel, nous allons utiliser l’assistant pour notre exemple.
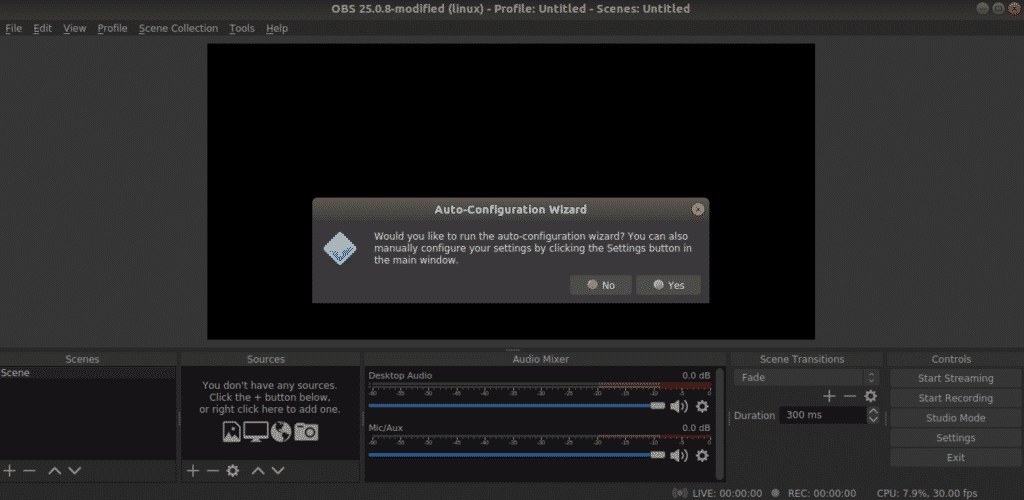
La première étape de l’assistant est l’objectif d’optimisation. Selon que vous souhaitez diffuser ou enregistrer, sélectionnez l’option appropriée.
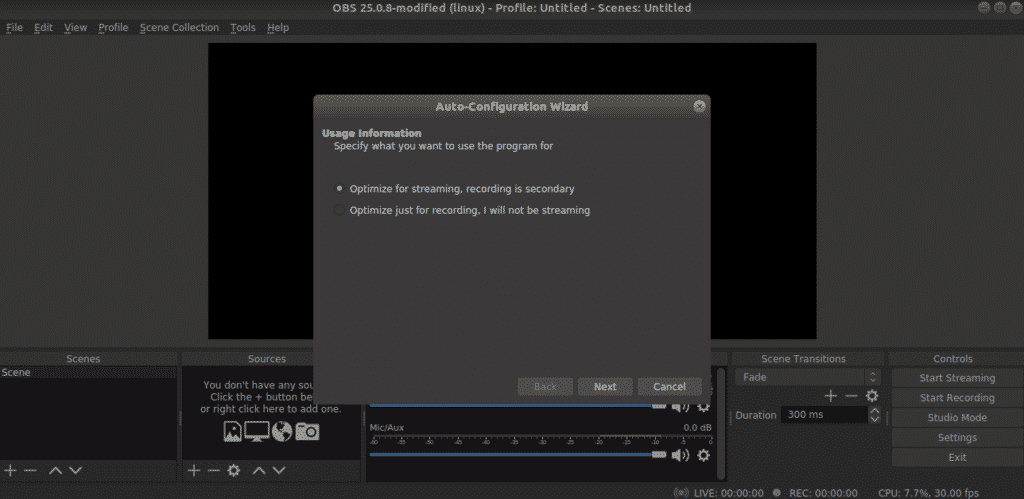
Choisissez la résolution et la fréquence d’images. Les sélections pour cette fonctionnalité dépendent de multiples variables, comme votre matériel, votre connexion Internet, etc.

Entrez votre clé de streaming. Il y a plusieurs plateformes que OBS prend en charge, notamment Twitch, YouTube, Facebook et Mixer.
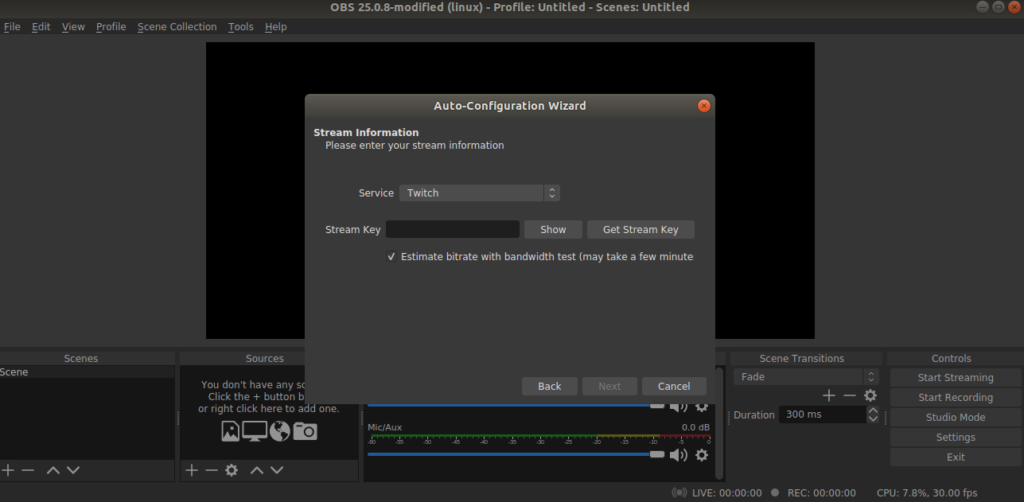
Dans cet exemple, je vais aller avec Twitch. Après avoir entré la clé, OBS effectuera un test de bande passante pour décider du débit approprié pour le streaming. Cela peut prendre un certain temps.

OBS suggérera les paramètres recommandés. Cliquez sur « Appliquer les paramètres. »
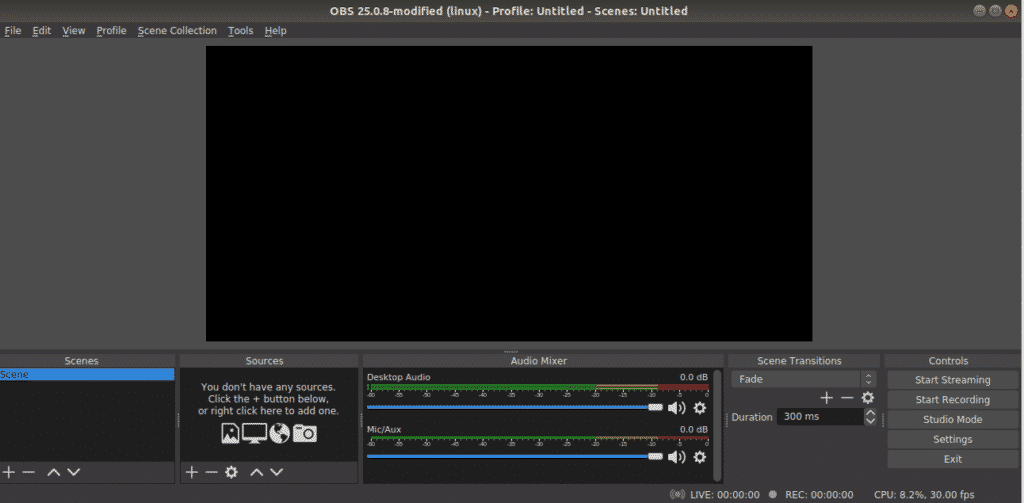
Et voilà ! OBS est prêt à diffuser !
Pensées finales
Le but premier de ce guide était de vous aider à démarrer avec OBS Studio. Ce programme est un outil puissant qui peut vous aider à faire beaucoup plus avec votre streaming. Il existe de nombreux guides partout sur Internet sur la façon de tirer le maximum d’avantages d’OBS Studio. Je vous recommande de faire vos propres recherches après avoir parcouru ce tutoriel.
Bon appétit et bon streaming!