Avoir un serveur d’impression présente divers avantages. Le serveur d’impression peut connecter plusieurs ordinateurs à une ou plusieurs imprimantes avec ou sans fil, vous pouvez accéder à votre imprimante avec plusieurs appareils et envoyer des commandes d’impression à l’imprimante depuis n’importe lequel des appareils connectés.
Il est souvent assez difficile d’utiliser des téléphones Android pour imprimer sur une imprimante filaire, mais un serveur d’impression facilite les choses. Un serveur d’impression peut être bénéfique pour les petits bureaux, où une personne peut facilement imprimer sur l’une des imprimantes du bureau. Un autre avantage est que nous n’avons pas besoin d’installer les pilotes d’impression sur aucun de nos appareils.

CUPS (Common Unix Printing System) est un système d’impression pour les ordinateurs basés sur des systèmes d’exploitation de type UNIX. Il donne aux ordinateurs sur lesquels il est exécuté la capacité d’agir comme un serveur d’impression. Un ordinateur exécutant CUPS est capable d’accepter des tâches provenant de plusieurs périphériques, de les traiter et de les transmettre à l’imprimante appropriée pour l’impression. Pour ce tutoriel, nous allons configurer CUPS sur un Raspberry Pi 3 Modèle B+. Vous pouvez utiliser tout autre modèle de Raspberry Pi.
Requipements
- Raspberry Pi
- Carte SD (au moins 8 Go) et lecteur de carte SD
- Imprimante USB
- Câble Ethernet (facultatif si votre Pi supporte le Wi-Fi)
- Alimentation électrique
Installation du système d’exploitation sur la carte SD
Pour configurer notre serveur d’impression, nous avons besoin d’un système d’exploitation qui fonctionnera sur notre raspberry Pi. Si vous êtes déjà prêt avec un OS sur votre carte SD, vous pouvez passer à la partie 2. Pour cet article, nous utiliserons Raspbian Stretch OS (Dernier au moment de l’écriture).
Notez que tout le contenu de votre carte SD sera effacé.
- Téléchargez le dernier fichier zip de l’image Raspbian OS à partir d’ici.

2. Dézippez le fichier téléchargé pour obtenir le fichier d’image OS .img.

3. Téléchargez et installez Etcher. Etcher est un outil multiplateforme qui peut flasher des images d’OS sur des cartes SD &des lecteurs USB, en toute sécurité et facilement.
4. Insérez votre carte SD dans le lecteur de cartes. Branchez le lecteur de cartes au PC.
5. Ouvrez Etcher et sélectionnez le fichier image extrait. Sélectionnez votre carte SD et cliquez sur Flash. Cela commencera à écrire le système d’exploitation sur la carte SD.

6. Après la fin de l’écriture, retirez en toute sécurité la carte SD du lecteur.
Configuration du Raspberry Pi
Nous devons configurer notre raspberry pi avant de configurer notre serveur d’impression. Vous pouvez soit faire une configuration normale (connecter un moniteur, un clavier et une souris à votre Pi) ou une configuration sans tête (en utilisant ssh ou vnc). Si vous êtes familier avec l’utilisation de ssh, vous pouvez effectuer une installation sans tête. Pour cet article, nous allons effectuer une configuration normale.
- Connectez le Pi à un moniteur, un clavier et une souris. Branchez la carte SD sur le Pi.
- Mettez l’alimentation sous tension. Attendez environ deux minutes jusqu’à ce que le système d’exploitation démarre.

3. Effectuez la configuration initiale à l’écran : définition de la langue du clavier, connexion au réseau sans fil, définition du mot de passe du compte utilisateur ordinaire pi, et définition du mot de passe du compte administrateur système root.
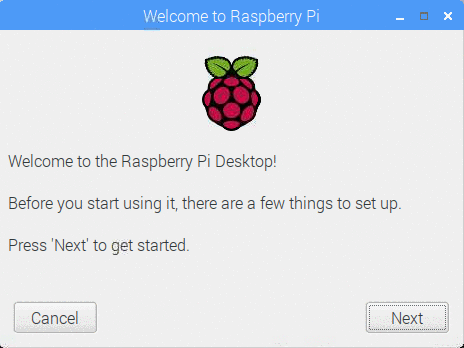
4. Nous devons nous assurer que notre pi possède toutes les dernières mises à jour du système d’exploitation. Pour ce faire, ouvrez une fenêtre de terminal.
sudo apt-get update
sudo apt-get upgrade
Finalement, redémarrez votre Pi
sudo reboot
.