De nos jours, il est très courant d’utiliser des clés USB pour installer des distributions Linux. Cela permet une réutilisation et un meilleur temps d’installation par rapport aux CD ou DVD. Dans ce post, je vais vous montrer comment graver un ISO sur une clé USB sous Linux en utilisant un programme graphique appelé Etcher.
INTRODUCTION
J’ai récemment écrit comment faire une clé USB amorçable sur n’importe quelle distribution Linux en utilisant un terminal. Cependant, il est vrai qu’il y a des gens qui n’aiment pas utiliser le terminal. Maintenant, je vais faire la même chose mais en utilisant Etcher.
Etcher est une application graphique multiplateforme pour graver des images ISO sur des clés USB. Elle est faite avec JS, HTML, node.js, et Electron. Ainsi, elle est multiplateforme et vous pouvez également l’utiliser sur Windows et Mac OS.
TUTORIAL VIDÉO
Installer Etcher
D’abord, il est nécessaire de télécharger Etcher. Pour ce faire, rendez-vous sur le site web d’Etcher. Généralement, il définit automatiquement votre système et vous propose de télécharger la version adaptée à votre système. Cependant, s’il ne détecte pas votre système, ou le détecte mal, vous pouvez cliquer sur la flèche à côté du bouton de téléchargement et sélectionner l’image que vous voulez utiliser. Dans mon cas, je vais télécharger le Linux 64 bits.
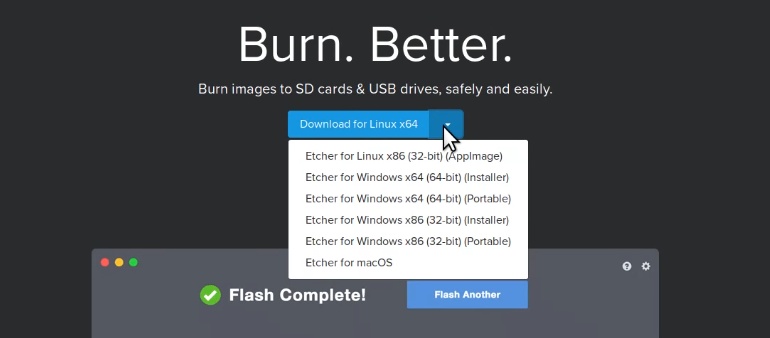
Une fois le téléchargement terminé, ouvrez votre gestionnaire de fichiers et extrayez l’archive.
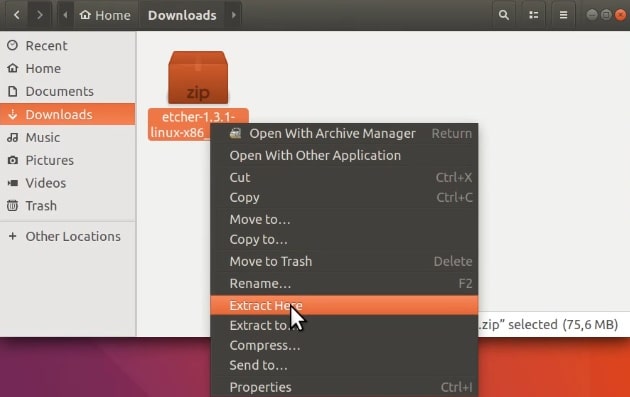
Puis, entrez dans le dossier Etcher, et vous verrez un seul fichier avec l’extension .AppImage. Si vous double-cliquez dessus dans Ubuntu, il devrait démarrer automatiquement.
Possibles problèmes d’installation de Etcher
Par contre, s’il ne démarre pas automatiquement, cela signifie qu’il y avait un problème lancé dans ce programme. Pour vérifier ce qui ne va pas, il est nécessaire d’exécuter le programme depuis le terminal. Oui, malheureusement, vous devrez parfois utiliser un terminal. Mais il n’y a rien de trop compliqué. Cliquez donc avec le bouton droit de la souris dans le gestionnaire de fichiers et sélectionnez l’option Ouvrir dans le terminal. Cela ouvrira le terminal dans le répertoire de travail actuel.
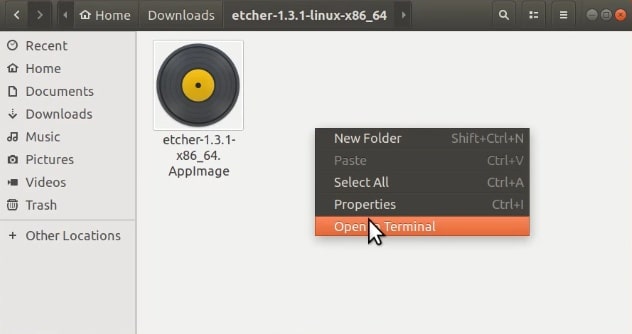
Puis, vous devez exécuter le fichier dans le terminal, pour voir si une erreur se produit. Vous exécutez le programme au format ./PROGRAM_NAME. Vous pouvez également lister les fichiers disponibles à l’intérieur des dossiers pour vérifier le nom de fichier correct du programme. Dans ce cas, il sera semblable à ceci:
./etcher-1.3.1-x86_64.AppImageEt lorsque j’essaie de lancer Etcher à partir de la ligne de commande, je vois ce message d’erreur :
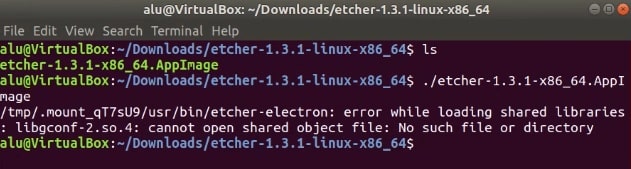
Donc, comme vous pouvez le voir dans l’image, le problème est que le paquet libgconf-2 n’est pas installé et c’est un composant critique de Etcher. Donc, la solution est de l’installer. Vous pouvez le rechercher dans votre gestionnaire de paquets (de préférence Synaptic), ou exécuter cette commande :
sudo apt install libgconf-2-4Après cela, Etcher devrait démarrer en double-cliquant sur son fichier dans le gestionnaire de fichiers.
Graver un ISO sur USB sous Linux en utilisant Etcher
Une fois qu’Etcher s’est ouvert, la première étape consiste à sélectionner l’ISO à graver. Pour ce faire, cliquez sur le bouton Select Image.
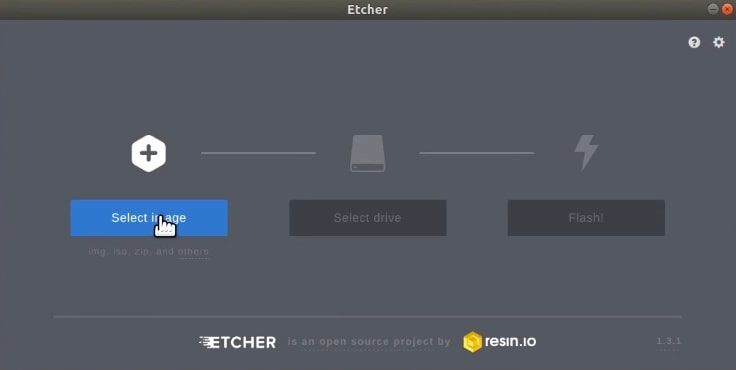
Naviguer et sélectionner l’ISO. Dans ce cas, je vais juste utiliser un mini ISO d’Ubuntu.
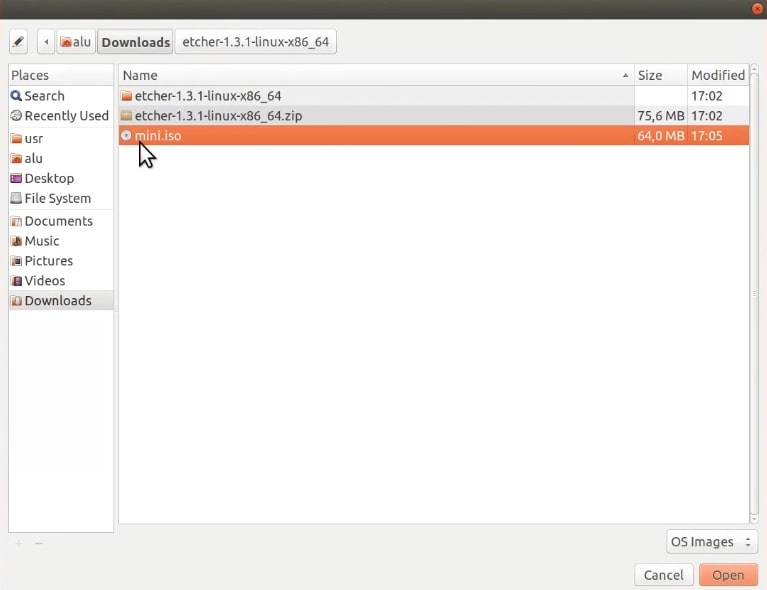
Puis, vous devez sélectionner un lecteur USB où écrire ce fichier ISO. Etcher trouve généralement le lecteur flash USB automatiquement mais assurez-vous qu’il a sélectionné le bon lecteur USB car si vous avez plusieurs lecteurs USB connectés à votre ordinateur, il pourrait sélectionner le mauvais. Vous pouvez donc changer le lecteur USB en cliquant sur le lien Changer.
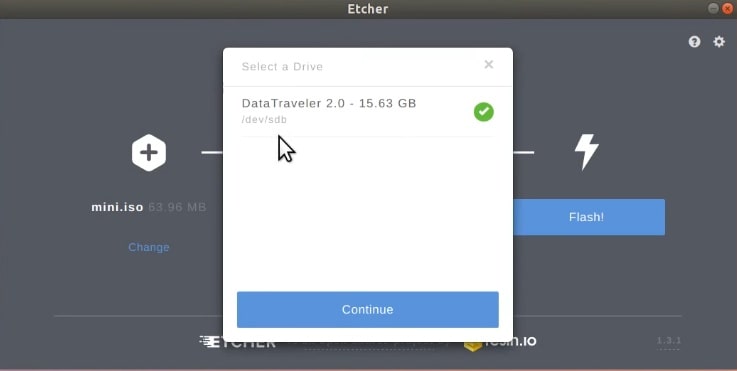
Quand vous avez fait cela, il ne reste plus qu’à lancer le processus de gravure. Pour ce faire, cliquez sur le bouton Flash!
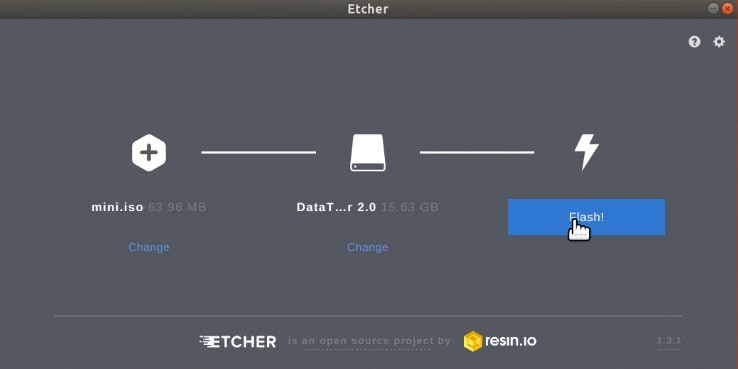
S’il n’y a pas d’erreur, à la fin de tout le processus, vous verrez une fenêtre comme celle-ci.
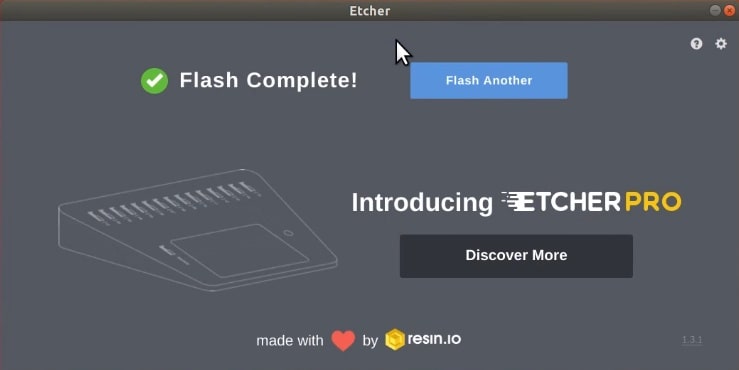
Et voilà, un ISO a été gravé sur le lecteur flash avec succès. Maintenant, vous pouvez redémarrer votre système et sélectionner le lecteur USB pendant le processus de démarrage et il va démarrer l’image ISO que vous venez d’écrire sur le lecteur flash USB. La suite sera l’installation de votre distribution Linux préférée.
Restaurer votre USB après l’installation
Il peut également arriver qu’après avoir utilisé votre USB comme lecteur amorçable, elle ne fonctionne pas comme une USB ordinaire pour le stockage de données. Si c’est le cas, vous devez simplement effacer son système de fichiers et le formater à la normale. J’ai montré cette procédure dans ce post
CONCLUSION
.