Un serveur dédié est une méthode d’hébergement d’un serveur Unturned qui ne nécessite pas que l’hôte soit un joueur actif dans le jeu. L’hôte peut choisir de jouer sur le serveur, ou simplement le laisser tourner en arrière-plan pendant que d’autres jouent dessus. Contrairement à un serveur local, la redirection de port est nécessaire.
Un serveur dédié permet également une polyvalence largement accrue dans la configuration du serveur. De nombreuses options de serveur deviennent disponibles par l’intermédiaire des fichiers Commands.dat, Config.json, de la console du serveur et d’autres fichiers de configuration.
Configuration Windows:
Méthode de raccourci (pré-3.20.12.2 uniquement)
La méthode de raccourci dépréciée pour créer des serveurs ne fonctionne que pour les versions du jeu antérieures à la 3.20.12.2, qui avait été publiée le 14 octobre 2020. Les versions plus récentes du jeu ne doivent être hébergées que par l’application Unturned Dedicated Server.

Comment héberger un serveur dédié sur Unturned Version 3.0 Above
- Cliquez avec le bouton droit de la souris sur « Unturned.exe », passez la souris sur « Envoyer vers », et cliquez sur « Bureau (créer un raccourci) ».
- Cliquez avec le bouton droit de la souris sur le raccourci et sélectionnez « Propriétés ». Le champ « Cible : » doit contenir le chemin d’accès à Unturned.exe et doit ressembler à quelque chose comme ceci:
"C:\Program Files (x86)\Steam\steamapps\common\Unturned\Unturned.exe"
- Maintenant, à la fin de la chaîne de texte, insérez cette chaîne de texte:
-nographics -batchmode +secureserver/...
… est le nom que vous voulez donner à votre serveur.
Un exemple de champ « Target » terminé:
"C:\Program Files (x86)\Steam\steamapps\common\Unturned\Unturned.exe" -nographics -batchmode +secureserver/My server
4. Enfin, exécutez le serveur. Un écran de console noir devrait apparaître. 5. Facultatif : Vous pouvez facilement mettre à jour un serveur Unturned existant en utilisant la méthode suivante :
La chaîne de texte suivante créera un raccourci qui mettra automatiquement à jour votre serveur. Cet exemple suppose que vous avez installé votre serveur via SteamCMD, qui ne met pas à jour Unturned automatiquement.
"C:\SteamCMD\steamcmd.exe" +login Username Password +app_update 304930 +exit
Configuration classique:
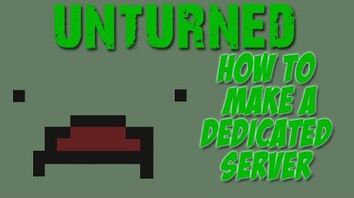
Unturned – comment créer un serveur dédié ! (et comment le rejoindre)
- Dans la fenêtre Steam, faites un clic droit sur le jeu Unturned dans votre bibliothèque et sélectionnez « Propriétés ».
- Cliquez dans l’onglet « Fichiers locaux ».
- Cliquez sur « Parcourir les fichiers locaux… ».. ».
- Dans la fenêtre de l’explorateur, cliquez avec le bouton droit de la souris sur le fichier « Unturned.exe », passez la souris sur « Envoyer vers » et cliquez sur « Bureau (créer un raccourci) ».
- Cliquez avec le bouton droit de la souris sur le raccourci nouvellement créé et sélectionnez « Propriétés ». Le champ « Cible : » doit contenir le chemin d’accès à Unturned.exe et doit ressembler à quelque chose comme ceci:
"C:\Program Files (x86)\Steam\steamapps\common\Unturned\Unturned.exe"
- Pour que le serveur fonctionne, vous devez ajouter des options à la fin du champ. Par exemple, si vous voulez que le serveur soit PvE, vous devez ajouter l’option -pve à la fin du champ. Une liste complète des options se trouve au bas de la page.
- Un exemple de champ « Cible » terminé:
"C:\Program Files (x86)\Steam\steamapps\common\Unturned\Unturned.exe" -port:25444 -players:20 -nographics -pei -gold -nosync -pve -sv
Pour terminer, il suffit d’appliquer les changements au raccourci et de double-cliquer dessus pour l’exécuter. Le jeu devrait s’exécuter puis passer immédiatement à un écran gris. Cet écran signifie que le serveur fonctionne bien. Si votre écran ne devient pas gris et que le serveur ne fonctionne pas, assurez-vous de mettre l’option -sv à la fin de vos options, sinon le serveur risque de ne pas fonctionner.
MacOS Setup:
- Depuis la fenêtre Steam, faites un clic droit sur le jeu Unturned dans votre bibliothèque et sélectionnez « Propriétés ».
- Cliquez dans l’onglet « Fichiers locaux ».
- Cliquez sur « Parcourir les fichiers locaux… ».
- Optionnel : Retournez dans Common, dupliquez le dossier Unturned, le coller dans Common et le nommer Unturned Server)
- Dans la fenêtre du Finder, faites un clic droit sur Unturned
- Sélectionnez Show Package Contents
- Sélectionnez Contents
- Sélectionnez MacOS
- Ouvrir le terminal
- Puis faites glisser l’exécutable Unturned dans la fenêtre du terminal (cela collera le chemin de l’application)
- Pressez espace, puis ajoutez vos paramètres (c’est la même chose que l’étape 3 de Windows 3.0.0 setup, sauf que le programme sera désigné comme Unturned.app au lieu de Unturned.exe)
- Puis appuyez sur entrée pour exécuter la commande.
Avec Unturned 3.0, la procédure est exactement la même, mais après les paramètres, vous devez ajouter : +secureserver/servername
Remplacez « secureserver » par « lanserver » si vous voulez plutôt un serveur LAN. Remplacez « servername » par le nom que vous voulez donner à votre serveur.
Maintenant, si vous voulez double-cliquer pour démarrer le serveur, dans TextEdit (Situé dans Applications), collez la même commande que vous venez d’exécuter (en espérant la tester d’abord), puis enregistrez-la sous le nom de « StartServer.command ». Assurez-vous qu’il n’y ajoute pas .txt ou .rtf.
Installation Linux:
Nouveau guide
Installer Unturned.
Allez dans le dossier d’installation et faites un clic droit et appuyez sur ouvrir dans le terminal.
Appuyez sur ce qui suit
./Unturned.XX -nographics -pei -normal -nosync -pve -players:16 -sv
Remplacez XX par le nom de l’architecture (x86 si vous avez un ordinateur 32 bits, x86_64 si 64 bits)
exemple:
./Unturned.x86_64 -nographics -pei -normal -nosync -pve -players:16 -sv
Guide sans tête
Note : Ceci est principalement pour les ordinateurs sans GUI (interface utilisateur graphique), ou si vous avez seulement accès au terminal/ligne de commande. Si vous utilisez un VPS avec seulement un accès SSH/PuTTY, allez-y ! Si vous utilisez une interface graphique, l’option ci-dessus pourrait être meilleure pour vous, cependant vous pourriez avoir de légers avantages en termes de mémoire en utilisant cette méthode.
Installez le système d’exploitation de votre choix, que ce soit Ubuntu Server/Debian ou Fedora Server/RHEL/CentOS. Après cela, mettez à jour votre OS et vos dépôts. Vous savez que vous êtes dans le shell lorsque vous voyez un $ ou un # en fin de ligne.
Pour mettre à jour dans Fedora, utilisez
sudo dnf update
alors que sur Ubuntu, utilisez
sudo apt-get update && sudo apt-get upgrade && sudo dpkg --add-architecture i386
Le « Add Architecture » n’est nécessaire qu’une seule fois ; pour mettre à jour votre système, seuls les deux autres sont nécessaires ensuite.
Si sur Fedora, vous n’avez pas accès à dnf, essayez d’utiliser yum à la place.
Maintenant pour installer les bibliothèques. Sur Fedora, exécutez
sudo dnf install glibc-devel.i686 mono-devel gcc libgcc libstdc++.i686 libgcc.i686 ncurses-libs.i686 zlib-devel.i686 libXcursor.i686 libXrandr.i686 screen
Introduction : Ajouter -y à la commande (sudo dnf -y …) dira automatiquement oui à chaque invite. Utilisez-le ici pour éviter d’avoir à taper oui à chaque déclaration, vous ne devriez l’utiliser que si vous êtes sûr que votre paquet est configuré correctement, car vous pouvez vouloir voir les dépendances pour chaque paquet, et leur taille.
Si vous avez un GPU Nvidia, utilisez également
sudo dnf install xorg-x11-drv-nvidia-libs.i686
Si vous n’avez qu’un chipset graphique Intel, ou si vous ne savez pas quel graphisme vous avez, utilisez
sudo dnf install mesa-libGL.i686 mesa-dri-drivers.i686
Pour Ubuntu, tapez chaque ligne individuelle, puis appuyez sur retour. Vous devriez avoir tapé quatre déclarations.
sudo apt-get install screen htop unzip wgetsudo apt-get install build-essential gcc-multilib libstdc++6:i386 libgcc1:i386 libncurses5:i386 rpm zlib1g:i386sudo apt-get install libmono2.0-cil mono-runtimesudo apt-get install libc6:i386 libgl1-mesa-glx:i386 libXrandr2:i386 libXcursor1:i386
Si votre serveur Fedora/Redhat jette une erreur d’architecture, essayez d’ajouter –setopt=protected_multilib=false pour résoudre le problème temporairement.
Bien, vous avez passé la plupart de la partie difficile. À ce stade, vous aurez besoin d’un compte steam. Pour éviter tout conflit, créez un nouveau compte Steam factice avec Unturned ajouté à sa bibliothèque.
Il y a beaucoup de choses à dire ici, mais je recommande de créer un nouvel utilisateur similaire aux instructions de l’ancien guide. Regardez la partie « Exécuter le serveur », et ne faites QUE la première étape (deux commandes).
La plupart de ces étapes vont être les mêmes pour Ubuntu/Fedora/Debian/RHEL/CentOS, sauf si cela est dit.
D’abord, créons quelques dossiers et téléchargeons SteamCMD.
mkdir ~/unturnedserver && cd ~/unturnedserver
mkdir steamcmd && mkdir unturned && cd steamcmd
wget https://steamcdn-a.akamaihd.net/client/installer/steamcmd_linux.tar.gz
tar xvf steamcmd_linux.tar.gz && rm -rf steamcmd_linux.tar.gz
Nous avons besoin du RocketLauncher pour démarrer le serveur, nous allons donc le télécharger.
chmod +x steamcmd.sh && cd ..
wget https://ci.rocketmod.net/job/Rocket.Unturned/lastSuccessfulBuild/artifact/Rocket.Unturned/bin/Release/Rocket.zip
unzip Rocket.zip && rm -rf Rocket.zip
mv Scripts/Linux/RocketLauncher.exe unturned/
mv Scripts/Linux/*.sh .
Si vous voulez aussi RocketMod sur votre serveur:
mv Modules/Rocket.Unturned/ unturned/Modules/ # DO NOT USE FOR VANILLA
Vous pouvez maintenant supprimer tous les fichiers en trop, autres que start.sh, update.sh, unturned/, steamcmd/, ou Steam/.
Maintenant, en utilisant un éditeur de choix (Vi ou Nano), ouvrez update.sh.
nano update.sh
C’est ici que votre compte Steam que vous avez créé plus tôt est utilisé. Mettez le nom d’utilisateur et le mot de passe à cet endroit. Si vous voulez garder votre mot de passe privé, gardez la chaîne de mot de passe vide.
Maintenant vous avez terminé!
./update.sh # For updating server and downloading files
./start.sh # For running the server
Installation du fichier
Une méthode de test à court terme consiste à utiliser WinSCP ou un logiciel SFTP similaire pour transférer l’intégralité du dossier Unturned sur le serveur Linux. Ce dossier est probablement situé dans C:\Program Files (x86)\Steam\SteamApps\common\. Le problème avec cette option est que vous devez mettre à jour les fichiers du serveur avec WinSCP chaque fois qu’une mise à jour est publiée.
Une meilleure option est d’utiliser SteamCMD, qui est un client Steam Linux léger qui télécharge et met à jour les fichiers Unturned requis.
- Télécharger steamcmd sur le serveur
wget http://media.steampowered.com/installer/steamcmd.zip
- Dézipper le tout:
unzip steamcmd.zip
- Démarrer SteamCMD:
wine steamcmd.exe
- Connexion à un compte Steam:
login username password
- Définir un répertoire d’installation:
force_install_dir Z:/home/your/unix/folder
- Télécharger le jeu sur le serveur dédié. « app_update 304930 » met également à jour les fichiers du force_install_dir que vous avez pointé.
app_update 304930
Faire tourner le serveur
- En partant de root, ajoutez un utilisateur :
adduser unt
adduser unt sudo
- Se connecter en utilisant le nouvel utilisateur:
su unt
- Installer wine et xinit:
sudo apt-get install wine xinit
- Configurer X pour permettre à Anybody de le démarrer:
sudo dpkg-reconfigure x11-common
- Démarrer X (style headless) :
tmux
startx
- Démarrer un autre shell dans tmux:
+,
- Dire à WINE d’utiliser la session X sans tête:
export DISPLAY=:0.0
- Démarrer le serveur Unturned:
wine Unturned.exe -nographics -pei -normal -nosync -pve -players:16 -sv
Configurer votre serveur:
Commandes de configuration
Note : Vous devrez peut-être ouvrir les fichiers .dat dans un éditeur de texte.
Tapez shutdown dans la console. Retournez dans le répertoire Unturned. Maintenant, cliquez sur Servers, puis vous devriez voir un dossier, avec le nom de votre serveur. Cliquez sur ce dossier. Cliquez sur le sous-dossier Server. Il devrait y avoir 4 documents .dat, étiquetés Adminlist, Blacklist, Commands, et Whitelist.
Utilisez le fichier Commands si vous voulez exécuter la liste des commandes qui seront exécutées chaque fois que le serveur démarre. Utilisez une ligne séparée pour chaque commande.
Les commandes de configuration sont les suivantes :
- Bind – Lie votre IP interne au socket. (L’IP interne est l’IP de l’adaptateur réseau que vous utilisez)
- Chatrate – Attribue la durée minimale entre les messages de chat afin d’éviter le spam.
- Cycle – Attribue le cycle jour/nuit en secondes.
- Decay – Attribue la durée pendant laquelle un joueur, ou les membres de son groupe, peuvent être hors ligne avant que leurs structures puissent être retirées par quiconque. La valeur par défaut est de 604800. (7 jours)
- Filtre – Active le filtre des anciens noms.
- Loadout – Attribue ce avec quoi tous les joueurs frayent. La première valeur numérique dans le loadout est l’identifiant du Skillset. (Exemple : Loadout 255/15/15/81/81/18/20/20/121 – Donne à tous les skillsets 2 Medkits, 2 MREs, un Timberwolf, 2 Timberwolf Magazines, et un Military Knife.)
- Log – Active/désactive /// les messages. (Y = Oui, N = Non) (c’est-à-dire Log Y/Y/Y/Y)
- Map – Définit la carte qui sera utilisée pour le serveur. Si vous voulez utiliser une carte d’atelier, le dossier de la carte d’atelier doit être placé dans le dossier Workshop du serveur, sinon il échouera à charger la carte.
- MaxPlayers – Définit le nombre maximum de joueurs que le serveur autorisera.
- Mode – Définit le mode de difficulté. (Facile, Normal, Difficile)
- Nom – Définit le nom du serveur. (Par exemple, Nelson’s Server)
- Owner – Définit le propriétaire du serveur, ce qui leur donne des commandes d’administrateur et configure entièrement le serveur. (Nécessite votre ID Steam 64.)
- Mot de passe – Définit un mot de passe pour le serveur afin d’empêcher les invités indésirables, rendant le serveur plus privé.
- Perspective – Attribue les vues de perspective. (Première, Troisième, Véhicule, Les deux.) Première permet seulement la première personne, troisième permet seulement la troisième personne, Véhicule permet la troisième personne seulement quand le joueur est dans un véhicule, et les deux permet de changer entre les vues de première et troisième personne librement.
- Port – Définit le port du serveur. Le port par défaut est 27015. Cette commande n’a pas besoin d’être utilisée si le serveur est hébergé sous la plage de ports par défaut.
- PvE – Configure le serveur pour qu’il autorise uniquement les combats de type Players VS Environment.
- Sync – Synchronise les données des joueurs entre les serveurs en utilisant la même clé.
- Timeout – Définit le Ping maximum pour les joueurs avant qu’ils ne dépassent le temps imparti. (400~600 est recommandé)
- Welcome – Définit le message de bienvenue. (c’est-à-dire Bienvenue Bienvenue sur le serveur de Nelson !)
Options de ligne de commande
Ces paramètres sont utilisés pour lancer le serveur depuis une interface de ligne de commande. L’ordre des commandes saisies n’a pas d’importance.
- Map:
- -arène
- -pei
- Gamemode:
- -bambi
- -normal
- -hardcore
- -gold
- Sync Setting :
- -sync
- -nosync
- PVP/PVE Setting:
- -pvp
- -pve
- Misc :
- -pass:
- -port:
- -players:
- -nographics (Cette commande est nécessaire pour ne pas voir l’écran de bienvenue. Au lieu de cela, vous voyez un écran noir sans interface graphique.)
- -sv (doit être à la fin des paramètres)
- -batchmode (empêche le jeu de lancer une interface graphique, et le fait fonctionner comme un processus de fond. Réduit grandement l’utilisation du processeur)
Fichier config.json
Article principal : Gameplay Config
Le fichier Config.json offre beaucoup de contrôle sur le gameplay réel du serveur. Il est situé dans :
{UNTURNED}\Servers\(Server name)\config.json
Il peut être édité de la même manière que le fichier commands.dat. Il est au format JavaScript Object Notation, ce qui signifie qu’il s’agit d’une simple liste qui relie une chaîne à une variable. En termes plus simples, vous ne devez modifier que le texte qui se trouve entre « guillemets » et après un : deux points. Toute valeur qui se trouve avant le deux-points est spécifique au jeu et elle VA casser votre serveur si vous la modifiez.
- Browser
- Icon – le chemin d’accès au fichier de l’icône du serveur à afficher sur la page du serveur
- Thumbnail – similaire à l’icône, mais à afficher lorsque vous sélectionnez le serveur
- Desc_Hint – Texte à afficher lorsque vous passez la souris sur le serveur dans la liste des serveurs
- Desc_Full – La description complète du serveur
- Desc_Server_List –
- Server
- VAC_Secure – Le serveur doit-il nécessiter le système anti-cheat de Valve (via steam) ? (true/false)
- BattlEye_Secure – Le serveur doit-il exiger l’exécution de l’anti-cheat BattlEye ? (true/false)
Connexion:
Vous devriez maintenant pouvoir vous connecter à votre propre serveur en exécutant le jeu via Steam. Pour ce faire, cliquez sur « Jouer », puis sur « Connecter », et dans le champ IP, tapez « localhost », puis cliquez sur « Connecter » pour rejoindre votre propre serveur.
Si vous ne parvenez pas à vous connecter à votre propre serveur, essayez d’installer SteamVR (que vous trouverez sous outils dans Steam).
Note : les autres joueurs n’utiliseront pas « localhost », vous seul le ferez. Les autres joueurs utiliseront votre IP EXTERNE pour se connecter à votre serveur. Trouvez votre IP externe en visitant un site tel que WhatIsMyIP.
Pare-feu
Si vous avez correctement configuré votre serveur et que vous ne pouvez même pas vous y connecter, vous pouvez vérifier si votre pare-feu bloque le port.Sous Windows, cela ne devrait pas être si difficile ; ouvrez le Panneau de configuration, Sécurité, et cliquez sur « Autoriser un programme ». Ici, vous pouvez choisir l’application Unturned, et voilà!
Pour MacOS, ouvrez les Préférences Système. Allez dans Sécurité et confidentialité, Pare-feu, puis déverrouillez les paramètres via le cadenas en bas à gauche de la fenêtre. Ensuite, allez dans Options du pare-feu, faites défiler la liste, cliquez sur Unturned, et à droite de celle-ci, vérifiez qu’il est écrit « Autoriser les connexions entrantes ». Si ce n’est pas le cas, cliquez dessus et choisissez cette option. Fermez la fenêtre, en vous assurant d’appliquer les paramètres, de cadenasser les paramètres, et vous avez terminé !
Pour Fedora/CentOS/RHEL:
sudo firewall-cmd --zone=public --add-port=27015-27017/tcp --permanent
sudo firewall-cmd --zone=public --add-port=27015-27017/udp --permanent
Pour Ubuntu/Debian:
sudo ufw enable
sudo ufw allow 27015:27017/tcp
sudo ufw allow 27015:27017/udp
Pour les deux, si vous avez sélectionné un port différent via la commande de démarrage ou Commands.dat, changez le premier nombre pour le port que vous avez sélectionné, et le second port deux ports plus loin (ex. 27040-27042).
Renvoi de port:
NOTE : Le renvoi de port doit être fait avec soin. Personne ne pourra se connecter à votre serveur si vous ne le faites pas correctement.
Pour que quelqu’un puisse accéder au serveur que vous avez mis en place, vous devez aller dans les paramètres de votre routeur et ouvrir les ports définis du serveur.
Vous aurez besoin des informations suivantes qui peuvent être récupérées sur votre routeur (généralement un autocollant sur le côté):
- Votre adresse de passerelle par défaut (peut être un nombre comme 192.168.1.1 ou une adresse web comme routerlogin.net)
- Votre nom d’utilisateur de passerelle (PAS votre nom de réseau/SSID)
- Votre mot de passe de passerelle (PAS votre mot de passe de réseau)
- Votre adresse IP locale
Pour trouver votre adresse IP locale, suivez ces étapes (Windows):
- Ouvrir l’invite de commande (Tapez « cmd » dans la barre de recherche).
- Tapez « ipconfig » et appuyez sur Entrée.
- Recherchez le titre qui dit « Adaptateur de réseau local sans fil Wi-Fi » ou « Adaptateur Ethernet Ethernet. »
- Sous ce titre, trouvez la ligne qui dit « Adresse IPv4 ».
- Écrivez le nombre sur cette ligne et étiquetez-la « IP locale ». »
Suivez les étapes ci-dessous (il se peut que ce ne soit pas les noms exacts des champs, vous devrez chercher quelque chose de similaire dans le contexte):
- Ouvrez n’importe quel navigateur internet, et tapez votre passerelle par défaut dans la barre d’adresse, puis appuyez sur entrée.
- Trouvez une section pour le transfert de port.
- Cliquez sur l’option qui vous permet d’ajouter un nouveau port, ou une nouvelle règle.
- Sous un « Nom de service » ou un « Nom de règle », tapez un nom qui l’identifiera comme des transferts de port pour Unturned.
- Pour le « Protocole », choisissez « TCP/UDP » ou « TCP. »
- Pour « External Starting Port », tapez le numéro que vous avez écrit plus tôt, intitulé « Server Port ».
- Pour « External Ending Port », tapez votre numéro de port de départ externe, plus 2. Avec le port par défaut, avec serait 27017.
- Les ports externe et interne devraient correspondre.
- Sous la case « Adresse IP interne », tapez le numéro que vous avez écrit plus tôt, étiqueté « IP locale ».
- Sauvegarder et appliquer les changements par la suite.
Ci-après est un exemple d’une règle de transfert de port complétée.
| Nom du champ | Valeur du champ |
|---|---|
| Règle | Non retournée |
| Protocole | TCP/UDP |
| Port de départ externe | 27015 |
| Port de fin externe | 27017 |
| Port de départ interne | 27015 |
| Port de fin interne | 27017 |
| Boîte d’adresse IP interne | 192.168.1.150 |
Si vous ne pouvez pas localiser ces choses, essayez de vérifier https://portforward.com/router.htm pour voir les instructions spécifiques à votre routeur.
Alternativement, vous pouvez mettre votre système d’hébergement dans la DMZ. Cela ouvre tous les ports et constitue une option si, pour une raison quelconque, la redirection de port normale échoue. Mettre votre système dans la DMZ ouvre de nombreuses vulnérabilités de sécurité et ne devrait être utilisé qu’en dernier recours !
- Suivez les étapes ci-dessus jusqu’à ce que vous atteigniez la page de votre routeur (à partir de la passerelle par défaut)
- Recherchez une section pour DMZ (zone démilitarisée)
- Entrez . l’adresse IP interne de votre ordinateur
Améliorations facultatives du serveur
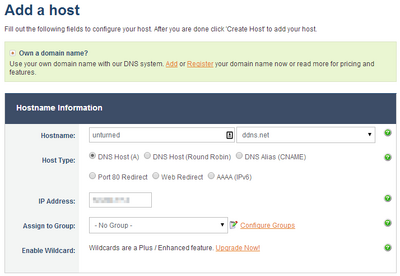
- (Gratuit) Transformez votre adresse IP en DNS :
- L’utilisation d’un site web tel que http://www.noip.com/ vous permettra de créer une adresse IP textuelle facile à retenir, telle que « myserver.zapto.net ». Les joueurs utiliseront ce nom pour se connecter à votre serveur au lieu de l’alternative numérotée, telle que « 74.12.127.76 ».
- S’inscrire pour un nouveau compte (gratuit)
- Après vous être connecté, sélectionnez « Ajouter un hôte »
- La plupart des champs sont déjà faits pour vous. Vous devez seulement donner un nom à l’hôte dans le champ « Hostname », comme « unturned », « myserver », etc. Vous avez également la possibilité de choisir le nom de domaine dans le menu déroulant situé immédiatement à droite du nom d’hôte. Dans l’exemple de droite, mon nom d’hôte deviendra « unturned.ddns.net ».
- Une fois que vous avez cliqué sur « Ajouter un hôte », votre adresse IP correspond maintenant au nom d’hôte. Les joueurs peuvent maintenant utiliser votre nom d’hôte pour se connecter à votre serveur au lieu de votre adresse IP numérotée.
- Facultatif mais recommandé : Téléchargez le client No-IP dans le menu latéral à gauche (lien de téléchargement ici ). Le client s’exécutera dans votre barre de tâches et mettra automatiquement à jour votre nom d’hôte pour qu’il corresponde à votre adresse IP si celle-ci change à l’avenir. Si vous sautez cette étape, vous devrez changer votre adresse IP manuellement avec « Manage Hosts » sur le site noip.com.
- L’utilisation d’un site web tel que http://www.noip.com/ vous permettra de créer une adresse IP textuelle facile à retenir, telle que « myserver.zapto.net ». Les joueurs utiliseront ce nom pour se connecter à votre serveur au lieu de l’alternative numérotée, telle que « 74.12.127.76 ».
- (Free) IP to DNS via Duckdns (option supplémentaire pour les DNS):
- Les étapes sont indiquées sur https://duckdns.org et sont similaires aux étapes pour no-ip. C’est juste une autre option qui existe pour atteindre le même objectif. Ils ont une FAQ claire et un guide d’installation pour les personnes qui ne le connaissent pas.