Microsoft Word cause rarement des problèmes dans notre utilisation quotidienne, mais occasionnellement, lorsque nous sommes sur le point d’ouvrir MS Word au début, ou lorsque nous avons un fichier à enregistrer, nous pourrions être coincés avec MS Word gelant dans Windows 10. Si vous êtes dans la même situation, parcourez cet article qui vous sortira de ce problème. Il présente 5 méthodes pour résoudre le problème de gel de Microsoft Word dans Windows 10.
- Option 1 : désactiver les compléments de MS Word en mode sans échec
- Option 2 : réparer le document Word endommagé
- Option 3 : réparer MS Office avec la fonction intégrée
- Option 4 : changer l’imprimante par défaut
- Option 5 : Réinstaller Microsoft Office
Option 1 : Désactiver les compléments de MS Word en mode sans échec
Tant que les MS Word de votre PC n’ont pas été corrompus, le mode sans échec peut vous aider à éviter les interférences de tout logiciel tiers qui pourrait provoquer un gel de MS Word.
Etape 1 : Tout d’abord, vous pouvez activer MS Word en mode sans échec de deux façons:
1. Appuyez sur les touches Win + R pour ouvrir la boîte de dialogue Exécuter. Ensuite, tapez winword /safe, et cliquez sur le bouton OK.
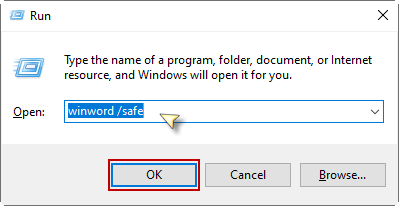
2. Ou, maintenez la touche Ctrl et pendant ce temps, double-cliquez sur le raccourci Word sur votre bureau. Il y aura une invite demandant votre confirmation ; vous devez cliquer sur Oui pour continuer.
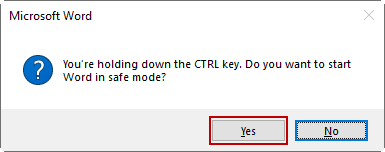
Étape 2 : Lorsque vous activez MS Word en mode sans échec, sélectionnez l’onglet Fichier en haut de la fenêtre.
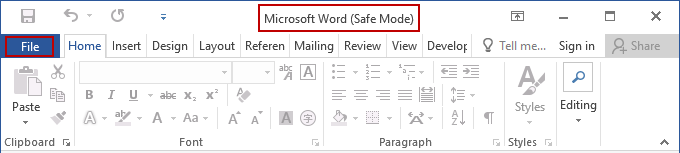
L’étape suivante consiste à cliquer sur le bouton Options en bas du menu de gauche.
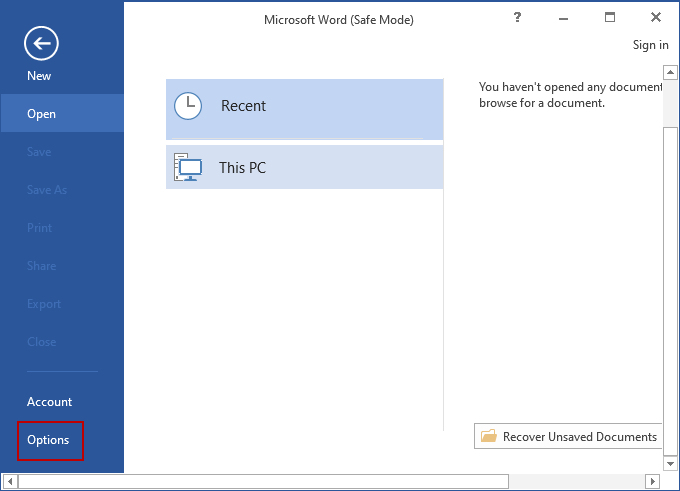
Etape 3 : Dans la fenêtre Options, sélectionnez l’option Compléments. Vous verrez le menu déroulant Manage en bas du côté droit. Sélectionnez COM Add-ins dans ce menu et cliquez sur le bouton Go.
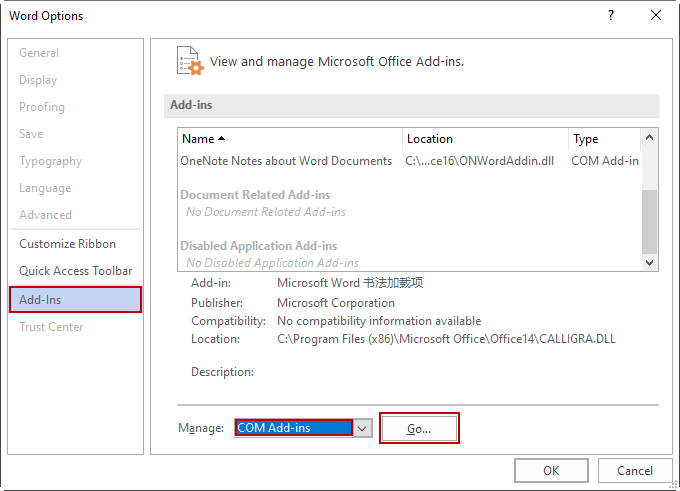
Etape 4 : Désélectionnez toutes les options d’add-ins dans la boîte de dialogue et cliquez sur OK. Ensuite, quittez le mode sans échec un et vérifiez si votre MS Word peut répondre normalement.
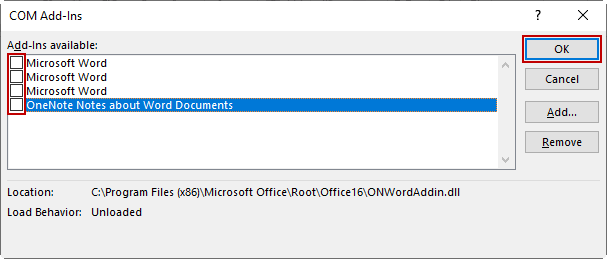
Par ailleurs, vous êtes en mesure d’ouvrir le fichier Word corrompu dans le mode sans échec.
Option 2 : Réparer le document Word endommagé
Si votre MS Word se bloque uniquement en raison de fichiers Word endommagés, vous pouvez choisir de réparer le fichier Word particulier.
Étape 1 : Ouvrez MS Word en mode sans échec comme cet article ont mentionné ci-dessus. Ensuite, allez dans Ouvrir > Parcourir.
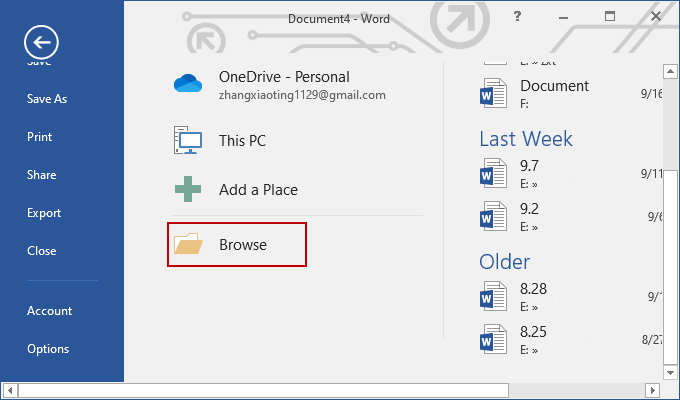
Etape 2 : Localisez le fichier Word particulier dans l’explorateur de fichiers de Windows et sélectionnez le fichier que vous voulez réparer. Cliquez sur la flèche déroulante Ouvrir en bas.
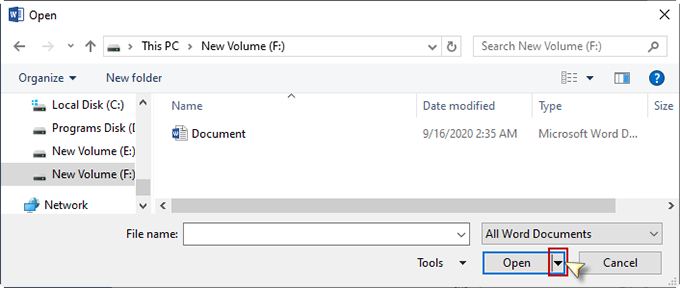
Puis choisissez l’option Ouvrir et Réparer.
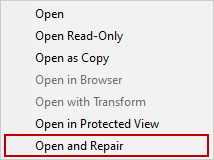
Etape 3 : Rouvrez le fichier avec MS Word en mode normal et vérifiez si MS Word ne se fige plus.
Option 3 : Réparer MS Word avec la fonction intégrée d’Office
Pourvu que votre MS Word continue de se figer après avoir essayé l’option 1 ou 2. Vous pouvez choisir de faire usage de l’outil de réparation d’Office pour réparer le gel de Word. Il est mentionné ci-dessous pour réparer les fichiers de programme corrompus de votre MS Word avec les paramètres.
Étape 1 : Lancez l’application Paramètres via le menu Démarrer ou la barre de recherche. Sélectionnez ensuite l’option Apps dans le menu Paramètres.
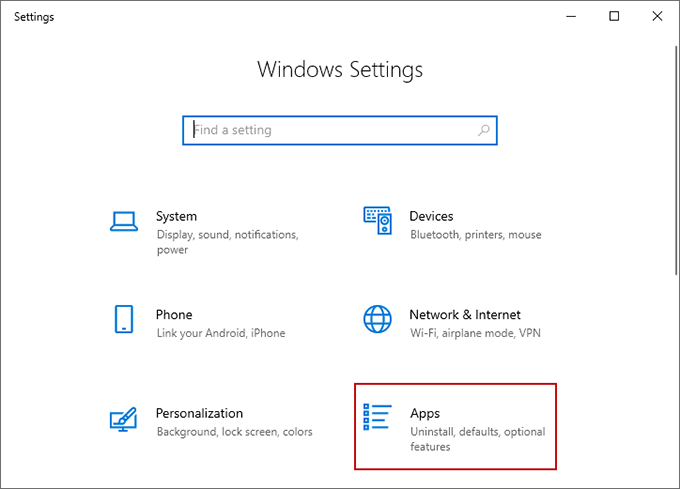
Étape 2 : Dans la fenêtre suivante, sélectionnez les fonctionnalités Apps & dans la liste de gauche, et faites défiler la liste de droite jusqu’à ce que vous trouviez Microsoft Office. Faites un clic droit dessus et appuyez sur le bouton Modifier. Ensuite, cette tâche vous demandera votre confirmation.

Étape 3 : Il y aura deux options pour réparer le MS Word gelé. Essayez d’abord la réparation rapide. Le processus de configuration prendra un certain temps. Après cela, vous devez redémarrer votre PC Windows 10 et vérifier si cela rend votre réponse MS Word comme normale.
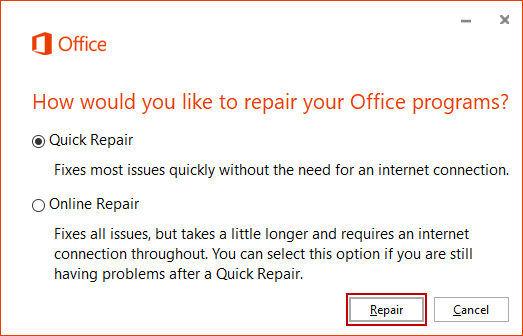
Si votre MS Word est toujours gelé par la première façon, restaurez à la deuxième option Réparation en ligne.
Option 4 : Changez l’imprimante par défaut
Il est possible que votre PC Windows 10 se connecte avec une imprimante incompatible, ainsi votre MS Word continue de geler. Essayez une autre imprimante disponible pour vous débarrasser du problème.
Étape 1 : Allez dans le menu Démarrer> App. Paramètres >Périphériques >Imprimantes & scanners. Dans cette fenêtre, faites défiler vers le bas pour repérer l’option Laisser Windows gérer mon imprimante par défaut et désélectionnez-la.
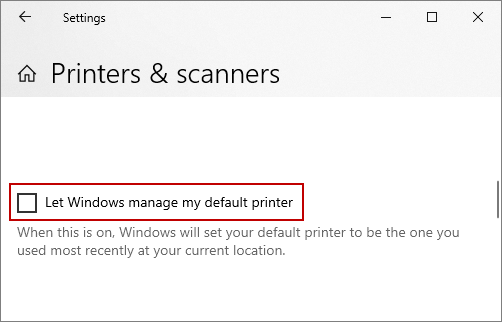
Puis faites défiler vers le haut ; lorsque vous voyez Microsoft XPS Document Writer, sélectionnez-le et appuyez sur le bouton Gérer.

Étape 2 : Ensuite, cliquez sur Définir comme valeur par défaut.
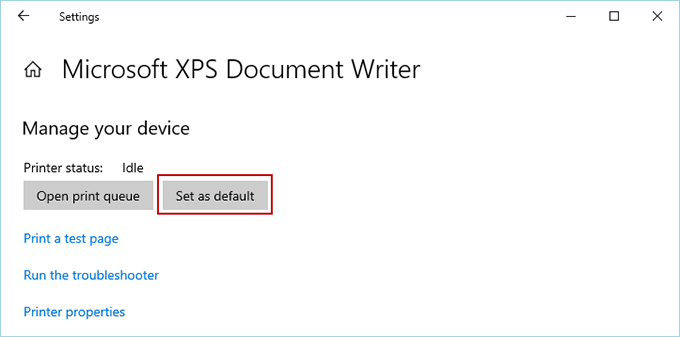
Après cela, vérifiez si vous pouvez activer votre MS Word en douceur.
Option 5 : Réinstaller Microsoft Office
Si vous ne parvenez pas à dégeler le MS Word dans votre PC Windows 10 avec les approches ci-dessus, vous êtes censé désinstaller et réinstaller le MS Office.
Étape 1 : Désinstaller le MS Office. Allez dans le panneau de configuration >Programme et fonctionnalités. Dans la liste de droite, faites défiler vers le bas pour localiser Microsoft Office. Cliquez sur Désinstaller dans le menu supérieur, ou cliquez dessus avec le bouton droit de la souris et sélectionnez l’option Désinstaller.
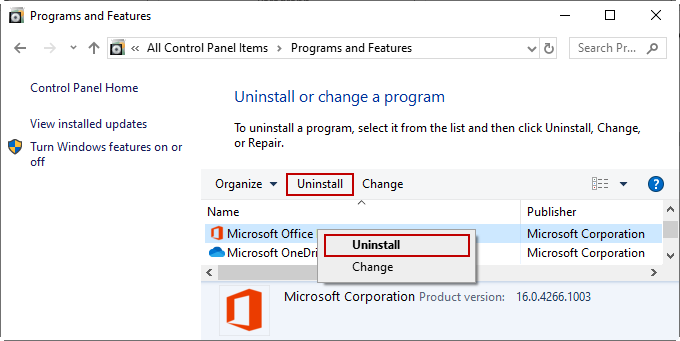
Etape 2 : Réinstaller le MS Office. Allez sur la page d’accueil du compte Microsoft. Connectez-vous à votre compte Microsoft qui est associé à votre utilisation de MS Office, et sélectionnez Services et abonnements dans les onglets supérieurs. Dans la page suivante, trouvez le MS Office que vous avez acheté et installez-le sur votre Windows 10. Activez votre MS Office avec un compte Microsoft ou une clé de produit.
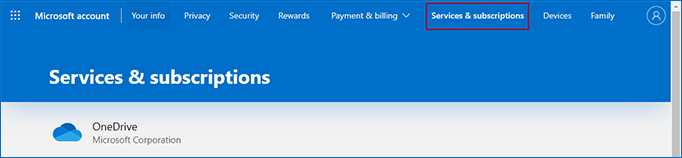
.