Vous pouvez utiliser les commandes SFC (System File Checker) et DISM (Deployment Image Servicing and Management) pour vérifier et réparer l’intégrité des fichiers système et des composants de votre image Windows 10. Ces outils peuvent être très utiles si votre Windows est instable, si des erreurs apparaissent lorsque vous essayez d’exécuter des apps ou des services, après une infection virale, etc. Dans cet article, nous allons regarder comment utiliser les outils DISM et SFC pour vérifier et réparer votre image Windows 10 et vos fichiers système.
SFC /ScanNow : Utilisation de System File Checker pour analyser et réparer les fichiers système
Il est recommandé d’utiliser DISM pour restaurer Windows après avoir vérifié l’intégrité de vos fichiers système à l’aide de l’outil SFC. La commande sfc /scannow analyse les fichiers système protégés et, s’ils sont manquants ou corrompus, elle essaie de restaurer leurs copies originales à partir du magasin de composants système de Windows (dossier C:\Windows\WinSxS).
Si la commande sfc /scannow renvoie l’erreur « Windows Resource Protection found corrupt files but was unable to fix some of them« , il est probable que l’outil n’a pas pu obtenir les fichiers nécessaires à partir du magasin de composants de Windows (voir l’image ci-dessous).
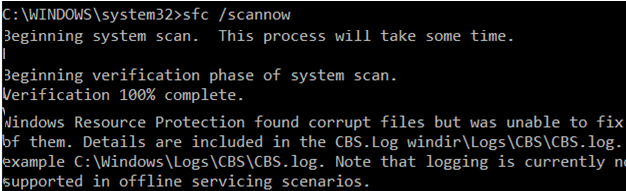
Dans ce cas, vous pouvez essayer de réparer le magasin de composants (votre image Windows) en utilisant la commande DISM.exe.
Après la réparation de l’image, vous pouvez essayer d’utiliser SFC pour restaurer vos fichiers système.
DISM /RestoreHealth : Comment réparer une image Windows?
Pour analyser une image Windows à la recherche d’erreurs et les corriger, on utilise le paramètre DISM /Cleanup-image. Les commandes considérées ci-dessous sont exécutées dans l’invite de commande élevée (avec les privilèges de l’administrateur).
Exécuter la commande suivante pour vérifier s’il existe des drapeaux de corruption du magasin de composants de l’image Windows (non applicable pour Windows 7/Server 2008R2). Cette commande vérifie le drapeau CBS défini par l’un des processus système.
DISM /Online /Cleanup-Image /CheckHealth
Lorsque vous exécutez cette commande, l’analyse du magasin de composants n’est pas effectuée. La commande vérifie uniquement les événements précédemment écrits dans les journaux de Windows. Aucune modification n’est effectuée. La commande vérifiera si l’image est marquée comme corrompue et si elle peut être corrigée.
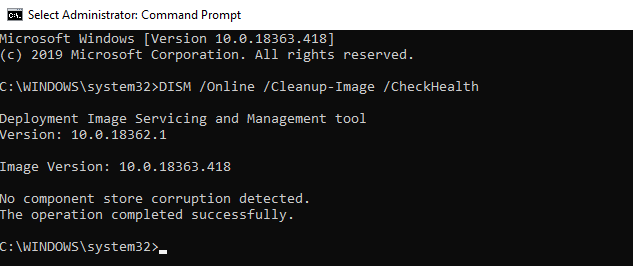
Dans cet exemple, la commande a retourné que l’image de Windows 10 n’a pas de corruptions :
No component store corruption detected.The operation completed successfully.
DISM /Online /Cleanup-Image /ScanHealth – effectuer un scan complet du magasin de composants de Windows pour les corruptions (cela prend assez longtemps : 10-30 minutes).
DISM /ScanHealth fonctionne sur Windows 7 et Windows Server 2008 R2, vous devez installer la mise à jour KB2966583. Sinon, vous verrez apparaître le message suivant : » Error 87. L’option ScanHealth n’est pas reconnue dans ce contexte ». De plus, dans Windows 7, la même commande est utilisée pour vérifier le magasin de composants et réparer les fichiers système (il n’y a pas de paramètre /CheckHealth ou /RestoreHealth). Dans certains cas, le DISM /ScanHealth renvoie les erreurs suivantes :
- Le magasin de composants est réparable ;
- Erreur DISM 1726 – « L’appel de procédure à distance a échoué » ;
- Erreur DISM 1910 – « L’exportateur d’objets spécifié n’a pas été trouvé ».
Cela signifie définitivement que votre image Windows 10 est corrompue et doit être réparée.
Pour réparer ces erreurs, téléchargez automatiquement et remplacez les fichiers des composants corrompus ou manquants par les versions originales des fichiers à partir de Windows Update (votre ordinateur doit avoir l’accès direct à Internet), exécutez cette commande :
DISM /Online /Cleanup-Image /RestoreHealth
Le processus d’analyse et de réparation des composants peut prendre un temps assez long (30 minutes ou plus).
Si la réparation a réussi, le message suivant apparaîtra :
The restore operation completed successfully. The operation completed successfully.
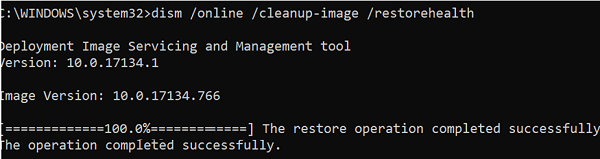
Si votre ordinateur (serveur) n’a pas d’accès direct à Internet (situé derrière un proxy, ou avez utilisé WSUS interne pour obtenir la mise à jour de sécurité et de construction) ou si le service Windows Update est désactivé, alors les erreurs suivantes apparaissent lors de la restauration du magasin de composants :
- 0x800f0906 – Les fichiers source n’ont pas pu être téléchargés. Utilisez l’option source pour spécifier l’emplacement des fichiers nécessaires à la restauration de la fonctionnalité;
- 0x800f0950 – DISM a échoué. Aucune opération n’a été effectuée;
- 0x800F081F – Les fichiers source n’ont pas pu être trouvés. Utilisez l’option « Source » pour spécifier l’emplacement des fichiers nécessaires à la restauration de la fonctionnalité.
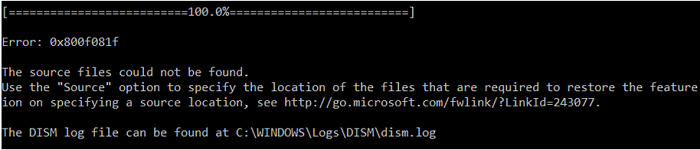
Vous pouvez spécifier un fichier WIM ou un fichier ESD avec l’image d’installation Windows d’origine à utiliser comme source pour restaurer les fichiers du composant système. Supposons que vous ayez monté une image d’installation Windows 10 ISO sur le lecteur virtuel E :. Pour réparer le magasin de composants à partir de l’image source, utilisez l’une de ces commandes:
DISM /online /cleanup-image /restorehealth /source:E:\sources\install.wim
Or:DISM /online /cleanup-image /restorehealth /source:E:\sources\install.esd
.