Hoy en día es muy común utilizar unidades USB para instalar distribuciones de Linux. Esto permite reutilizar y mejorar el tiempo de instalación con respecto a los CD o DVD. En este post, os mostraré cómo grabar una ISO en una unidad USB en Linux utilizando un programa gráfico llamado Etcher.
INTRODUCCIÓN
Recientemente escribí cómo hacer una unidad USB booteable en cualquier distribución de Linux usando una terminal. Sin embargo, es cierto que hay gente a la que no le gusta usar la terminal. Ahora, haré lo mismo pero usando Etcher.
Etcher es una aplicación gráfica multiplataforma para grabar imágenes ISO en unidades USB. Está hecho con JS, HTML, node.js, y Electron. Por lo tanto, es multiplataforma y también se puede utilizar en Windows y Mac OS.
VIDEO TUTORIAL
Instalar Etcher
En primer lugar, es necesario descargar Etcher. Para ello, vaya a la página web de Etcher. Normalmente, define automáticamente su sistema y le ofrece descargar la versión para su sistema. Sin embargo, si no detecta tu sistema, o lo detecta erróneamente, puedes hacer clic en la flecha que aparece junto al botón de descarga y seleccionar la imagen que quieres utilizar. En mi caso, descargaré la de Linux de 64 bits.
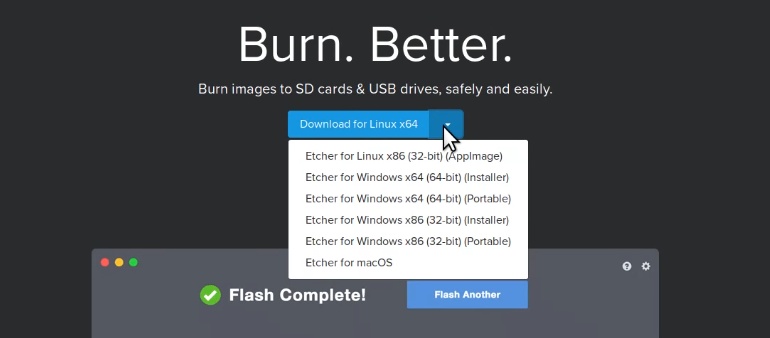
Cuando se complete la descarga, abre tu gestor de archivos y extrae el archivo.
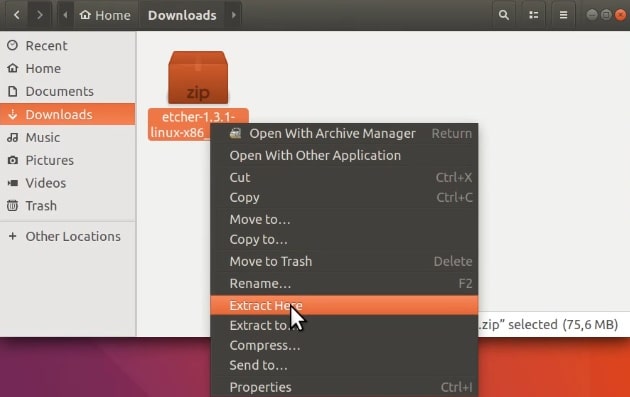
Entonces, entra en la carpeta Etcher, y verás un único archivo con extensión .AppImage. Si haces doble clic sobre él en Ubuntu, debería iniciarse automáticamente.
Posibles problemas de instalación de Etcher
Sin embargo, si no se inicia automáticamente, significa que hubo un problema de lanzamiento de este programa. Para comprobar lo que está mal, es necesario ejecutar el programa desde el terminal. Sí, por desgracia, puede que tenga que utilizar un terminal en algún momento. Pero no hay nada demasiado complicado. Por lo tanto, haga clic con el botón derecho del ratón en el administrador de archivos y seleccione la opción Abrir en la terminal. Esto abrirá la terminal en el directorio de trabajo actual.
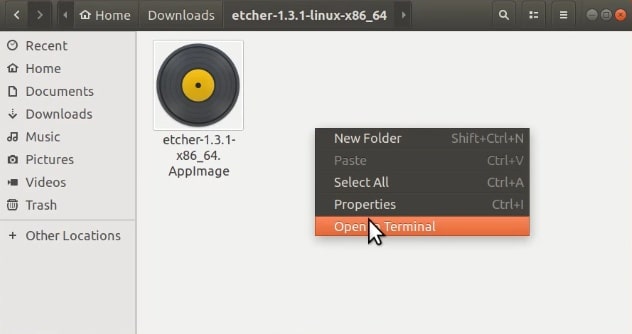
A continuación, tienes que ejecutar el archivo en la terminal, para ver si se produce algún error. Se ejecuta el programa con el formato ./PROGRAM_NAME. También puedes listar los archivos disponibles dentro de las carpetas para comprobar el nombre correcto del programa. En este caso, será similar a esto:
./etcher-1.3.1-x86_64.AppImageY cuando intento lanzar Etcher desde la línea de comandos, veo este mensaje de error:
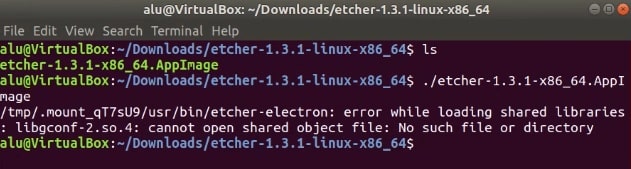
Así que, como podéis ver en la imagen, el problema es que el paquete libgconf-2 no está instalado y es un componente crítico de Etcher. Así que la solución es instalarlo. Puedes buscarlo en tu gestor de paquetes (preferiblemente Synaptic), o ejecutar este comando:
sudo apt install libgconf-2-4Después de eso, Etcher debería iniciarse al hacer doble clic en su archivo en el gestor de archivos.
Grabar ISO en USB en Linux usando Etcher
Una vez que Etcher se ha abierto, el primer paso es seleccionar la ISO a grabar. Para ello pulsamos el botón Select Image.
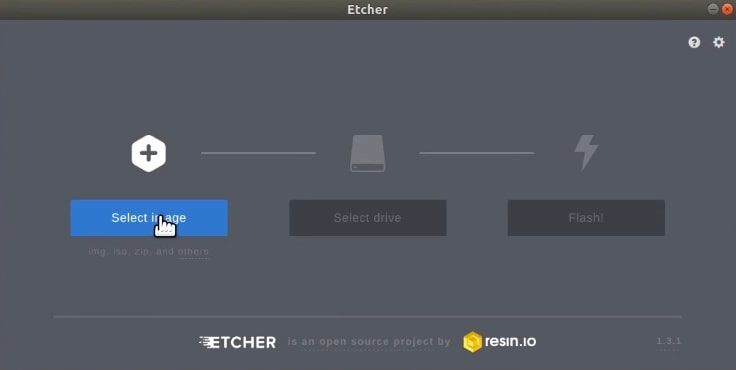
Navega y selecciona la ISO. En este caso, sólo utilizaré una mini ISO de Ubuntu.
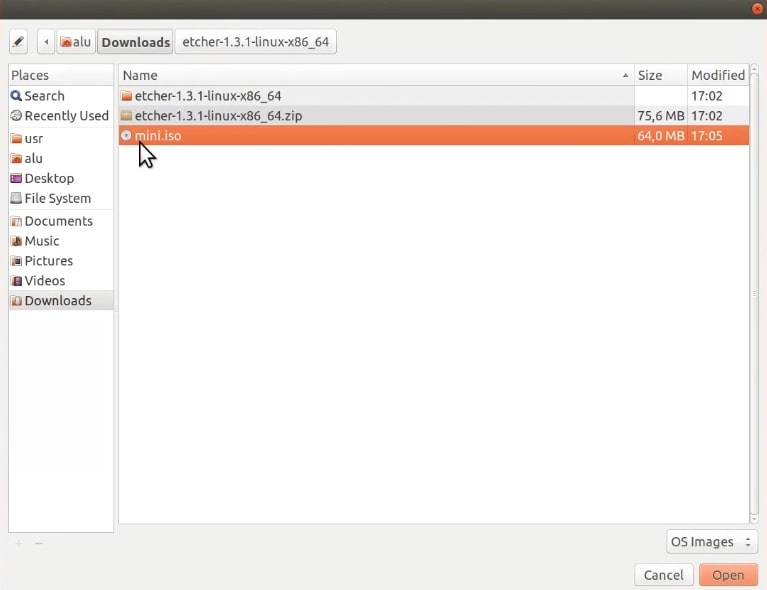
A continuación, debes seleccionar una unidad USB donde grabar este archivo ISO. Etcher suele encontrar la unidad flash USB automáticamente, pero asegúrese de que ha seleccionado la unidad USB correcta porque si tiene varias unidades USB conectadas a su ordenador podría seleccionar la incorrecta. Así que puede cambiar la unidad USB haciendo clic en el enlace Cambiar.
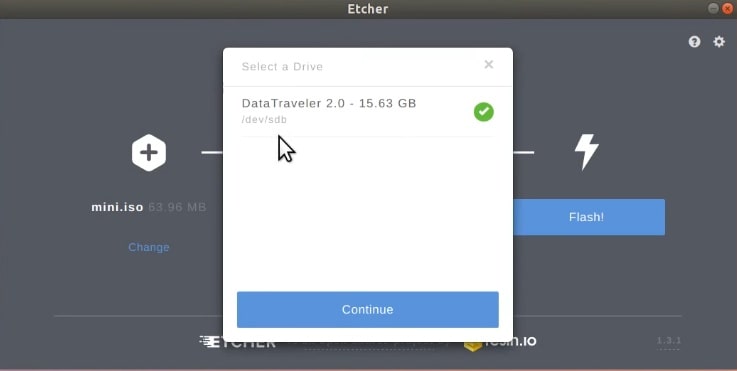
Cuando haya hecho esto, lo único que queda es iniciar el proceso de grabación. Para ello, haz clic en el botón ¡Flash!.
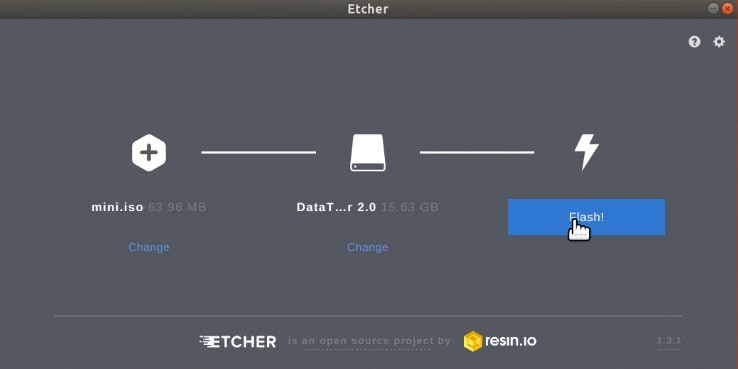
Si no hay ningún error, al final de todo el proceso verás una ventana como ésta.
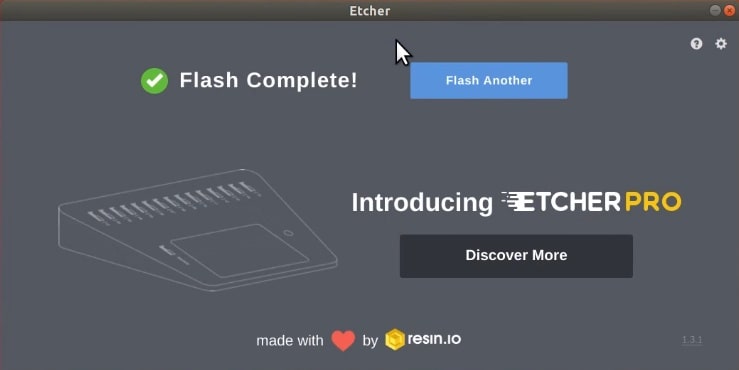
Y ya está, se ha grabado una ISO en el pendrive con éxito. Ahora, puede reiniciar su sistema y seleccionar la unidad USB durante el proceso de arranque y arrancará la imagen ISO que acaba de escribir en la unidad flash USB. Lo siguiente será la instalación de su distribución de Linux favorita.
Restaurar su USB después de la instalación
También puede ocurrir que después de usar su USB como unidad de arranque, no funcione como un USB normal para el almacenamiento de datos. Si este es el caso, sólo tiene que limpiar su sistema de archivos y formatear a la normalidad. He mostrado este procedimiento en este post