Un servidor dedicado es un método de hospedaje de un servidor Unturned que no requiere que el anfitrión sea un jugador activo en el juego. El anfitrión puede elegir jugar en el servidor, o simplemente dejarlo funcionando en segundo plano mientras otros juegan en él. A diferencia de un Servidor Local, se requiere el reenvío de puertos.
Un Servidor Dedicado también permite una gran versatilidad en la configuración del servidor. Muchas opciones del servidor están disponibles a través de Commands.dat, Config.json, la consola del servidor y otros archivos de configuración.
Configuración de Windows:
Método de acceso directo (solo antes de la versión 3.20.12.2)
El método de acceso directo obsoleto para crear servidores solo funciona para las versiones del juego anteriores a la 3.20.12.2, que se lanzó el 14 de octubre de 2020. Las versiones más recientes del juego solo deben alojarse a través de la aplicación de servidor dedicado de Unturned.

Cómo alojar un servidor dedicado en la versión 3 de Unturned.0 Above
- Haga clic con el botón derecho en «Unturned.exe», pase el ratón por encima de «Enviar a» y haga clic en «Escritorio (crear acceso directo)».
- Haga clic con el botón derecho en el acceso directo y seleccione «Propiedades». El campo «Target:» debe contener la ruta de acceso a Unturned.exe y debe ser algo así:
"C:\Program Files (x86)\Steam\steamapps\common\Unturned\Unturned.exe"
- Ahora, al final de la cadena de texto, inserta esta cadena de texto:
-nographics -batchmode +secureserver/...
… es lo que quieras nombrar a tu servidor.
Un ejemplo de campo «Target» terminado:
"C:\Program Files (x86)\Steam\steamapps\common\Unturned\Unturned.exe" -nographics -batchmode +secureserver/My server
4. Finalmente, ejecute el servidor. Debería aparecer una pantalla de consola negra. 5. Opcional: Puede actualizar fácilmente un servidor Unturned existente utilizando el siguiente método:
La siguiente cadena de texto creará un acceso directo que actualizará automáticamente su servidor. Este ejemplo asume que has instalado tu servidor a través de SteamCMD, que no actualiza Unturned automáticamente.
"C:\SteamCMD\steamcmd.exe" +login Username Password +app_update 304930 +exit
Configuración clásica:
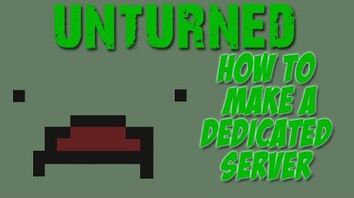
Unturned – ¡cómo crear un servidor dedicado! (y cómo unirse a él)
- Desde la ventana de Steam, haz clic con el botón derecho en el juego Unturned de tu Biblioteca y selecciona «Propiedades».
- Haz clic en la pestaña «Archivos locales».
- Haz clic en «Examinar archivos locales…».
- En la ventana del explorador, haga clic con el botón derecho en «Unturned.exe», pase el ratón por encima de «Enviar a» y haga clic en «Escritorio (crear acceso directo)».
- Haga clic con el botón derecho en el acceso directo recién creado y seleccione «Propiedades». El campo «Target:» debe contener la ruta de acceso a Unturned.exe y debe ser algo así:
"C:\Program Files (x86)\Steam\steamapps\common\Unturned\Unturned.exe"
- Para que el servidor se ejecute, es necesario añadir opciones al final del campo. Por ejemplo, si quieres que el servidor sea PvE, debes añadir la opción -pve al final del campo. Una lista completa de opciones se encuentra al final de la página.
- Un ejemplo de un campo «Target» terminado:
"C:\Program Files (x86)\Steam\steamapps\common\Unturned\Unturned.exe" -port:25444 -players:20 -nographics -pei -gold -nosync -pve -sv
Para terminar, simplemente aplica los cambios al acceso directo y haz doble clic en él para ejecutarlo. El juego debería ejecutarse y pasar inmediatamente a una pantalla gris. Esta pantalla significa que el servidor está funcionando bien. Si la pantalla no se vuelve gris y el servidor no funciona, asegúrate de poner la opción -sv al final de las opciones, de lo contrario el servidor podría no funcionar.
Configuración de MacOS:
- Desde la ventana de Steam, haz clic con el botón derecho en el juego Unturned de tu Biblioteca y selecciona «Propiedades».
- Haz clic en la pestaña «Archivos locales».
- Haz clic en «Examinar archivos locales…».
- Opcional: Volver a Common, duplicar la carpeta Unturned, péguela en Common y nómbrela Unturned Server)
- En la ventana del Finder haga clic con el botón derecho en Unturned
- Seleccione Mostrar contenido del paquete
- Seleccione Contenido
- Seleccione MacOS
- Abra el terminal
- Entonces arrastre el ejecutable de Unturned a la ventana del terminal (esto pegará la ruta de la aplicación)
- Pulse espacio, a continuación, añadir en sus parámetros (esto es lo mismo que el paso 3 de Windows 3.0.0, con la diferencia de que el programa se denominará Unturned.app en lugar de Unturned.exe)
- A continuación, pulse Intro para ejecutar el comando.
Con Unturned 3.0, el procedimiento es exactamente el mismo, pero después de los parámetros, debe añadir: +secureserver/servername
Sustituye «secureserver» por «lanserver» si quieres un servidor LAN en su lugar. Sustituye «servername» por el nombre que quieras darle a tu servidor.
Ahora, si quieres hacer doble clic para iniciar el servidor, en TextEdit (ubicado en Aplicaciones), pega el mismo comando que acabas de ejecutar (ojalá lo pruebes primero), y guárdalo como «StartServer.command». Asegúrate de que no le añade .txt o .rtf.
Instalación de Linux:
Nueva Guía
Instala Unturned.
Ve a la carpeta de instalación y haz clic derecho y pulsa abrir en terminal.
Presiona lo siguiente
./Unturned.XX -nographics -pei -normal -nosync -pve -players:16 -sv
Sustituye XX por el nombre de la arquitectura (x86 si tienes un ordenador de 32 bits, x86_64 si es de 64 bits)
Ejemplo:
./Unturned.x86_64 -nographics -pei -normal -nosync -pve -players:16 -sv
Guía sin cabeza
Nota: Esto es principalmente para ordenadores sin GUI (interfaz gráfica de usuario), o si sólo tienes acceso a la terminal/línea de comandos. Si usas un VPS con sólo acceso SSH/PuTTY, ¡adelante! Si usted está usando una GUI, la opción anterior podría ser mejor para usted, sin embargo usted podría tener algunos beneficios de memoria leve utilizando este método.
Instalar su sistema operativo de elección, ya sea Ubuntu Server / Debian o Fedora Server / RHEL / CentOS. Después de eso, actualiza tu SO y tus repositorios. Sabrás que estás en el shell cuando veas un $ o un # al final de la línea.
Para actualizar en Fedora, usa
sudo dnf update
mientras que en Ubuntu, usa
sudo apt-get update && sudo apt-get upgrade && sudo dpkg --add-architecture i386
El «Add Architecture» sólo es necesario una vez; para actualizar tu sistema, sólo se requieren los otros dos después.
Si en Fedora no tienes acceso a dnf, intenta usar yum en su lugar.
Ahora a instalar las librerías. En Fedora, ejecute
sudo dnf install glibc-devel.i686 mono-devel gcc libgcc libstdc++.i686 libgcc.i686 ncurses-libs.i686 zlib-devel.i686 libXcursor.i686 libXrandr.i686 screen
Consejo: Añadiendo -y al comando (sudo dnf -y …) dirá automáticamente que sí a cada pregunta. Utilícelo aquí para evitar tener que escribir sí a cada declaración, sólo debe usar esto si está seguro de que su máquina está configurada correctamente, ya que puede querer ver las dependencias de cada paquete, y su tamaño.
Si tiene una GPU Nvidia, use también
sudo dnf install xorg-x11-drv-nvidia-libs.i686
Si sólo tiene un Chipset Gráfico Intel, o no sabe qué gráficos tiene, use
sudo dnf install mesa-libGL.i686 mesa-dri-drivers.i686
Para Ubuntu, escriba cada línea individual, y luego pulse retorno. Debería haber escrito cuatro declaraciones.
sudo apt-get install screen htop unzip wgetsudo apt-get install build-essential gcc-multilib libstdc++6:i386 libgcc1:i386 libncurses5:i386 rpm zlib1g:i386sudo apt-get install libmono2.0-cil mono-runtimesudo apt-get install libc6:i386 libgl1-mesa-glx:i386 libXrandr2:i386 libXcursor1:i386
Si su servidor Fedora/Redhat arroja un error de arquitectura, intente añadir –setopt=protected_multilib=false para resolver el problema temporalmente.
Bueno, ya ha pasado la mayor parte de la parte difícil. En este momento, usted necesitará una cuenta de vapor. Para evitar conflictos, crea una nueva cuenta de Steam ficticia con Unturned añadido a su biblioteca.
Hay muchas cosas que decir aquí, pero recomiendo crear un nuevo usuario similar a las instrucciones de la antigua guía. Mira la parte de «Ejecutar el servidor», y SOLO haz el primer paso (dos comandos).
La mayoría de estos pasos van a ser los mismos para Ubuntu/Fedora/Debian/RHEL/CentOS, a menos que se diga.
Primero, vamos a crear algunas carpetas y descargar SteamCMD.
mkdir ~/unturnedserver && cd ~/unturnedserver
mkdir steamcmd && mkdir unturned && cd steamcmd
wget https://steamcdn-a.akamaihd.net/client/installer/steamcmd_linux.tar.gz
tar xvf steamcmd_linux.tar.gz && rm -rf steamcmd_linux.tar.gz
Necesitamos el RocketLauncher para iniciar el servidor, así que lo descargaremos.
chmod +x steamcmd.sh && cd ..
wget https://ci.rocketmod.net/job/Rocket.Unturned/lastSuccessfulBuild/artifact/Rocket.Unturned/bin/Release/Rocket.zip
unzip Rocket.zip && rm -rf Rocket.zip
mv Scripts/Linux/RocketLauncher.exe unturned/
mv Scripts/Linux/*.sh .
Si queréis que RocketMod esté también en vuestro servidor:
mv Modules/Rocket.Unturned/ unturned/Modules/ # DO NOT USE FOR VANILLA
Ahora podéis eliminar cualquier archivo sobrante, que no sea start.sh, update.sh, unturned/, steamcmd/, o Steam/.
Ahora, usando un editor de elección (Vi o Nano), abre update.sh.
nano update.sh
Aquí es donde se usa tu cuenta de Steam que creaste antes. Pon el nombre de usuario y la contraseña ahí. Si quieres mantener tu contraseña privada, mantén la cadena de contraseña en blanco.
¡Ahora has terminado!
./update.sh # For updating server and downloading files
./start.sh # For running the server
Instalación de archivos
Un método de prueba a corto plazo es utilizar WinSCP o un software SFTP similar para transferir toda la carpeta Unturned al servidor Linux. La carpeta se encuentra probablemente en C:\NArchivos de programa (x86)\N-Steam\N-SteamApps\N-common. El problema de esta opción es que debes actualizar los archivos del servidor con WinSCP cada vez que se publique una actualización.
Una opción mejor es utilizar SteamCMD, que es un cliente de Steam para Linux muy ligero que descarga y actualiza los archivos necesarios de Unturned.
- Descarga steamcmd al servidor
wget http://media.steampowered.com/installer/steamcmd.zip
- Descomprímelo:
unzip steamcmd.zip
- Inicia SteamCMD:
wine steamcmd.exe
- Inicia una cuenta de Steam:
login username password
- Define un directorio de instalación:
force_install_dir Z:/home/your/unix/folder
- Descarga el juego al servidor dedicado. «app_update 304930» también actualiza los archivos del directorio_de_instalación_forzada que has señalado.
app_update 304930
Ejecutar el servidor
- Iniciando desde root, añade un usuario:
adduser unt
adduser unt sudo
- Iniciar sesión con el nuevo usuario:
su unt
- Instalar wine y xinit:
sudo apt-get install wine xinit
- Configurar X para que cualquiera pueda iniciarlo:
sudo dpkg-reconfigure x11-common
- Iniciar X (estilo headless):
tmux
startx
- Inicie un shell diferente en tmux:
+,
- Indique a WINE que utilice la sesión de X sin cabeza:
export DISPLAY=:0.0
- Inicie el servidor Unturned:
wine Unturned.exe -nographics -pei -normal -nosync -pve -players:16 -sv
Configurar su servidor:
Comandos de configuración
Nota: Puede que tenga que abrir los archivos .dat en un editor de texto.
Escriba shutdown en la consola. Vuelve al directorio Unturned. Ahora haga clic en Servidores, entonces usted debe ver una carpeta, con el nombre de su servidor. Haga clic en esa carpeta. Haga clic en la subcarpeta Server. Debería haber 4 documentos .dat, etiquetados como Adminlist, Blacklist, Commands, y Whitelist.
Use el archivo Commands si desea ejecutar una lista de comandos que se ejecutarán cada vez que el servidor se inicie. Utilice una línea separada para cada comando.
Los comandos de configuración son los siguientes:
- Bind – Vincula su IP interna al socket. (La IP interna es la IP del adaptador de red que utilizas)
- Chatrate – Asigna la cantidad mínima de tiempo entre mensajes de chat para evitar el spam.
- Cycle – Asigna el ciclo día/noche en segundos.
- Decay – Asigna la cantidad de tiempo que un jugador, o los miembros de su grupo, pueden estar desconectados antes de que sus estructuras puedan ser eliminadas por cualquiera. Por defecto es 604800. (7 días)
- Filtro – Activa el filtro de nombres antiguos.
- Loadout – Asigna con qué aparecen todos los jugadores. El primer valor numérico del loadout es el Skillset ID. (Ejemplo: Loadout 255/15/15/81/81/18/20/20/121 – Da a todos los skillsets 2 Medkits, 2 MREs, un Timberwolf, 2 Timberwolf Magazines, y un Military Knife.)
- Log – Activa/Desactiva /// los mensajes. (Y = Sí, N = No) (es decir, Log Y/Y/Y/Y)
- Mapa – Establece el mapa que se utilizará para el servidor. Si quieres usar un mapa del taller, la carpeta del mapa del taller debe colocarse en la carpeta del taller del servidor, de lo contrario fallará al cargar el mapa.
- MaxPlayers – Establece la cantidad máxima de jugadores que el servidor permitirá.
- Mode – Establece el modo de dificultad. (Fácil, Normal, Difícil)
- Nombre – Establece el nombre del servidor. (Por ejemplo, Servidor de Nelson)
- Propietario – Establece el propietario del servidor, que le da comandos de administrador y configura completamente el servidor. (Requiere tu ID de Steam 64.)
- Contraseña – Establece una contraseña para el servidor para mantener alejados a los invitados no deseados, haciendo que el servidor sea más privado.
- Perspectiva – Asigna las vistas de la perspectiva. (Primera, Tercera, Vehículo, Ambas.) La primera permite sólo la primera persona, la tercera permite sólo la tercera persona, el vehículo permite la tercera persona sólo cuando el jugador está en un vehículo, y ambas permite cambiar entre las vistas de primera y tercera persona libremente.
- Puerto – Establece el puerto del servidor. El puerto por defecto es el 27015. Este comando no necesita ser usado si el servidor está alojado bajo el rango de puertos por defecto.
- PvE – Establece el servidor para que sólo permita el combate Jugadores VS Entorno.
- Sync – Sincroniza los datos de los jugadores entre servidores usando la misma clave.
- Timeout – Establece el Ping máximo para los jugadores antes de que se agote el tiempo. (Se recomienda 400~600)
- Welcome – Establece el mensaje de bienvenida. (i.e. ¡Bienvenido al Servidor de Nelson!)
Opciones de Línea de Comandos
Estos parámetros se utilizan para lanzar el servidor desde una interfaz de línea de comandos. El orden de los comandos introducidos no importa.
- Mapa:
- -arena
- -pei
- Modo de juego:
- -bambi
- -normal
- -hardcore
- -gold
- Ajuste de sincronización:
- -sync
- -nosync
- PVP/PVE Setting:
- -pvp
- -pve
- Misc:
- -pass:
- -port:
- -players:
- -nographics (Este comando es necesario para no ver la pantalla de bienvenida. En su lugar se ve una pantalla negra sin GUI.)
- -sv (tiene que estar al final de los parámetros)
- -batchmode (evita que el juego lance una GUI, y hace que se ejecute como un proceso en segundo plano. Reduce en gran medida el uso de la CPU)
Fichero config.json
Artículo principal: Gameplay Config
El archivo Config.json ofrece mucho control sobre el juego real del servidor. Se encuentra en:
{UNTURNED}\Servers\(Server name)\config.json
Se puede editar de la misma manera que el archivo commands.dat. Está en formato JavaScript Object Notation, lo que significa que es una simple lista que conecta una cadena con una variable. En términos más simples, sólo debe editar el texto que está entre «comillas» y después de dos puntos. Cualquier valor que esté antes de los dos puntos es específico del juego y romperá su servidor si lo cambia.
- Browser
- Icono – la ruta del archivo al icono del servidor que se mostrará en la página del servidor
- Thumbnail – Similar al Icono, pero se mostrará cuando seleccione el servidor
- Desc_Hint – Texto que se mostrará cuando pase el ratón por encima del servidor en la lista de servidores
- Desc_Full – La descripción completa del servidor
- Desc_Server_List –
- Servidor
- VAC_Secure – ¿Debe el servidor requerir Valve (A través de steam) Anti-Cheat? (true/false)
- BattlEye_Secure – ¿Debe el servidor requerir el Anti-Cheat de BattlEye? (true/false)
Conectando:
Ahora deberías poder conectarte a tu propio servidor ejecutando el juego a través de Steam. Para ello, haz clic en «Jugar», y luego en «Conectar», y en el campo IP, escribe «localhost», luego haz clic en «Conectar» para unirte a tu propio servidor.
Si no consigues conectarte a tu propio servidor, prueba a instalar SteamVR (que se encuentra en herramientas en Steam).
Nota: Otros jugadores no usarán «localhost», sólo tú. Otros jugadores usarán tu IP EXTERNA para conectarse a tu servidor. Encuentra tu IP externa visitando un sitio como WhatIsMyIP.
Firewall
Si has configurado correctamente tu servidor y ni siquiera puedes conectarte a él, puede que quieras comprobar si tu firewall está bloqueando el puerto.En Windows, no debería ser tan difícil; abre el Panel de Control, Seguridad, y haz clic en «Permitir un programa». Aquí, puedes elegir la aplicación Unturned, y ¡voilá!
Para MacOS, abre las Preferencias del Sistema. Ve a Seguridad y Privacidad, Firewall, y luego desbloquea la configuración a través del candado en la parte inferior izquierda de la ventana. A continuación, vaya a las Opciones de Firewall, desplácese hacia abajo en la lista, haga clic en Sin voltear, y a la derecha de la misma, asegúrese de que dice «Permitir conexiones entrantes». Si no es así, haz clic en él y elige esa opción. Cierra la ventana, asegurándote de aplicar la configuración, ponle un candado a la configuración y ¡ya está!
Para Fedora/CentOS/RHEL:
sudo firewall-cmd --zone=public --add-port=27015-27017/tcp --permanent
sudo firewall-cmd --zone=public --add-port=27015-27017/udp --permanent
Para Ubuntu/Debian:
sudo ufw enable
sudo ufw allow 27015:27017/tcp
sudo ufw allow 27015:27017/udp
Para ambos, si seleccionaste un puerto diferente a través del comando start o Commands.dat, cambie el primer número al puerto que seleccionó, y el segundo puerto dos puertos por delante (ej. 27040-27042).
Reenvío de puertos:
NOTA: El reenvío de puertos tiene que hacerse con cuidado. Nadie podrá conectarse a su servidor si lo hace de forma incorrecta.
Para que cualquiera pueda acceder al servidor que ha configurado, tiene que ir a la configuración de su router y abrir los puertos establecidos del servidor.
Necesitarás la siguiente información que puedes obtener de tu router (normalmente una pegatina en el lateral):
- Tu dirección de puerta de enlace por defecto (puede ser un número como 192.168.1.1 o una dirección web como routerlogin.net)
- Su nombre de usuario de la puerta de enlace (NO su nombre de red/SSID)
- Su contraseña de la puerta de enlace (NO su contraseña de red)
- Su dirección IP local
Para encontrar su dirección IP local, siga estos pasos (Windows):
- Abra el símbolo del sistema (escriba «cmd» en la barra de búsqueda).
- Escriba «ipconfig» y presione Enter.
- Busque el encabezado que dice «Adaptador LAN inalámbrico Wi-Fi» o «Adaptador Ethernet.»
- Debajo de ese encabezado, busque la línea que dice «Dirección IPv4.»
- Escriba el número en esa línea y etiquételo como «IP local.»
Siga los pasos que se indican a continuación (puede que no sean los nombres exactos de los campos, tendrá que buscar algo similar en el contexto):
- Abra cualquier navegador de Internet, y escriba su puerta de enlace predeterminada en la barra de direcciones, luego pulse intro.
- Busque una sección para el Reenvío de puertos.
- Haga clic en la opción que le permite añadir un nuevo puerto, o regla.
- Debajo de un «Nombre de servicio» o «Nombre de regla», escriba un nombre que lo identifique como reenvío de puertos para Unturned.
- Para el «Protocolo», elija «TCP/UDP» o «TCP.»
- Debajo de «Puerto de inicio externo», escriba el número que escribió antes, etiquetado como «Puerto del servidor».
- Debajo de «Puerto final externo», escriba su número de puerto de inicio externo, más 2. Con el puerto predeterminado, con sería 27017.
- Los puertos externos e internos deben coincidir.
- Debajo de la casilla «Dirección IP interna», escriba el número que escribió antes, etiquetado como «IP local».
- Guarde y aplique los cambios después.
A continuación se muestra un ejemplo de una regla de reenvío de puertos completa.
| Nombre del campo | Valor del campo |
|---|---|
| Regla | Desviada |
| Protocolo | TCP/UDP |
| Puerto externo de inicio | 27015 |
| Puerto de salida externo | 27017 |
| Puerto de salida interno | 27015 |
| Puerto de salida interno | 27017 |
| Cuadro de dirección IP interno | 192.168.1.150 |
Si no puede localizar estas cosas, intente comprobar https://portforward.com/router.htm para ver las instrucciones específicas para su router.
Alternativamente, puede poner su sistema de alojamiento en la DMZ. Esto abre todos los puertos y es una opción si por alguna razón el reenvío normal de puertos falla. Poner su sistema en la DMZ abre numerosas vulnerabilidades de seguridad y sólo debe utilizarse como último recurso.
- Siga los pasos anteriores hasta llegar a la página de su router (desde la puerta de enlace predeterminada)
- Busque una sección para DMZ (Zona Desmilitarizada)
- Ingrese la dirección IP interna de su ordenador
Mejoras opcionales del servidor
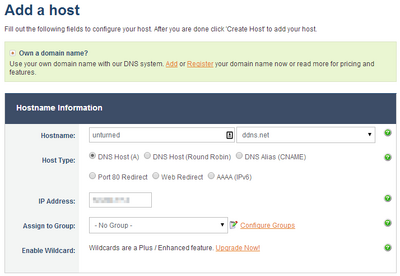
- (Gratis) Convierta su dirección IP en un DNS:
- Utilizando un sitio web como http://www.noip.com/le permitirá crear una dirección IP de texto fácil de recordar, como «myserver.zapto.net». Los jugadores utilizarán este nombre para conectarse a su servidor en lugar de la alternativa numerada, como «74.12.127.76».
- Regístrese para obtener una nueva cuenta (gratis)
- Después de iniciar sesión, seleccione «Añadir un host»
- La mayoría de los campos ya están hechos para usted. Sólo tienes que dar un nombre al host en el campo «Hostname», como «unturned», «myserver», etc. También tienes la opción de elegir el nombre de dominio en el menú desplegable que aparece inmediatamente a la derecha del nombre de host. En el ejemplo de la derecha, mi nombre de host se convertirá en «unturned.ddns.net».
- Una vez que hagas clic en «Añadir host», tu dirección IP coincidirá con el nombre de host. Los jugadores pueden ahora utilizar su nombre de host para conectarse a su servidor en lugar de su dirección IP numerada.
- Opcional pero recomendado: Descargue el cliente No-IP en el menú de la barra lateral de la izquierda (enlace de descarga aquí ). El cliente se ejecutará en su barra de tareas y actualizará automáticamente su nombre de host para que coincida con su dirección IP si cambia en el futuro. Si te saltas este paso, tendrás que cambiar tu dirección IP manualmente con «Manage Hosts» en el sitio web noip.com.
- Utilizando un sitio web como http://www.noip.com/le permitirá crear una dirección IP de texto fácil de recordar, como «myserver.zapto.net». Los jugadores utilizarán este nombre para conectarse a su servidor en lugar de la alternativa numerada, como «74.12.127.76».
- (Free) IP to DNS via Duckdns (extra option for DNS):
- Los pasos están listados en https://duckdns.org y son similares a los pasos para no-ip. Es una opción más que existe para conseguir el mismo objetivo. Tienen un FAQ claro y una guía de instalación para la gente nueva.