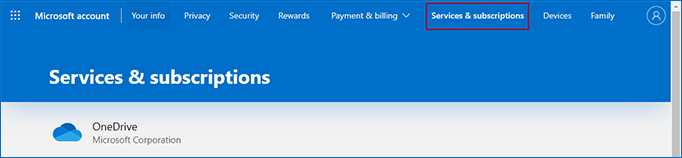Microsoft Word rara vez causa problemas en nuestro uso diario, pero de vez en cuando, cuando estamos a punto de abrir MS Word al principio, o cuando tenemos un archivo para guardar, podríamos quedar atrapados con MS Word congelado en Windows 10. Si usted está en la misma posición, ir a través de este artículo que le llevará fuera de este problema. Presenta 5 métodos para resolver Microsoft Word sigue congelando en Windows 10.
- Opción 1: Desactivar los complementos de MS Word en modo seguro
- Opción 2: Reparar el documento de Word dañado
- Opción 3: Reparar MS Office con la función incorporada
- Opción 4: Cambiar la impresora predeterminada
- Opción 5: Reinstalar Microsoft Office
Opción 1: Desactivar los complementos de MS Word en modo seguro
Si el MS Word de su PC no se ha corrompido, el modo seguro puede ayudarle a evitar la interferencia de cualquier software de terceros que pueda causar la congelación de MS Word.
Paso 1: En primer lugar, puede activar MS Word en modo seguro de dos maneras:
1. Pulse las teclas Win + R para abrir el cuadro de diálogo Ejecutar. A continuación, escriba winword /safe y haga clic en el botón Aceptar.
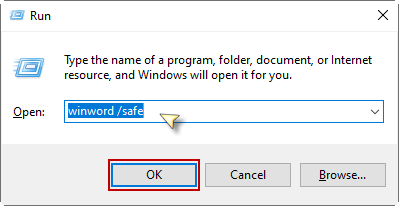
2. O bien, mantenga pulsada la tecla Ctrl y, mientras tanto, haga doble clic en el acceso directo de Word en el escritorio. Aparecerá un aviso pidiendo su confirmación; debe hacer clic en Sí para continuar.
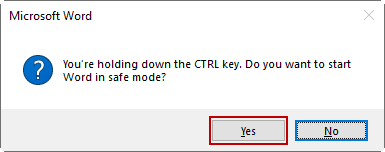
Paso 2: Cuando habilite MS Word en modo seguro, seleccione la pestaña Archivo en la parte superior de la ventana.
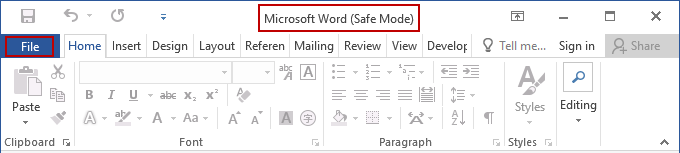
El siguiente paso es hacer clic en el botón Opciones en la parte inferior del menú de la izquierda.
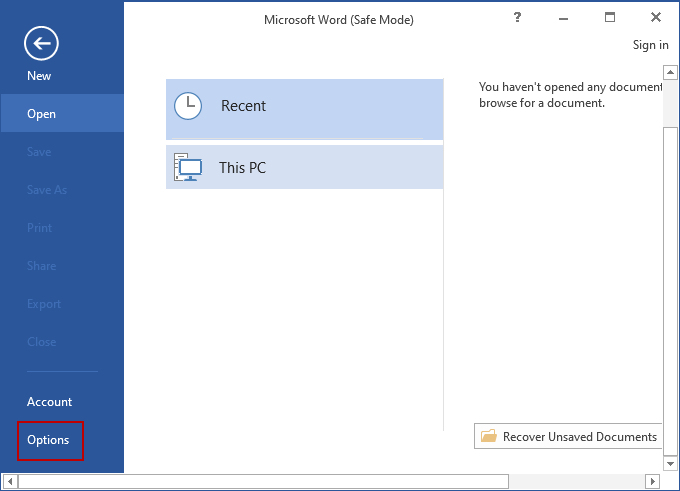
Paso 3: En la ventana Opciones, seleccione la opción Complementos. Verá el menú desplegable Administrar en la parte inferior del lado derecho. Seleccione la opción Complementos COM y haga clic en el botón Ir.
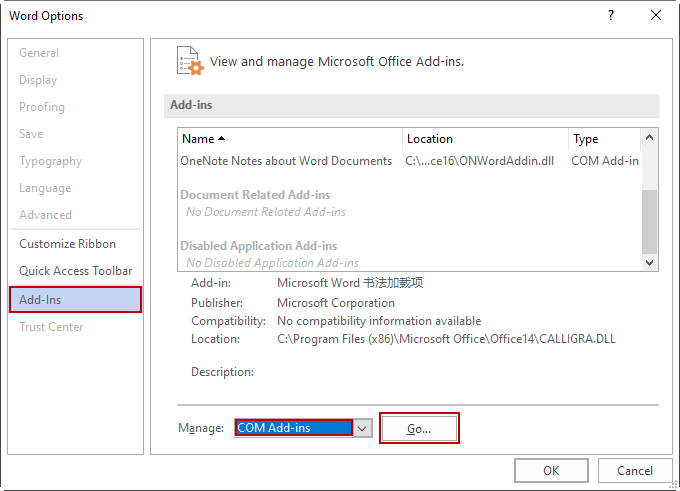
Paso 4: Deseleccione todas las opciones de complementos en el diálogo y haga clic en Aceptar. A continuación, salir de la de modo seguro y comprobar si su MS Word puede respuesta normalmente.
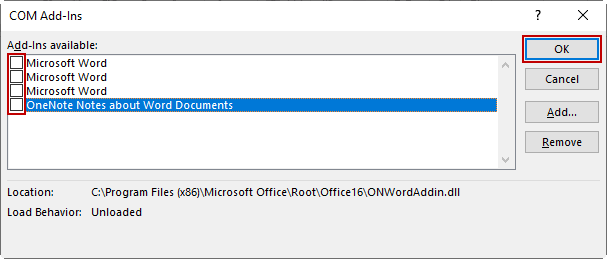
Por cierto, usted es capaz de abrir el archivo de Word dañado en el modo seguro.
Opción 2: Reparar el documento de Word dañado
Si su MS Word es la congelación sólo a causa de los archivos de Word dañados, puede optar por reparar el archivo de Word particular.
Paso 1: Abra MS Word en modo seguro como este artículo han mencionado anteriormente. A continuación, vaya a Abrir > Examinar.
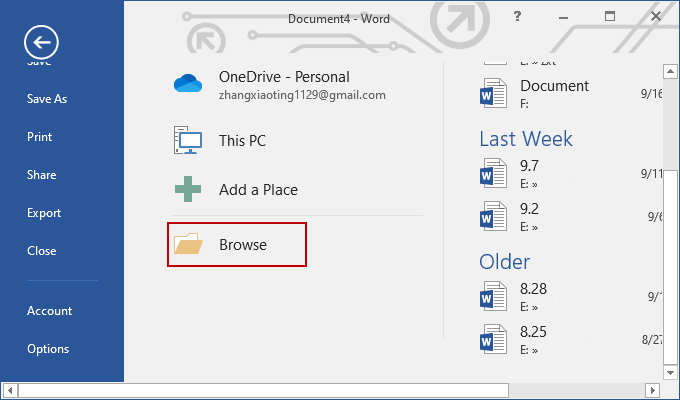
Paso 2: Localice el archivo de Word en particular en el Explorador de archivos de Windows y seleccione el archivo que desea reparar. Haga clic en la flecha desplegable Abrir en la parte inferior.
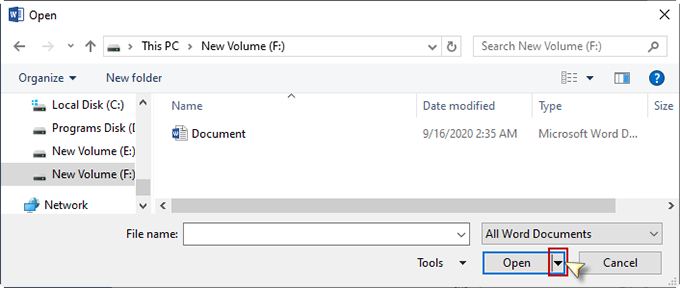
A continuación, elija la opción Abrir y reparar.
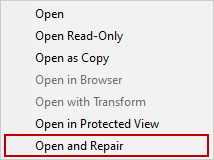
Paso 3: Vuelva a abrir el archivo con MS Word en modo normal y compruebe si MS Word ya no se congela.
Opción 3: Reparar MS Word con la función incorporada de Office
Si su MS Word sigue congelándose después de intentar la opción 1 o 2. Usted puede optar por hacer uso de la herramienta de reparación de Office para arreglar la Palabra de congelación. Se menciona hereinbelow para reparar archivos de programa corruptos de su MS Word con Configuración.
Paso 1: Lauch la aplicación Configuración a través del menú Inicio o la barra de búsqueda. A continuación, seleccione la opción Aplicaciones en el menú Configuración.
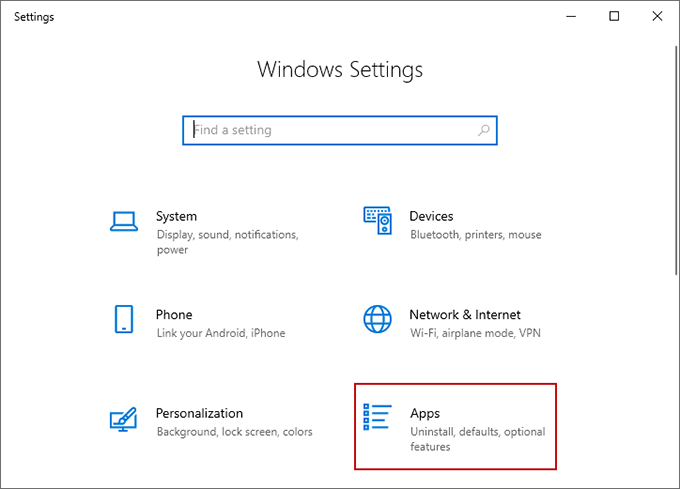
Paso 2: En la siguiente ventana, seleccione Aplicaciones & características en la lista de la izquierda, y desplácese hacia abajo en el lado derecho hasta que encuentre Microsoft Office. Haga clic con el botón derecho y pulse el botón Modificar. Entonces esta tarea le pedirá su confirmación.

Paso 3: Habrá dos opciones para arreglar el MS Word congelado. Pruebe primero la Reparación Rápida. El proceso de configuración tomará un tiempo. Después de eso, usted necesita para reiniciar su PC con Windows 10 y comprobar si hace que su respuesta de MS Word como normal.
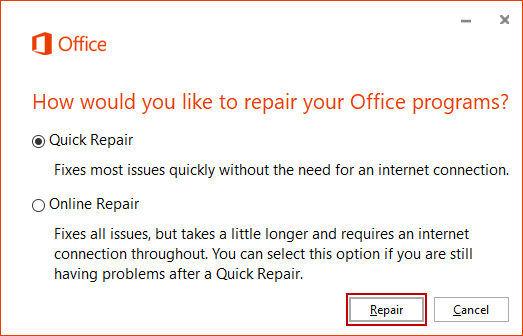
Si su MS Word sigue congelando por la primera manera, restaurar a la segunda opción de reparación en línea.
Opción 4: Cambiar la impresora predeterminada
Es posible que su PC con Windows 10 se está conectando con una impresora incompatible, por lo tanto su MS Word sigue congelando. Pruebe otra impresora disponible para deshacerse del problema.
Paso 1: Vaya al menú Inicio> aplicación Configuración > Dispositivos > Impresoras & escáneres. En esta ventana, desplácese hacia abajo para localizar la opción Dejar que Windows administre mi impresora predeterminada y anule la selección.
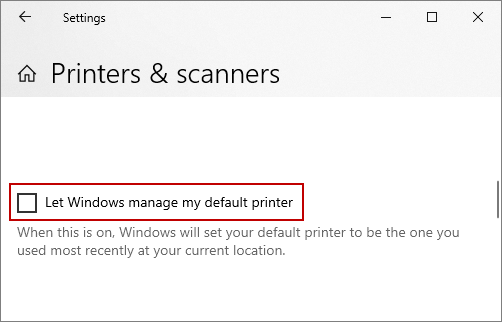
A continuación, desplácese hacia arriba; cuando vea Microsoft XPS Document Writer, selecciónelo y pulse el botón Administrar.

Paso 2: A continuación, haga clic en Establecer como predeterminada.
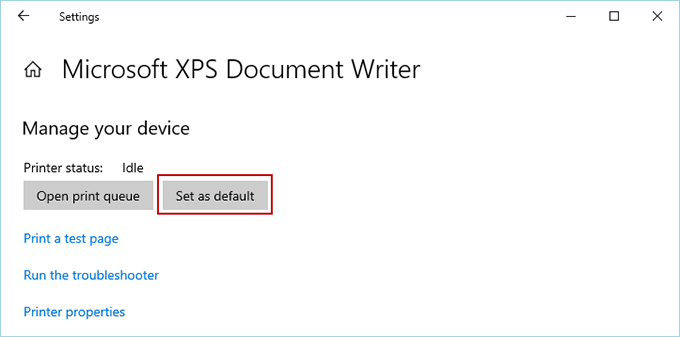
Después de eso, compruebe si puede habilitar su MS Word sin problemas.
Opción 5: Reinstalar Microsoft Office
Si no logra descongelar el MS Word en su PC con Windows 10 con los enfoques anteriores, se supone que debe desinstalar y volver a instalar el MS Office.
Paso 1: Desinstalar el MS Office. Vaya al Panel de control > Programa y características. En la lista de la derecha, desplácese hacia abajo para localizar Microsoft Office. Haga clic en Desinstalar en el menú superior, o haga clic con el botón derecho y seleccione la opción Desinstalar.
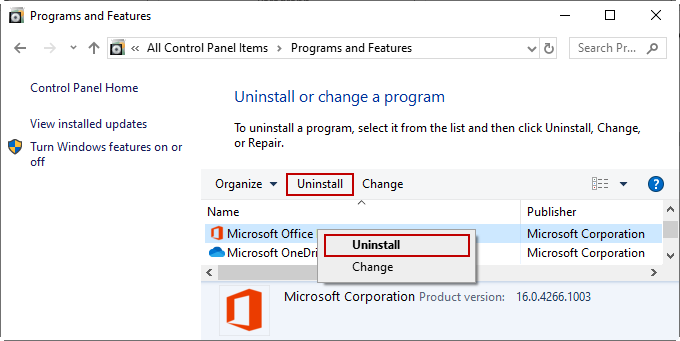
Paso 2: Vuelva a instalar el MS Office. Vaya a la página de inicio de la cuenta de Microsoft. Inicie sesión en su cuenta de Microsoft que está asociada con su uso de MS Office, y seleccione Servicios y suscripciones de las pestañas superiores. En la siguiente página, busca el MS Office que has comprado e instálalo en tu Windows 10. Active su MS Office con una cuenta Microsoft o una clave de producto.