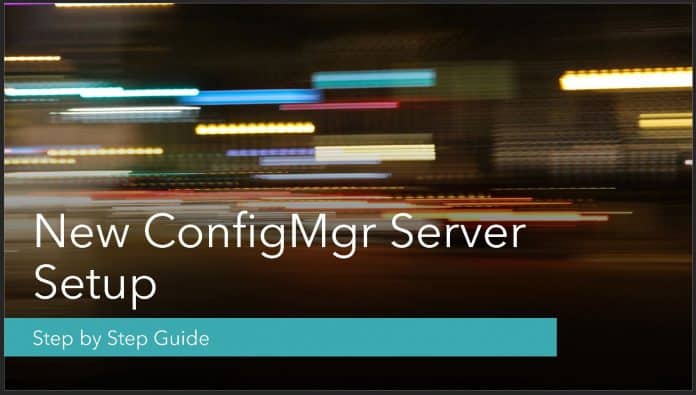
En esta guía usted aprenderá cómo instalar nuevo Configuration Manager | Microsoft Endpoint Manager Configuration Manager | SCCM | ConfigMgr Primary Server. Vamos a sumergirnos en la nueva instalación de ConfigMgr Primary Server paso a paso (LAB setup).
TL;DR
Requisitos previos – Instalación de ConfigMgr Primary Server
Los siguientes son los requisitos previos de la instalación de ConfigMgr|SCCM server. Antes de la instalación del nuevo servidor de SCCM lea más sobre «Preparar la instalación de los sitios de ConfigMgr.»
Configuración de la Infra
- Instalar 2/3 servidores con el último sistema operativo – Servidor 2019 (recomendado). Más detalles aquí.
- Servidor 1 = Controlador de Dominio
- Servidor 2 = Servidor SQL
- Servidor 3 = MEMCM | ConfigMgr | Servidor Primario SCCM (puede instalar el servidor SQL en el servidor 3 también si lo desea). Más detalles sobre las decisiones de arquitectura de ConfigMgr.
Configuración de Active Directory
- Instalar Active Directory para su infraestructura de servidores SCCM. Más detalles aquí.
- Extender el esquema de AD para SCCM | ConfigMgr. Más detalles «Aprenda a extender el esquema de AD para SCCM | ConfigMgr | MEMCM.»
- Cree el contenedor de gestión del sistema y el gran acceso apropiado a los servidores primarios de SCCM. Más detalles «Crear contenedor de gestión del sistema para SCCM | ConfigMgr.»
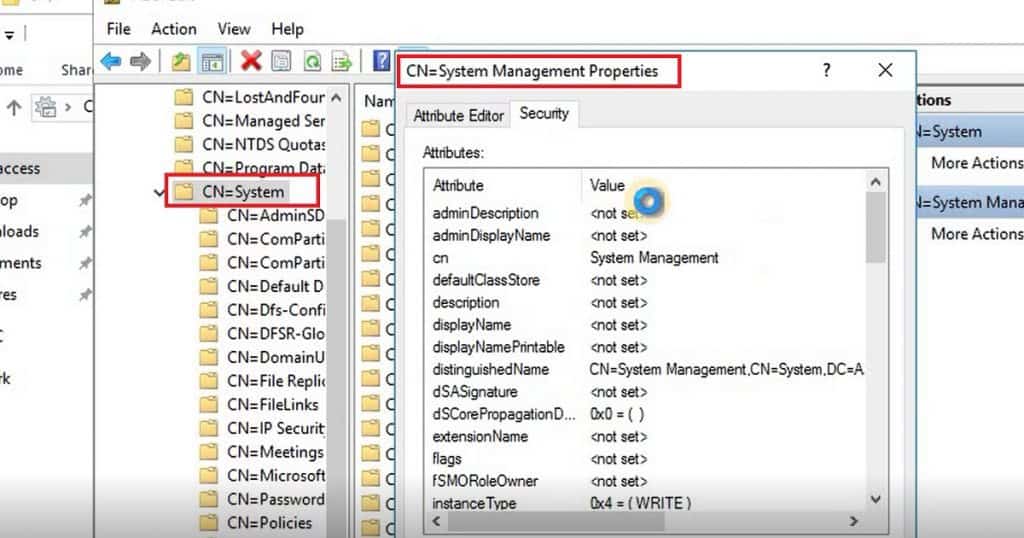
Usuario &Requisitos de derechos de acceso al equipo
La cuenta de usuario *SCCM Admin account* que instala el sitio debe tener los siguientes derechos:
- Administrador en los siguientes servidores:
- El servidor del sitio
- Cada servidor que aloje la base de datos del sitio
- Cada instancia del proveedor de SMS para el sitio
- Sysadmin en la instancia de SQL Server que aloje la base de datos del sitio
- Administrador en los servidores adicionales en los que instale el punto de gestión inicial y el punto de distribución
¡NOTA! – Más detalles están disponibles en la documentación de Microsoft aquí.
Configuración de la BD de SQL
- Instalar la BD del servidor SQL para la infraestructura de ConfigMgr | SCCM Server. Más detalles «La guía completa para la instalación de SQL 2017 para SCCM.»
Puertos de Firewall
- Abra los puertos de Firewall para la nueva infraestructura. Más detalles sobre los requisitos de los puertos del firewall para la infraestructura de SCCM.
Instalar Windows ADK
- Descargar e instalar Windows ADK & WinPE en el servidor primario de ConfigMgr. Más detalles «Guía paso a paso para actualizar las versiones de Windows ADK y WinPE»
Instalar WSUS & IIS
- Instalar WSUS & IIS para el servidor primario de SCCM infra. Más detalles Instalar WSUS para ConfigMgr Software Update Point Role.
Instalar diferencial remoto & BITS
- Instalar diferencial remoto & BITS. Más detalles Instalar Compresión diferencial remota & BITS para ConfigMgr.
¡NOTA! – Más detalles sobre los requisitos previos relacionados con el sistema de sitio SCCM se explican en Requisitos previos del sistema de sitio.
Descargar la última versión de ConfigMgr
Descargue la versión de referencia de Configuration Manager desde:
- Descargue la versión de línea base de SCCM desde el portal VLSC (de pago)
- Descargue la versión de línea base de SCCM desde el portal de evaluación (versión GRATUITA)
- Descargue la versión de línea base de SCCM desde MSDN o Visual Studio (de pago)
Instale el nuevo servidor primario de ConfigMgr
Está listo para instalar la versión de rama actual de SCCM. Vamos a instalar la nueva infraestructura del servidor primario de SCCM
- Haga doble clic en Splash.exe
- Seleccione Aceptar en «Cómo desea abrir este archivo».»
¡Aquí vamos!
- Haga clic en el botón INSTALL de la siguiente página
Confirme de nuevo los requisitos
- Iniciemos el asistente de instalación de Microsoft Endpoint Configuration Manager | MEMCM.
- Vuelva a realizar los pasos de verificación antes de continuar. La mayoría de ellos se enumeran en la sección de requisitos previos de este post anterior.
- Haga clic en el botón NEXT para continuar.
Comencemos
- Voy a pasar por el proceso de instalación estándar del servidor primario
- Seleccione la opción «Instalar un sitio primario de Configuration Manager»
- Haga clic en el botón SIGUIENTE para continuar
¡NOTA! – Normalmente instalo todos los otros roles del sistema del sitio después de la instalación exitosa del servidor primario.
Clave de producto de ConfigMgr
- Seleccione la opción de clave de producto en esta página.
- Tengo la clave de producto de ConfigMgr, por lo que he seleccionado la opción «Instalar la edición con licencia de este producto»
- Si no tiene una clave de producto, no dude en seleccionar la opción «Instalar la versión de evaluación del producto». Esta versión de SCCM sólo será válida durante 180 días.
- Haga clic en SIGUIENTE
Acepte los términos de la licencia del producto
- Acepte los términos de la licencia del producto como puede ver a continuación
- Haga clic en SIGUIENTE
Descargas de requisitos previos
- Seleccione las opciones de archivos de requisitos previos de la siguiente página
- Descargar archivos necesarios
- Utilizar archivos descargados previamente (Utilice esta opción cuando no tenga acceso a Internet en el servidor de SCCM)
- Haga clic en SIGUIENTE para continuar
- Esperemos esperar hasta que la instalación termine «Verificando los componentes de prerrequisitos descargados»
Selección del idioma del servidor
- Seleccione el idioma del servidor
- En mi caso, es INGLÉS
- Haga clic en SIGUIENTE para continuar
¡NOTA! – Puedes modificar los idiomas del servidor si vuelves a ejecutar la configuración y seleccionas la opción de Mantenimiento del sitio.
Selección del Lenguaje del Cliente
- Seleccione el Lenguaje del Cliente
- Es INGLÉS para mí
- Haga clic en SIGUIENTE para continuar
Configuración del sitio y la instalación
- En la configuración del sitio y la instalación. Debe decidir el Código del sitio, el Nombre del sitio y la Carpeta de instalación antes de continuar.
- Código del sitio (cualquier combinación de tres dígitos alfanuméricos) = El nombre de mi código del sitio es MEM
- No utilice el siguiente nombre como código del sitio
- AUX, CON, NUL, PRN, y SMS
- No utilice el siguiente nombre como código del sitio
- Nombre del sitio es el nombre que ayuda a identificar el sitio
- Nombre del sitio Ejemplo – MEMCM Servidor primario independiente para HTMD
- Carpeta de instalación – Especifique la carpeta donde desea almacenar SCCM Inbox y todas las demás carpetas
- NO instale SCCM en la unidad C:
- Código del sitio (cualquier combinación de tres dígitos alfanuméricos) = El nombre de mi código del sitio es MEM
- Haga clic en el botón SIGUIENTE
Instalación del sitio primario
- Página de instalación del servidor primario:
- Seleccione Instalar el sitio primario como un sitio independiente
- Haga clic en SIGUIENTE para continuar
- Haga clic en SÍ en la ventana emergente que le proporciona un mensaje de que puede ampliar el sitio primario a una jerarquía en un momento posterior instalando CAS.
Configuración de la conexión a la base de datos SQL
- Ingrese la información de la base de datos SQL en esta página
- Ingrese el nombre del servidor SQL (FQDN) => Estoy utilizando una base de datos SQL remota
- SQLMEMCM.memcm.com
- Ingrese el nombre de la instancia – Lo dejé en blanco porque estoy usando la instancia por defecto de SQL
- Nombre de la base de datos – El nombre de la base de datos se rellenará automáticamente basándose en su sitio Nombre del código
- CM_MEM
- No cambie el puerto del Service Broker (en el 99% de las instalaciones del servidor primario) = 4022
- Ingrese el nombre del servidor SQL (FQDN) => Estoy utilizando una base de datos SQL remota
- Pulse el botón NEXT para continuar
Información de la base de datos
- Microsoft Endpoint Configuration Manager (MECM) rellena ubicaciones para el archivo de datos del servidor SQL y las ubicaciones del archivo de registro de transacciones
- Deje la ubicación predeterminada ya poblada por el asistente de configuración (para el servidor SQL)
- Ruta del archivo de datos del servidor SQL
- F:\Archivos de programa\NMicrosoft SQL Server\NMSSQL12.MSSQLSERVER\MSSQL\DATA\
- Ruta al archivo de registro del servidor SQL
- F:\Program Files\Microsoft SQL Server\MSSQL12.MSSQLSERVER\MSSQL\DATA\
- Haga clic en el botón SIGUIENTE
- Ruta del archivo de datos del servidor SQL
Seleccione el servidor proveedor de SMS
- Se obtiene una opción para seleccionar el Servidor Proveedor de SMS para su infra de SCCM en esta página
- Los proveedores de SMS son utilizados por la consola de ConfigMgr para comunicarse con la base de datos del sitio
- Puede crear el proveedor de SMS en el servidor remoto si lo desea. Para esta nueva instalación del servidor primario de ConfigMgr independiente, voy a con la configuración DEFAULT y que es el mismo servidor que el servidor primario.
- Proveedor de SMS (FQDN) – CMMEMCM.memcm.com
- Haga clic en SIGUIENTE para continuar
Comunicación con el ordenador cliente. Configuración
- Configurar los ajustes de comunicación del ordenador cliente
- Configurar el método de comunicación en cada rol del sistema del sitio
- HTTPS (más seguro, pero es posible que necesite infra PKI antes de configurar esto)
- HTTP (Este es el que voy a utilizar para este proceso de instalación)
- Haga clic en SIGUIENTE para continuar
Site System Roles – MP / DP Installation Options
- He eliminado la instalación del rol del sistema del sitio para hacer la instalación del servidor primario de forma sencilla. Puede instalar el rol de punto de gestión y el rol de punto de distribución después de la instalación exitosa del servidor primario.
- Haga clic en SIGUIENTE para continuar
Datos de diagnóstico y uso
- Haga clic en el botón SIGUIENTE para continuar
Configuración del punto de conexión de servicio
- Seleccione el servidor del punto de conexión de servicio para su entorno de SCCM. Puede instalar este rol en un servidor remoto. Pero yo instalo el rol SCP en el servidor primario mismo.
- Utilice el servidor proxy cuando sincronice la información desde Internet. Puede mantener los detalles del servidor proxy en blanco si el servidor está conectado a Internet sin proxy.
- Tiene una opción para OMITIR la configuración del punto de conexión del servicio durante la configuración inicial del servidor primario. Instalo el rol SCP en el servidor primario.
- Haga clic en NEXT para continuar
Resumen de la configuración
- Compruebe y confirme que toda la configuración es correcta o no
- Haga clic en NEXT para continuar.
Comprobación de los requisitos previos & Instalar
- Ignorar todas las advertencias de AHORA 🙂 en esta guía de instalación
- Hacer clic en el botón COMENZAR INSTALACIÓN para iniciar la instalación
Progreso – Instalación del nuevo servidor primario de ConfigMgr
- Veamos el progreso de la instalación y esperamos a que se complete
- Haga clic en la opción Ver registro para comprobar para entender lo que está sucediendo
.
Completada la instalación del nuevo servidor primario
- Haga clic en el botón CERRAR para completar la instalación satisfactoria del servidor de sitio primario de ConfigMgr
Referencia del archivo de registro
Puede consultar los archivos de registro de SCCM para comprender más detalles del proceso de instalación. Las siguientes son las dos últimas líneas del archivo de registro (ConfigMgrSetup.log) después de una instalación exitosa del servidor de sitio primario de SCCM.
- INFO: Setup downloader setupdl.exe: FINISHED
- Exiting ConfigMgr Setup Bootstrapper
Resultados – Launch Console
- Lanzamiento de la Consola de SCCM desde el Menú de Inicio
- La última versión de SCCM está disponible en \Administration\Overview\quot;Updates and Servicing