- 3/16/2021
- 2 minutos para leer
-
-
 s
s -
 C
C -
 A
A
-
- Se aplica a: Excel para Office 365, Excel 2019, Excel 2016, Excel 2013, Excel 2010, Excel 2007, Excel 2003
Este artículo fue escrito por Raddini Rahayu, MVP de Microsoft.
Caso
Aquí hay informes semanales de actividad de ventas. En el ejemplo, hay 15 personas en este caso. Nancy, los informes de administración, se le asigna resumir cada dato de las ventas en un archivo donde todas las ventas se separan en cada hoja. Para organizar fácilmente los datos, cada hoja tiene un nombre que coincide con el nombre de las ventas en esa hoja. Al principio, Nancy se siente cómoda con esto, pero a medida que aumenta el número de datos y se exige un procesamiento rápido, se siente abrumada. Para superar esto, Nancy quiere que el nombre de las hojas cambiado automáticamente de acuerdo con el nombre de las ventas en cada hoja sin renombrar manualmente it.
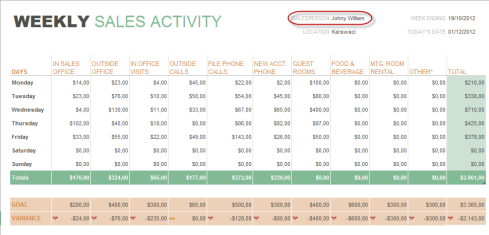
Soluciones
La mejor solución para superar el problema de Nancy es mediante el uso de macro. Esta macro diseñada para cada hoja de ese archivo sin importar el número de hojas. El nombre de cada hoja cambiará de acuerdo con el nombre de las ventas que se ha determinado en la misma ubicación en cada hoja.
Cómo ejecutar
Primer paso
-
Diseñar los formatos de los informes y especificar la ubicación de la celda donde se colocará el nombre de las ventas. En este caso, la ubicación es en la celda J2. Este formato de informe debe ser el mismo en cada hoja.
-
Mantener los nombres de las hojas en el nombre por defecto (Hoja1, Hoja2, Hoja3, etc).
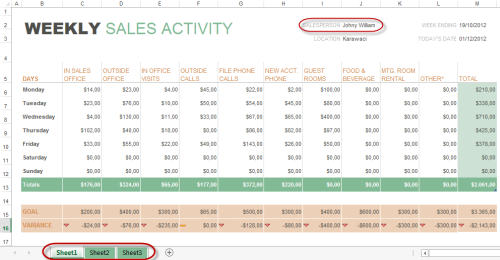
Último paso
Paso de codificación de macros
Después de conocer la ubicación de la celda donde se colocará el nombre de las ventas, ahora podemos continuar con el siguiente paso, la codificación de macros.
-
En la pestaña Desarrollador, seleccione Visual Basic en la categoría Código, o pulse la combinación de teclas Alt+F11 en el teclado, para que aparezca la ventana de Visual Basic.

-
En el panel de tareas del proyecto haga clic en Informe de ventas.xlsx(Nombre del libro), luego en el menú Insertar seleccione Módulo y escriba el siguiente script:
Sub RenameSheet()Dim rs As WorksheetFor Each rs In Sheetsrs.Name = rs.Range("B5")Next rsEnd Sub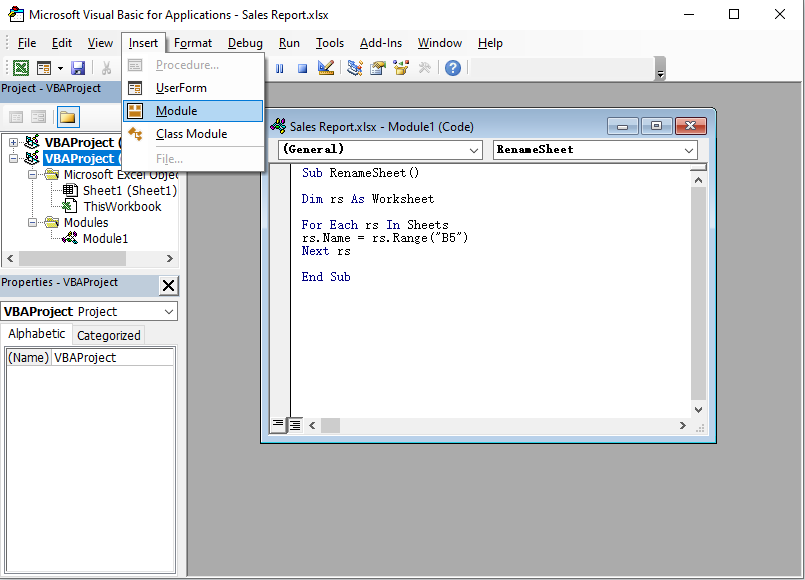
-
Pulse la tecla F5 del teclado, si no hay depuración cierre la ventana de Visual Basic y vuelva a Excel. Si hay depuración, vuelva a revisar su script.
-
Vuelva a Excel y vea lo que sucede, si los códigos son correctos, ahora el nombre de cada hoja se renombra de acuerdo con el nombre de las ventas existentes en cada hoja.
 Eso es todo. Esperemos que sea útil.
Eso es todo. Esperemos que sea útil.
Descargo de responsabilidad sobre información de terceros
Los productos de terceros de los que habla este artículo son fabricados por empresas independientes de Microsoft. Microsoft no ofrece ninguna garantía, implícita o de otro tipo, sobre el rendimiento o la fiabilidad de estos productos.