La clave de seguridad de red es más conocida como la contraseña de la red Wifi o Wireless. Es la contraseña que se utiliza para conectarse a una red inalámbrica. Cada punto de acceso o router viene con una clave de seguridad de red preestablecida que puede cambiar en la página de configuración del dispositivo.
La clave de seguridad de red es importante porque protege su red de los intrusos. Sin la clave, no puedes conectarte a la red inalámbrica. Así que mantener la seguridad de su red fuerte es importante.
Ahora es bastante común olvidar la clave de seguridad de su red inalámbrica. La mayoría de las claves por defecto no son fáciles de recordar y sólo las introduces una o dos veces al año.
En este artículo, te explicaré dónde puedes encontrar la clave de seguridad de tu red en tu router, punto de acceso u ordenador (si ya tienes conexión) y cómo puedes cambiarla.
- Encontrar su clave de seguridad de red
- Cambiar su clave de seguridad de red
- Error de falta de coincidencia de la clave de seguridad de red
Diferentes tipos de claves de seguridad de red
Así que vamos a empezar con un poco de información de fondo sobre los diferentes tipos de claves de seguridad que se pueden utilizar para proteger su red inalámbrica.
WEP – Wired Equivalent Privacy
La clave de seguridad WEP es uno de los tipos más antiguos de claves que se utilizan para las redes inalámbricas. Utiliza una clave de 40 bits para cifrar los datos entre el router y el ordenador.
Las claves WEP ya no se utilizan ni deberían utilizarse. El cifrado puede ser descifrado en cuestión de minutos, exponiendo su red al hacker. La mayoría de los puntos de acceso y routers modernos ya no soportan WEP.
WPA – WiFi Protected Access
Hoy en día utilizamos principalmente WPA2, y pronto WPA3, para proteger nuestra red inalámbrica. Las claves de seguridad de la red cifradas con WPA2 son más seguras y difíciles de descifrar. El protocolo WPA utiliza una clave temporal (TKIP) que cambia con cada paquete.
Utiliza siempre WPA2 para proteger tu red doméstica. A partir de 2018, es posible que veas los primeros dispositivos compatibles con WPA3, pero pueden pasar un par de años antes de que sea totalmente compatible.
Encontrar la clave de seguridad de tu red
Hay diferentes escenarios cuando buscas la clave de la red inalámbrica. Acaba de comprar un nuevo router o punto de acceso o quiere dar a otro dispositivo (teléfono móvil u ordenador) acceso a una red inalámbrica existente pero ya no recuerda su clave.
Si tiene un dispositivo que ya está conectado a la red inalámbrica entonces puede encontrar la clave en la configuración de la red. Cada dispositivo que está conectado a la red inalámbrica almacena la clave para que pueda volver a conectarse automáticamente cuando la red entra en el rango.
Encontrar la clave de seguridad de la red en un router
Si tiene un nuevo router o punto de acceso, la clave de la red inalámbrica por defecto puede encontrarse la mayoría de las veces en una etiqueta en la parte inferior o trasera del dispositivo. Lamentablemente, cada fabricante utiliza una etiqueta diferente para ello, pero busque una clave que esté etiquetada con una de las siguientes fases (similares):
- Contraseña (clave)
- Contraseña inalámbrica
- Clave WPA

La encontrará cerca del nombre de la red (inalámbrica). Utilice esta frase clave para conectarse a su red inalámbrica. Ahora es importante cambiar la clave por defecto, así que asegúrate de seguir leyendo este artículo.
Si alguna vez has cambiado la clave de tu red inalámbrica y no tienes un dispositivo que esté conectado a la red, entonces tu única opción es buscar la clave en el propio router o punto de acceso. Sigue estos pasos para recuperar la clave.
Buscar la clave de seguridad de la red en Windows 10
Si tienes un dispositivo con Windows 10 que ya está conectado a la red inalámbrica, entonces puedes encontrar con relativa facilidad la clave de seguridad de la red en Windows 10 self.
Sólo tienes que seguir estos pasos:
- Haz clic con el botón derecho del ratón en el Menú Inicio (aparecerá un menú contextual)
- Haz clic en Conexiones de red
- Desplázate hacia abajo y haz clic en Centro de redes y recursos compartidos
- Haz clic en tu red inalámbrica (empezando por Wi-Fi)
- Haz clic en el botón Propiedades inalámbricas
- Ve a la pestaña Seguridad. Verá que su contraseña está enmascarada
- Seleccione la casilla «Mostrar caracteres», su clave de seguridad de red será revelada.
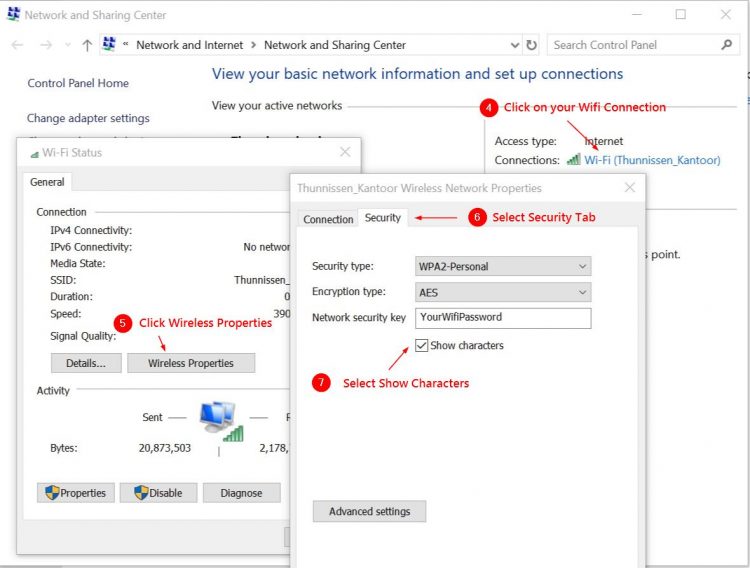
Encontrar la contraseña wifi en un Mac
También en un Mac, puede encontrar la clave bastante fácil.
- Pulsa en el icono de búsqueda (lupa)
- Busca Acceso al Llavero
- En la pantalla de Acceso al Llavero busca en la esquina superior derecha tu red Wifi
- Haz doble clic en tu red
- Selecciona la casilla Mostrar contraseña
- Debe introducir la contraseña de su Mac
Cambie su contraseña WiFi
Es importante que cambie la contraseña WiFi por defecto (clave de seguridad de la red) cuando obtenga un nuevo router o punto de acceso. Su red inalámbrica se transmite a todos los que están en el rango de su dispositivo, por lo que una contraseña fuerte es importante.
Ahora cada router o punto de acceso es diferente. Pero voy a proporcionarle algunos de los primeros pasos para iniciar sesión en su router y darle una dirección general.
En primer lugar, tenemos que saber la dirección IP del router. El 90% de los routers tienen la siguiente dirección: 192.168.1.1 o 192.168.0.1. Puedes buscarla en el manual o encontrarla con tu ordenador.
Haz clic con el botón derecho del ratón en inicio > selecciona ejecutar y escribe cmd <enter>.
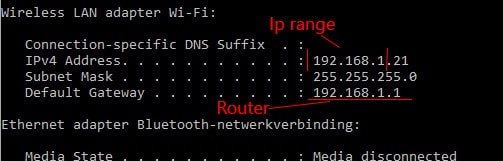
En el cuadro de comandos negro escribe ipconfig y pulsa <enter>. Verás un par de líneas, estamos buscando la línea Default Gateway y la dirección que hay detrás.
- Abre tu navegador y escribe 192.168.0.1 (o la dirección que has encontrado con ipconfig) en la barra de direcciones y pulsa enter
- Verás la página de inicio de sesión del router. Encuentre las credenciales de inicio de sesión en el manual (enlaces más abajo)
- Busque una página con Wireless, Wireless Security o Wireless Settings
- Seleccione WPA al menos, pero la mejor encriptación es WPA2.
- Cambie la frase de paso, clave o contraseña de la red inalámbrica a algo fuerte (al menos 10 caracteres, un símbolo y un número)
- Reconecte sus dispositivos con la nueva contraseña.
Manuales / instrucciones del router
Netgear
TP-Link
D-Link
Asus
Linksys
Desajuste de la clave de seguridad de la red
Cuando intenta conectarse a una red inalámbrica y obtiene el error, Network Security Key Mismatch, entonces la clave/contraseña que está utilizando es incorrecta.
Hay un par de razones comunes por las que podría obtener el error sobre la falta de coincidencia:
- Contraseña incorrecta – La razón más común es que simplemente introdujo la contraseña incorrecta. Comprueba dos veces la contraseña, ten en cuenta que distingue entre mayúsculas y minúsculas. A veces ayuda escribir el puño de la contraseña en el Bloc de notas o en Word para poder ver lo que se escribe. A continuación, copie y pegue en el campo de la contraseña de la red inalámbrica.
- Dispositivo incompatible – Algunos dispositivos antiguos no admiten las nuevas contraseñas de red WPA2. Así que puede ver la red, pero su dispositivo no puede conectarse a ella porque no es compatible con el mismo protocolo de clave de seguridad de red.
- El router o los puntos de acceso se cuelgan – No es frecuente, pero a veces un router o punto de acceso simplemente se cuelga. Un rápido reinicio del router (desenchufar) puede resolver el problema.
Si nada funciona entonces usted tendrá que restablecer la red inalámbrica. Ahora usted tiene dos opciones aquí, puede crear sólo una nueva red inalámbrica o restablecer todo el router / punto de acceso.
Para crear una nueva red inalámbrica, inicie sesión en su router o punto de acceso y vaya a la pestaña de red inalámbrica. Elimina la red antigua y crea una nueva. Asegúrate de elegir una contraseña fuerte, te recomiendo que utilices un gestor de contraseñas para mantenerlas guardadas.
La otra opción es reiniciar todo el router. Asegúrese de buscar las credenciales de inicio de sesión del router por defecto y asegúrese de mantener la configuración de Internet a mano. Con algunos routers, puede crear una copia de seguridad de la configuración, si es posible, hacer eso antes de restablecer el dispositivo.
Conclusión
Espero que este artículo helpt encontrar su clave de seguridad de la red. Asegúrese siempre de utilizar una contraseña fuerte y única para su red inalámbrica. Si usted quiere saber más acerca de la configuración de su red doméstica, asegúrese de revisar este artículo.