Du kan använda kommandona SFC (System File Checker) och DISM (Deployment Image Servicing and Management) för att kontrollera och reparera integriteten hos systemfiler och komponenter i din Windows 10-avbildning. De här verktygen kan vara mycket användbara om ditt Windows är instabilt, fel visas när du försöker köra appar eller tjänster, efter en virusinfektion osv. I den här artikeln kommer vi att titta på hur du använder DISM- och SFC-verktygen för att kontrollera och reparera din Windows 10-avbildning och dina systemfiler.
SFC /ScanNow: Använd System File Checker för att skanna och reparera systemfiler
Det rekommenderas att du använder DISM för att återställa Windows efter att du har kontrollerat systemfilernas integritet med hjälp av SFC-verktyget. Kommandot sfc /scannow skannar skyddade systemfiler och om de saknas eller är skadade försöker det återställa deras originalkopior från Windows systemkomponentlager (mappen C:\Windows\WinSxS).
Om sfc /scannow-kommandot returnerar felet ”Windows Resource Protection found corrupt files but was unable to fix some of them” är det troligt att verktyget inte kunde hämta de nödvändiga filerna från Windows komponentlager (se bilden nedan).
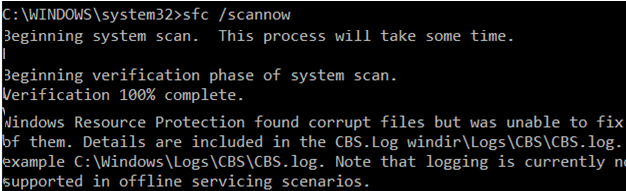
I det här fallet kan du försöka reparera komponentlagret (din Windows-avbildning) med hjälp av kommandot DISM.exe.
Efter reparationen av avbildningen kan du försöka använda SFC för att återställa dina systemfiler.
DISM /RestoreHealth:
För att söka efter fel i en Windows-avbildning och åtgärda dem används parametern DISM /Cleanup-image. De kommandon som beskrivs nedan utförs i den förhöjda kommandotolken (med administratörsrättigheter).
Kör följande kommando för att kontrollera om det finns några tecken på att Windows-avbildningens komponentarkiv är skadat (gäller inte för Windows 7/Server 2008R2). Det här kommandot kontrollerar CBS-flaggan som har satts av en av systemprocesserna.
DISM /Online /Cleanup-Image /CheckHealth
När du kör det här kommandot utförs inte skanningen av komponentlagret. Kommandot kontrollerar endast de händelser som tidigare skrivits till Windows-loggarna. Inga ändringar görs. Kommandot kontrollerar om avbildningen är markerad som skadad och om den kan åtgärdas.
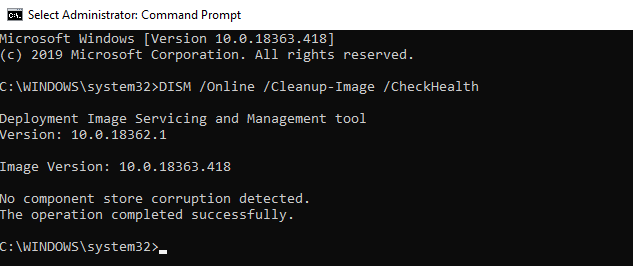
I det här exemplet har kommandot returnerat att Windows 10-avbildningen inte har några skador:
No component store corruption detected.The operation completed successfully.
DISM /Online /Cleanup-Image /ScanHealth – Utför en fullständig genomsökning av Windows komponentlager för att hitta skador (det tar ganska lång tid: 10-30 minuter).
DISM /ScanHealth parametern ska fungera på Windows 7 och Windows Server 2008 R2 måste du installera uppdateringen KB2966583. Annars kommer du att se meddelandet: ”Error 87. Alternativet ScanHealth känns inte igen i det här sammanhanget”. I Windows 7 används dessutom samma kommando för att kontrollera komponentlagret och reparera systemfiler (det finns ingen parameter /CheckHealth eller /RestoreHealth). I vissa fall returnerar DISM /ScanHealth följande fel:
- Komponentlagret kan repareras;
- DISM-fel 1726 – ”Fjärrproceduranropet misslyckades”;
- DISM-fel 1910 – ”Den angivna objektexportören hittades inte”.
Det betyder definitivt att Windows 10-avbildningen är skadad och måste repareras.
För att åtgärda dessa fel hämtar och ersätter du automatiskt filerna med skadade eller saknade komponenter med originalfilversioner från Windows Update (datorn måste ha direkt tillgång till Internet), kör det här kommandot:
DISM /Online /Cleanup-Image /RestoreHealth
Processen med att skanna och reparera komponenterna kan ta ganska lång tid (30 minuter eller mer).
Om reparationen har lyckats visas följande meddelande:
The restore operation completed successfully. The operation completed successfully.
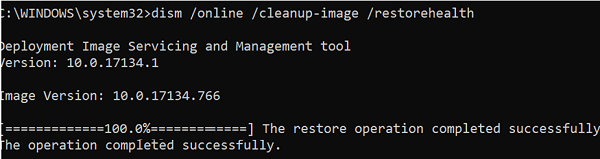
Om datorn (servern) inte har direkt tillgång till Internet (ligger bakom en proxy, eller har använt intern WSUS för att få säkerhets- och bygguppdatering) eller om Windows Update-tjänsten är inaktiverad, visas följande fel när komponentlagret återställs:
- 0x800f0906 – Källfilerna kunde inte hämtas. Använd källalternativet för att ange platsen för de filer som krävs för att återställa funktionen;
- 0x800f0950 – DISM misslyckades. Ingen operation utfördes;
- 0x800F081F – Källfilerna kunde inte hittas. Använd alternativet ”Source” (Källa) för att ange platsen för de filer som krävs för att återställa funktionen.
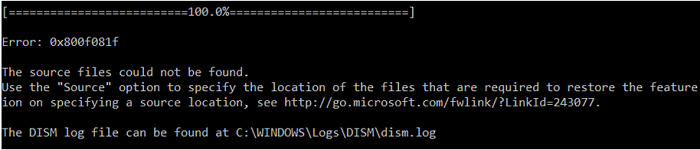
Du kan ange en WIM- eller ESD-fil med den ursprungliga Windows-installationsavbildningen som ska användas som källa för att återställa systemkomponentfilerna. Antag att du har monterat en Windows 10 ISO-installation på den virtuella enheten E:. För att reparera komponentlagret från källbilden använder du ett av dessa kommandon:
DISM /online /cleanup-image /restorehealth /source:E:\sources\install.wim
Och:DISM /online /cleanup-image /restorehealth /source:E:\sources\install.esd