Nuförtiden är det mycket vanligt att använda USB-enheter för att installera Linuxdistributioner. Detta möjliggör återanvändning och bättre installationstid i förhållande till CD- eller DVD-skivor. I det här inlägget kommer jag att visa hur man bränner en ISO till en USB-enhet i Linux med hjälp av ett grafiskt program som heter Etcher.
INLEDNING
Jag skrev nyligen hur man gör en startbar USB-enhet på vilken Linuxdistribution som helst med hjälp av en terminal. Det är dock sant att det finns människor som inte gillar att använda terminalen. Nu ska jag göra samma sak men med hjälp av Etcher.
Etcher är ett plattformsoberoende grafiskt program för att bränna ISO-avbildningar till USB-enheter. Den är gjord med JS, HTML, node.js och Electron. Så det är plattformsoberoende och du kan också använda det på Windows och Mac OS.
VIDEO TUTORIAL
Installera Etcher
För det första är det nödvändigt att ladda ner Etcher. För att göra detta går du till Etchers webbplats. Vanligtvis definierar den automatiskt ditt system och erbjuder dig att ladda ner versionen för ditt system. Men om den inte identifierar ditt system, eller identifierar det felaktigt, kan du klicka på pilen bredvid nedladdningsknappen och välja den bild som du vill använda. I mitt fall kommer jag att ladda ner 64-bitars Linux.
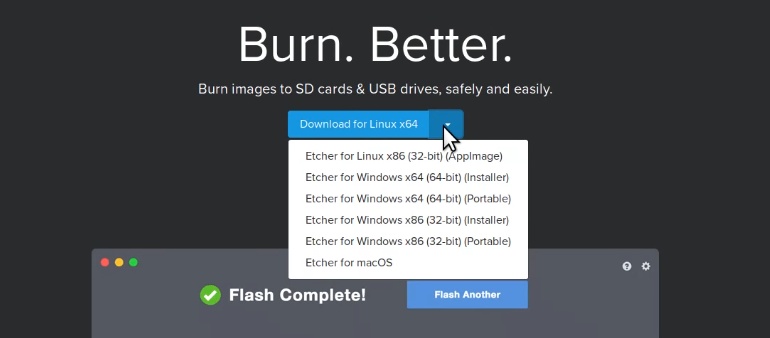
När nedladdningen är klar öppnar du din filhanterare och extraherar arkivet.
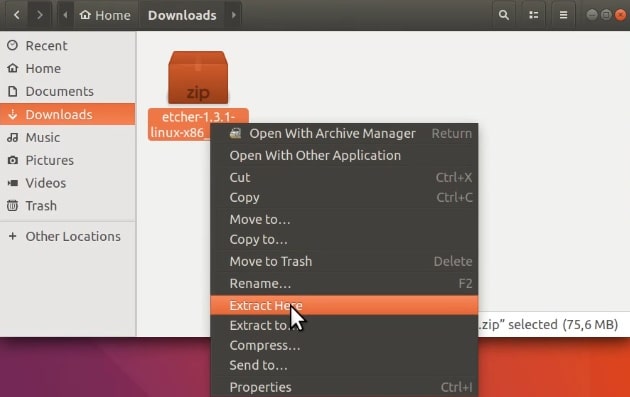
När du sedan går in i Etcher-mappen kommer du att se en enda fil med tillägget .AppImage. Om du dubbelklickar på den i Ubuntu bör den starta automatiskt.
Möjliga Etcher-installationsproblem
Men om den inte startar automatiskt betyder det att det fanns ett problem som lanserades i det här programmet. För att kontrollera vad som är fel är det nödvändigt att köra programmet från terminalen. Ja, tyvärr kan du behöva använda en terminal någon gång. Men det är inget alltför komplicerat. Så klicka med höger musknapp i filhanteraren och välj alternativet Öppna i terminal. Detta kommer att öppna terminalen i den aktuella arbetskatalogen.
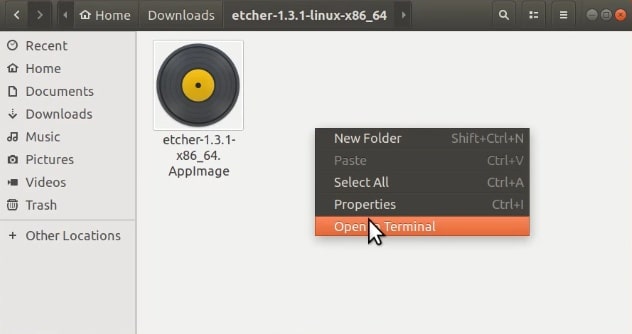
Nästan måste du köra filen i terminalen, för att se om något fel uppstår. Du kör programmet i formatet ./PROGRAM_NAME. Du kan också lista de tillgängliga filerna i mapparna för att kontrollera programmets korrekta filnamn. I det här fallet blir det ungefär så här:
./etcher-1.3.1-x86_64.AppImageOch när jag försöker starta Etcher från kommandoraden ser jag det här felmeddelandet:
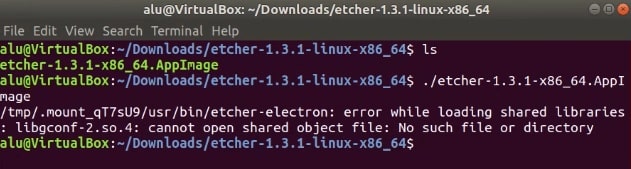
Så, som du kan se i bilden är problemet att paketet libgconf-2 inte är installerat och det är en viktig komponent i Etcher. Så lösningen är att installera det. Du kan söka efter det i din pakethanterare (helst Synaptic) eller köra det här kommandot:
sudo apt install libgconf-2-4Efter det bör Etcher starta på dubbelklicka på dess fil i filhanteraren.
Bränn ISO till USB i Linux med Etcher
När Etcher väl har öppnats är det första steget att välja ISO som ska brännas. För att göra detta klickar du på knappen Välj bild.
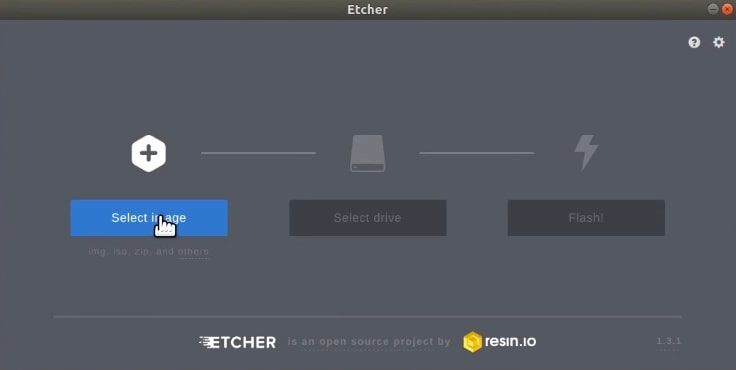
Navigera och välj ISO. I det här fallet kommer jag bara att använda en mini ISO av Ubuntu.
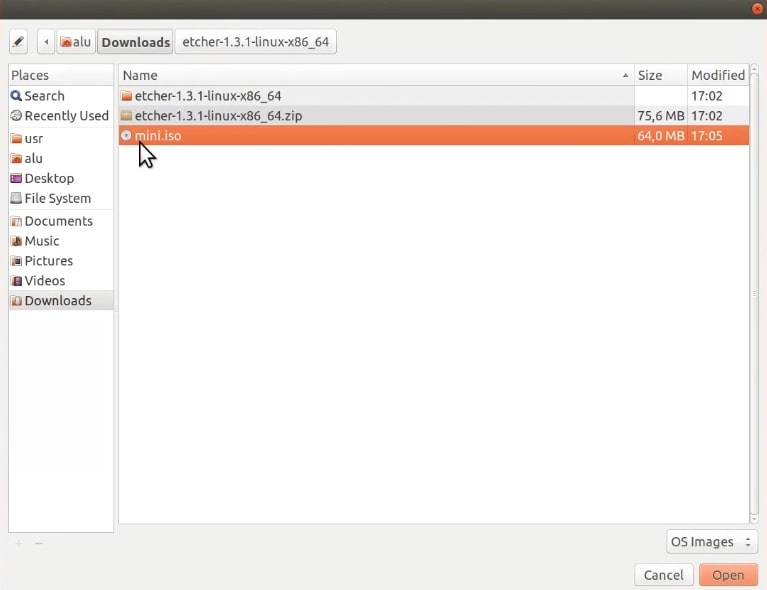
Nästan måste du välja en USB-enhet där du ska skriva denna ISO-fil. Etcher hittar vanligtvis USB-minne automatiskt, men se till att den har valt rätt USB-minne, för om du har flera USB-minnen anslutna till datorn kan den välja fel USB-minne. Så du kan ändra USB-enheten genom att klicka på länken Ändra.
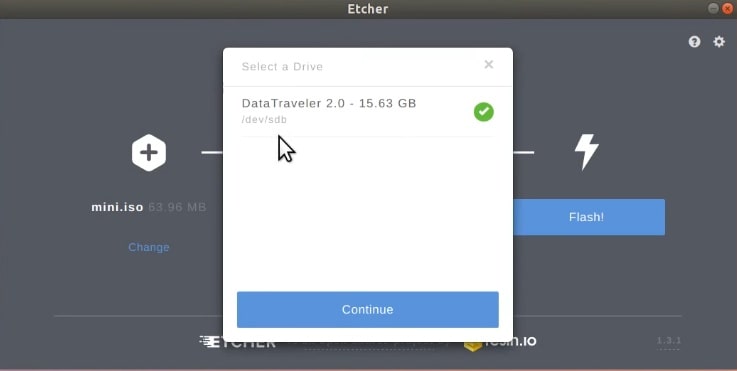
När du har gjort detta är allt som återstår att starta brännprocessen. För att göra detta klickar du på knappen Flash!.
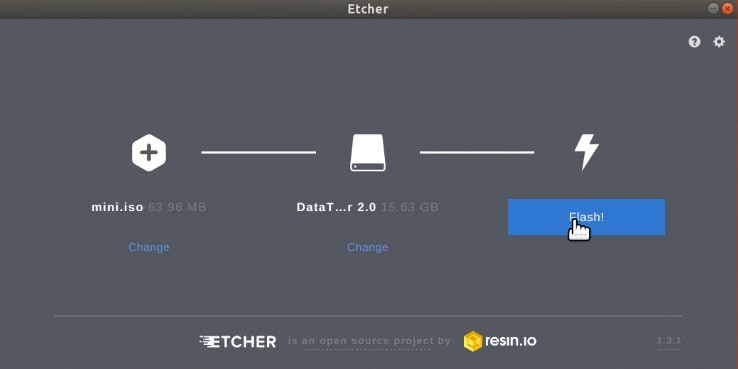
Om det inte finns något fel kommer du i slutet av hela processen att se ett fönster som detta.
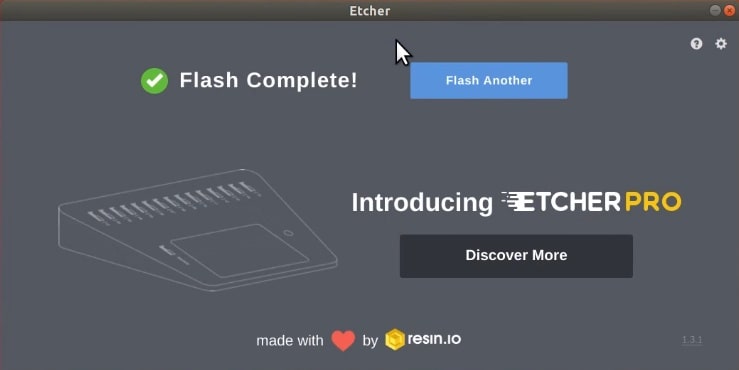
Och så är det, en ISO har bränts till flashminnet framgångsrikt. Nu kan du starta om ditt system och välja USB-enheten under uppstartsprocessen så startar den ISO-avbildningen som du just har skrivit till USB-flash-enheten. Nästa steg blir installationen av din favorit Linuxdistribution.
Restaurera din USB efter installationen
Det kan också hända att efter att du har använt din USB-enhet som en startbar enhet, fungerar den inte som en vanlig USB-enhet för datalagring. Om så är fallet behöver du helt enkelt radera dess filsystem och formatera den till normalt format. Jag har visat denna procedur i det här inlägget