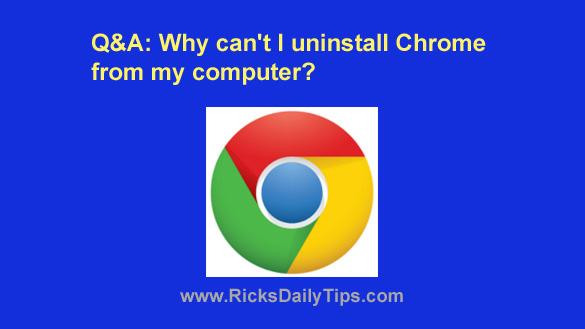 Fråga från Heather G.: Webbläsaren Chrome på min Windows 10-dator kraschar hela tiden.
Fråga från Heather G.: Webbläsaren Chrome på min Windows 10-dator kraschar hela tiden.
Ibland fryser den bara och andra gånger blir fönstret helt tomt och vitt. Det händer varje gång jag laddar Chrome, men ibland tar det några minuter.
Jag försökte avinstallera Chrome med hjälp av ”Lägg till eller ta bort program” i Kontrollpanelen, men det ger mig det här felmeddelandet:
”Stäng alla Google Chrome-fönster och försök igen.”
Det gör det här även om det inte finns några öppna Chrome-fönster. Att starta om hjälper inte heller. Hur kan jag radera Chrome från min dator så att jag kan installera om den?
Ricks svar: Heather, det här problemet kan orsakas av flera olika saker, och din Chrome-installation kanske inte ens är orsaken.
Om det är fallet kommer ominstallation av Chrome inte att lösa problemet.
Det första jag skulle försöka är att köra en noggrann genomsökning av skadlig kod på ditt system. I det här inlägget går du igenom den procedur som fungerar bäst för mig.
Om problemet fortfarande kvarstår efter att du har försäkrat dig om att ditt system är fritt från skadlig kod rekommenderar jag att du kontrollerar om ett dåligt webbläsartillägg kan vara problemet. Så här gör du:
1 – Ladda Chrome och skriv sedan in (eller kopiera och klistra in) detta i adressfältet:
chrome://extensions/
2 – Tryck på Enter-knappen.
3 – Inaktivera alla tillägg som är installerade på ditt system genom att klicka på de blå reglagen (de ska bli grå för att visa att de har inaktiverats).
4 – Stäng Chrome och öppna den sedan igen. Om Chrome inte kraschar efter att ha använts ett tag vet du att problemet orsakas av ett dåligt tillägg.
Om detta är fallet fortsätter du med steg 5 nedan. Men om Chrome fortfarande kraschar hoppar du över steg 5 och följer instruktionerna i nästa avsnitt.
5 – Återaktivera det första tillägget på i listan, stäng sedan Chrome och öppna det igen. Testa för att se om webbläsaren kraschar. Om inte, återaktivera nästa tillägg i listan och se om Chrome börjar krascha igen.
Upprepa det här steget tills du hittar det tillägg som får webbläsaren att krascha och ta sedan bort det.
Om problemet inte orsakas av vare sig skadlig kod eller ett dåligt webbläsartillägg är det faktiskt troligt att det är Chrome själv som är boven i dramat.
Då du har kört en genomsökning av skadlig kod och tagit bort alla hot som hittades kan verktyget ”Avinstallera ett program” kanske göra dig av med Chrome vid det här laget.
Jag rekommenderar att du ger det ett försök. Om det fungerar startar du om datorn och installerar om Chrome, så är du klar!
Om du fortfarande inte kan avinstallera Chrome kan du kontrollera om några Chrome-processer körs och stoppa alla som du hittar. Så här gör du:
1 – Tryck på tangentkombinationen Ctrl+Shift+Esc för att starta Aktivitetshanteraren.
2 – Klicka på fliken Processer.
3 – Bläddra igenom listan över processer och döda varje Chrome-process som du ser i listan.
För att göra det högerklickar du helt enkelt på den första Chrome-processen i listan och klickar på Avsluta uppgift. Upprepa den här processen tills alla andra Chrome-processer har avslutats.
4 – Starta verktyget Lägg till eller ta bort program igen.
Du bör nu kunna avinstallera Chrome utan ytterligare problem. När det har avinstallerats installerar du det igen och är klar!
Bonustips: Det här inlägget förklarar varför Chrome startar så många separata processer (som visas i Aktivitetshanteraren) på din dator.
Uppdatering från Heather: Det var ett tillägg som heter ”Browser Helper Reloaded”. Så fort jag inaktiverade det började Chrome fungera bra.
Saken är den att jag inte minns att jag installerade det. Jag vet inte ens vad det gör.
Hursomhelst, det är borta och allt är tillbaka till det normala. Tack!
Missa aldrig ett tips! Klicka här för att anmäla dig till mitt gratis nyhetsbrev med dagliga tekniska tips!