En dedikerad server är en metod för att vara värd för en Unturned-server som inte kräver att värden är en aktiv spelare i spelet. Värden kan välja att spela på servern eller bara låta den köras i bakgrunden medan andra spelar på den. Till skillnad från en lokal server krävs port forwarding.
En dedikerad server ger också en enormt ökad mångsidighet i konfigurationen av servern. Många serveralternativ blir tillgängliga via Commands.dat, Config.json, serverkonsolen och andra konfigurationsfiler.
Windows Setup:
Shortcut Method (pre-3.20.12.2 only)
Den föråldrade shortcut-metoden för att skapa servrar fungerar endast för versioner av spelet före 3.20.12.2, som hade släppts den 14 oktober 2020. Nyare versioner av spelet bör endast vara värd via appen Unturned Dedicated Server.

Hur man är värd för en dedikerad server på Unturned Version 3.0 Above
- Högerklicka på ”Unturned.exe”, för musen över ”Send To” (skicka till) och klicka på ”Desktop (create shortcut)” (skrivbord (skapa genväg)).
- Högerklicka på genvägen och välj ”Properties” (egenskaper). Fältet ”Target:” ska innehålla sökvägen till Unturned.exe och ska se ut ungefär så här:
"C:\Program Files (x86)\Steam\steamapps\common\Unturned\Unturned.exe"
- Nu, i slutet av textsträngen, infogar du den här textsträngen:
-nographics -batchmode +secureserver/...
… är vad du vill ge din server för namn.
Ett exempel på ett färdigt ”Target”-fält:
"C:\Program Files (x86)\Steam\steamapps\common\Unturned\Unturned.exe" -nographics -batchmode +secureserver/My server
4. Kör slutligen servern. En svart konsolskärm bör visas. 5. Valfritt: Du kan enkelt uppdatera en befintlig Unturned-server genom att använda följande metod:
Följande textsträng skapar en genväg som automatiskt uppdaterar din server. Det här exemplet förutsätter att du har installerat din server via SteamCMD, vilket inte uppdaterar Unturned automatiskt.
"C:\SteamCMD\steamcmd.exe" +login Username Password +app_update 304930 +exit
Classic Setup:
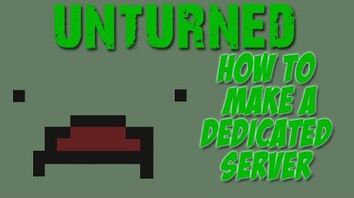
Unturned – så skapar du en dedikerad server! (och hur du går med i den)
- Från Steam-fönstret högerklickar du på Unturned-spelet i ditt bibliotek och väljer ”Egenskaper”.
- Klicka på fliken ”Lokala filer”.
- Klicka på ”Bläddra bland lokala filer”….”.
- Högerklicka på ”Unturned.exe” i utforskarfönstret, för musen över ”Skicka till” och klicka på ”Skrivbord (skapa genväg)”.
- Högerklicka på den nyskapade genvägen och välj ”Egenskaper”. Fältet ”Target:” ska innehålla sökvägen till Unturned.exe och ska se ut ungefär så här:
"C:\Program Files (x86)\Steam\steamapps\common\Unturned\Unturned.exe"
- För att servern ska kunna köras måste du lägga till tilläggsalternativ i slutet av fältet. Om du till exempel vill att servern ska vara PvE, skulle du lägga till alternativet -pve i slutet av fältet. En fullständig lista över alternativ finns längst ner på sidan.
- Ett exempel på ett färdigt ”Target”-fält:
"C:\Program Files (x86)\Steam\steamapps\common\Unturned\Unturned.exe" -port:25444 -players:20 -nographics -pei -gold -nosync -pve -sv
För att slutföra ändrar du bara genvägen och dubbelklickar på den för att köra den. Spelet ska köras och sedan omedelbart övergå till en grå skärm. Den här skärmen innebär att servern fungerar bra. Om skärmen inte blir grå och servern inte fungerar, se till att du sätter alternativet -sv i slutet av dina alternativ, annars kanske servern inte fungerar.
MacOS Setup:
- Från Steam-fönstret högerklickar du på Unturned-spelet i ditt bibliotek och väljer ”Egenskaper”.
- Klicka på fliken ”Lokala filer”.
- Klicka på ”Bläddra bland lokala filer…”.
- Optionellt: Gå tillbaka till Common, duplicera mappen Unturned, klistra in den i Common och namnge den Unturned Server)
- I Finder-fönstret högerklickar du på Unturned
- Välj Visa paketets innehåll
- Välj innehåll
- Välj MacOS
- Öppna terminalen
- Dra sedan den körbara mappen Unturned in i terminalfönstret (detta kommer att klistra in sökvägen för programmet)
- Tryck mellanslag, Lägg sedan in dina parametrar (detta är samma som steg 3 i Windows 3.0.0 setup, förutom att programmet kommer att kallas Unturned.app istället för Unturned.exe)
- Därefter trycker du på enter för att exekvera kommandot.
Med Unturned 3.0 är proceduren exakt densamma, men efter parametrarna måste du lägga till: +secureserver/servername
Ersätt ”secureserver” med ”lanserver” om du vill ha en LAN-server istället. Ersätt ”servername” med vad du vill namnge din server.
Nu, om du vill dubbelklicka för att starta servern, klistrar du in samma kommando som du just körde i TextEdit (som finns i Program) (förhoppningsvis testar du det först) och sparar det sedan som ”StartServer.command”. Se till att den inte lägger till .txt eller .rtf till den.
Linux Setup:
Ny guide
Installera Unturned.
Gå till installationsmappen och högerklicka och tryck på öppna i terminal.
tryck på följande
./Unturned.XX -nographics -pei -normal -nosync -pve -players:16 -sv
Ersätt XX med namnet på arkitekturen (x86 om du har en 32-bitarsdator, x86_64 om du har en 64-bitarsdator)
exempel:
./Unturned.x86_64 -nographics -pei -normal -nosync -pve -players:16 -sv
Headless Guide
Anmärkningar: Detta gäller främst för datorer som inte har något grafiskt användargränssnitt (GUI) eller om du bara har tillgång till terminal/kommandorad. Om du använder en VPS med endast SSH/PuTTY-åtkomst kan du fortsätta! Om du använder ett grafiskt gränssnitt kan ovanstående alternativ vara bättre för dig, men du kan få vissa små minnesfördelar med den här metoden.
Installera ditt valfria operativsystem, oavsett om det är Ubuntu Server/Debian eller Fedora Server/RHEL/CentOS. Därefter uppdaterar du ditt operativsystem och dina repositories. Du vet att du är i skalet när du ser ett $ eller ett # i slutet av raden.
För att uppdatera i Fedora använder du
sudo dnf update
medan du i Ubuntu använder
sudo apt-get update && sudo apt-get upgrade && sudo dpkg --add-architecture i386
Den ”Lägg till arkitektur” behövs bara en gång; för att uppdatera ditt system behövs bara de andra två efteråt.
Om du på Fedora inte har tillgång till dnf kan du försöka använda yum istället.
Nu ska du installera biblioteken. På Fedora kör
sudo dnf install glibc-devel.i686 mono-devel gcc libgcc libstdc++.i686 libgcc.i686 ncurses-libs.i686 zlib-devel.i686 libXcursor.i686 libXrandr.i686 screen
Hinvisning: Om du lägger till -y till kommandot (sudo dnf -y …) kommer du automatiskt att säga ja till varje uppmaning. Använd det här för att undvika att behöva skriva ja till varje uttalande, du bör endast använda detta om du är säker på att din maskin är korrekt konfigurerad, eftersom du kanske vill se beroenden för varje paket och deras storlek.
Om du har en Nvidia GPU, använd även
sudo dnf install xorg-x11-drv-nvidia-libs.i686
Om du bara har ett Intel Graphic Chipset, eller om du inte vet vilken grafik du har, använd
sudo dnf install mesa-libGL.i686 mesa-dri-drivers.i686
För Ubuntu skriver du varje enskild rad och trycker sedan på return. Du ska ha skrivit fyra uttalanden.
sudo apt-get install screen htop unzip wgetsudo apt-get install build-essential gcc-multilib libstdc++6:i386 libgcc1:i386 libncurses5:i386 rpm zlib1g:i386sudo apt-get install libmono2.0-cil mono-runtimesudo apt-get install libc6:i386 libgl1-mesa-glx:i386 libXrandr2:i386 libXcursor1:i386
Om din Fedora/Redhat-server ger ett arkitekturfel kan du försöka lägga till –setopt=protected_multilib=false för att lösa problemet tillfälligt.
Ja, du har kommit igenom det mesta av den svåra delen. Vid denna tidpunkt behöver du ett Steam-konto. För att undvika konflikter skapar du ett nytt dummy Steam-konto med Unturned lagt till i sitt bibliotek.
Det finns mycket att säga här, men jag rekommenderar att du skapar en ny användare likt instruktionerna i den gamla guiden. Titta på delen ”Running the Server” och gör ENDAST det första steget (två kommandon).
De flesta av dessa steg kommer att vara desamma för Ubuntu/Fedora/Debian/RHEL/CentOS, om inte annat sägs.
Först skapar vi några mappar och laddar ner SteamCMD.
mkdir ~/unturnedserver && cd ~/unturnedserver
mkdir steamcmd && mkdir unturned && cd steamcmd
wget https://steamcdn-a.akamaihd.net/client/installer/steamcmd_linux.tar.gz
tar xvf steamcmd_linux.tar.gz && rm -rf steamcmd_linux.tar.gz
Vi behöver RocketLauncher för att starta servern, så vi kommer att ladda ner den.
chmod +x steamcmd.sh && cd ..
wget https://ci.rocketmod.net/job/Rocket.Unturned/lastSuccessfulBuild/artifact/Rocket.Unturned/bin/Release/Rocket.zip
unzip Rocket.zip && rm -rf Rocket.zip
mv Scripts/Linux/RocketLauncher.exe unturned/
mv Scripts/Linux/*.sh .
Om du vill ha RocketMod på din server också:
mv Modules/Rocket.Unturned/ unturned/Modules/ # DO NOT USE FOR VANILLA
Du kan nu ta bort alla överflödiga filer, förutom start.sh, uppdatera.sh, unturned/, steamcmd/ eller Steam/.
Nu kan du öppna update.sh med en valfri editor (Vi eller Nano).
nano update.sh
Här används ditt Steam-konto som du skapade tidigare. Sätt in användarnamn och lösenord där. Om du vill hålla ditt lösenord privat, låt lösenordssträngen vara tom.
Nu är du klar!
./update.sh # For updating server and downloading files
./start.sh # For running the server
Filinstallation
En kortsiktig testmetod är att använda WinSCP eller en liknande SFTP-programvara för att överföra hela Unturned-mappen över till Linux-servern. Mappen finns troligen i C:\Program Files (x86)\Steam\SteamApps\common\. Problemet med detta alternativ är att du måste uppdatera serverfilerna med WinSCP varje gång en uppdatering släpps.
Ett bättre alternativ är att använda SteamCMD, som är en lättviktig Linux Steam-klient som hämtar och uppdaterar de nödvändiga Unturned-filerna.
- Ladda ner steamcmd till servern
wget http://media.steampowered.com/installer/steamcmd.zip
- Unzipa den:
unzip steamcmd.zip
- Starta SteamCMD:
wine steamcmd.exe
- Logga in på ett Steam-konto:
login username password
- Detektera en installationskatalog:
force_install_dir Z:/home/your/unix/folder
- Ladda ner spelet till den dedikerade servern. ”app_update 304930” uppdaterar även filerna i den force_install_dir du pekade på.
app_update 304930
Körning av servern
- Start från root, lägg till en användare:
adduser unt
adduser unt sudo
- Logga in med den nya användaren:
su unt
- Installera wine och xinit:
sudo apt-get install wine xinit
- Konfigurera X så att någon kan starta det:
sudo dpkg-reconfigure x11-common
- Starta X (headless style):
tmux
startx
- Flytta till ett annat skal i tmux:
+,
- Säg åt WINE att använda den huvudlösa X-sessionen:
export DISPLAY=:0.0
- Starta Unturned-servern:
wine Unturned.exe -nographics -pei -normal -nosync -pve -players:16 -sv
Konfigurera servern:
Installeringskommandon
Anmärkning: Du kan behöva öppna .dat-filer i en textredigerare.
Skriv shutdown i konsolen. Gå tillbaka till katalogen Unturned. Klicka nu på Servers, då bör du se en mapp, med namnet på din server. Klicka på den mappen. Klicka på undermappen Server. Det bör finnas 4 .dat-dokument, märkta Adminlist, Blacklist, Commands och Whitelist.
Använd Commands-filen om du vill köra en lista med kommandon som ska köras varje gång servern startar. Använd en separat rad för varje kommando.
Inställningskommandona är följande:
- Bind – Binder din interna IP till sockeln. (Intern IP är nätverkskortets IP för den adapter du använder)
- Chatrate – Tilldelar minsta tid mellan chattmeddelanden för att förhindra spam.
- Cycle – Tilldelar dag/natt-cykeln i sekunder.
- Decay – Tilldelar hur lång tid en spelare, eller deras gruppmedlemmar, kan vara offline innan deras strukturer kan tas bort av någon. Standardvärdet är 604800. (7 dagar)
- Filter – Aktiverar det gamla namnfiltret.
- Loadout – Tilldelar vad alla spelare spawnar med. Det första siffervärdet i loadout är Skillset ID. (Exempel: Exempel: Loadout 255/15/15/15/81/81/18/20/20/20/121 – Ger alla skillsets 2 Medkits, 2 MREs, en Timberwolf, 2 Timberwolf Magazines och en Military Knife.)
- Log – Aktiverar/Deaktiverar /// meddelanden. (Y = Ja, N = Nej) (dvs. Log Y/Y/Y/Y/Y)
- Map – Ställer in den karta som ska användas för servern. Om du vill använda en verkstadskarta måste mappen för verkstadskartan placeras i mappen Workshop på servern, annars misslyckas den med att ladda kartan.
- MaxPlayers – Ställer in det maximala antalet spelare som servern kommer att tillåta.
- Mode – Ställer in svårighetsläget. (Easy, Normal, Hard)
- Name – Ställer in serverns namn. (dvs. Nelson’s Server)
- Owner – Ställer in serverns ägare, vilket ger dem administratörskommandon och ställer in servern helt och hållet. (Kräver ditt Steam 64 ID.)
- Password – Ställer in ett lösenord för servern för att hålla oönskade gäster borta och göra servern mer privat.
- Perspective – Tilldelar perspektivvyer. (First, Third, Vehicle, Both.) First tillåter endast första person, third tillåter endast tredje person, Vehicle tillåter tredje person endast när spelaren befinner sig i ett fordon, och both tillåter fritt byte mellan första och tredje person vyerna.
- Port – Ställer in serverns port. Standardporten är 27015. Det här kommandot behöver inte användas om servern är värd under standardportområdet.
- PvE – Ställer in servern så att den endast tillåter strider mellan spelare och miljö.
- Sync – Synkroniserar spelardata mellan servrar som använder samma nyckel.
- Timeout – Ställer in maximal ping för spelare innan de tar timeout. (400~600 rekommenderas)
- Welcome – Ställer in välkomstmeddelandet. (dvs. Welcome Welcome to Nelson’s Server!)
Command Line Options
Dessa parametrar används för att starta servern från ett kommandoradsgränssnitt. Ordningen på inmatade kommandon spelar ingen roll.
- Karta:
- -arena
- -pei
- Gamemode:
- -bambi
- -normal
- -hardcore
- -guld
- Sync Setting:
- -sync
- -nosync
- PVP/PVE Inställning:
- -pvp
- -pve
- Misc:
- -pass:
- -port:
- -players:
- -nographics (Detta kommando behövs för att inte se välkomstskärmen. Istället ser du en svart skärm utan GUI.)
- -sv (måste vara i slutet av parametrarna)
- -batchmode (förhindrar att spelet startar ett GUI och gör att det körs som en bakgrundsprocess. Minskar kraftigt CPU-användningen)
Config.json-filen
Huvudartikel: Gameplay Config
Filen Config.json erbjuder en hel del kontroll över det faktiska spelandet på servern. Den finns i:
{UNTURNED}\Servers\(Server name)\config.json
Den kan redigeras på samma sätt som filen commands.dat. Den är i formatet JavaScript Object Notation, vilket innebär att det är en enkel lista som ansluter en sträng till en variabel. I enklare termer ska du bara redigera text som står inom ”citationstecken” och efter ett : kolon. Alla värden som är före kolonet är specifika för spelet och det kommer att förstöra din server om du ändrar det.
- Browser
- Icon – filvägen till serverns ikon som ska visas på serversidan
- Thumbnail – liknar ikonen, men ska visas när du väljer servern
- Desc_Hint – Text som ska visas när du håller muspekaren över servern i serverlistan
- Desc_Full – Den fullständiga beskrivningen av servern
- Desc_Server_List –
- Server
- VAC_Secure – Ska servern kräva Valve (genom steam) Anti-Cheat? (true/false)
- BattlEye_Secure – Ska servern kräva att BattlEye Anti-Cheat körs? (true/false)
Anslutning:
Du bör nu kunna ansluta till din egen server genom att köra spelet via Steam. För att göra detta klickar du på ”Play” och sedan på ”Connect” och i IP-fältet skriver du ”localhost” och klickar sedan på ”Connect” för att ansluta till din egen server.
Om du inte lyckas ansluta till din egen server kan du prova att installera SteamVR (som du hittar under verktyg i Steam).
Observera: Andra spelare kommer inte att använda ”localhost”, det är bara du som kommer att göra det. Andra spelare kommer att använda din EXTERNA IP för att ansluta till din server. Hitta din externa IP genom att besöka en webbplats som WhatIsMyIP.
Firewall
Om du har ställt in servern korrekt och inte ens kan ansluta till den kanske du vill kontrollera om din brandvägg blockerar porten.I Windows borde det inte vara så svårt; öppna Kontrollpanelen, Säkerhet och klicka på ”Tillåt ett program”. Här kan du välja programmet Unturned och voila!
För MacOS öppnar du Systeminställningar. Gå till Säkerhet och sekretess, Brandvägg och lås sedan upp inställningarna via hänglåset längst ner till vänster i fönstret. Gå sedan till Brandväggsalternativ, bläddra ner i listan, klicka på Unturned och se till att det till höger om den står ”Tillåt inkommande anslutningar”. Om inte klickar du på det och väljer det alternativet. Stäng fönstret och se till att tillämpa inställningarna, hänglås inställningarna och du är klar!
För Fedora/CentOS/RHEL:
sudo firewall-cmd --zone=public --add-port=27015-27017/tcp --permanent
sudo firewall-cmd --zone=public --add-port=27015-27017/udp --permanent
För Ubuntu/Debian:
sudo ufw enable
sudo ufw allow 27015:27017/tcp
sudo ufw allow 27015:27017/udp
För både och, om du har valt en annan port via kommandot start eller Kommandon.dat, ändra det första numret till den port du valde och den andra porten två portar framåt (t.ex. 27040-27042).
Port Forwarding:
OBS: Port Forwarding måste göras med försiktighet. Ingen kommer att kunna ansluta till din server om du gör detta felaktigt.
För att någon ska kunna komma åt den server som du har ställt in måste du gå in i din routers inställningar och öppna serverns inställda portar.
Du behöver följande information som du kan hämta från din router (vanligtvis ett klistermärke på sidan):
- Din standardgateway-adress (kan vara ett nummer som 192.168.1.1 eller en webbadress som routerlogin.net)
- Ditt gateway-användarnamn (INTE ditt nätverksnamn/SSID)
- Ditt gateway-lösenord (INTE ditt nätverkslösenord)
- Din lokala IP-adress
För att hitta din lokala IP-adress följer du dessa steg (Windows):
- Öppna Kommandotolken (skriv ”cmd” i sökfältet).
- Skriv ”ipconfig” och tryck på Enter.
- Leta upp rubriken där det står ”Wireless LAN Adapter Wi-Fi” eller ”Ethernet Adapter Ethernet”.”
- Under den rubriken hittar du raden där det står ”IPv4 Address.”
- Skriv ner siffran på den raden och märk den med ”Local IP”.”
Följ nedanstående steg (det kanske inte är de exakta fältnamnen, du får leta efter något liknande i sammanhanget):
- Öppna en webbläsare och skriv in din standard-gateway i adressfältet och tryck sedan på enter.
- Leta upp ett avsnitt för Port Forwarding.
- Klicka på alternativet där du kan lägga till en ny port eller regel.
- Under ”Service name” (tjänstens namn) eller ”Rule name” (regelns namn) skriver du ett namn som identifierar den som portforwarding för Unturned.
- För ”Protocol” (protokoll) väljer du ”TCP/UDP” eller ”TCP.”
- Under ”External Starting Port” skriver du det nummer som du skrev ner tidigare, märkt ”Server Port”.
- Under ”External Ending Port” skriver du ditt nummer för den externa startporten, plus 2. Med standardporten blir det 27017.
- De externa och interna portarna ska stämma överens.
- Under rutan ”Internal IP Address” (intern IP-adress) skriver du numret som du skrev ner tidigare, märkt ”Local IP” (lokal IP-adress).
- Spara och tillämpa ändringarna efteråt.
Nedan följer ett exempel på en färdig regel för portvidarebefordran.
| Fältnamn | Fältvärde |
|---|---|
| Regel | Unturned |
| Protokoll | TCP/UDP |
| Extern startport | 27015 |
| Extern slutport | 27017 |
| Intern startport | 27015 |
| Intern slutport | 27017 |
| Intern IP-adressbox | 192.168.1.150 |
Om du inte kan hitta dessa saker kan du försöka kontrollera https://portforward.com/router.htm för att se specifika instruktioner för din router.
Alternativt kan du placera ditt värdsystem i DMZ. Detta öppnar alla portar och är ett alternativ om normal port-forwarding av någon anledning misslyckas. Att placera ditt system i DMZ öppnar upp många säkerhetsbrister och bör endast användas som en sista utväg!
- Följ stegen ovan tills du når sidan för din router (från standardgatewayen)
- Hitta ett avsnitt för DMZ (Demilitarized Zone)
- Input datorns interna IP-adress
Optionella serverförbättringar
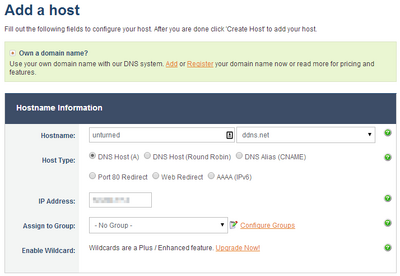
- (Gratis) Gör din IP-adress till en DNS:
- Med hjälp av en webbplats som http://www.noip.com/ kan du skapa en textbaserad IP-adress som är lätt att komma ihåg, till exempel ”myserver.zapto.net”. Spelare kommer att använda detta namn för att ansluta till din server i stället för det numrerade alternativet, till exempel ”74.12.127.76”.
- Registrera dig för ett nytt konto (gratis)
- När du har loggat in väljer du ”Add a Host”
- De flesta av fälten är redan gjorda åt dig. Du behöver bara ge värden ett namn i fältet ”Hostname”, till exempel ”unturned”, ”myserver” osv. Du har också möjlighet att välja domännamn från rullgardinsmenyn omedelbart till höger om värdnamnet. I exemplet till höger blir mitt värdnamn ”unturned.ddns.net”.
- När du klickar på ”Add Host” matchar din IP-adress nu värdnamnet. Spelare kan nu använda ditt värdnamn för att ansluta till din server i stället för din numrerade IP-adress.
- Frivilligt men rekommenderat: Ladda ner No-IP-klienten i sidomenyn till vänster (nedladdningslänk här ). Klienten körs i aktivitetsfältet och uppdaterar automatiskt ditt värdnamn för att matcha din IP-adress om den ändras i framtiden. Om du hoppar över det här steget måste du ändra din IP-adress manuellt med ”Manage Hosts” på webbplatsen noip.com.
- Med hjälp av en webbplats som http://www.noip.com/ kan du skapa en textbaserad IP-adress som är lätt att komma ihåg, till exempel ”myserver.zapto.net”. Spelare kommer att använda detta namn för att ansluta till din server i stället för det numrerade alternativet, till exempel ”74.12.127.76”.
- (Gratis) IP till DNS via Duckdns (extra alternativ för DNS):
- Stegetapperna anges på https://duckdns.org och liknar steg för no-ip. Det är bara ett annat alternativ som finns för att uppnå samma mål. De har en tydlig FAQ och installationsguide för personer som är nya.