Google Calendar är snabbt på väg att växa fram som människors go-to kalenderprogram över hela världen. Med exceptionell funktionalitet, användarvänlighet och integration med Googles andra tjänster borde detta inte komma som någon överraskning. Faktum är att 57 % av de tillfrågade personerna säger att användarvänlighet är deras främsta prioritet när det gäller att välja vilket kalenderprogram de ska använda. Detta är anledningen till att Google Calendar rankas som nummer ett.
Men har du någonsin tänkt på att bädda in Google Calendar direkt i din WordPress-webbplats?
Chansen är stor att svaret är nej. Eftersom Google Calendar är så lättillgängligt när du använder andra populära Google-tjänster som Gmail, har du förmodligen aldrig funderat på hur du kan göra det ännu enklare att hantera din kalender.
Det är möjligt att du använder en separat kalenderprodukt från en tredje part just nu på din WordPress-webbplats som tar hand om dina schemaläggningsbehov på ett utmärkt sätt.
Men gör det verkligen det?
I dag ska jag dela med mig av skälen till varför du bör överväga att bädda in Google Calendar i din WordPress-webbplats och hur du gör det på två enkla sätt. Lita på mig, detta kommer att vara värt din tid – både nu och senare.
Varför det är en bra idé att använda en onlinekalenderlösning i din WordPress-webbplats
Att använda en onlinekalenderlösning, i motsats till en traditionell pappersplanerare, är fördelaktigt av många skäl. Detta är särskilt sant när det gäller de som äger en webbplats och eventuellt driver ett onlineföretag.
Sanningen är att onlinekalendrar är den överlägset mest populära metoden för att hantera uppgifter. De gör det inte bara möjligt för dig att hålla reda på händelser och viktiga datum, de ger dig ett sätt att skicka inbjudningar, dela och organisera information med familj, vänner och arbetskamrater och låter dig till och med ställa in påminnelser för kommande deadlines.
Flera kalenderlösningar online har dessutom ytterligare användbara funktioner som adressböcker, fotohantering, möjlighet att ladda upp och dela dokument med mera.
Men varför använda Google Calendar i stället för andra kalenderlösningar?
Det finns många kalenderlösningar online som vänder sig till webbplatsägare. Många av dem är gratis och har många extra funktioner som sparar tid. Men som nämnts ovan är det en kalenderlösning som är bäst när det gäller användbarhet, funktioner och funktionalitet – Google Calendar.
Här är bara några av de populära skälen till att webbplatsägare väljer att använda Google Calendar, oavsett om det är integrerat i deras WordPress-webbplats eller inte:
- Delningsmöjlighet: Google Calendar låter dig bjuda in andra Google-användare att dela en kalender med dig. På så sätt kan alla som har tillgång till en viss kalender hela tiden vara medvetna om vad som står på schemat varje dag.
- Flera kalendrar: Om du har mycket på gång i ditt privatliv och affärsliv och vill schemalägga allt på samma ställe kan du göra det med Google Kalender. Och allt är färgkodat så att du kan hålla allt organiserat.
- Påminnelser: Du kan schemalägga anpassade påminnelser så att du inte missar något.
- Offentliga kalendrar: Google Kalender kan användas på din mobila enhet eftersom du kan schemalägga anpassade påminnelser så att du inte missar något: Är du intresserad av att känna till de årliga helgdagarna? Eller kanske vill du veta månens olika faser varje natt. Allt detta kan du göra med Google Kalender genom att helt enkelt ladda upp de tillgängliga offentliga kalendrarna.
- Kostnad: Det går inte att slå gratis, eller hur? Oavsett om du använder Google Calendar som en fristående tjänst eller bäddar in den i din WordPress-webbplats kostar det dig inte ett öre.
- Integration: Google Calendar integreras enkelt med andra Google-tjänster, till exempel Gmail och Google Docs.
- Synkroniseringsförmåga: Google Calendar integreras enkelt med andra Google-tjänster, till exempel Gmail och Google Docs: Google Calendar synkroniseras på alla enheter och är lättillgänglig överallt där du har tillgång till internet.
Så, varför bädda in Google Calendar i WordPress?
Säkerligen är Google Calendar bra, men varför vill du bädda in den i din WordPress-webbplats?
- Sannolikt är det så att du redan använder den, utöver andra Google-tjänster.
- Manuell inmatning av schemalagda händelser i ett separat kalenderverktyg från tredje part på din webbplats är överflödig om de redan finns i Google Calendar.
- Det är enklare och effektivare att dela deadlines eller händelser med teammedlemmar eller webbplatsbesökare med Google Calendar.
- Det hjälper dig att undvika att installera ytterligare ett WordPress-plugin.
- Alla kalenderändringar, som görs på alla enheter, uppdateras i realtid.
- Det finns inget behov av att logga in på din webbplats för att göra ändringar tack vare synkroniseringsmöjligheten.
- Det är enkelt att implementera en ”Kopiera min kalender”-knapp på din webbplats så att andra kan integrera din kalender i sina personliga Google-kalendrar.
Hur du lägger till en Google-kalender i WordPress manuellt med hjälp av en genererad inbäddningskod
Den manuella inbäddningen av Google Calendar på din WordPress-webbplats är okomplicerad, eftersom den är utformad för att bäddas in på webbplatser.
Låtsas se på den stegvisa uppdelningen:
För att börja loggar du in på ditt Google-konto och öppnar Google Calendar. Detta måste göras från en dator, eftersom du inte kan kopiera den korrekta inbäddningskoden via appen Google Calendar.
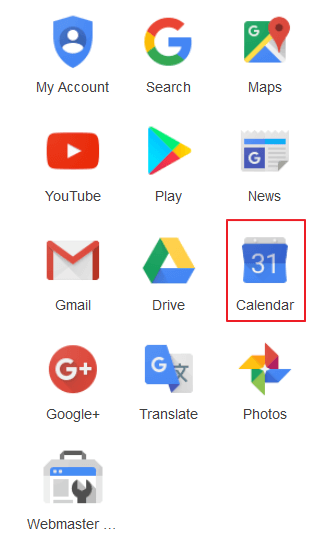
På vänster sida av din Google Calendar ser du en rullgardinsmeny som heter Mina kalendrar. Där väljer du den kalender som du vill bädda in på din webbplats. Därefter väljer du Kalenderinställningar.
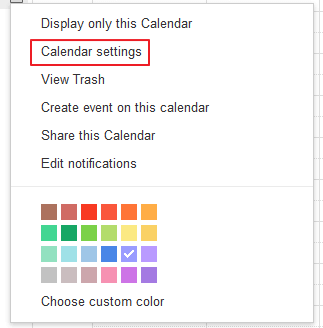
Detta tar dig till ett nytt fönster med alla uppgifter om din valda kalender. Leta efter alternativet Embed This Calendar (bädda in den här kalendern). Det här alternativet har inbäddningskoden för den kalender du vill bädda in på din WordPress-webbplats.
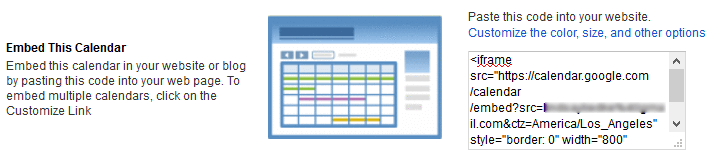
För att anpassa din Google-kalender utöver standardinställningarna klickar du på Anpassa färg, storlek och andra alternativ.
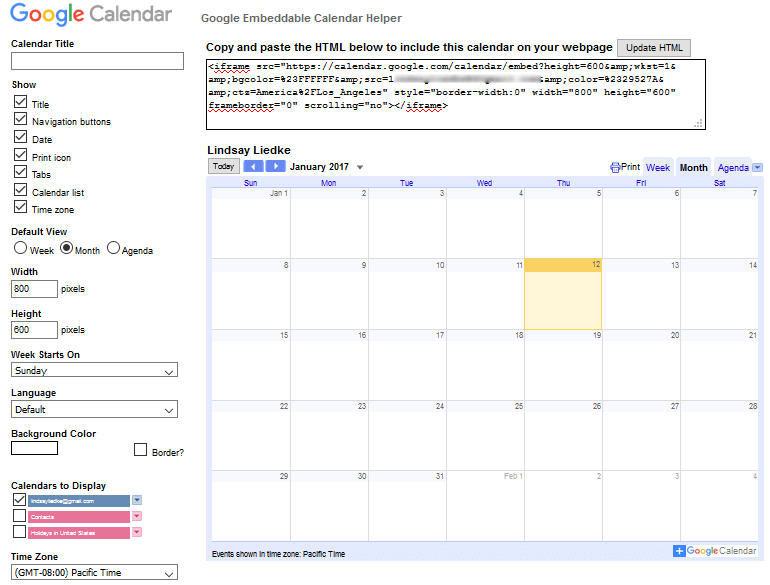
Även det här tar dig till ett nytt fönster där du kan ändra saker som bredd, höjd och färg på din kalender. Lägg märke till realtidsvisningen av din kalender till höger om dina anpassningsalternativ. När du är klar kopierar du inbäddningskoden längst upp.
Nästan loggar du in på din WordPress-webbplats och navigerar till det inlägg eller den sida som du vill bädda in din Google-kalender. Det är värt att nämna att du också kan bädda in din Google-kalender i widget-sektioner om du vill.
Navigera till fliken ”Text” i WordPress-redigeraren och klistra in din kalenders inbäddningskod.
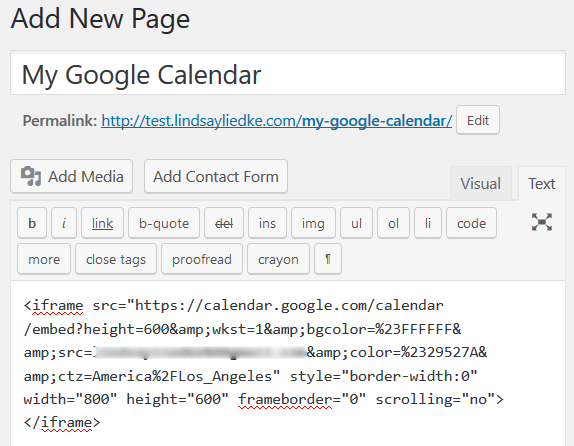
Och så är det. Klicka på Förhandsgranska för att se till att kalendern bäddas in ordentligt.
Hur man integrerar Google Calendar i WordPress med hjälp av Simple Calendar – Google Calendar Plugin
Och även om det ofta är en bra idé att minska det totala antalet insticksprogram på din WordPress-webbplats för att bibehålla optimal hastighet och prestanda, så behöver du ibland den där extra kontrollen som bara ett insticksprogram kan ge.
Låt oss se hur du lägger till din Google-kalender på din WordPress-webbplats med hjälp av det kostnadsfria WordPress-pluginet Simple Calendar – Google Calendar Plugin.
Steg 1: Installation och aktivering av Simple Calendar – Google Calendar Plugin
Det första steget är att navigera till Plugins > Add New i din WordPress-instrumentpanel. Därifrån söker du efter Simple Calendar – Google Calendar Plugin och väljer Install Now.

Nästan klickar du på Activate. Simple Calendar – Google Calendar Plugin är nu redo att användas.
Steg 2: Konfigurera Simple Calendar – Google Calendar Plugin
För att konfigurera Simple Calendar – Google Calendar Plugin måste du först ansluta din Google Calendar till den. Börja med att klicka på Google Developers Console.
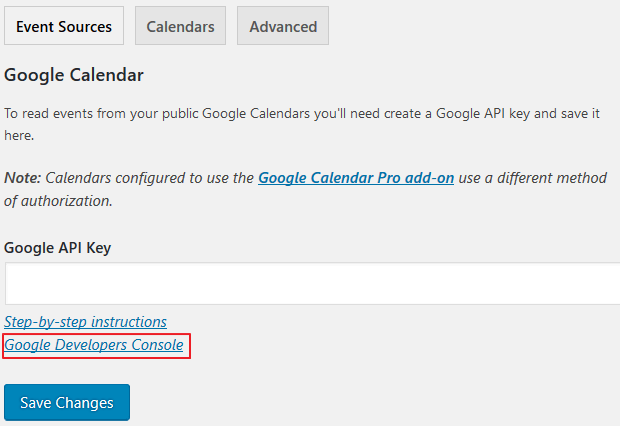
Klicka på Create Project i rullgardinsmenyn Project. Lägg märke till att ett popup-fönster visas där du kan namnge ditt projekt, konfigurera meddelanden och godkänna användarvillkoren.
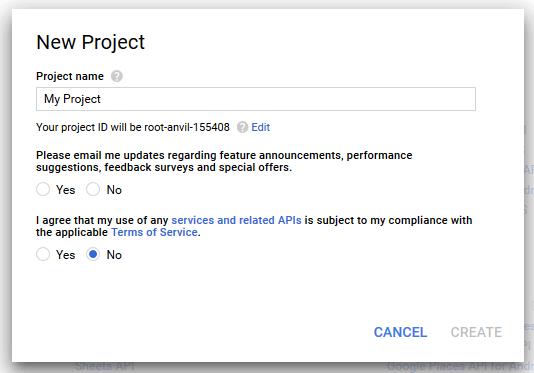
Klicka på Create (Skapa) när du är klar.
Nästa steg är att navigera till Calendar API (Kalender-API), som ligger under Google Apps API, för att samla in den information som behövs för att ansluta kalendern till din webbplats.
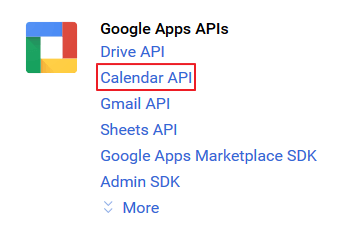
Välj Enable (Aktivera). Innan du kan ta emot API-informationen måste du skapa dina autentiseringsuppgifter genom att klicka på Skapa autentiseringsuppgifter.
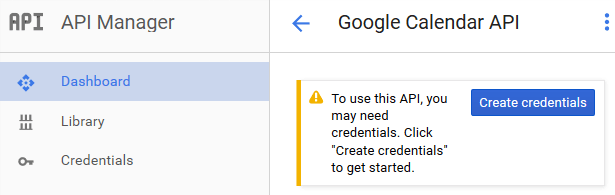
Klicka på länken API-nyckel.
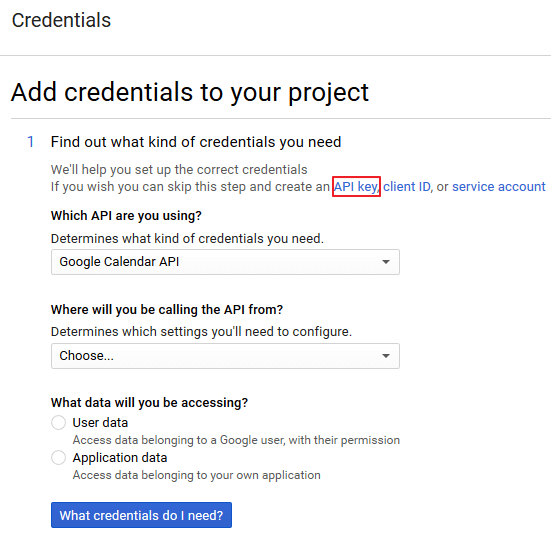
Du kommer sedan att namnge din API-nyckel. Välj Skapa. Kopiera API-nyckeln som visas och klistra in den i plugin-inställningarna på din webbplats. Spara dina ändringar.
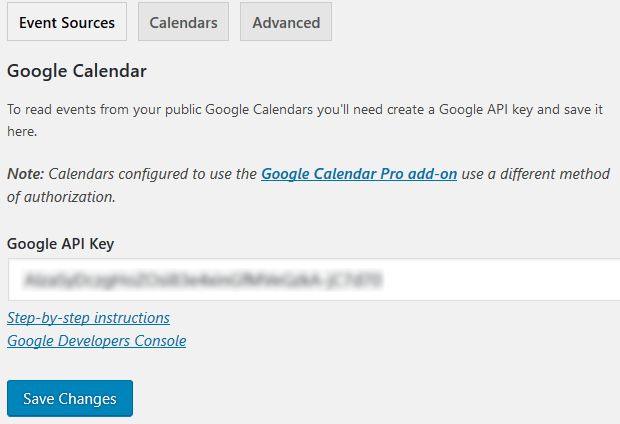
Steg 3: Gör Google-kalendern offentlig
Om du vill dela din Google-kalender med besökarna på din webbplats måste du göra din kalender offentlig. Detta gör du genom att gå till din Google-kalender i ditt Google-konto.
Klicka på Mina kalendrar, välj den kalender du vill dela och välj Dela den här kalendern. Då kommer du till inställningarna för delning av kalendern. Klicka på rutan Gör den här kalendern offentlig och spara ändringarna.
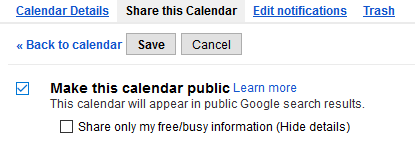
Nästa steg är att få ditt unika kalender-ID. Detta ID behövs för att visa kalendern på din WordPress-webbplats. Klicka på fliken Kalenderdetaljer och bläddra ner till avsnittet Kalenderadress. Där hittar du ditt kalender-ID.

Steg 4: Lägg till kalendern i WordPress
För att lägga till din Google-kalender på din WordPress-webbplats navigerar du till Kalendrar > Lägg till ny. Först ger du din kalender en titel. Fortsätt genom att bläddra ner under textredigeraren och klicka på fliken Google Calendar. Kopiera och klistra nu in din kalenders unika ID i lämplig ruta. Notera dessutom den kalenderkortkod som skapats för din kalender.

Slutligt klickar du på Publicera för att spara kalendern.
Steg 5: Gör Google-kalendern synlig på din WordPress-webbplats
Google-kalendern som du just sparade är fortfarande inte synlig på din WordPress-webbplats. Du kan göra den synlig genom att lägga till den i ett WordPress-inlägg eller på en WordPress-sida.
Navigera till Lägg till nytt inlägg eller ny sida och välj fliken ”Text” i WordPress-redigeraren. Kopiera sedan din kalenders kortkod och klistra in den. Förhandsgranska inlägget eller sidan och se att kalendern visas korrekt.
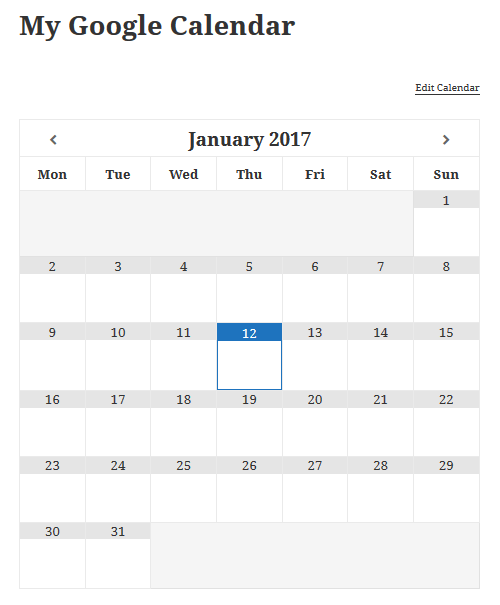
Sluttliga tankar
Tillsammans är inbäddning av din Google-kalender i WordPress användbar för att hantera alla saker – ditt liv, deadlines och till och med speciella händelser. Med Google Calendar kan du hålla saker och ting privata och aldrig dela din kalender med någon. Å andra sidan kan du göra din kalender offentlig och dela allt med dina webbplatsbesökare.
I slutändan är det mångsidigheten, funktionaliteten och användarvänligheten hos Google Calendar som gör att det är det främsta valet för många webbplatsägare som letar efter en kalenderlösning online.