Sammanfattning :
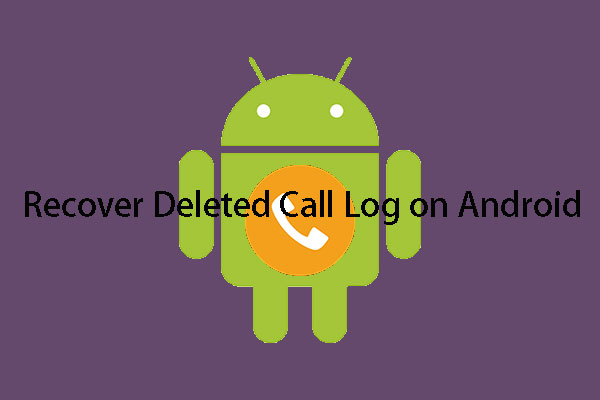
Vill du återskapa raderad samtalslogg Android som raderas av misstag? Faktum är att du kan använda en bit gratis Android dataåterställningsprogramvara för att uppnå detta mål. MiniTool Mobile Recovery för Android är ett bra val. Nu kan du följa den här MiniTool-guiden i det här inlägget för att göra det här jobbet.
Del 1: Du kan förlora Android-samtalsloggen av misstag!
Det måste vara en irriterande sak om du raderar några viktiga samtalsloggar på din Android-enhet, särskilt när du inte har tid att spela in dem eller lägga till dem i din Android-kontaktlista.
Till exempel vill du bara radera de värdelösa samtalsloggarna från din Android-enhet, men du råkar av misstag ta bort några av de oinspelade utgående och inkommande samtalsnumren som är viktiga för dig. Du kanske är ganska orolig för denna fråga hur man återställer raderad samtalslogg Android?
Om du är en iPhone-användare och vill återställa raderad iPhone samtalslogg, kan du använda denna gratis iPhone dataåterställning – MiniTool Mobile Recovery for iOS.
För att åtgärda denna fråga, kommer vi att presentera dig några relaterade frågor. Men om du bara är intresserad av sättet att återställa raderade samtalsloggar Android, kan du hoppa till del 2 för att lära dig det.
Är det möjligt att återställa raderad samtalslogg på Android?
Android samtalsloggförlust kan orsakas av många anledningar, såsom oavsiktlig radering, fabriksåterställning, virusattack, Android-uppdatering, och mer. När detta problem inträffar, är det möjligt att återställa raderad samtalslogg på Android-enheten?
För det första bör du känna till det här ordet: Överskrivning. Detta är en term som används för att beskriva processen där gammal information eller data som ersätts av ny information eller data. När data raderas raderas de i allmänhet inte omedelbart från din Android-enhet.
Under dessa omständigheter kan du återställa dem med en speciell programvara för dataåterställning. Men efter att data fysiskt har skrivits över av nya data är det inte längre möjligt att återskapa tidigare data.
Samma är det möjligt att hitta raderad samtalshistorik Android så länge som de inte har skrivits över av nya data. Vet du då hur man undviker överskrivning? Se följande avsnitt.
Förhindra att din Android samtalslogg skrivs över
När du bestämmer dig för att återställa raderad samtalslogg på din Android-enhet måste du vidta vissa åtgärder för att förhindra att dessa raderade samtalsloggar skrivs över.
Det här är två saker som du måste vara uppmärksam på:
1. Inaktivera din Android Wi-Fi-anslutning
När din Android-enhets Wi-Fi är på kan systemet hämta den nya Android-versionen, eller APP:erna på din Android-enhet uppgraderas automatiskt.
I själva verket kan alla dessa operationer leda till att Android-samtalsloggen skrivs över. Så stäng av din Android Wi-Fi-anslutning om du vill återställa raderade samtalsloggar på din Android-enhet.
2. Sluta skriva data till din Android-enhet
När Android-samtalshistorikerna har raderats måste du sluta använda din Android-enhet så snart som möjligt, eftersom ny data kan skriva över den gamla datan, vilket gör att raderade Android-samtalsloggar inte går att återskapa.
Nu är det dags att berätta för dig hur du får raderad samtalshistorik Android. Du kan läsa vidare.
Del 2: Hur man återställer raderad samtalslogg Android
Vad gäller återställning av Android samtalslogg måste du överväga att använda en gratis programvara för återställning av Android-data. I det här inlägget rekommenderar vi dig att använda det här professionella verktyget – MiniTool Mobile Recovery for Android.
Denna programvara erbjuder dig två återställningsmoduler: Med dessa två återställningsmoduler kan du återställa raderade eller förlorade data som meddelanden, kontakter, samtalshistorik, foton, videor, ljud med mera från Android-telefon, surfplatta & SD-kort.
Alla dessa återställda data kan sparas på datorn. Således kommer de ursprungliga data på din Android-enhet inte att skrivas över av nya data.
Om du kör Windows 10/8.1/8/7, kan du ladda ner och installera den här programvarans gratisutgåva till din dator för att ha ett försök, eftersom den här gratisprogrammet låter dig återställa 10 stycken Android-samtalshistorier.
Gratis nedladdning
För att använda den här programvaran för att återställa raderad samtalslogg Android, måste du rota din Android-enhet i förväg. Annars kommer den här programvaran inte att kunna extrahera data på din Android-enhet, än mindre återställa dess data.
När du använder den här programvaran för att återställa raderad samtalslogg Android, är det bättre att du bara stänger alla andra Android-hanteringsprogram. Annars kan den här programvaran inte fungera korrekt.
Här i det här inlägget kommer vi att visa dig hur du hämtar borttagna samtalsloggar på Samsung med den här programvaran. Om du använder andra märken av Android-enheter är funktionerna desamma.
Steg 1: Anslut din Android-enhet till datorn via USB-kabel och öppna programvaran för att komma in i dess huvudgränssnitt. Om du vill hitta raderad samtalshistorik Android måste du klicka på Återskapa från telefonmodulen för att fortsätta.
Steg 2: Om du inte har aktiverat USB-debuggning på din Android-enhet kommer du att se följande gränssnitt. Det här gränssnittet visar hur du aktiverar USB-debuggning för olika Android-versioner. Välj en motsvarande guide för att aktivera USB-buggning.

- För Android 2.3 och tidigare versioner, gå till Inställningar > Applikationer > Utveckling > kontrollera USB-debuggning;
- För Android 3.0 till 4.1, gå till Inställningar > Utvecklingsalternativ > kontrollera USB-debuggning;
- För Android 4.2 till 5.2, vänligen gå till Inställningar > Om telefonen > tryck på byggnadsnummer 7 gånger tills du öppnar utvecklingsläget > gå tillbaka till Inställningar > Utvecklingsalternativ > kontrollera USB-debuggning;
- För Android 6.0 och de ovanstående versionerna, gå till Inställningar > Om enheten > Programvaruinformation > tryck på byggnadsnummer i 7 gånger för att öppna utvecklarläget > gå tillbaka till Inställningar > Utvecklingsalternativ > kontrollera USB-debuggning.
Här i det här inlägget körs Samsung med Android 6.0. Så den fjärde guiden i det här gränssnittet är vald. Om USB-debuggning redan har aktiverats men du ändå kommer in i det här gränssnittet kan du återansluta din Android-enhet för att försöka igen.
Steg 3: Då kommer du in i det här gränssnittet som informerar dig om att tillåta USB-debuggning. Här rekommenderar vi att du markerar alternativet Tillåt alltid från den här datorn och klickar på OK på din Android-enhet.
Därefter kan du hoppa över det här steget när du använder den här programvaran på samma dator nästa gång.

Steg 4: Därefter kommer du in i det här gränssnittet. Två skanningslägen visas i detta gränssnitt.
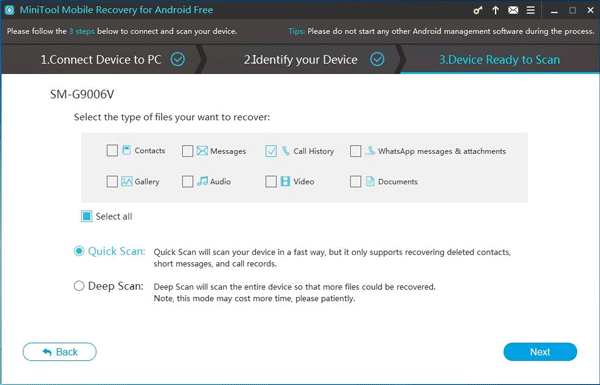
1. Quick Scan-läget kan endast återställa raderade textdata inklusive kontakter, korta meddelanden och samtalsloggar. Dessutom kan det här läget skanna befintliga data på Android-enheten.
Det vill säga, du kan kontrollera mediedata som galleri, ljud, video och dokument i det här gränssnittet, men den här programvaran kommer bara att visa befintliga data av dessa typer i gränssnittet för skanningsresultatet.
2. Djupskannningsläget kommer att kosta mer tid för att skanna hela Android-enheten och sedan visa alla raderade och förlorade Android-data så länge som de inte är överskrivna av nya data.
Om du vill återställa mediedata inklusive galleri, ljud, video och dokument på Android-enheten, måste du kontrollera det här skanningsläget.
I det här inlägget vill du bara återställa raderad samtalslogg Android, kan Quick Scan-läget fullt ut tillfredsställa din efterfrågan.
När du väljer Quick Scan från det här gränssnittet kan du se att Kontakter, Meddelanden, Samtalshistorik, samt WhatsApp-meddelanden & bilagor är kontrollerade som standard. Här kan du avmarkera de onödiga filtyperna och klicka på knappen Nästa på höger nedre sida för att fortsätta.
Steg 5: När skanningsprocessen är klar kommer du att se gränssnittet för skanningsresultatet. Eftersom endast samtalshistorik är vald i det här fallet kan du se att ikonen för samtalshistorik i den vänstra listan är ljusblå.
Därefter klickar du bara på den här ikonen för att visa de skannade objekten, inklusive raderade Android-samtalsloggar som är i rött och befintliga objekt som är i svart. Om du bara vill visa de raderade objekten, växla den blå knappen från OFF till ON.

Från skanningsresultatet kan du se att den här programvaran kan skanna och visa de befintliga uppgifterna på Android-enheten. Så du kan använda det här verktyget för att återställa filer från trasiga Android-enheter. När du står inför detta problem, prova bara den här programvaran.
Steg 6: Sedan kan du kontrollera de Android-samtalsloggar som du vill hämta och klicka på den nedre högra sidan Återställ-knappen. Därefter visas ett litet fönster.
I det här fönstret kan du direkt klicka på den blå knappen Återskapa för att spara de valda objekten till programvarans standardlagringssökväg, eller så kan du också klicka på den vita knappen Bläddra för att välja en annan sökväg på datorn för att spara de valda Android-samtalsloggarna.
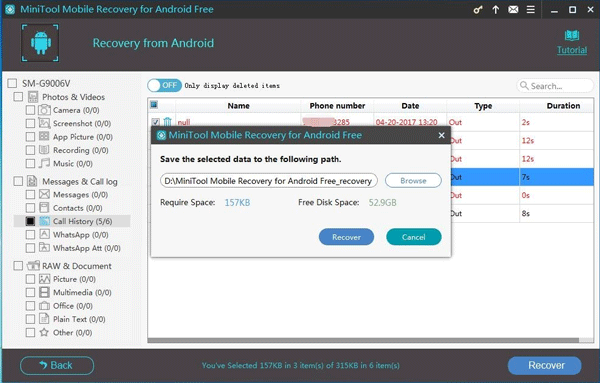
Steg 7: Då kommer du att se ett popup-fönster som följer. Här kan du klicka på den nedre vänstra sidoknappen Visa resultat för att ange den angivna lagringsenheten och visa de återställda Android-samtalsloggarna direkt.

Om du bara vill återskapa 10 eller färre samtalshistorier på Android-enheten räcker den här kostnadsfria utgåvan för att uppfylla dina behov. Men om du vill hämta mer än 10 stycken Android-samtalslistor är det bättre att köpa en avancerad version från MiniTools officiella webbplats.
Det finns dessutom ett litet trick som du bör känna till: efter att ha använt Free Edition tror du att den här programvaran kan hitta de raderade Android-data som du vill ha och bestämmer dig för att köpa en avancerad version. Du behöver inte starta om programvaran för att registrera den här programvaran.
Här kan du klicka på nyckelikonen i gränssnittet och sedan ange licensnyckeln du köper i pop-out-fönstret för att registrera den. Således kan du stanna på gränssnittet för skanningsresultatet och sedan återställa Android-data direkt.
I det här fallet är Recover from SD-Card-modulen inte lämplig för att göra Android-samtalsloggåterställning eftersom den här återställningsmodulen används för att återskapa raderade mediedata, inklusive foton, videor & audion, samt textdata, inklusive dokumentdata, från Android SD-kortet och den raderade samtalshistoriken är inte inkluderad i dessa återställningsbara datatyper.
Hur som helst, den här återställningsmodulen är också mycket kraftfull. Om du till exempel raderar några viktiga data på ditt Android SD-kort av misstag kan du använda den här återställningsmodulen för att hämta dem. Å andra sidan kan den här modulen även återställa formaterade data från Android SD-kortet.
Om du tycker att MiniTool Mobile Recovery for Android är användbart för dig att återställa raderad samtalslogg Android samt andra Android-data, kan du dela det med dina vänner.Klicka för att twittra
Del 3: Slutsats
Efter att ha läst det här inlägget, kommer du att upptäcka att återskapa raderad samtalslogg Android inte är en svår uppgift. Med Recover from Phone-modulen i MiniTool Mobile Recovery for Android kan du enkelt återställa raderad samtalslogg Android.
Och med Free Edition kan du återställa 10 stycken Android-samtalsloggar. Så Android-användare kan prova den här programvaran genom att använda dess Free Edition.
Du kan stöta på vissa problem när du använder den här programvaran. I denna situation är du välkommen att kontakta oss. Här kan du direkt lämna ett meddelande på följande kommentarszon. Dessutom kan du också skicka oss ett e-postmeddelande till .
Vi kommer att ge dig ett svar så snart som möjligt. Samtidigt kan du dela dina goda idéer, förslag och Android dataåterställningslösningar med oss. Tack i förväg!
Android Call History Recovery FAQ
- Root din Android-enhet.
- Ladda ner och installera MiniTool Mobile Recovery for Android på din dator.
- Ansluta din Android-enhet till datorn.
- Öppna programvaran och välj Återskapa från telefonen.
- Välj de filer du vill återställa från skanningsresultaten och återställ dem till en lämplig plats.
- Öppna Google Fi-webbplatsen och logga in.
- Gå till Konto > Inställningar > Historik.
- Klicka på Hämta.
- Inställ önskat tidsintervall.
- Klicka på Hämta.
.