Debian 9 Stretch är ett bra Linuxbaserat operativsystem. Det är helt gratis och har öppen källkod. Det är mycket stabilt och bra för personer som vill ha ett mycket stabilt system.
I den här artikeln kommer jag att visa dig hur du laddar ner Debian 9 Stretch iso, gör en startbar USB-enhet med Debian 9 Stretch från iso-filen med hjälp av Rufus och hur du installerar Debian 9 Stretch från den startbara USB-enheten. Låt oss börja.
Hämtning av Debian 9 Stretch iso
Först går du till den officiella sidan för nedladdning av Debian iso på https://www.debian.org/CD/ och du bör se följande fönster.
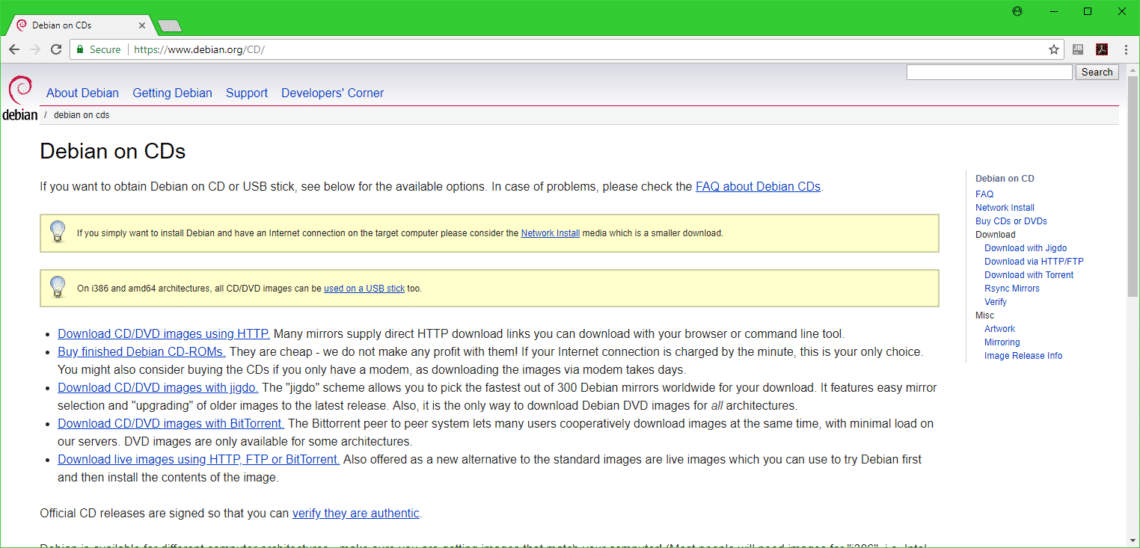
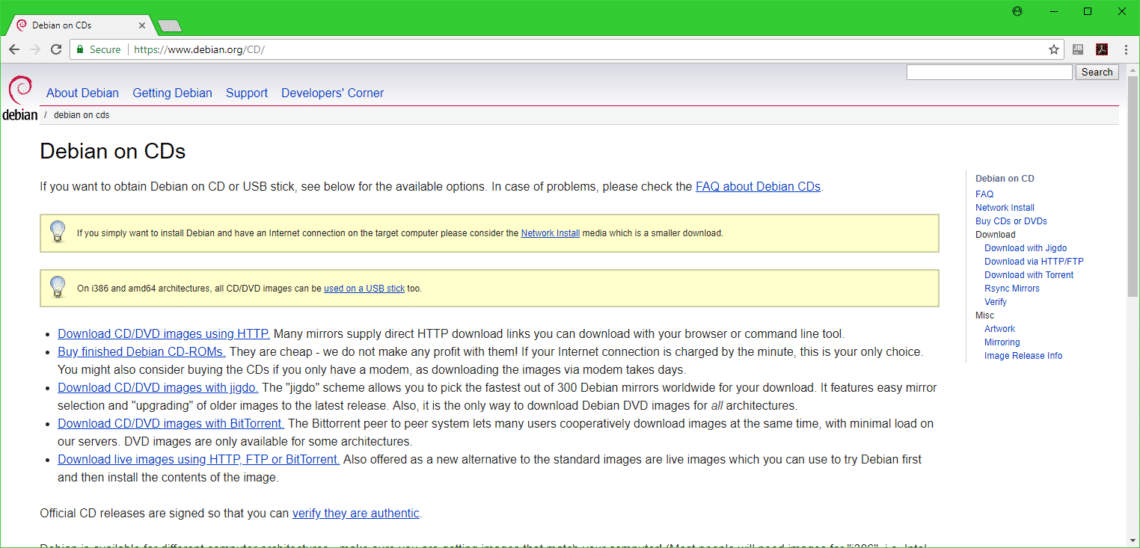
Klicka nu på någon av länkarna som är markerade i skärmdumpen nedan. Om du har en snabb internetuppkoppling kan du ladda ner Debian 9 iso-filen via HTTP. I så fall klickar du på Ladda ner cd-/dvd-avbildningar via HTTP. Om du vill använda Torrent för att ladda ner iso-filen klickar du på Ladda ner cd/dvd-avbildningar med BitTorrent. Om du vill ladda ner Live iso-avbildningar av Debian klickar du på Ladda ner live-avbildningar med HTTP, FTP eller BitTorrent. Jag väljer HTTP-hämtning.
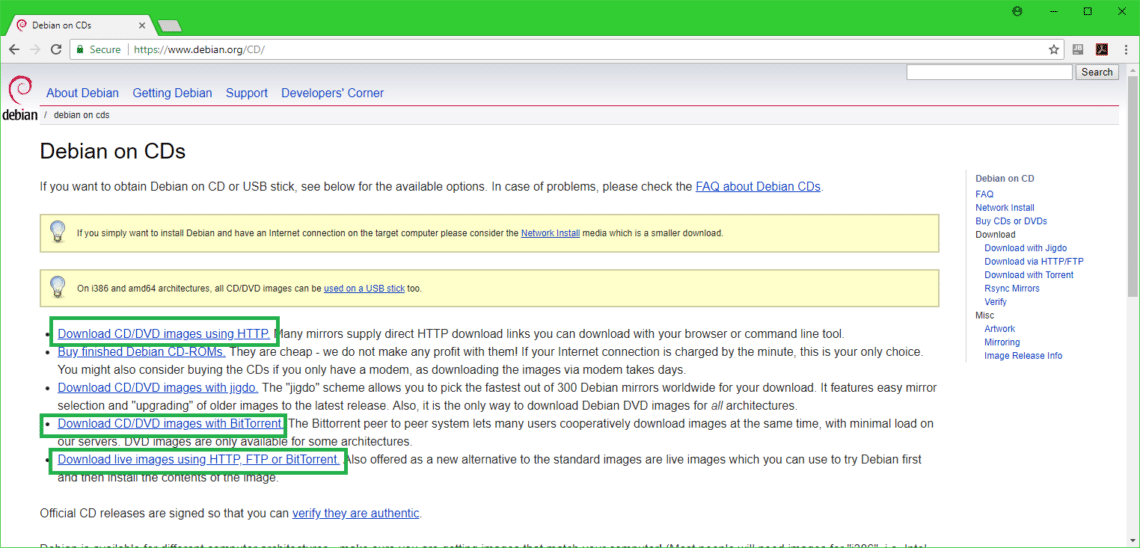
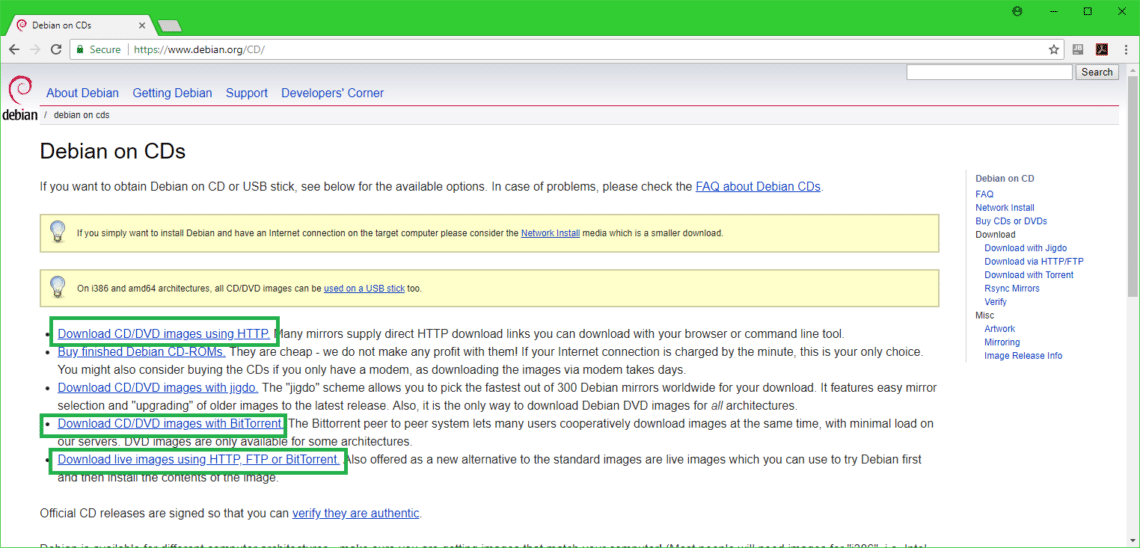
När du klickar på länken bör du se något liknande. Scrolla ner lite grann.
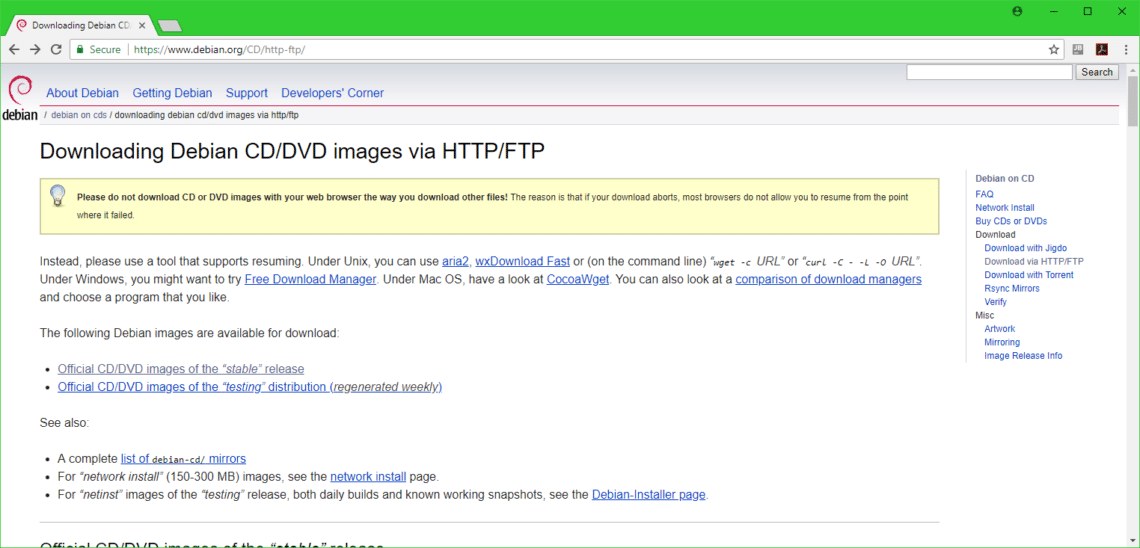
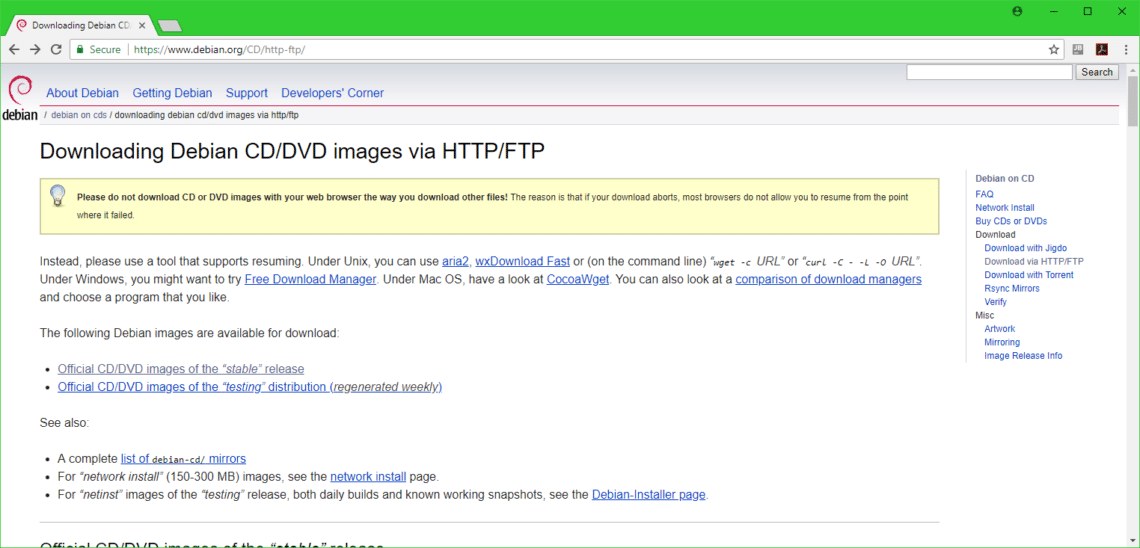
Klicka nu på amd64 om du vill installera 64-bitarsversionen av Debian, eller i386 om du vill installera 32-bitarsversionen av Debian OS på din maskin. Jag väljer 64-bitarsversionen.
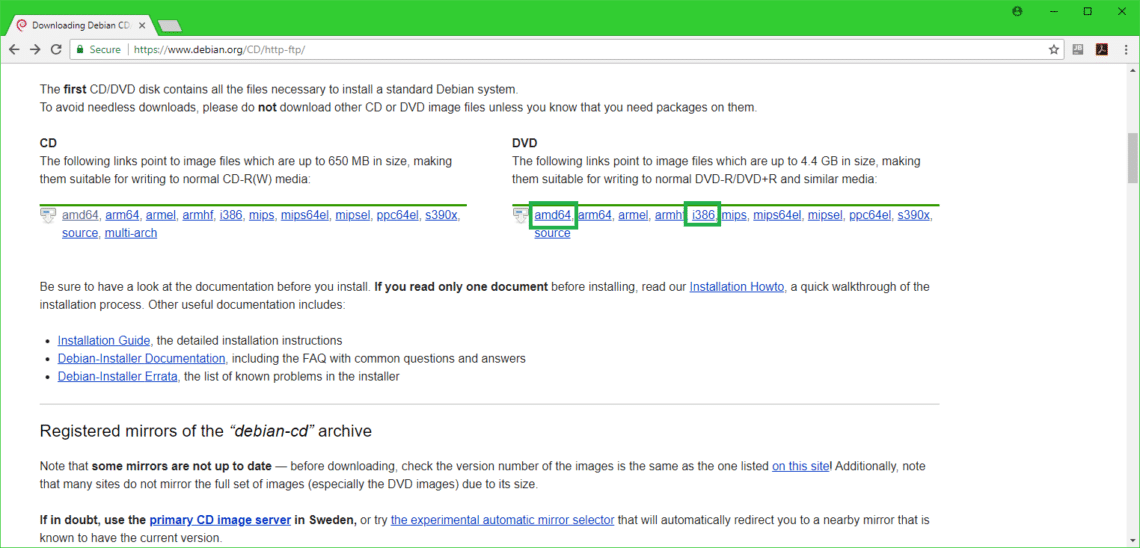
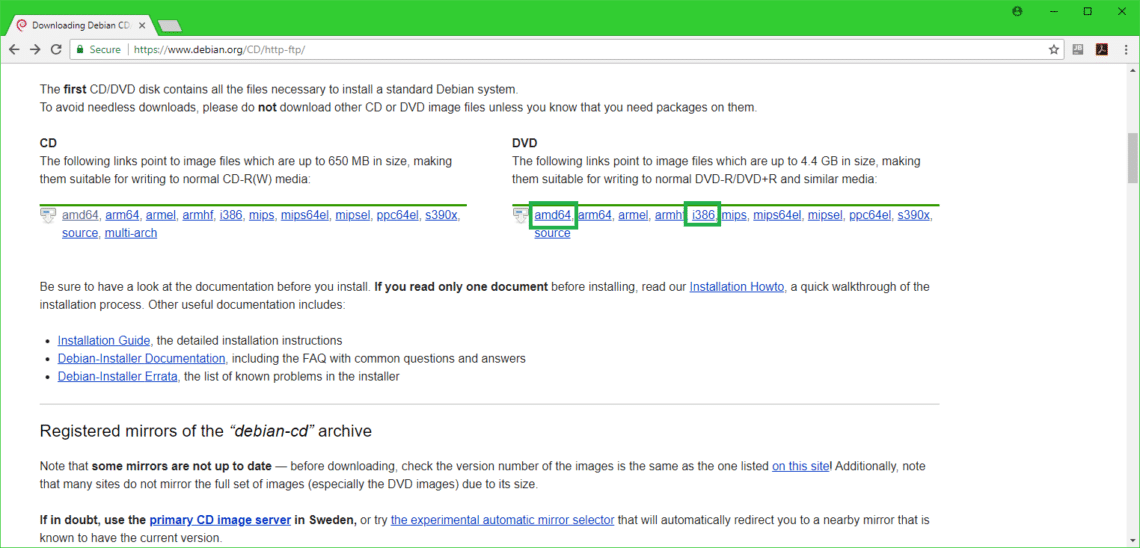
Nu bör du se något liknande. Scrolla ner lite grann.
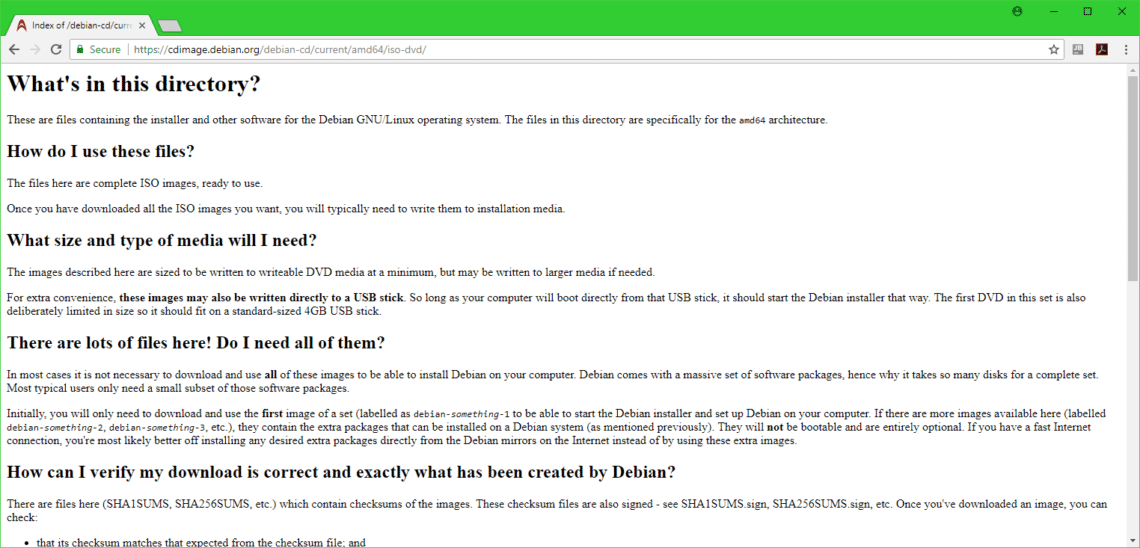
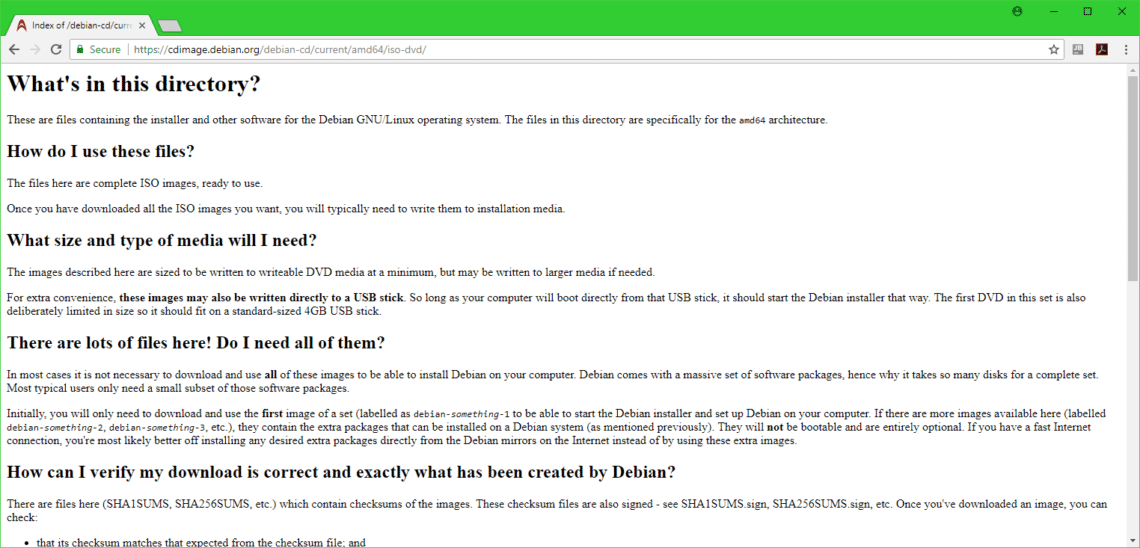
Klicka på den första DVD iso-filen som är markerad i skärmdumpen nedan.
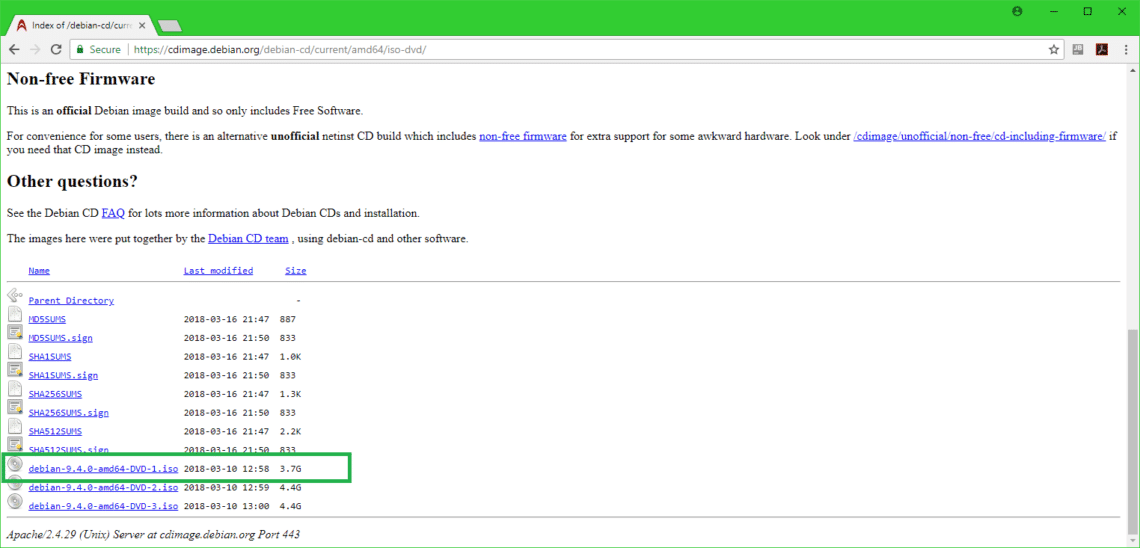
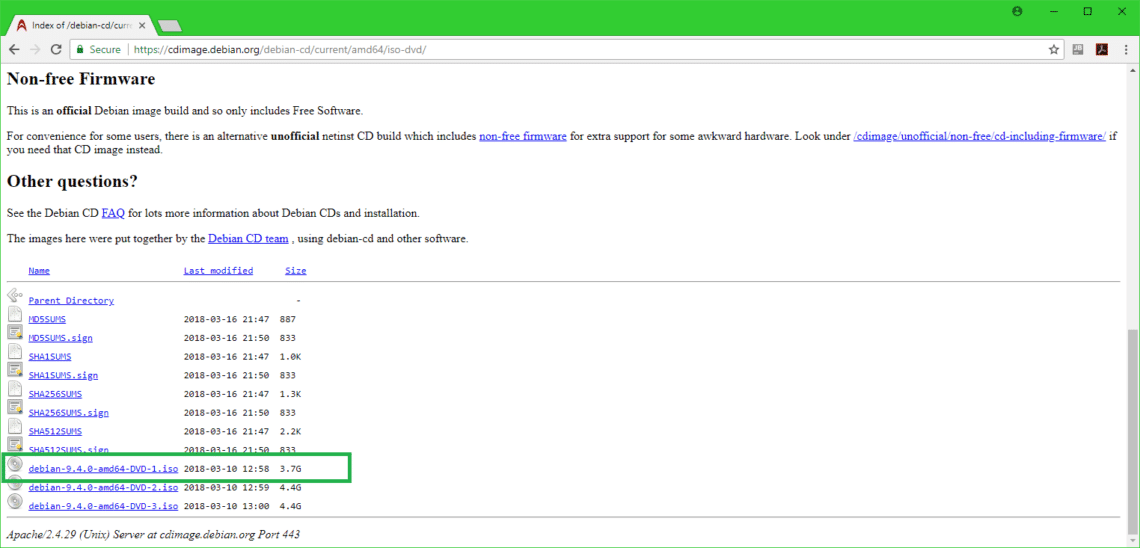
Din nedladdning bör börja som du kan se på skärmdumpen nedan.
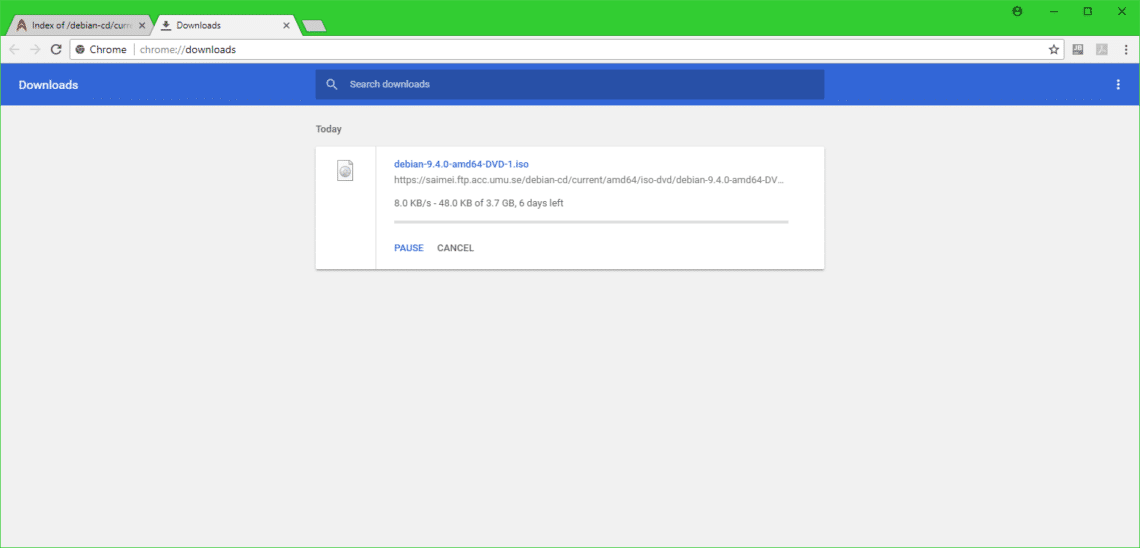
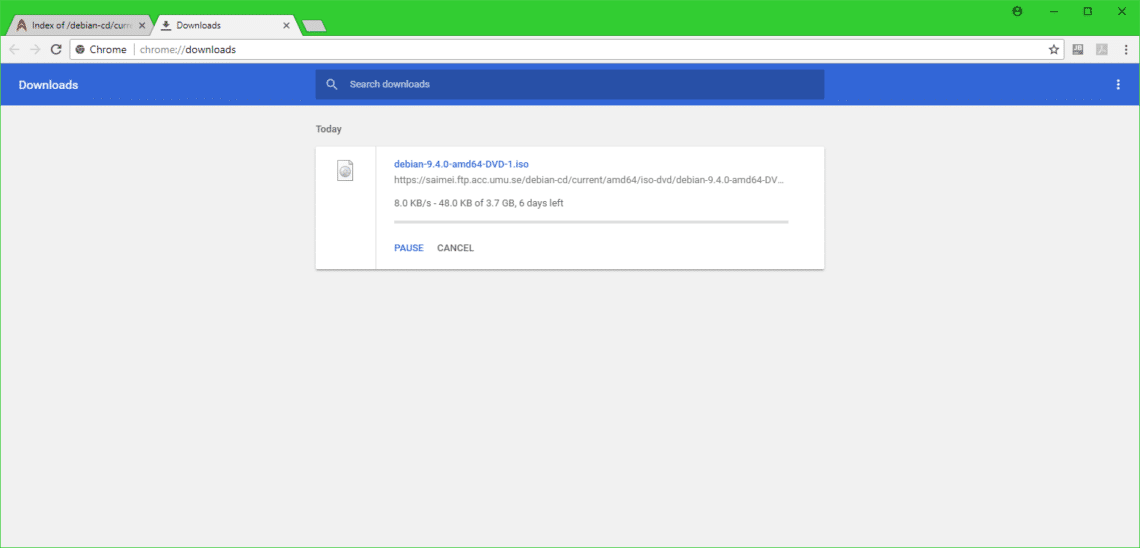
Nedladdning av Rufus och tillverkning av en startbar USB-enhet för Debian 9 Stretch
När nedladdningen är klar måste du göra en startbar USB-enhet så att du kan starta upp från den och installera Debian 9 Stretch på din dator.
Gå till den officiella hemsidan för Rufus på https://rufus.akeo.ie och du bör se följande fönster. Scrolla ner en bit.
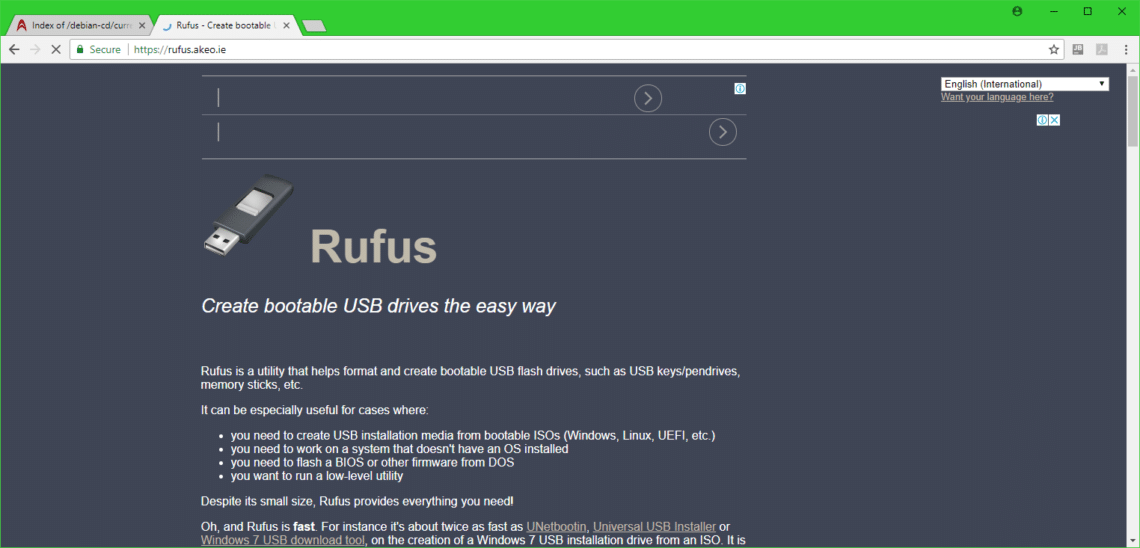
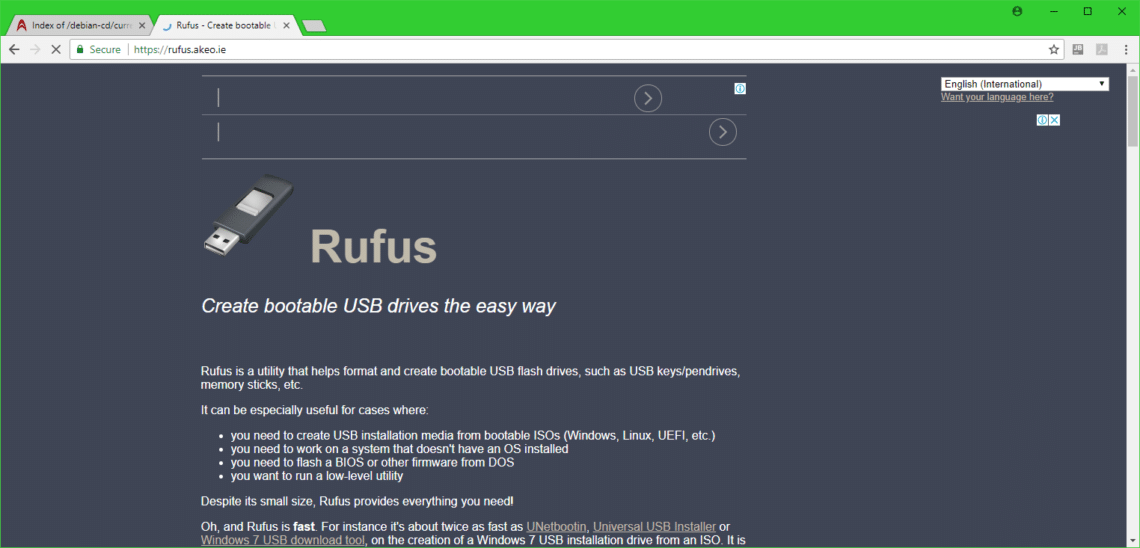
Du bör se en länk till Rufus Portable som markeras i skärmdumpen nedan. Klicka på den
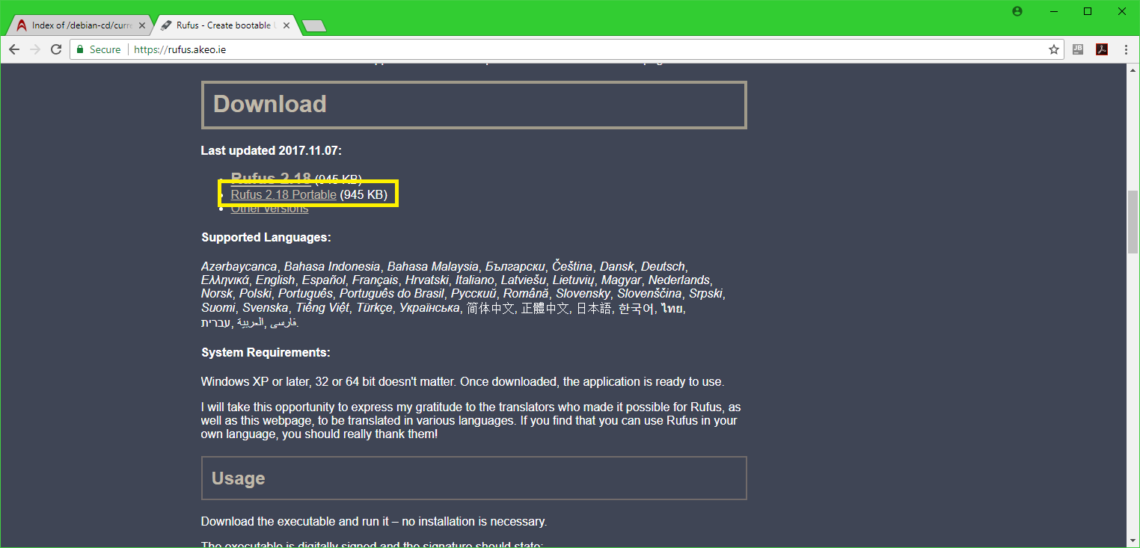
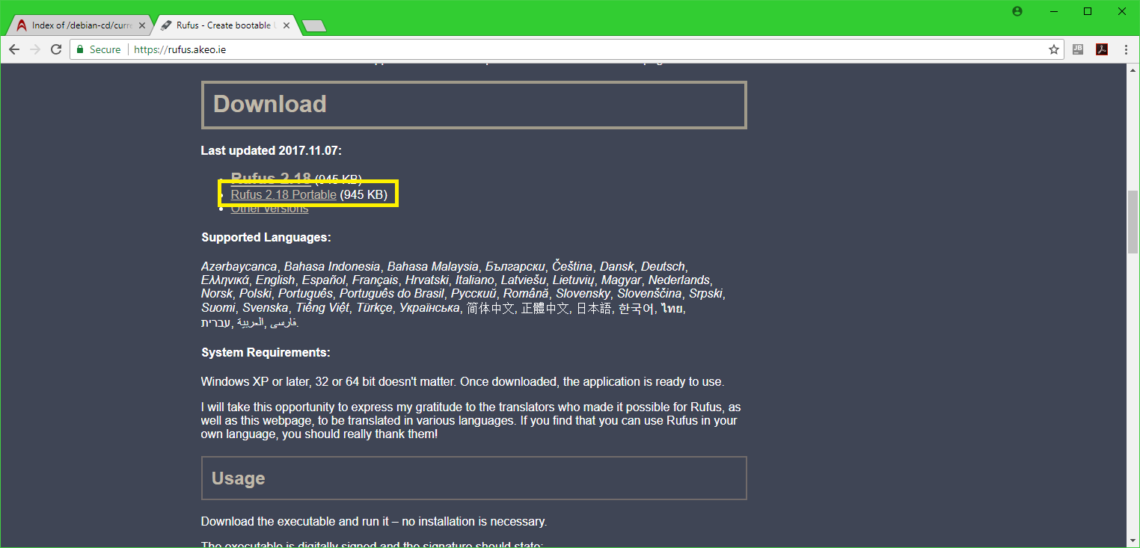
Rufus Portable bör laddas ner.
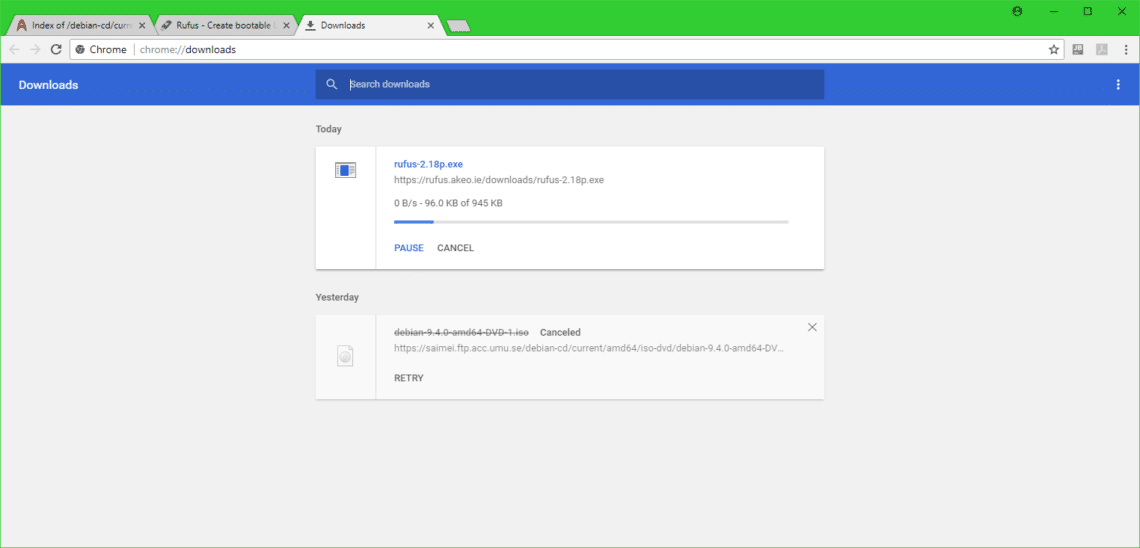
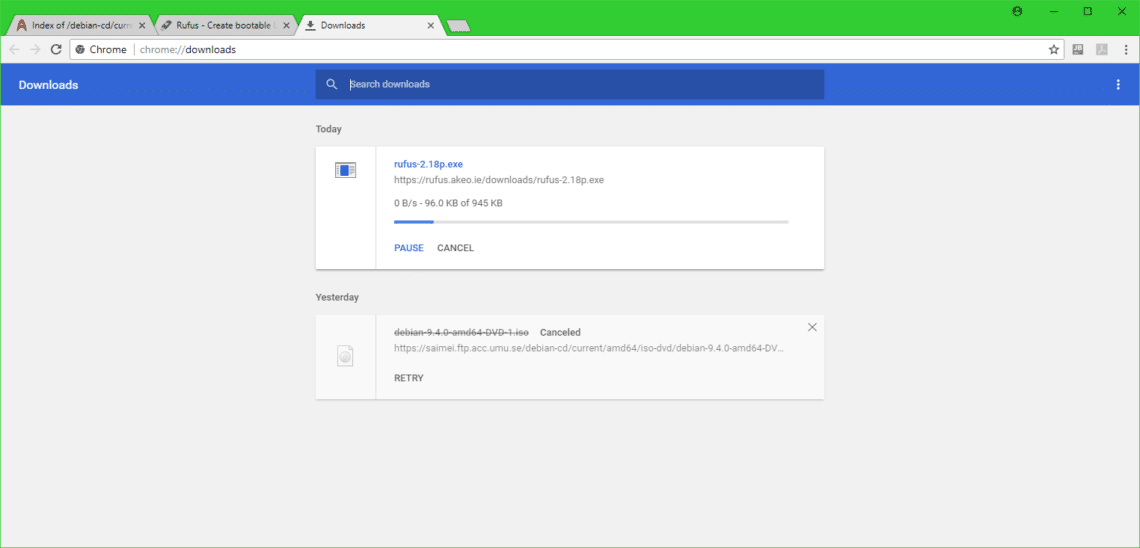
Kör nu Rufus Portable och du bör se följande dialogruta. Klicka på Nej.
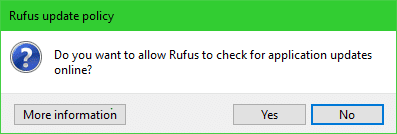
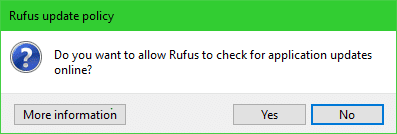
Fönstret Rufus Portable bör visas.
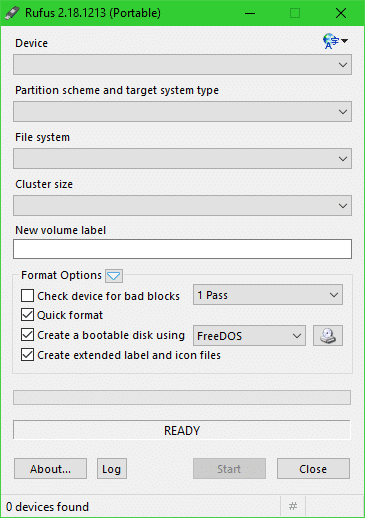
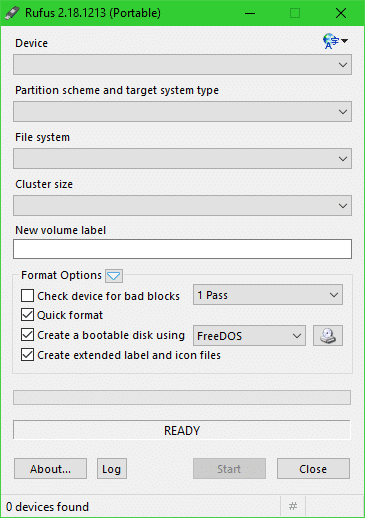
Sätt nu in ditt USB-minne och det bör visas i Rufus-fönstret.
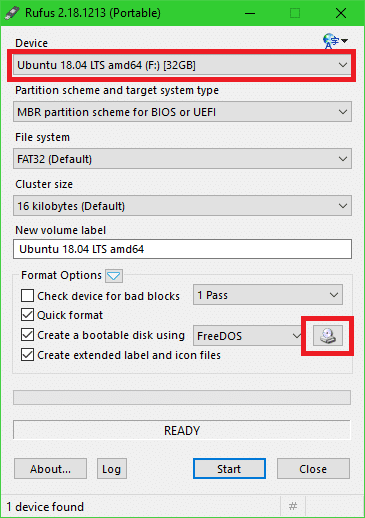
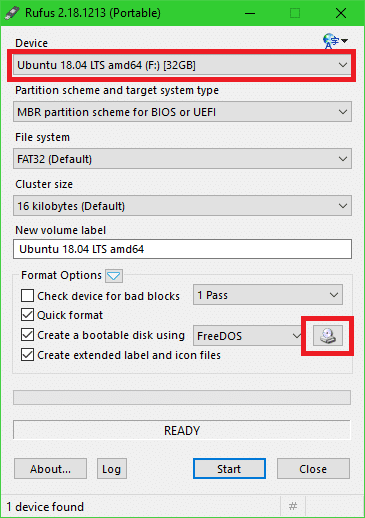
En filväljaren bör visas. Välj din Debian iso-avbildning och klicka på Öppna.
OBS: Jag använder en äldre iso-avbildning av Debian 9 Stretch DVD, eftersom jag hade laddat ner den och det skulle ta mycket lång tid att ladda ner den igen. Det borde inte göra någon skillnad.
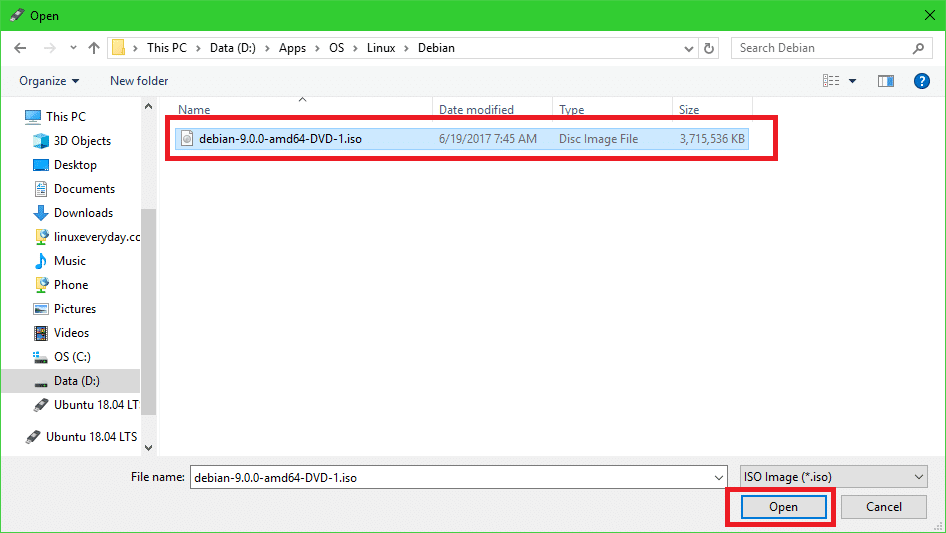
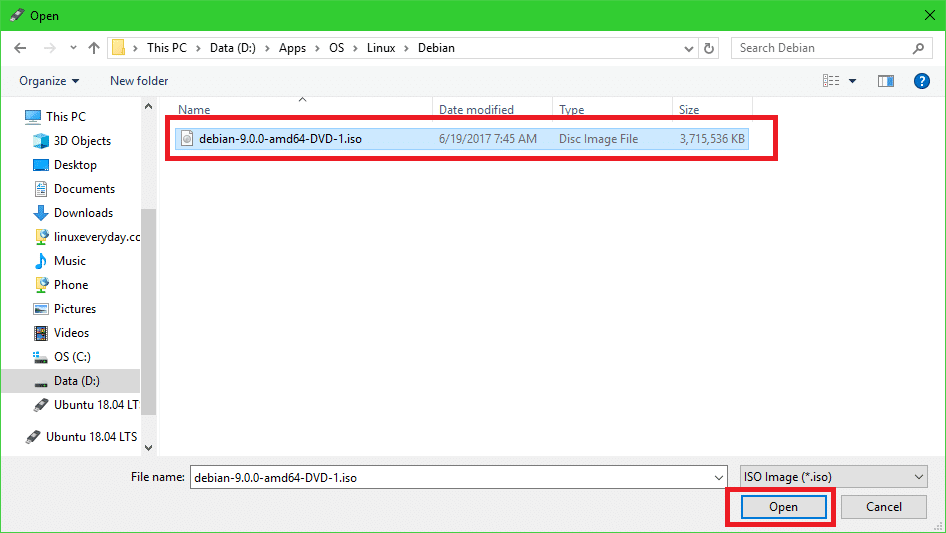
Klicka nu på Start.
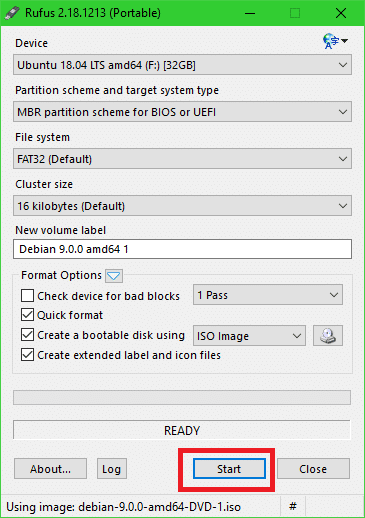
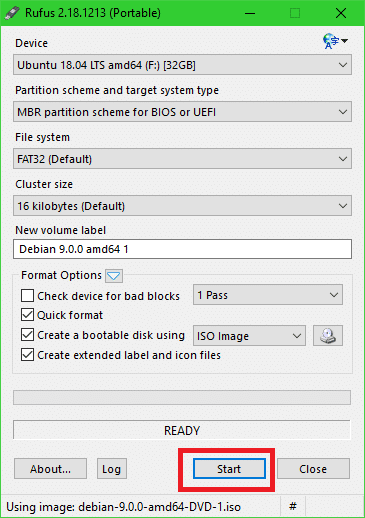
Du borde se följande fönster. Klicka på Ja.
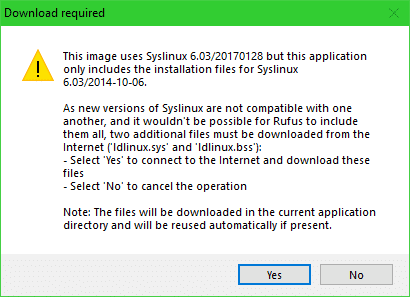
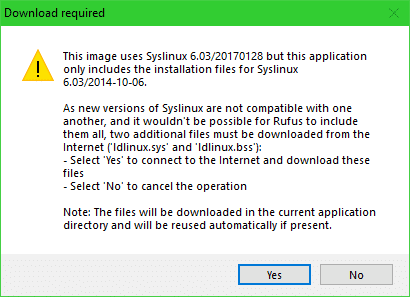
Lämna bara standardinställningarna och klicka på OK.
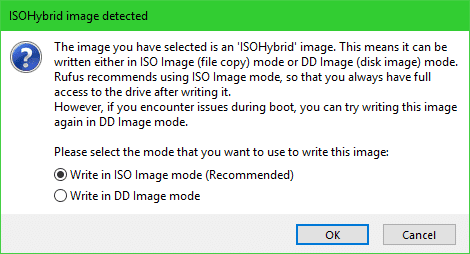
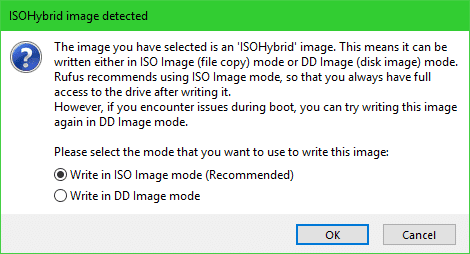
Klicka nu på OK. Det bör radera allt från USB-enheten.
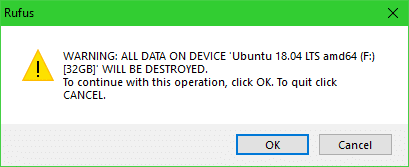
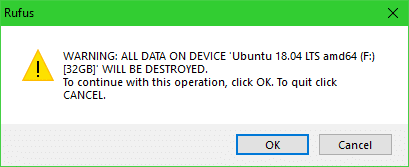
Processen för att göra USB-enheten Debian 9 Stretch startbar:
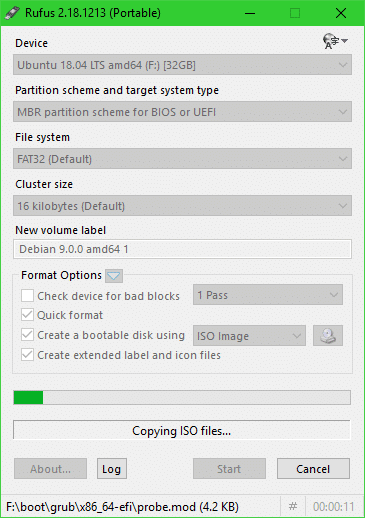
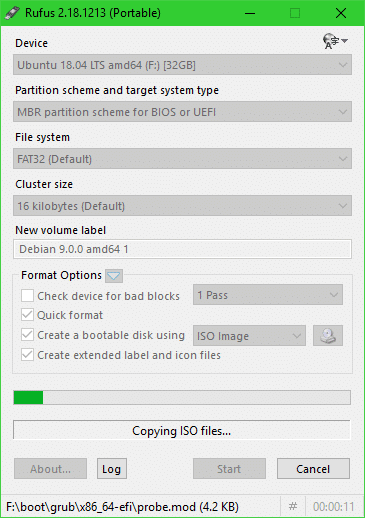
När du är klar klickar du på Stäng.
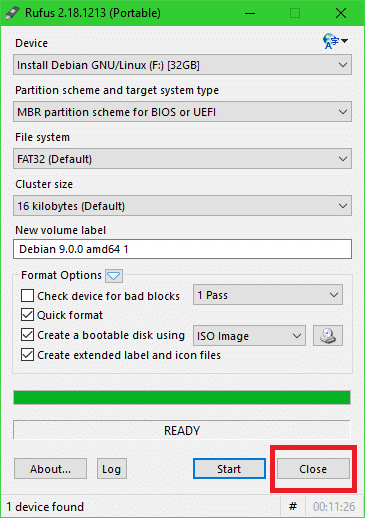
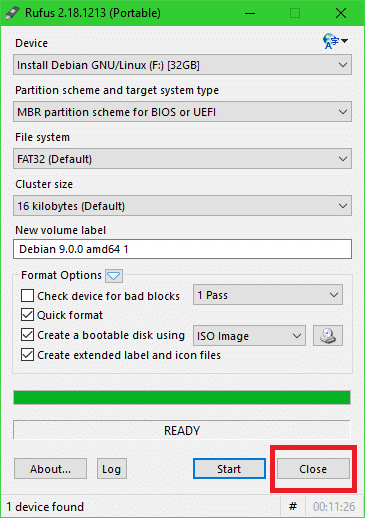
Bootning från USB-enheten och installation av Debian 9 Stretch
Sätt nu in USB-enheten i datorn och starta från den. Du bör se något som liknar detta. Välj Grafisk installation och tryck på <Enter>.
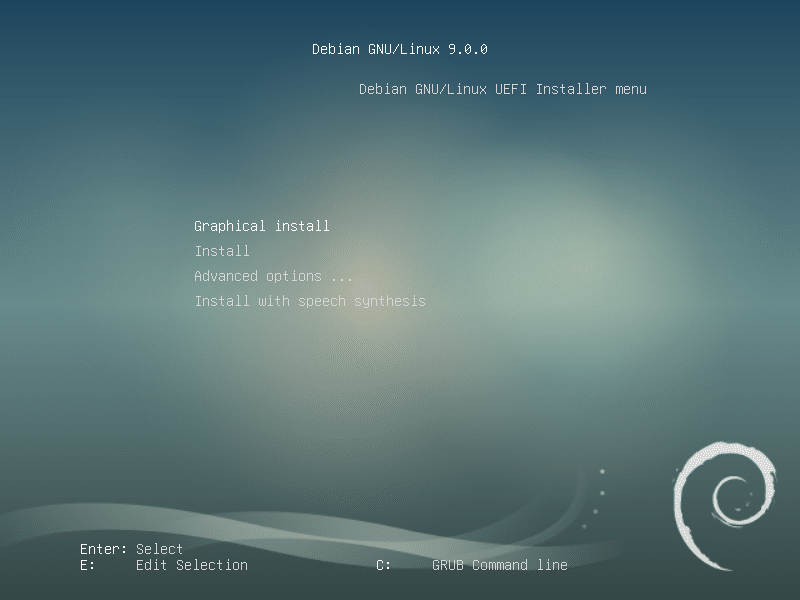
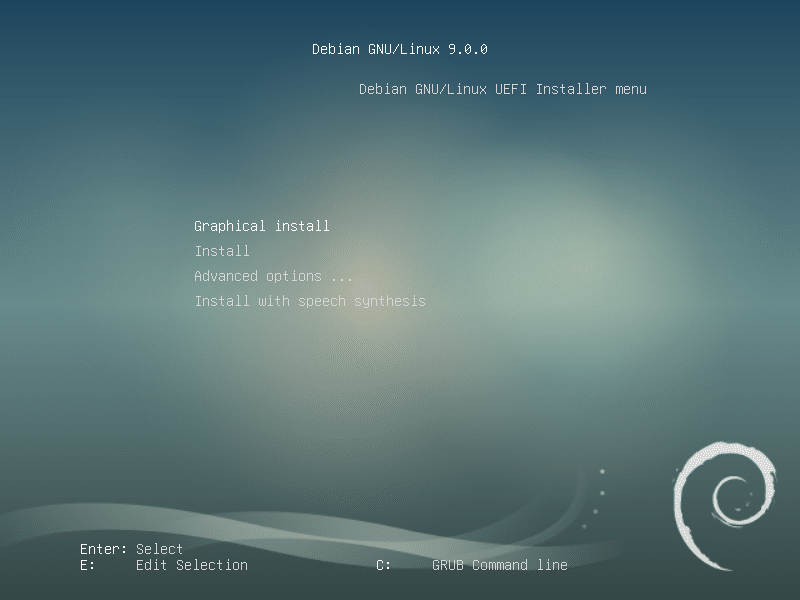
Välj ditt språk och klicka på Fortsätt.
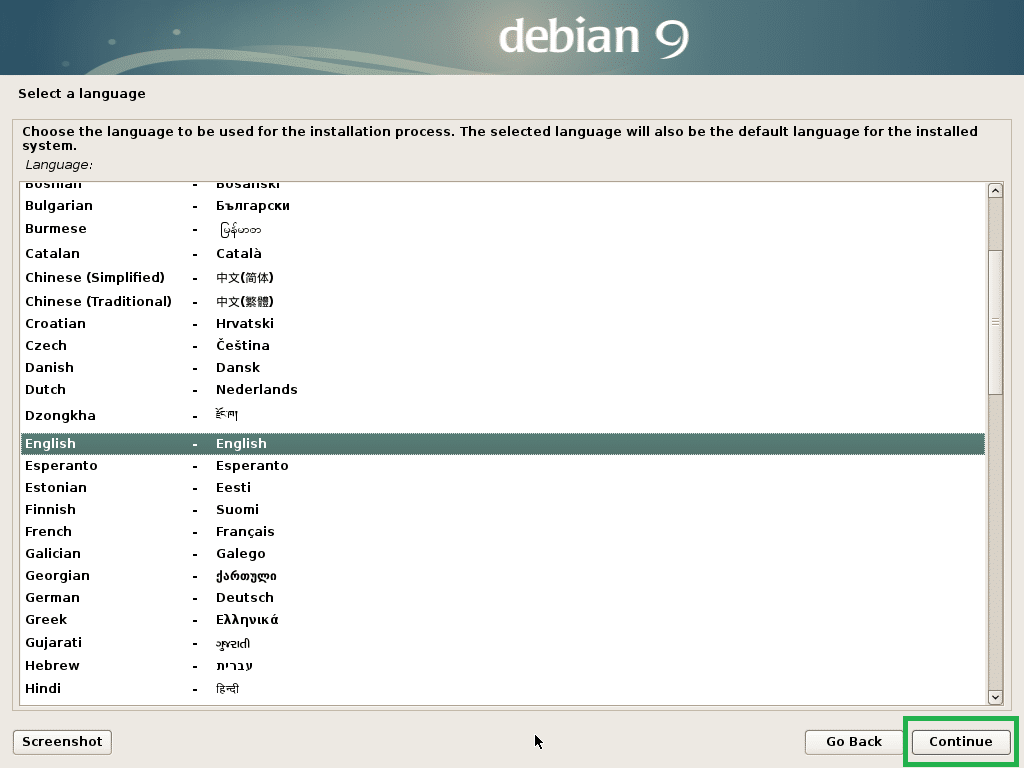
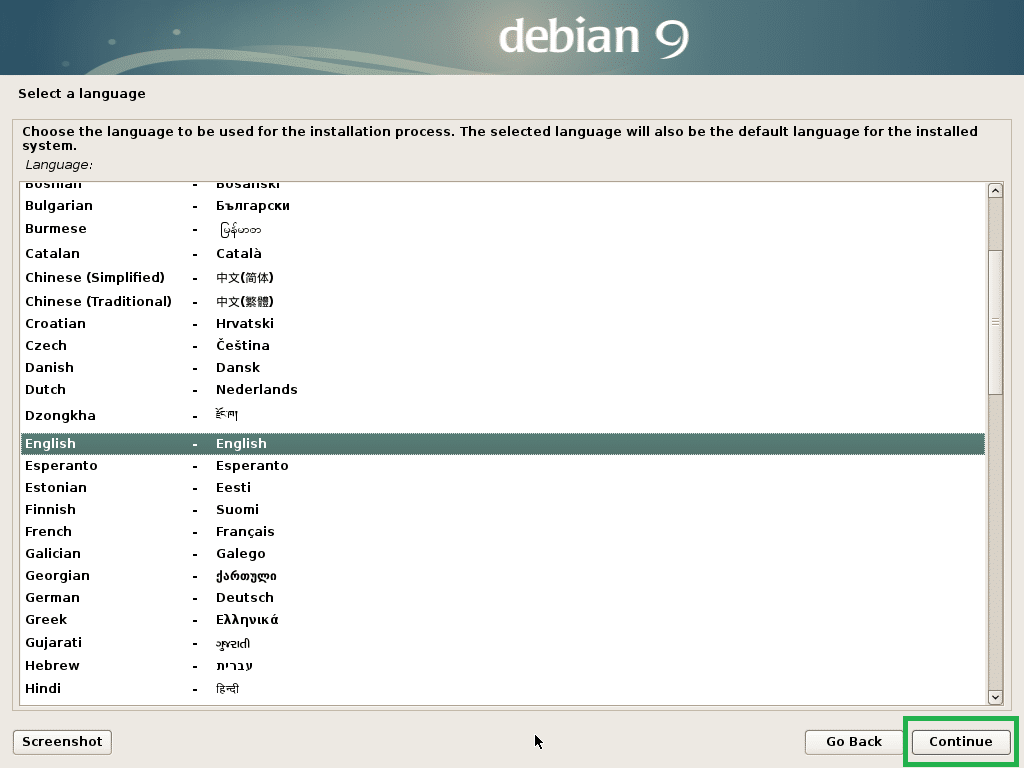
Välj din plats och klicka på Fortsätt.
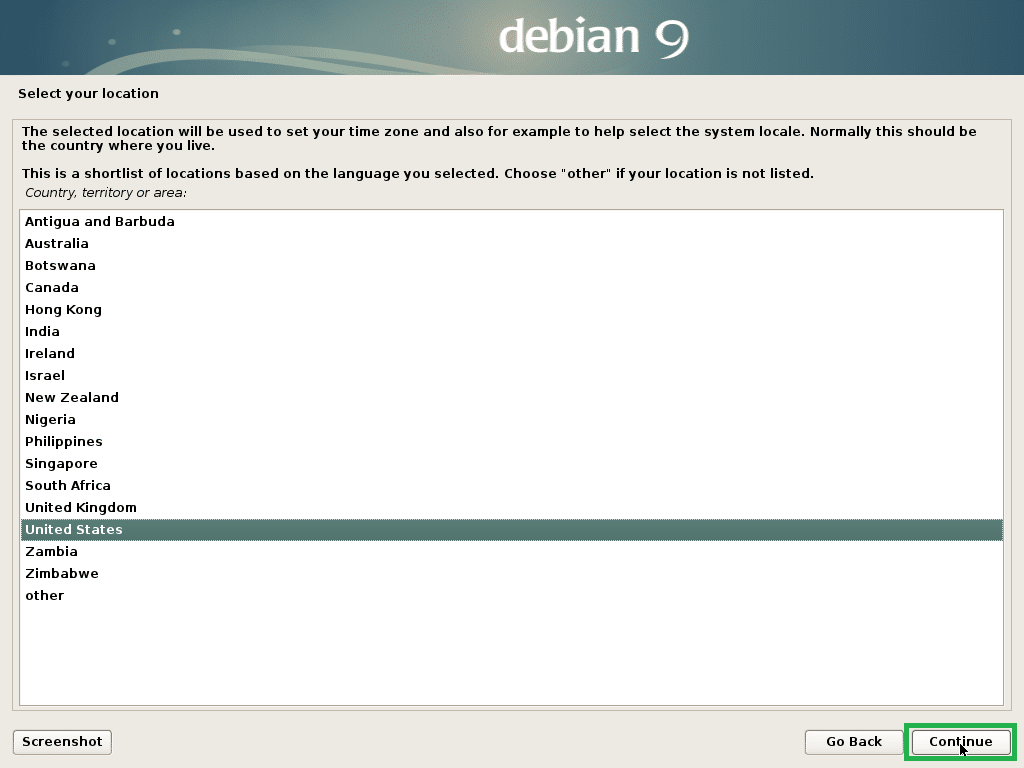
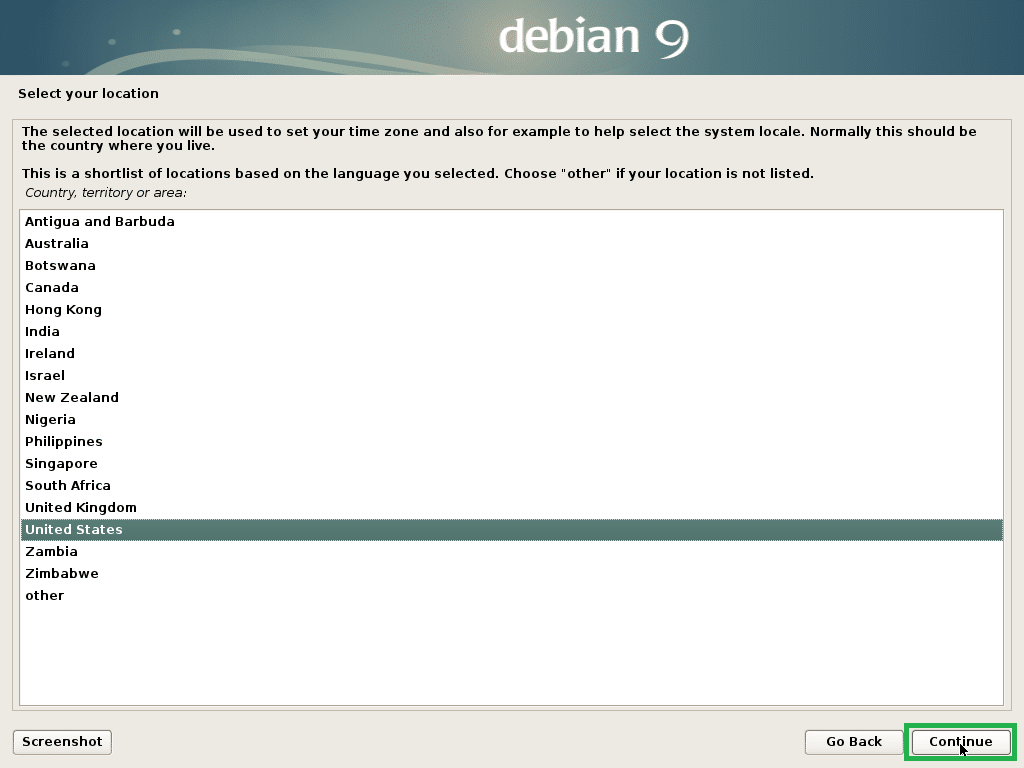
Välj din tangentbordslayout och klicka på Fortsätt.
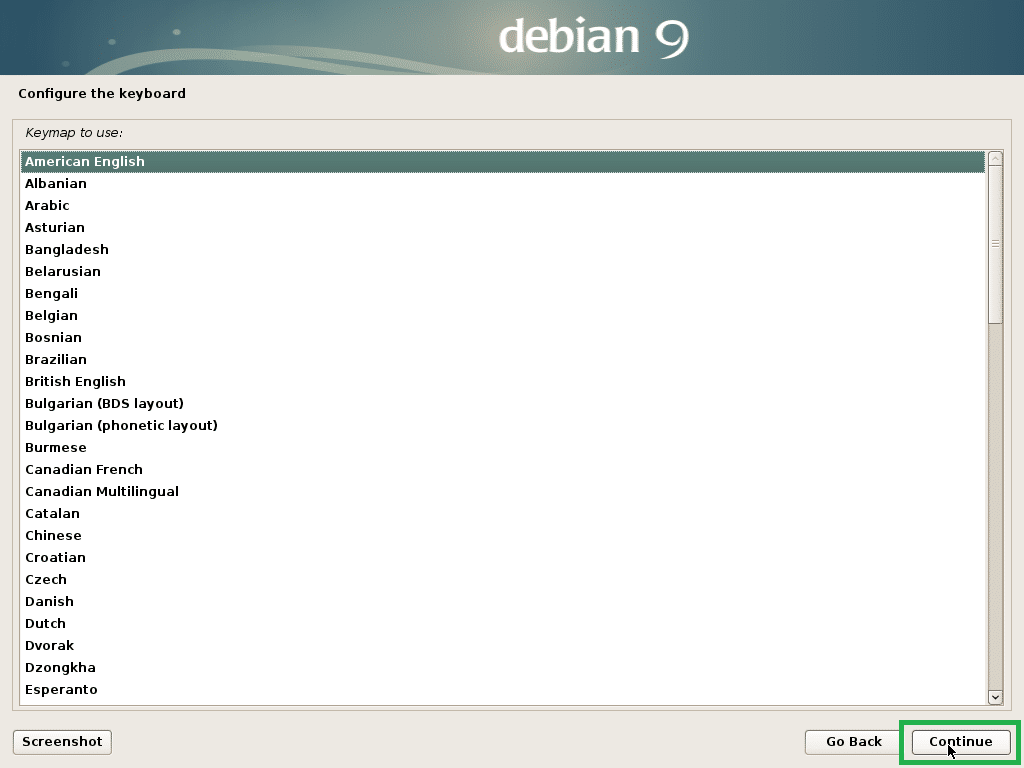
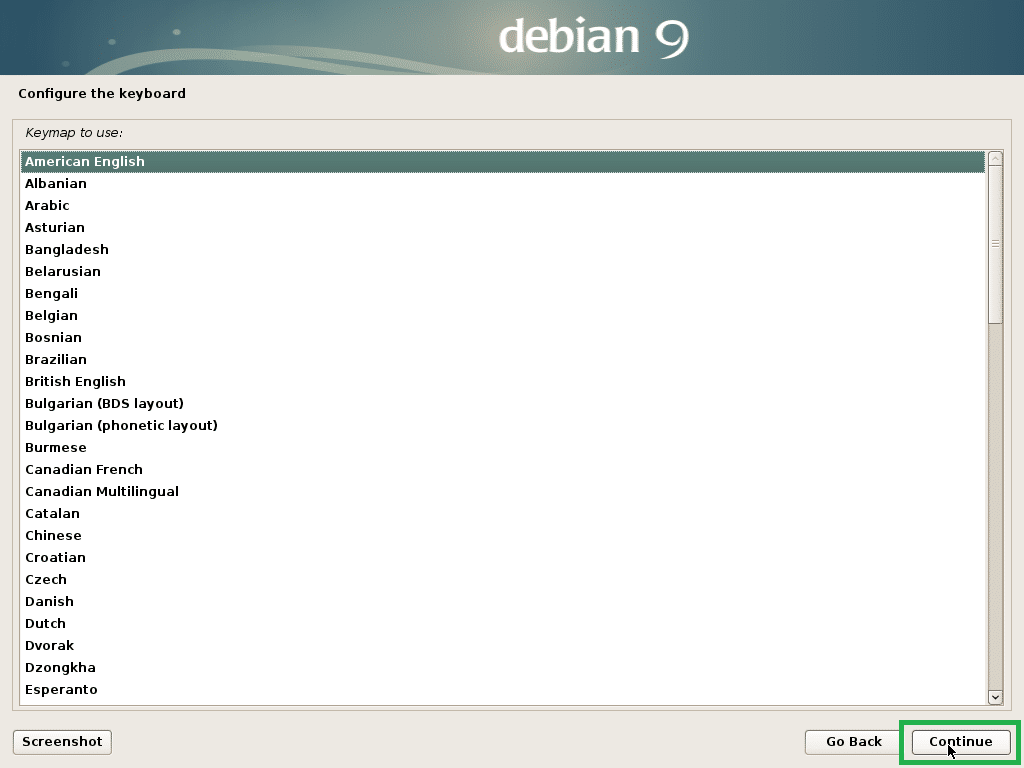
Ta in ditt värddatornamn och klicka på Fortsätt.
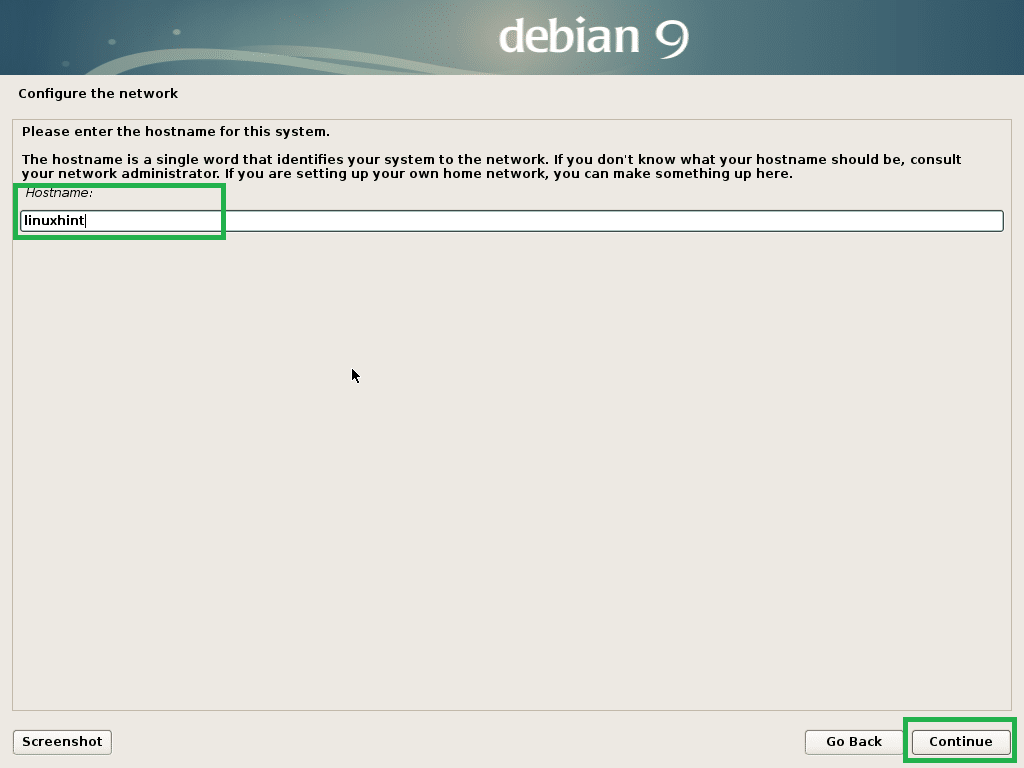
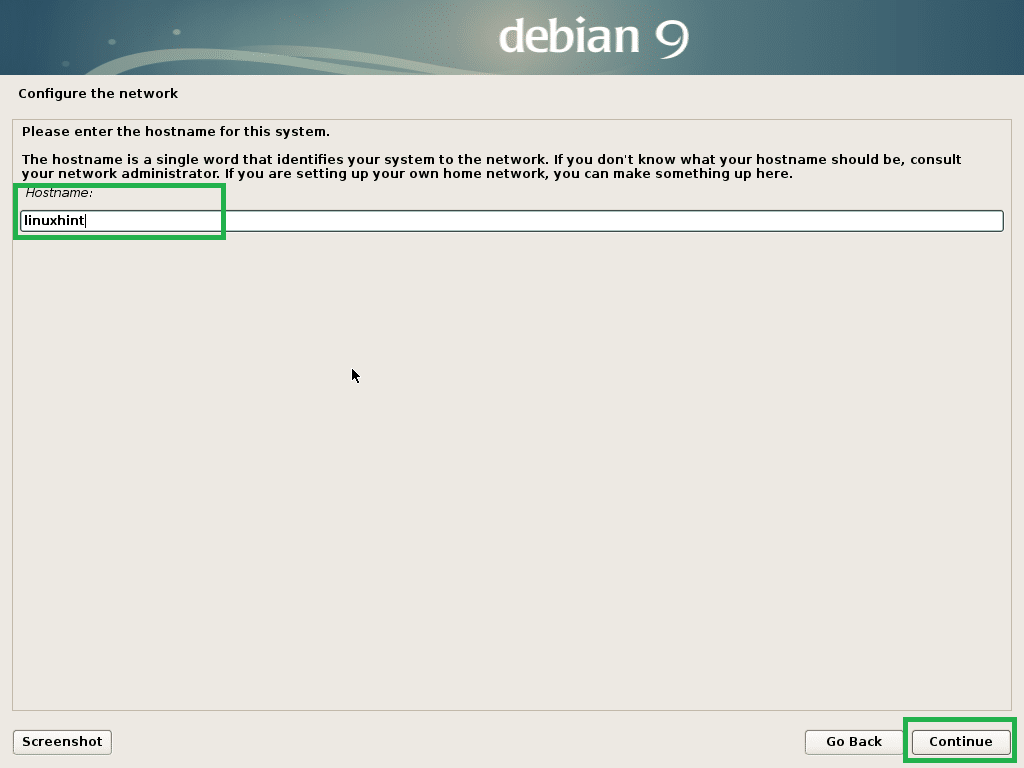
Du kan ställa in ett domännamn här. Du kan också lämna det tomt och klicka på Fortsätt.
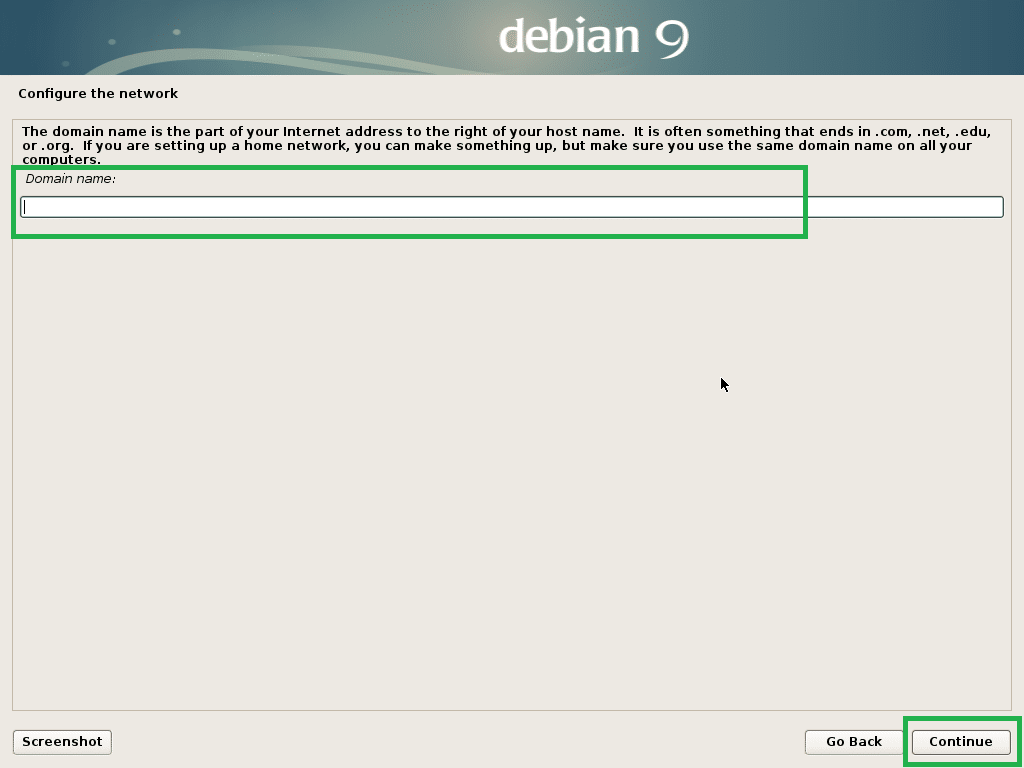
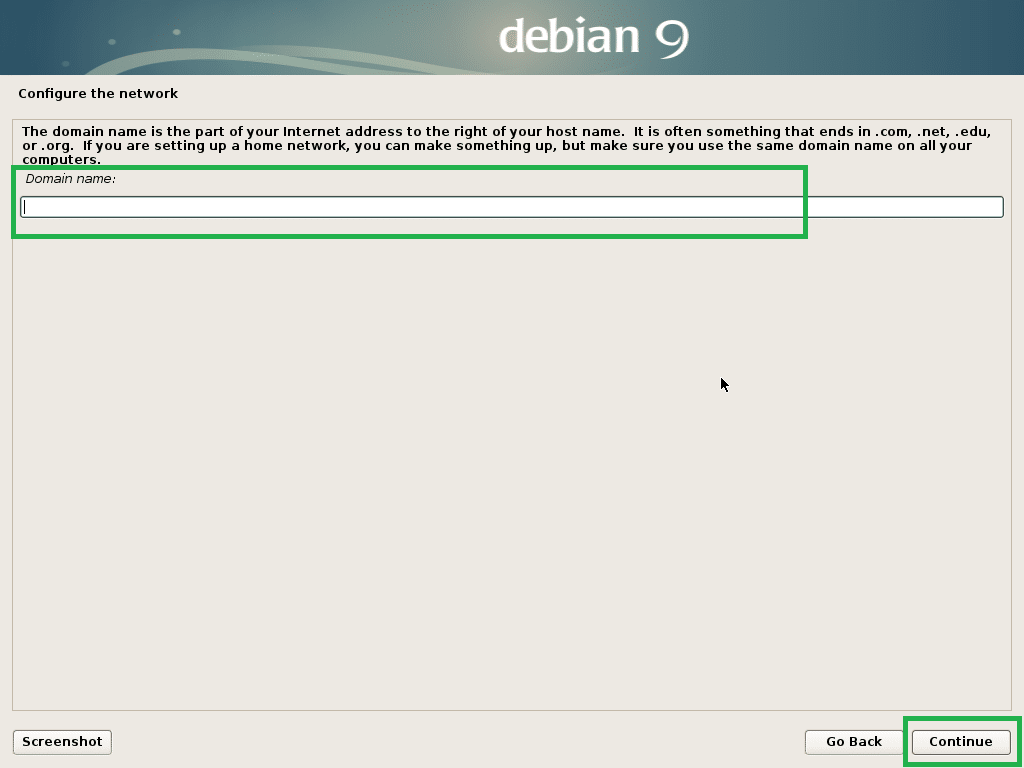
Inställ ditt root-lösenord och klicka på Fortsätt.
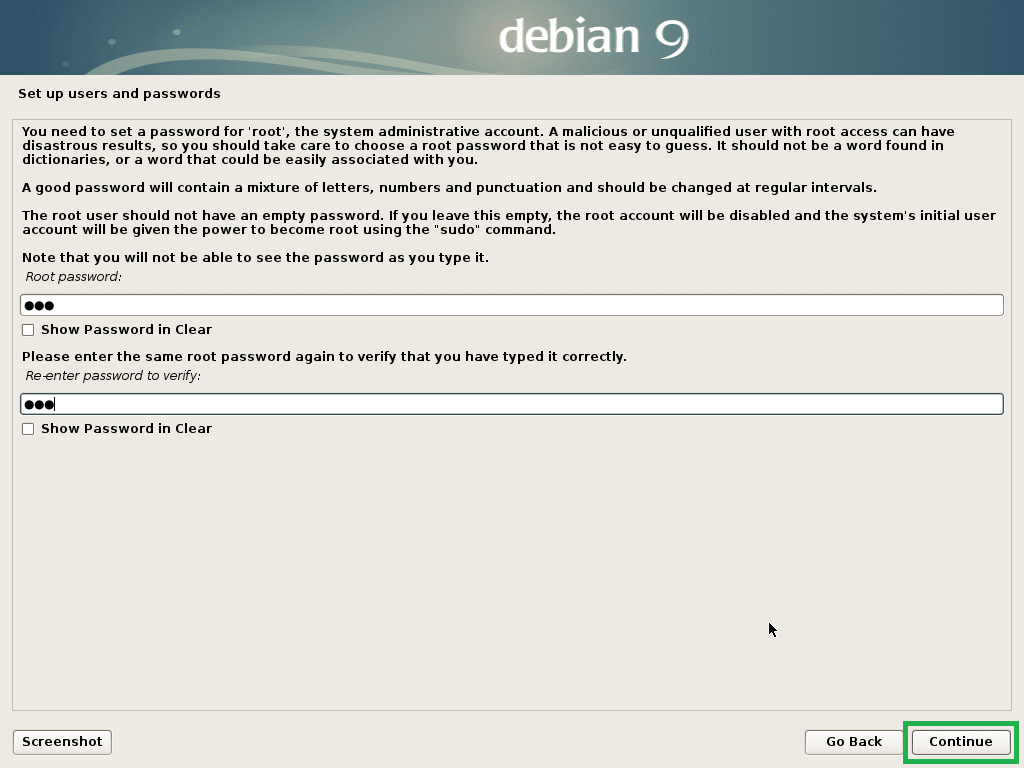
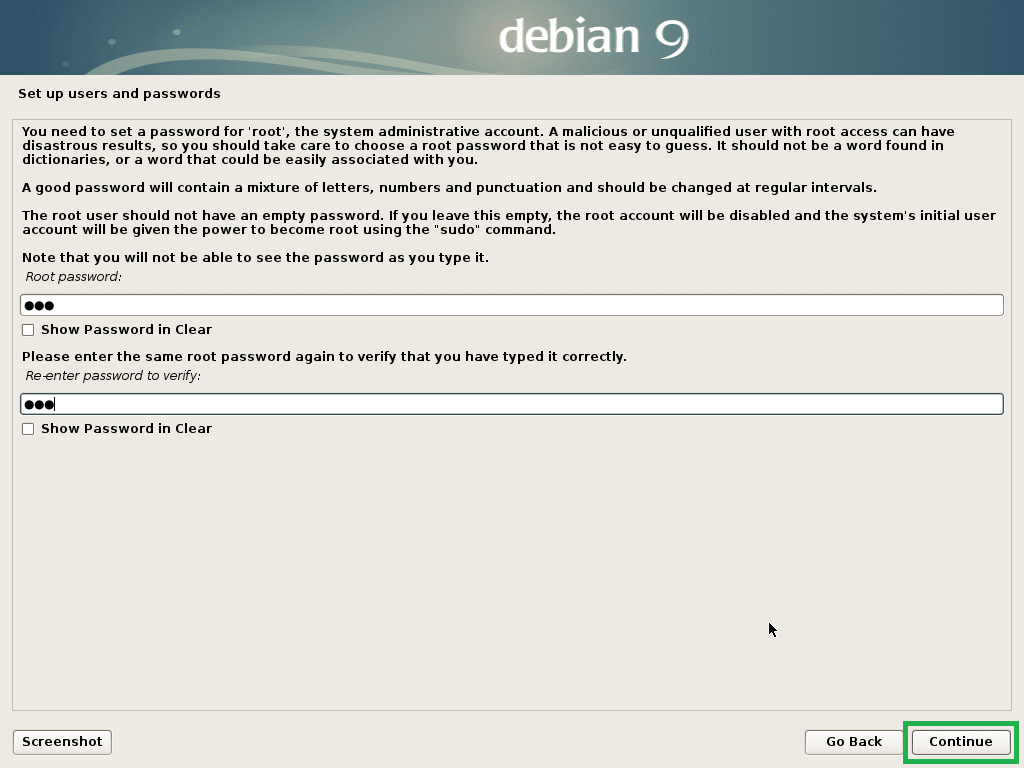
Skriv in ditt fullständiga namn och klicka på Fortsätt.
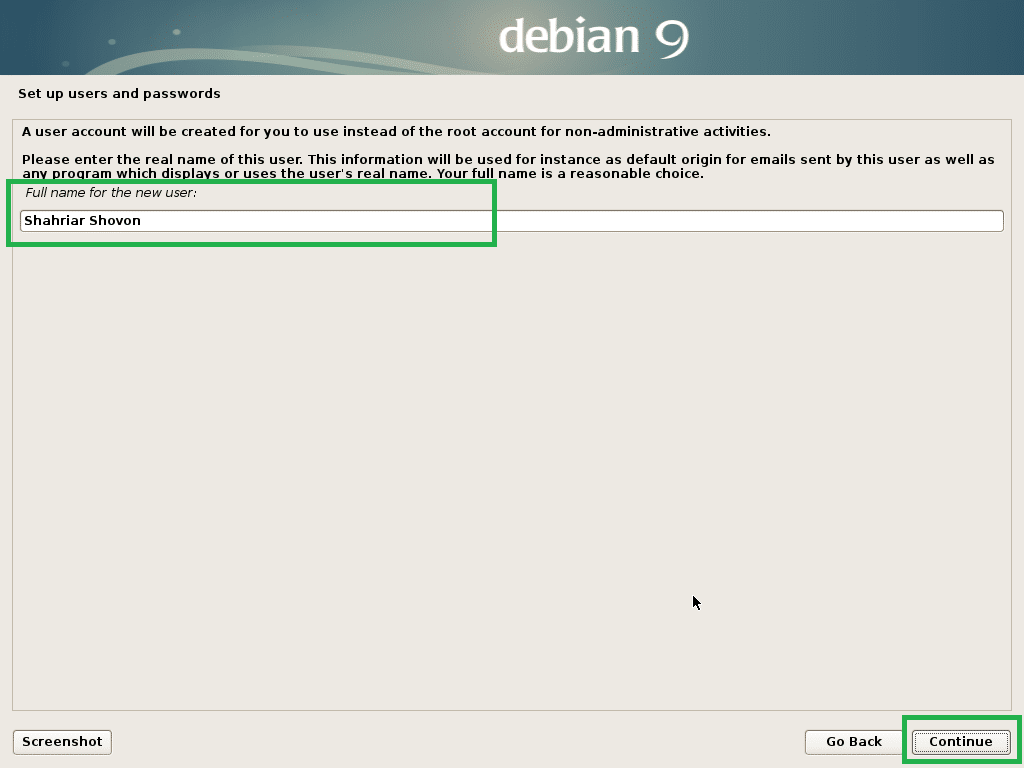
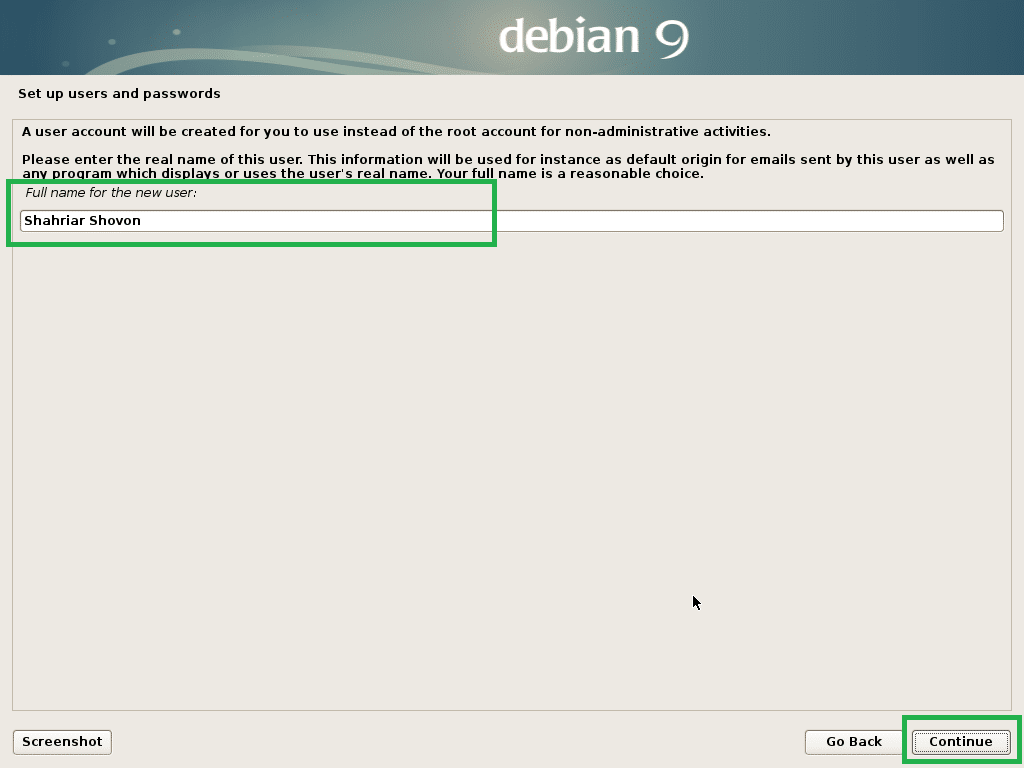
Skriv in ditt användarnamn och klicka på Fortsätt.
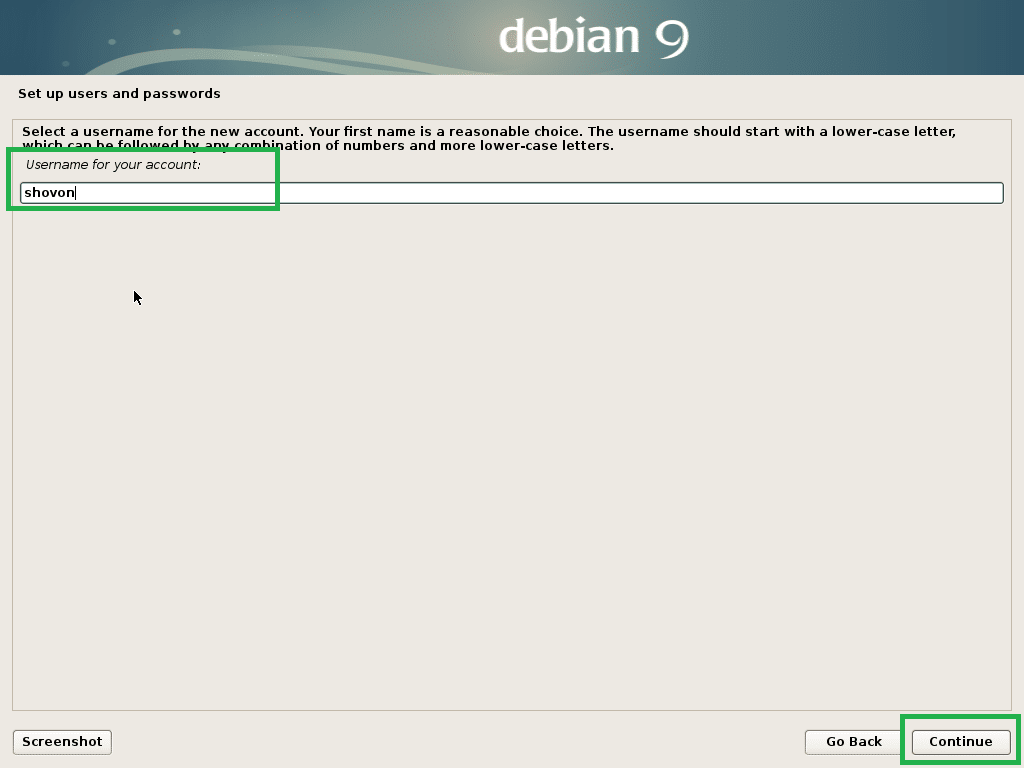
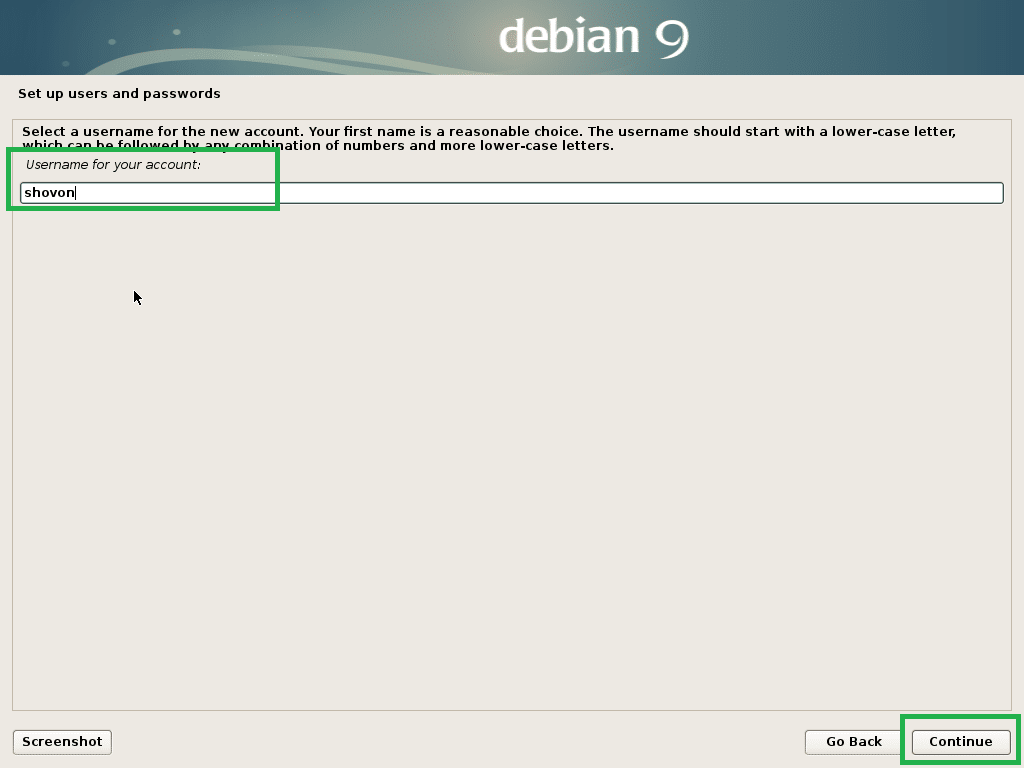
Sätt upp ett lösenord för din användare och klicka på Fortsätt.
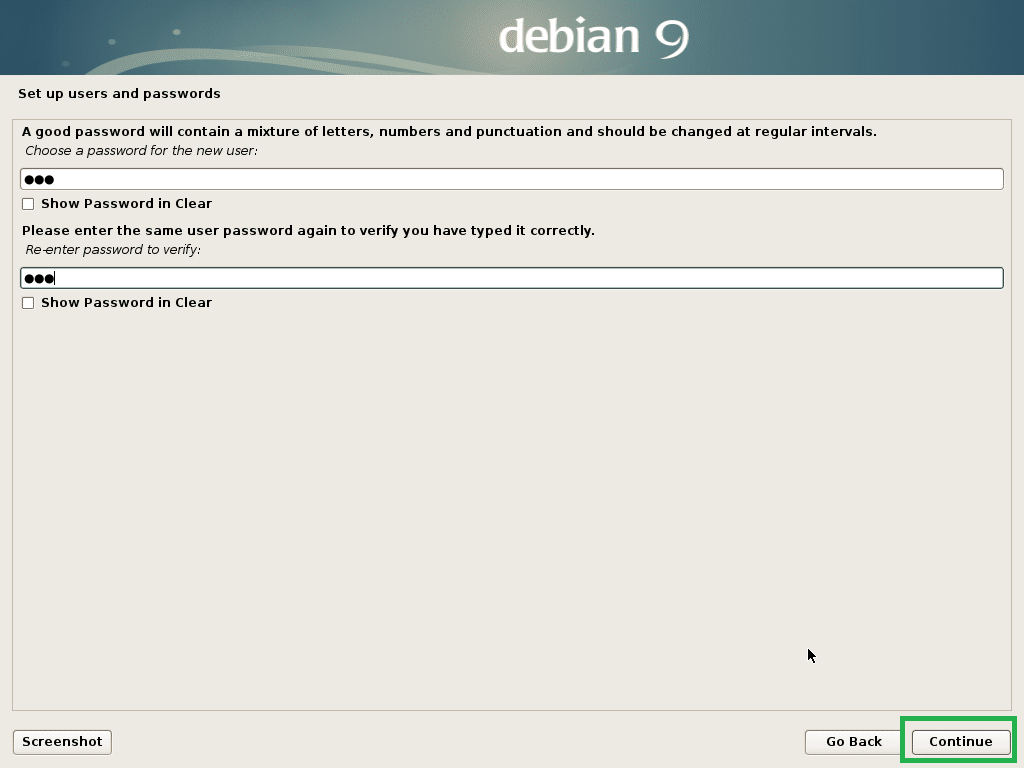
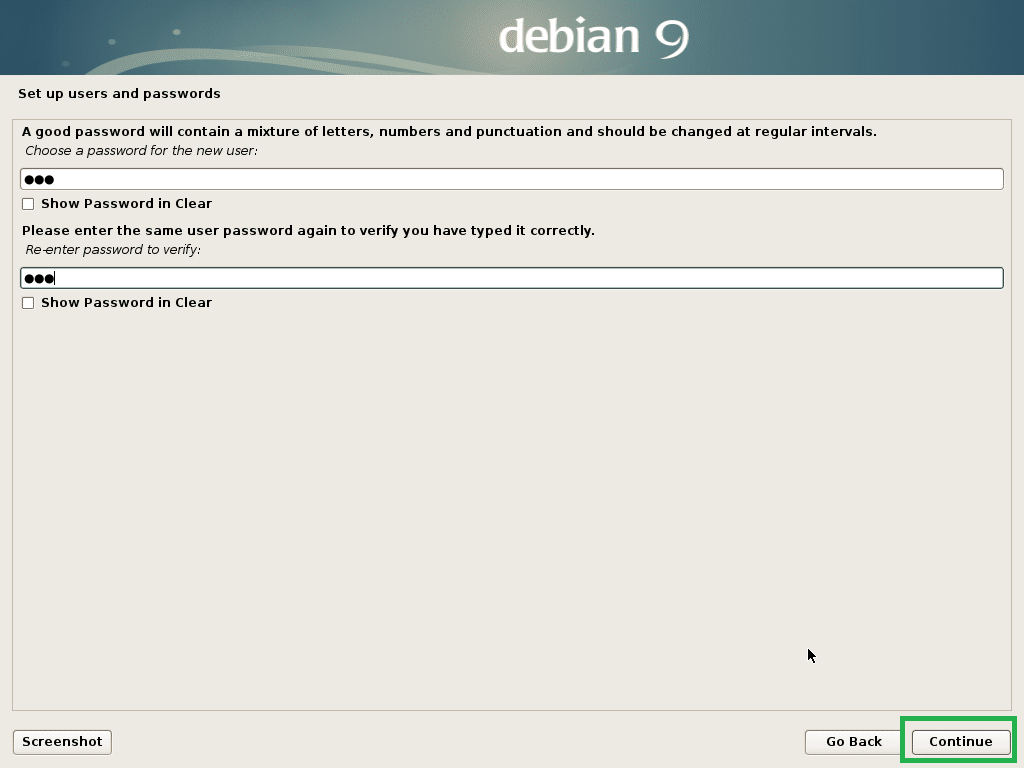
Välj din tidszon och klicka på Fortsätt.
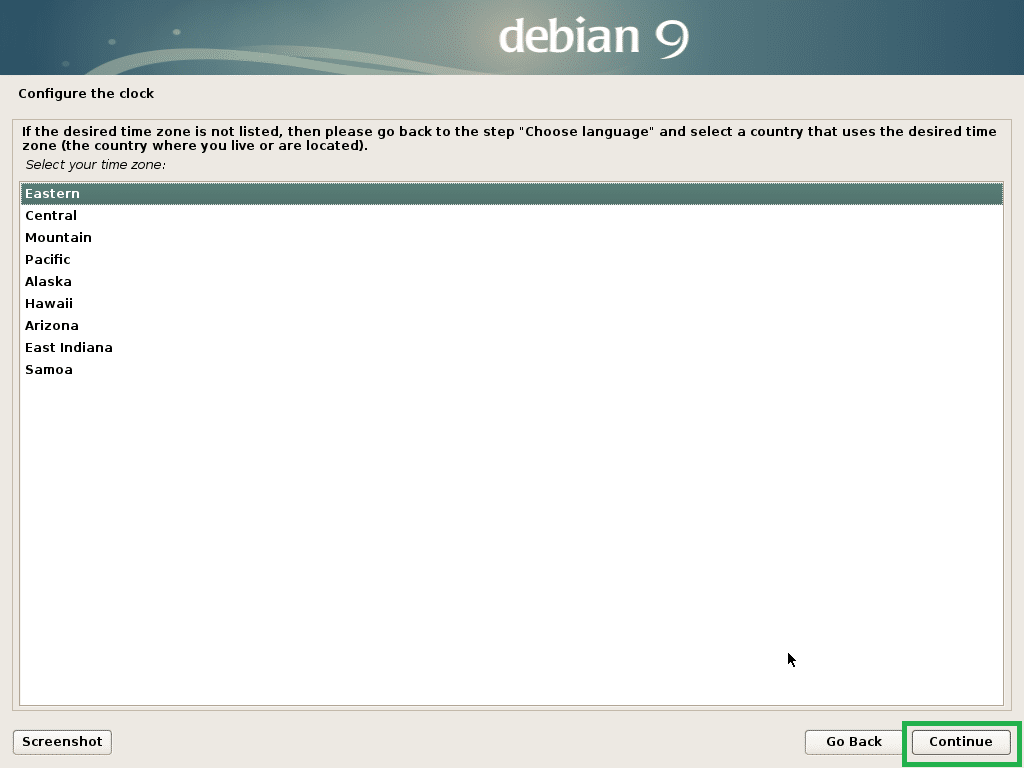
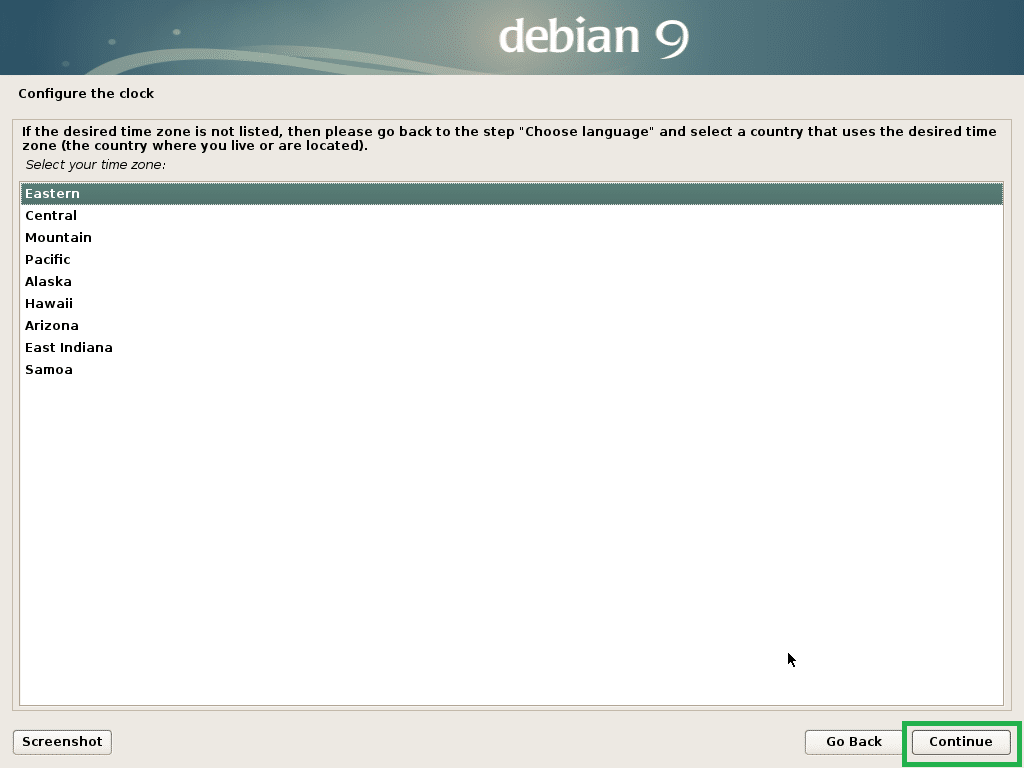
Välj Ja om din maskinvara är UEFI-kompatibel, annars välj Nej och klicka på Fortsätt.
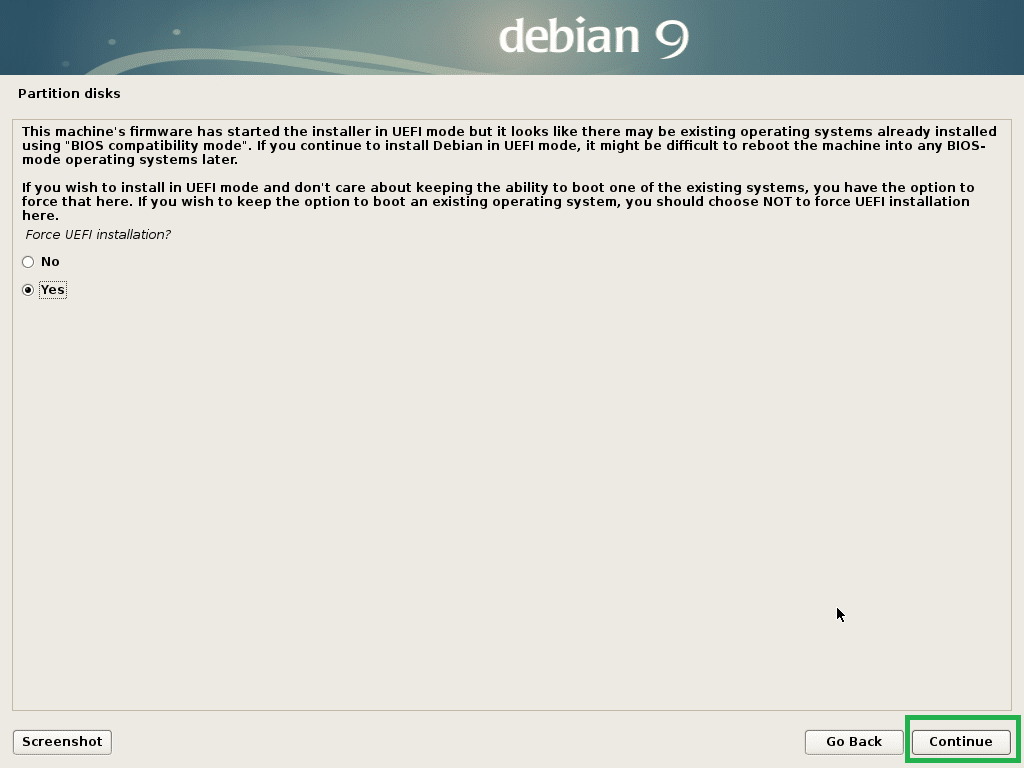
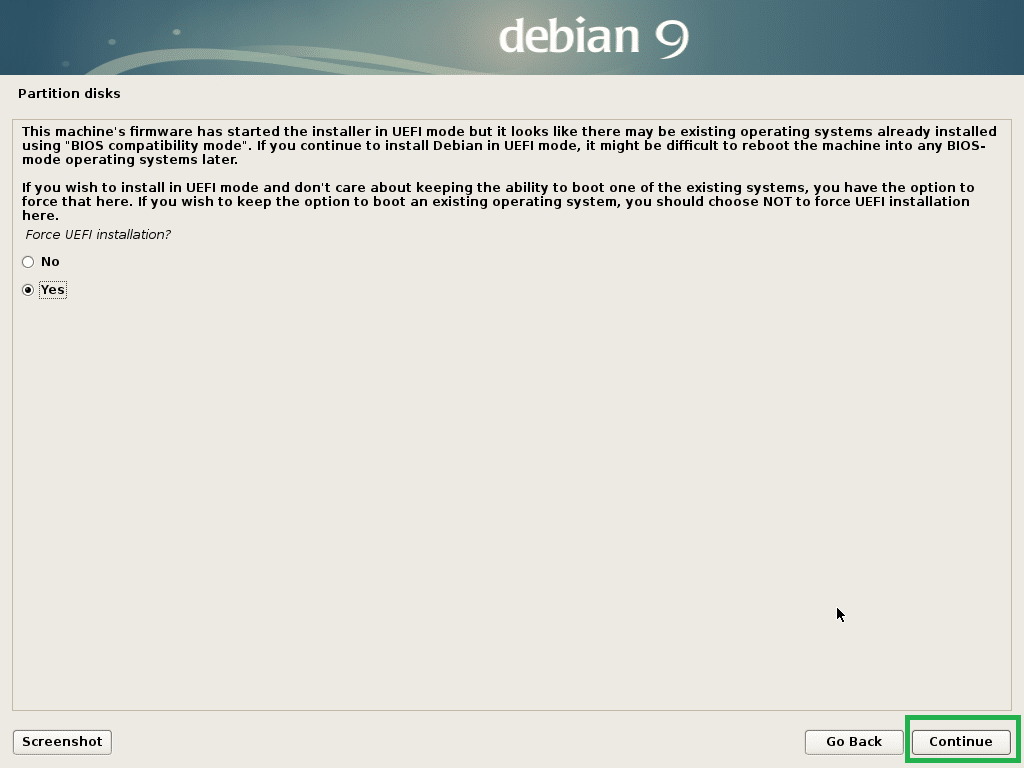
Välj en av partitioneringsmetoderna och klicka på Fortsätt. Jag väljer Manuell, bara för att visa hur du partitionerar disken för Debian 9 Stretch.
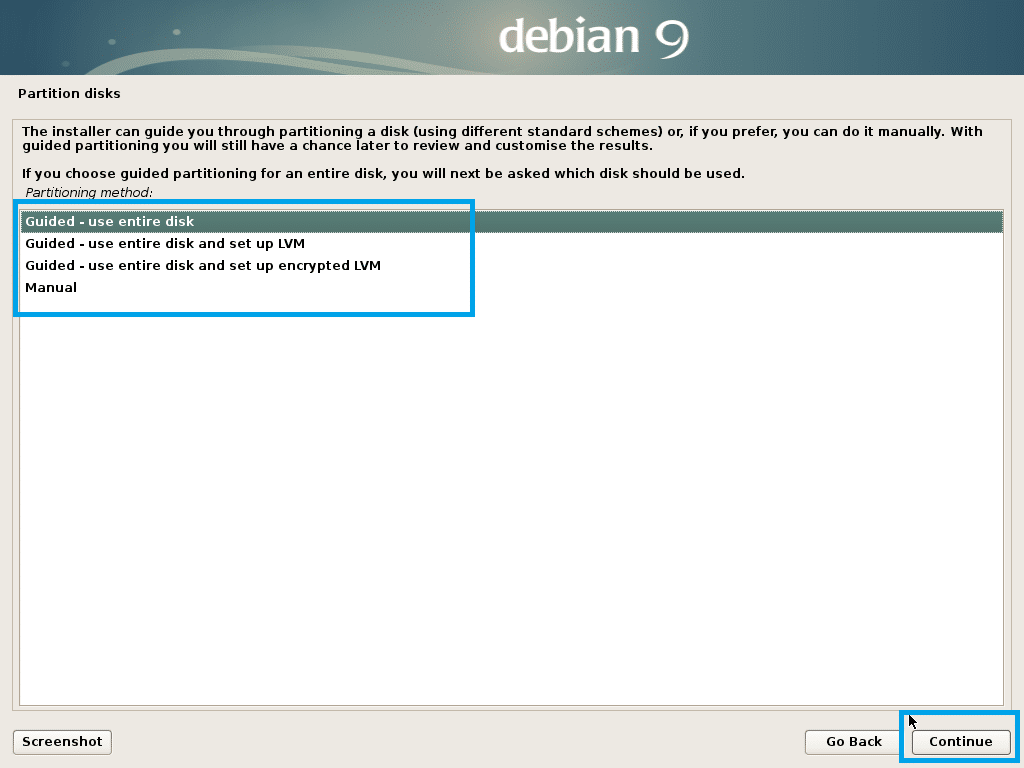
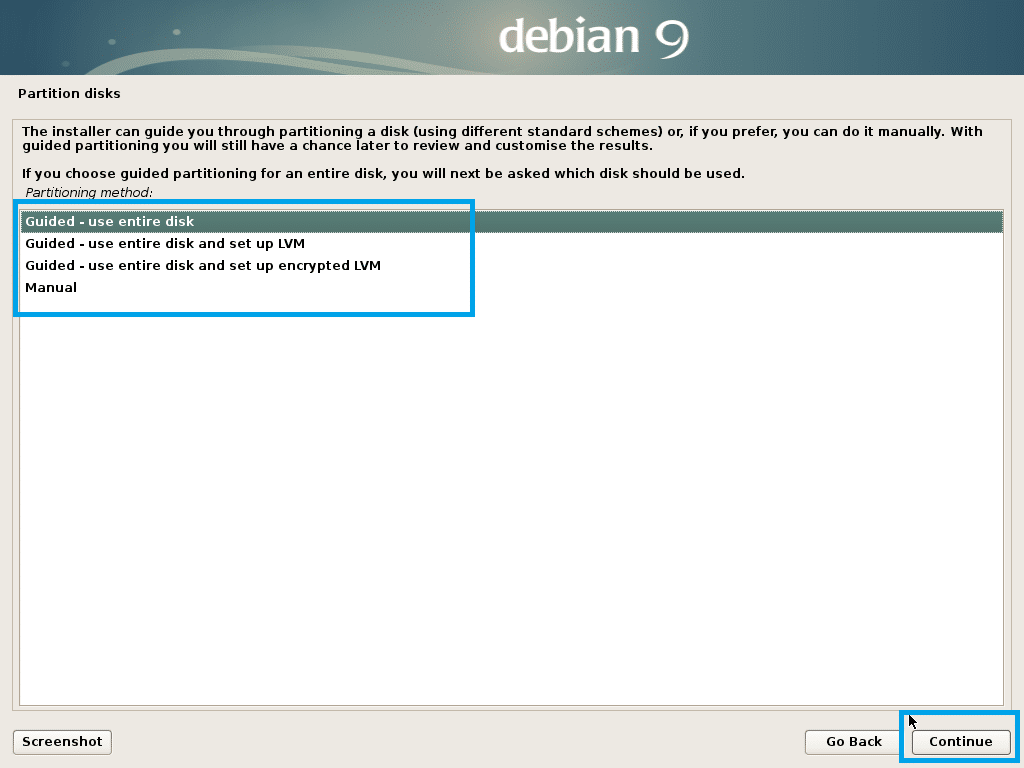
Min virtuella hårddisk på min virtuella maskin har ingen partitionstabell just nu. Om du vill skapa en partitionstabell markerar du den och klickar på Fortsätt.
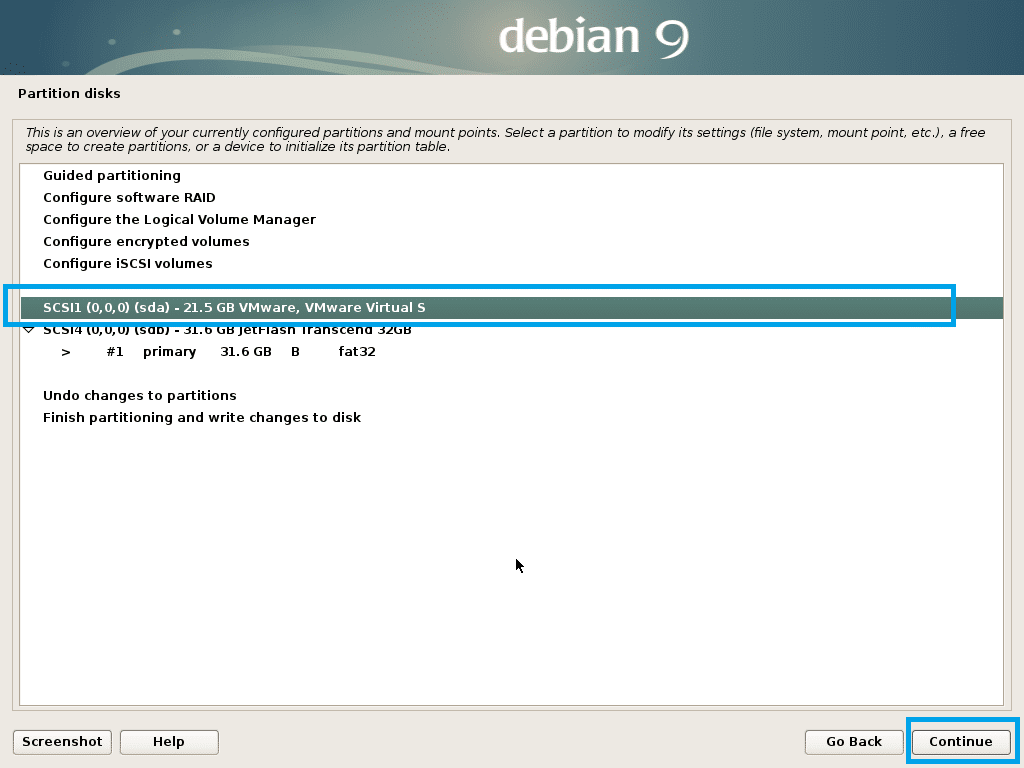
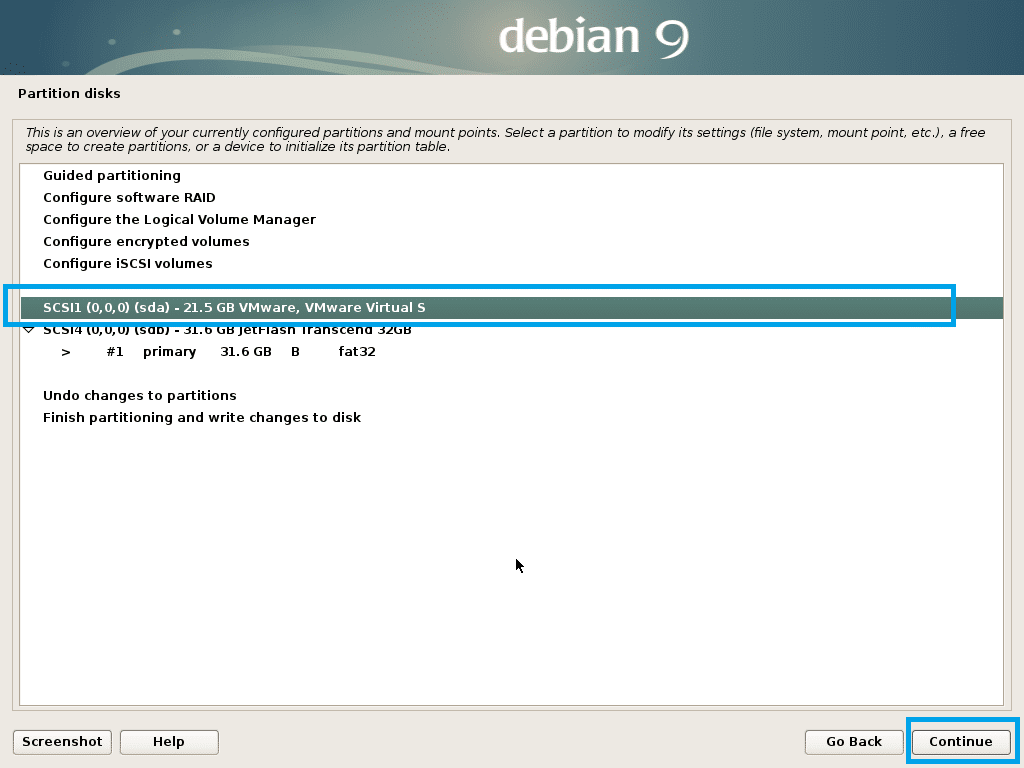
Välj Ja och klicka på Fortsätt.
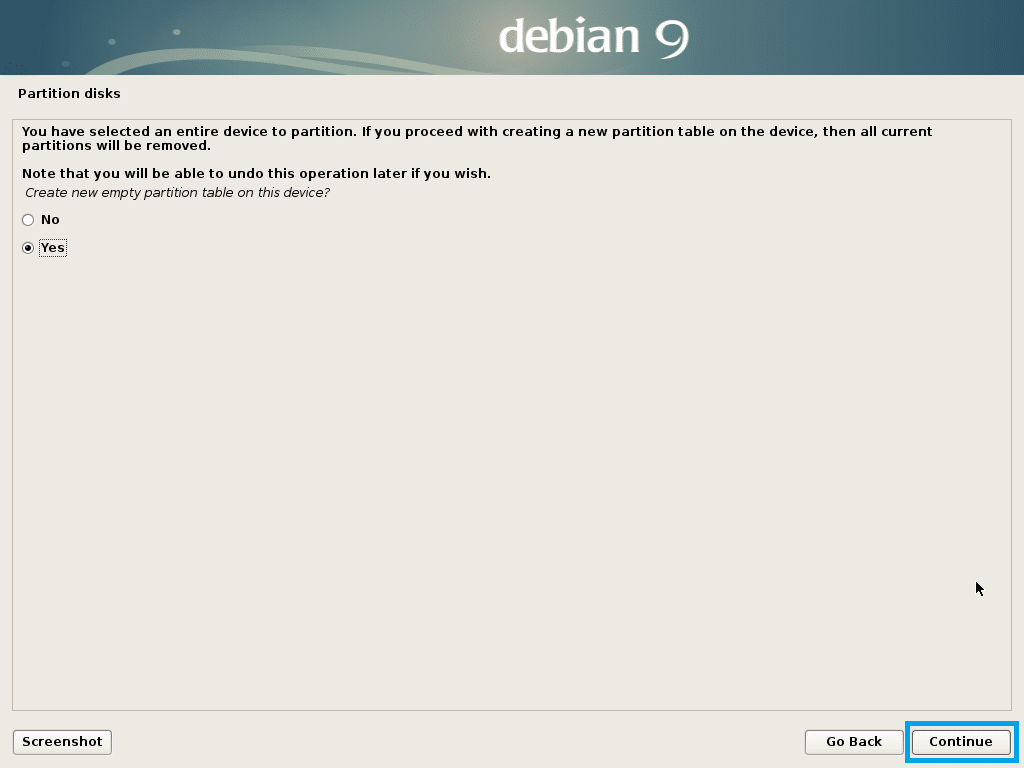
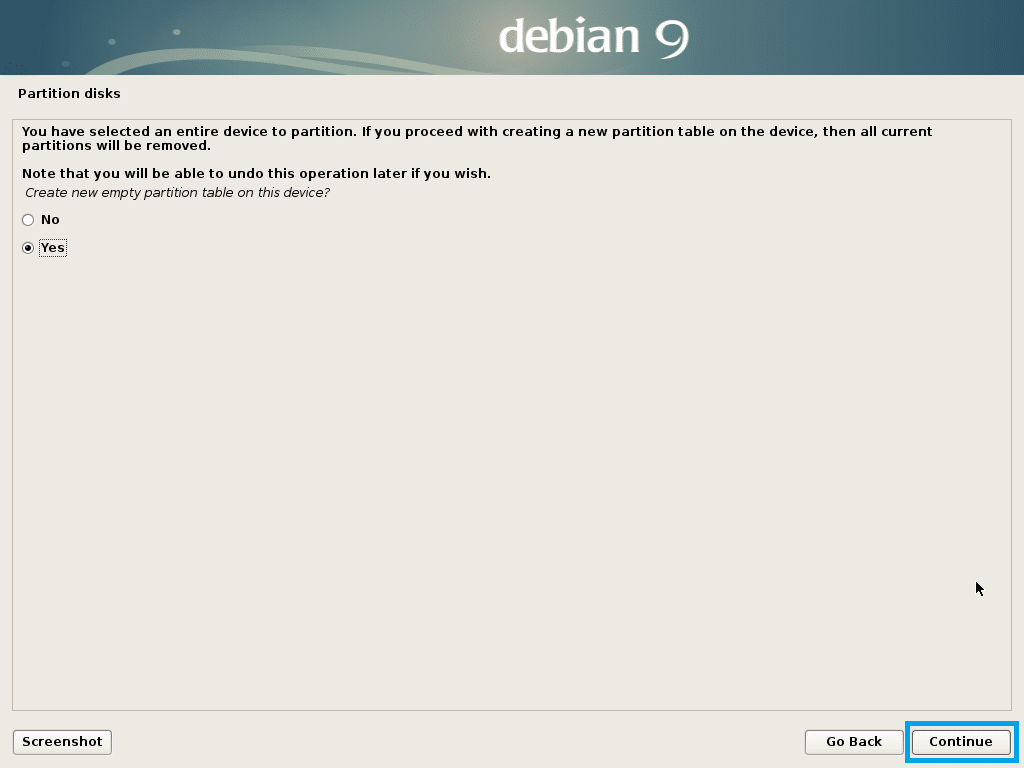
En ny partitionstabell ska skapas. Välj nu FREE SPACE och klicka på Fortsätt för att skapa en ny partition.
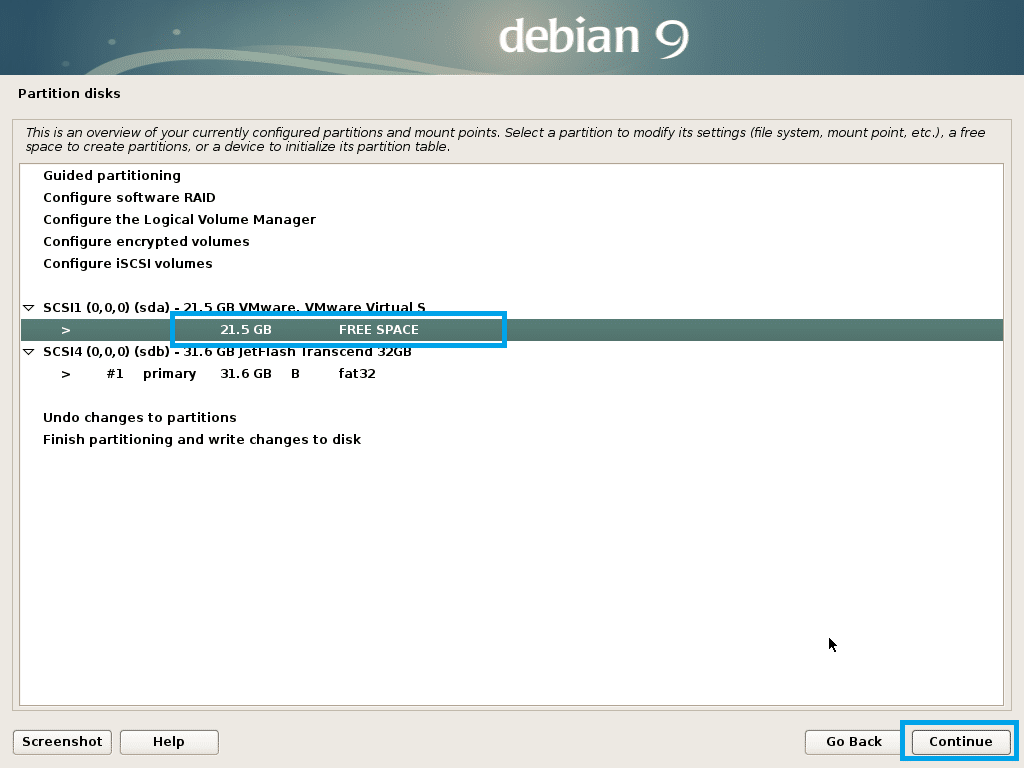
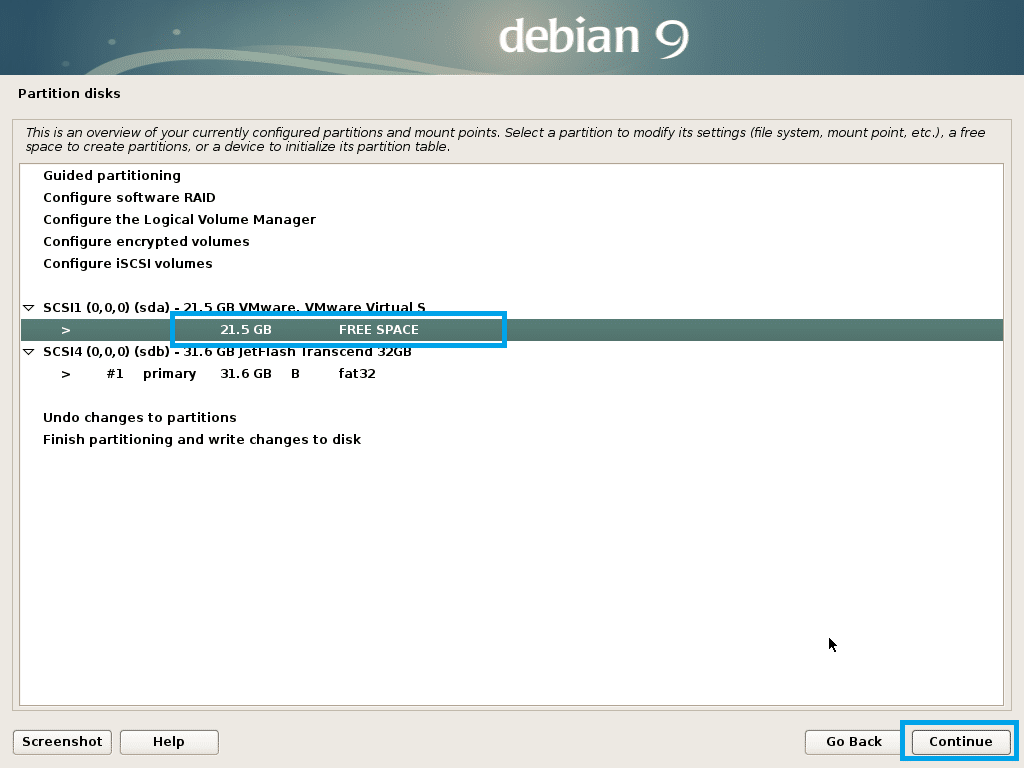
Välj Create a new partition och klicka på Fortsätt.
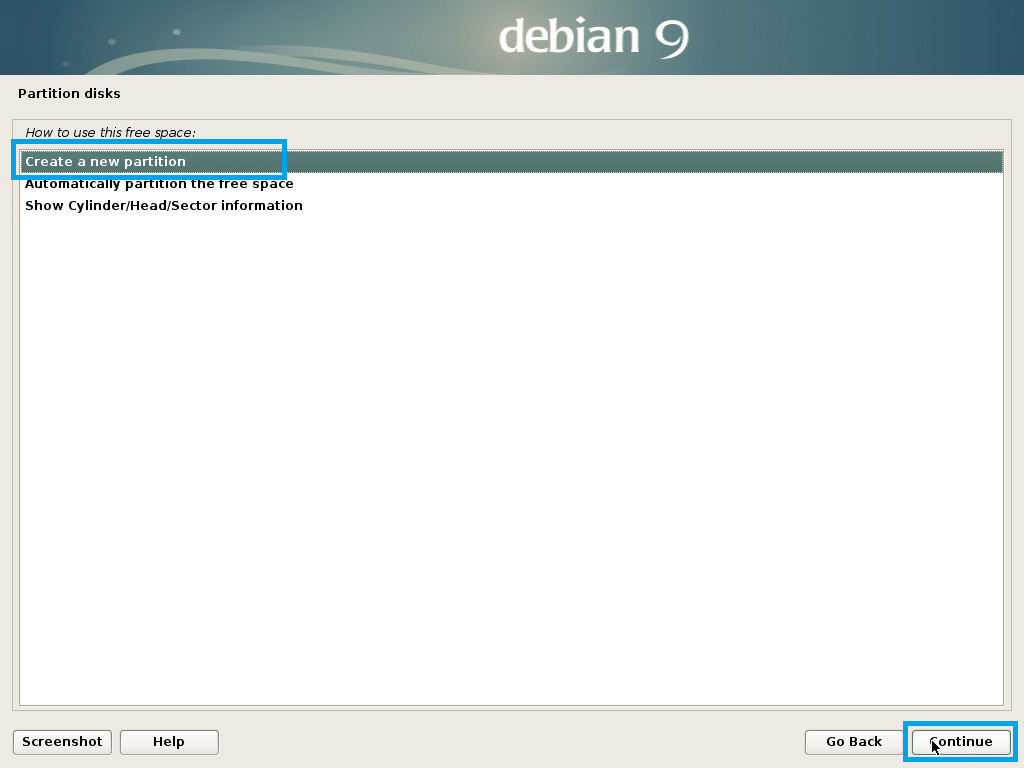
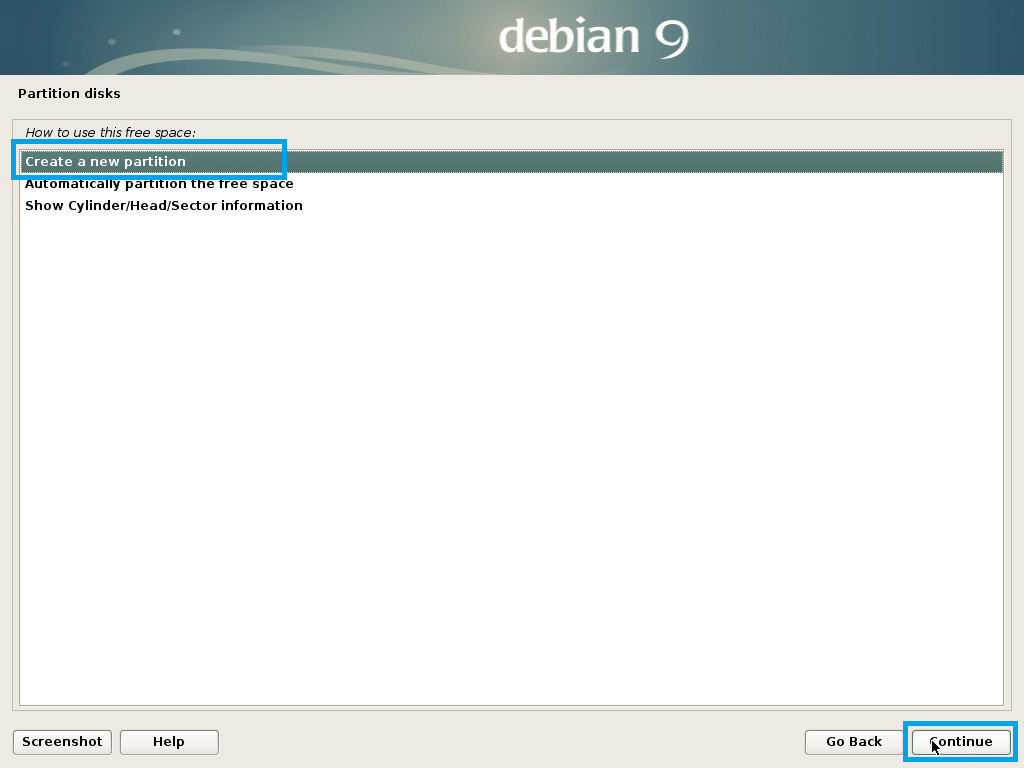
Ange partitionens storlek. Jag skapar en EFI-systempartition med en storlek på cirka 512 MB. När du är klar klickar du på Fortsätt.
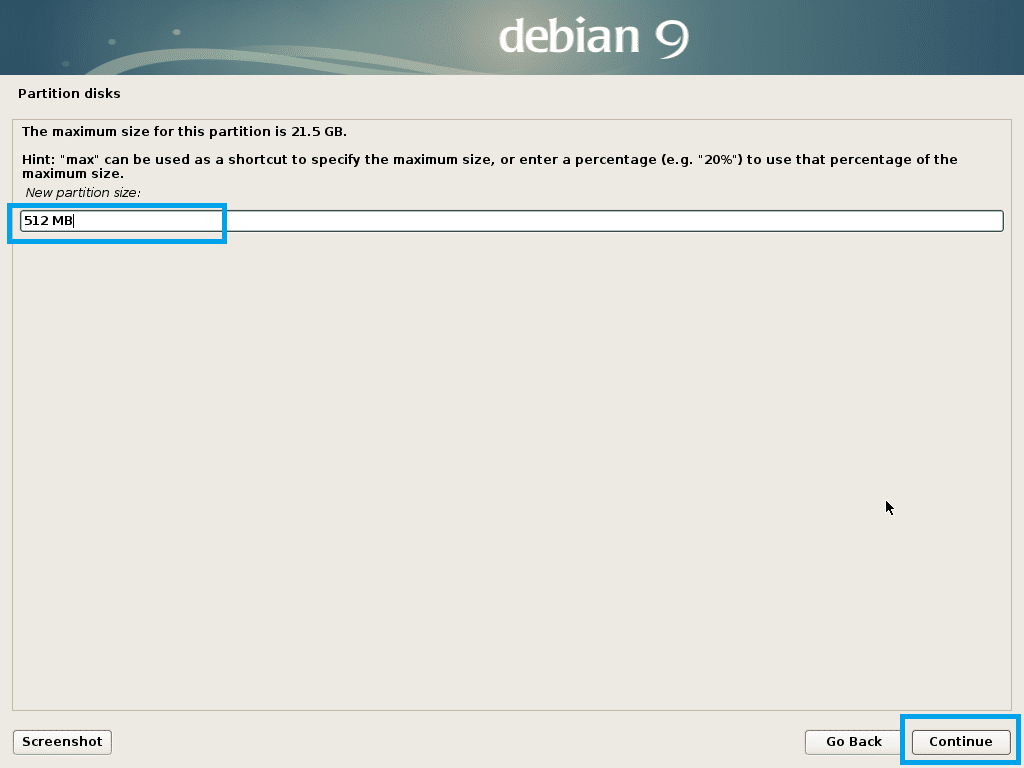
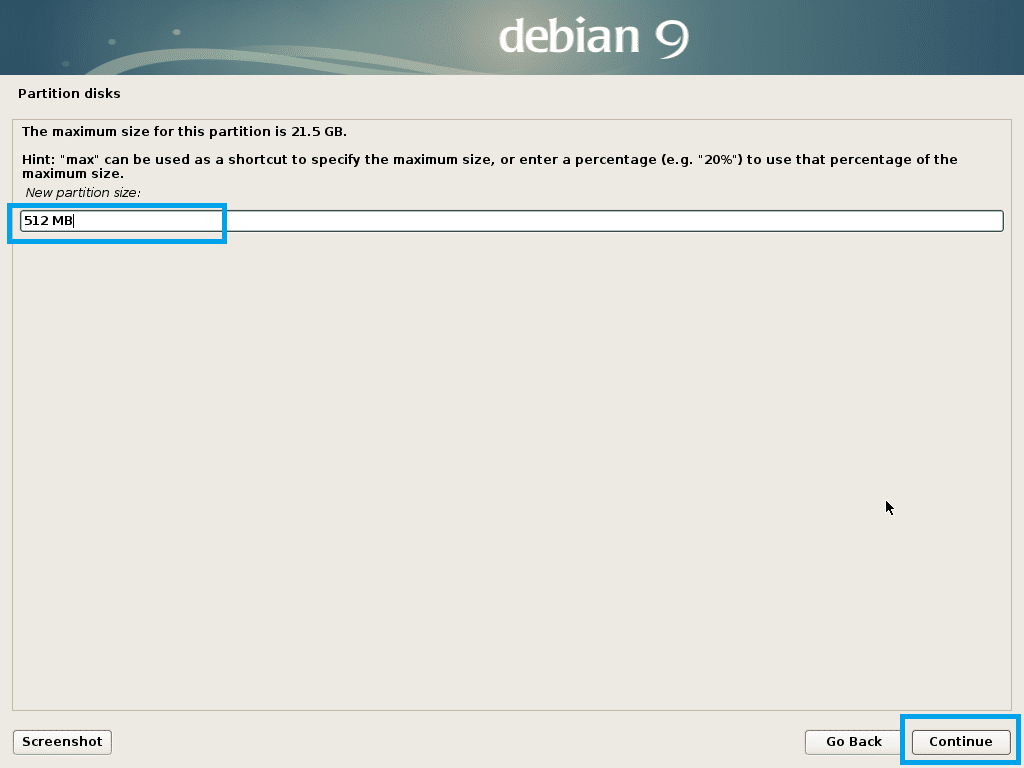
Välj Början och klicka på Fortsätt.
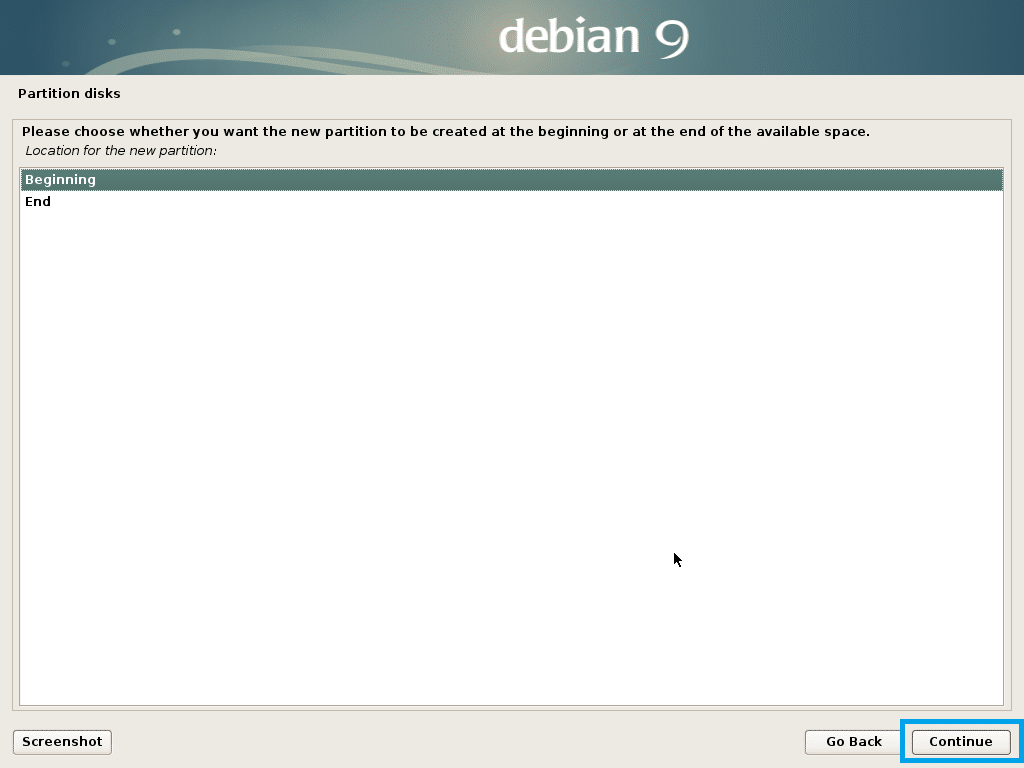
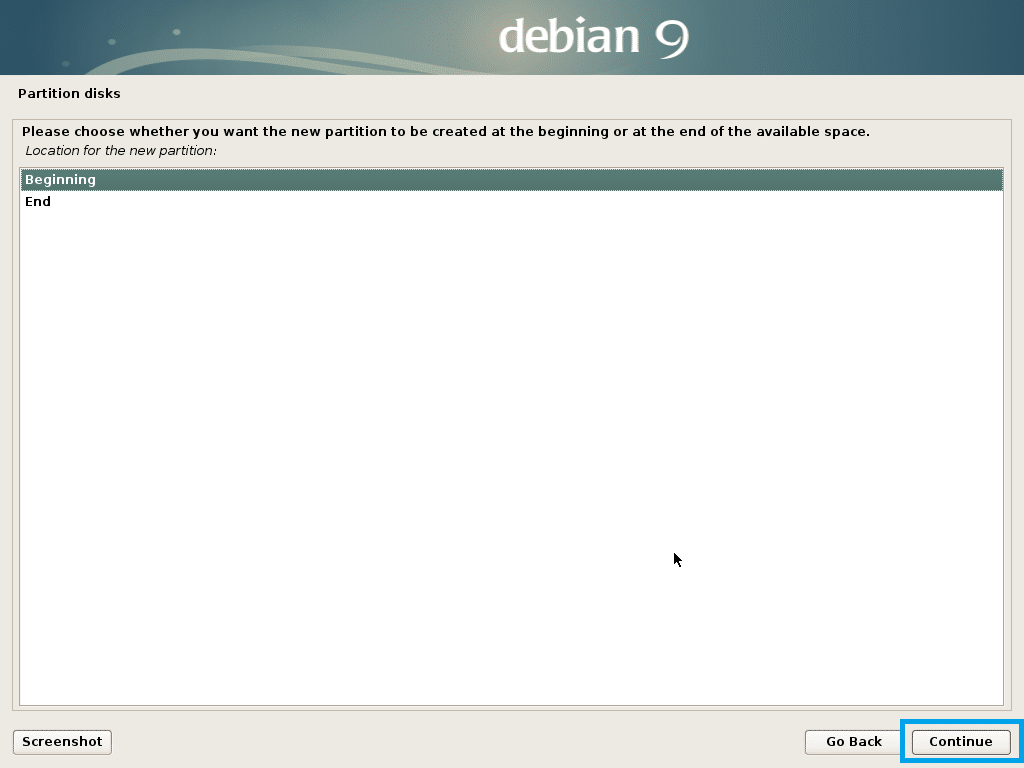
Välj Använd som och klicka på Fortsätt om du vill ändra det.
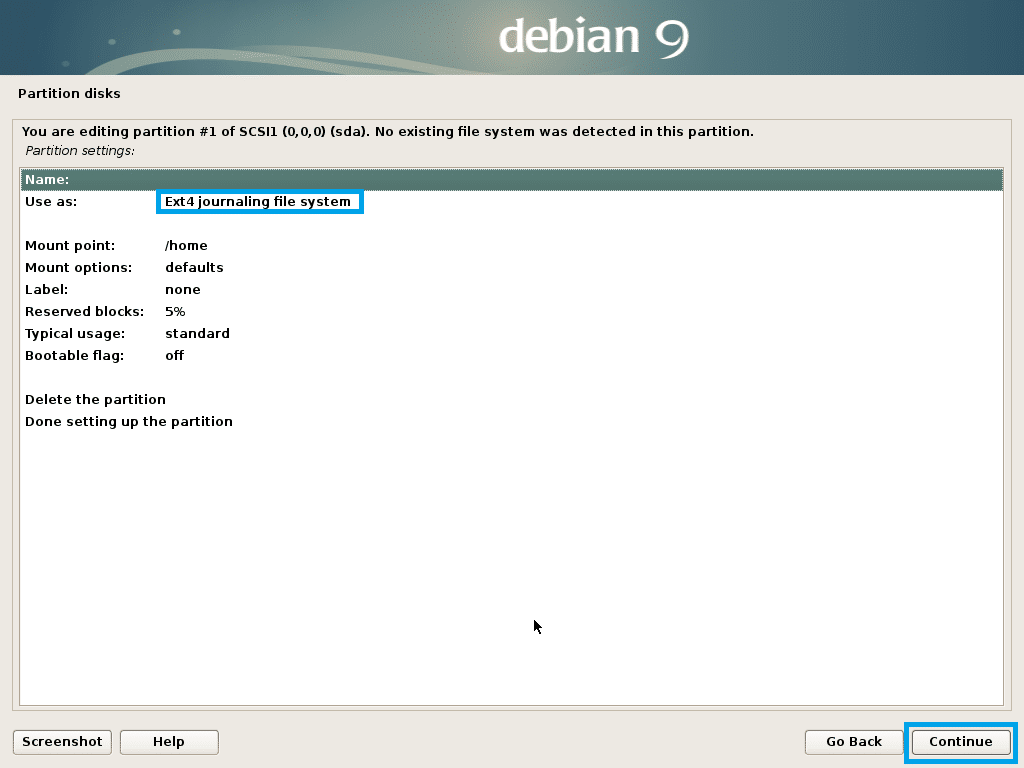
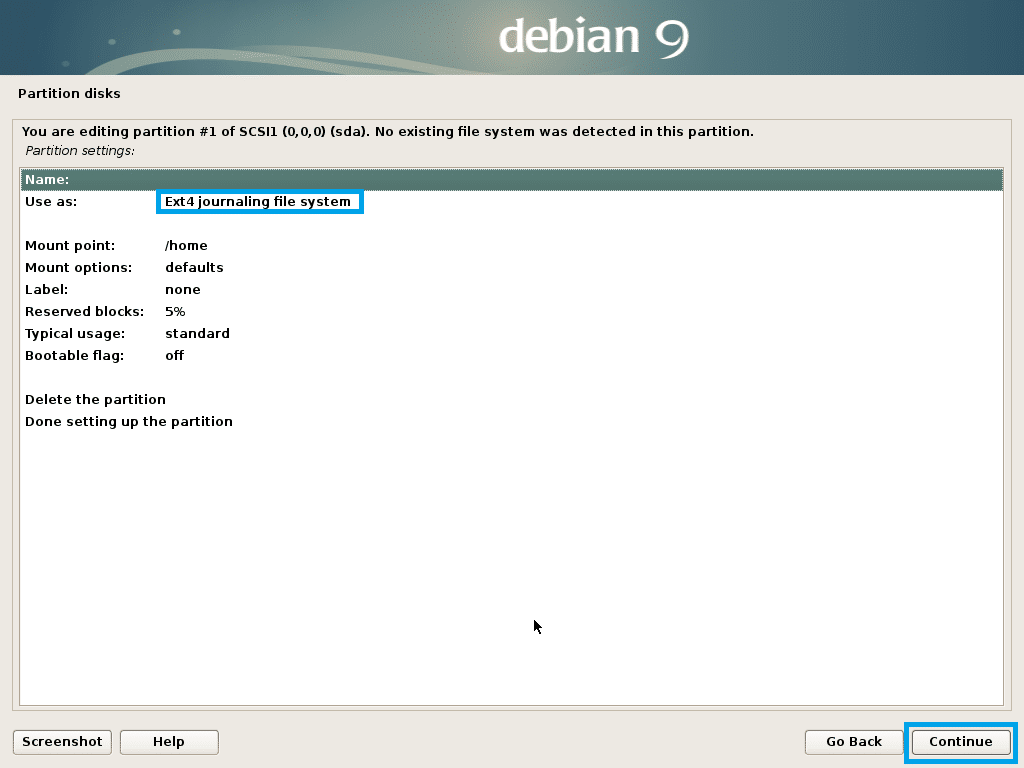
Välj EFI System Partition och klicka på Fortsätt.
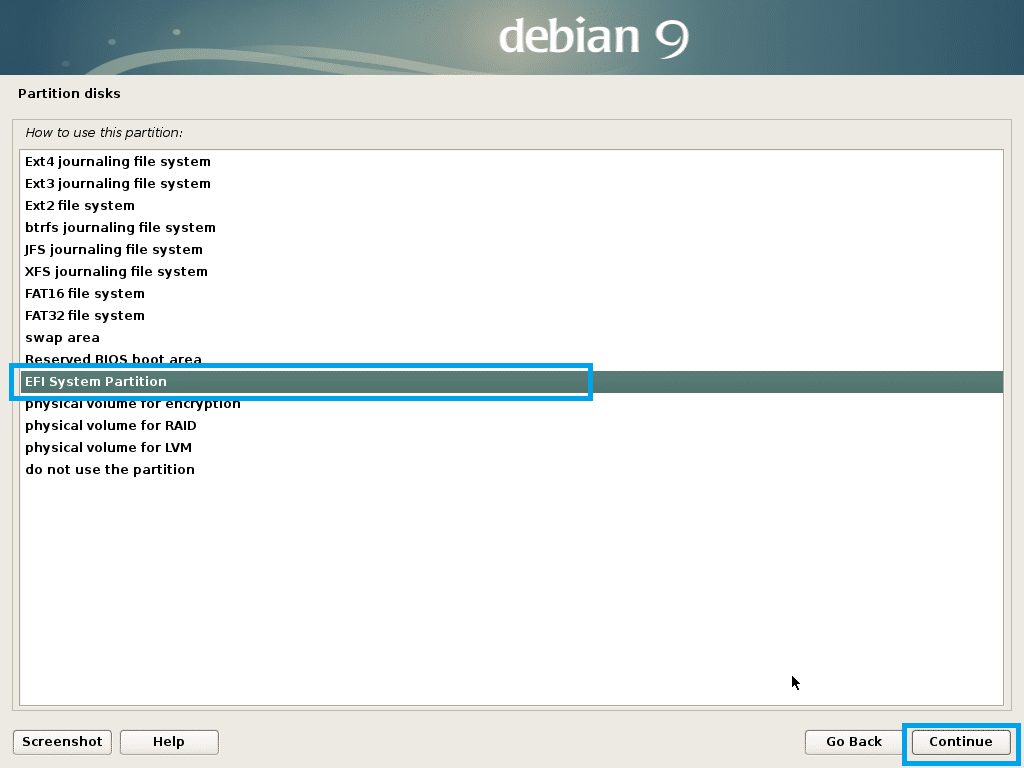
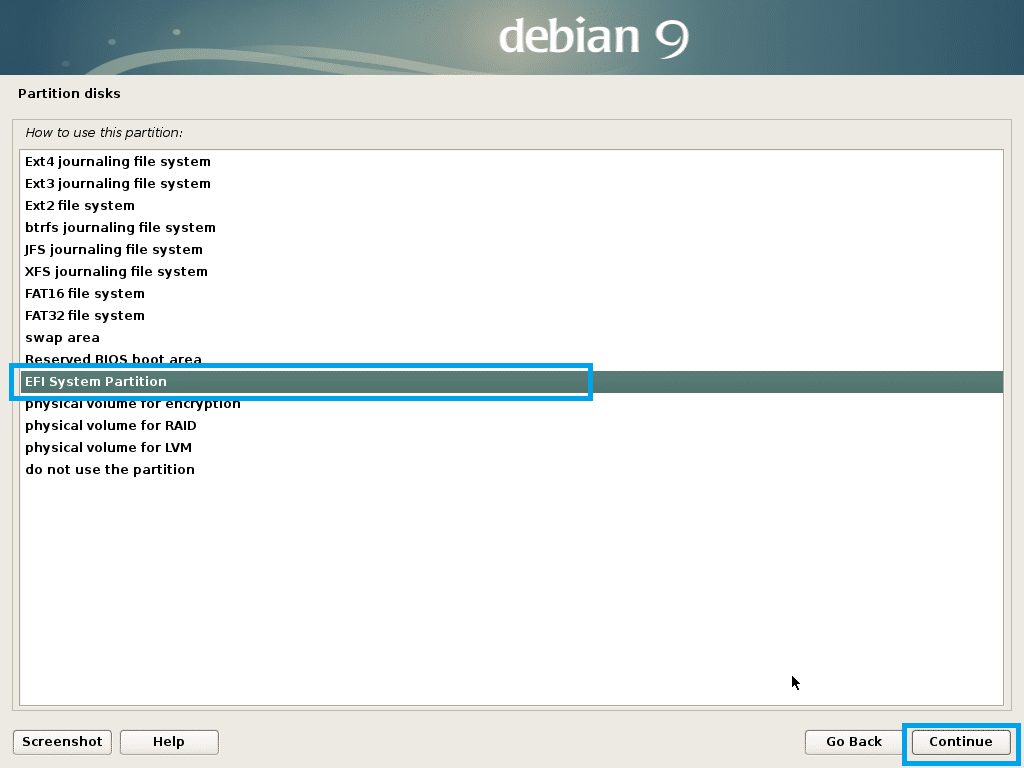
Välj nu Done setting up the partition och klicka på Continue.
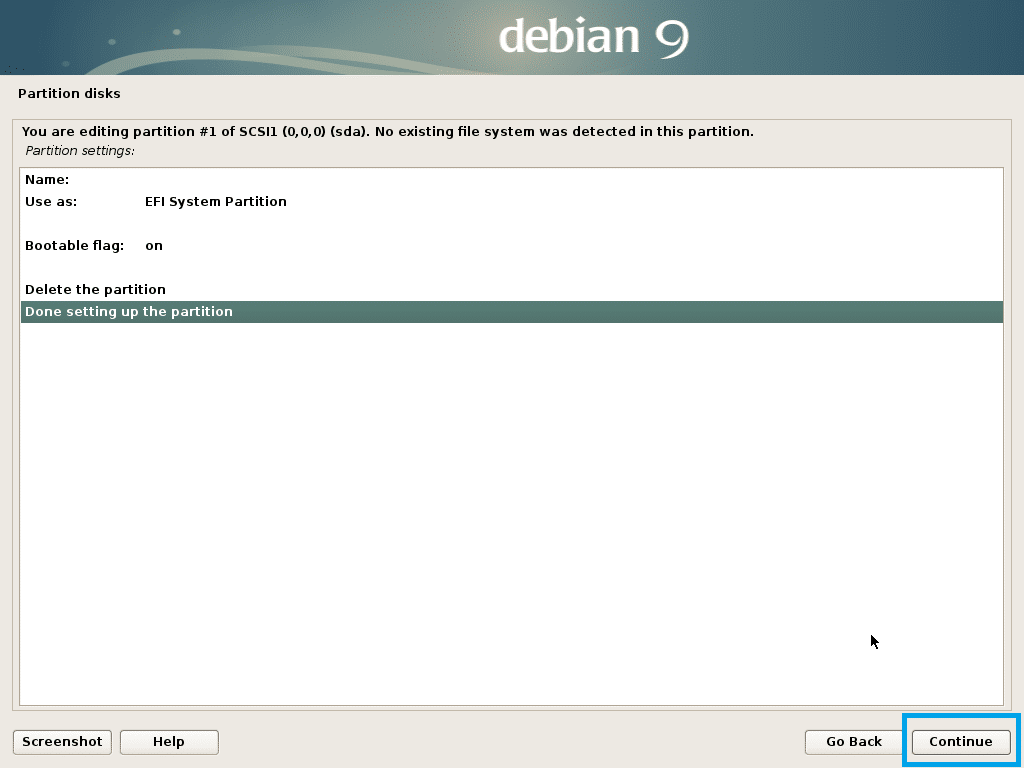
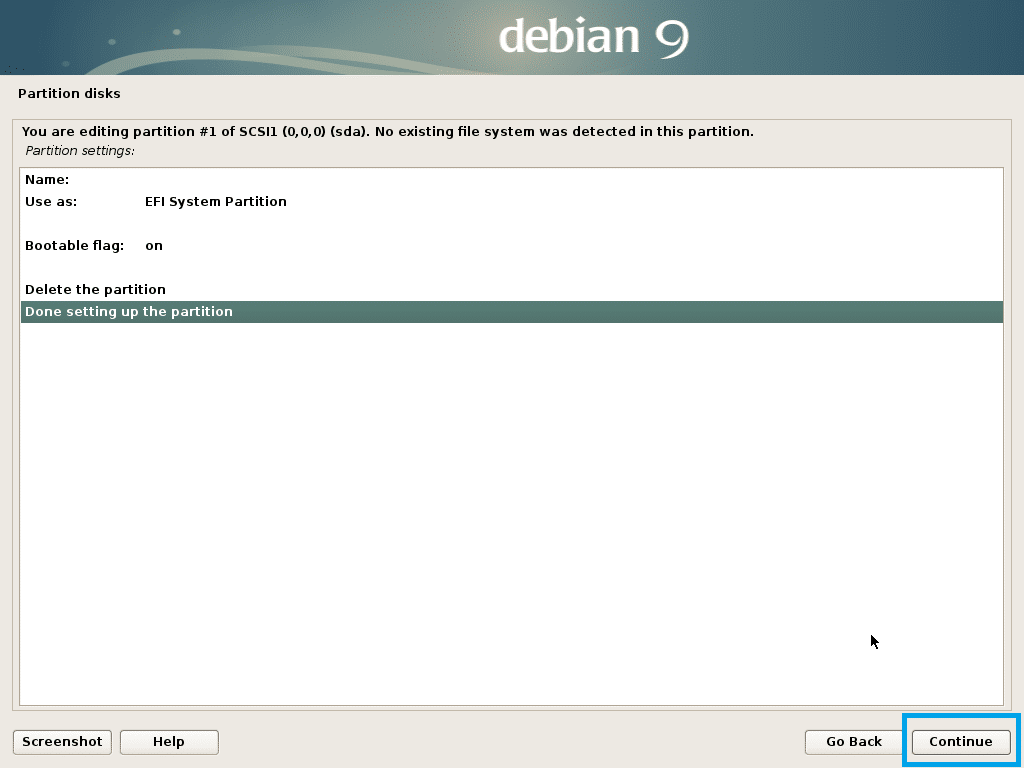
EFI System Partition bör vara skapad. Nu måste du skapa minst en annan partition root (/). Du kan ge rotpartitionen resten av det fria utrymmet. Om du vill kan du också skapa en hempartition (/home). Men det tänker jag inte göra nu.
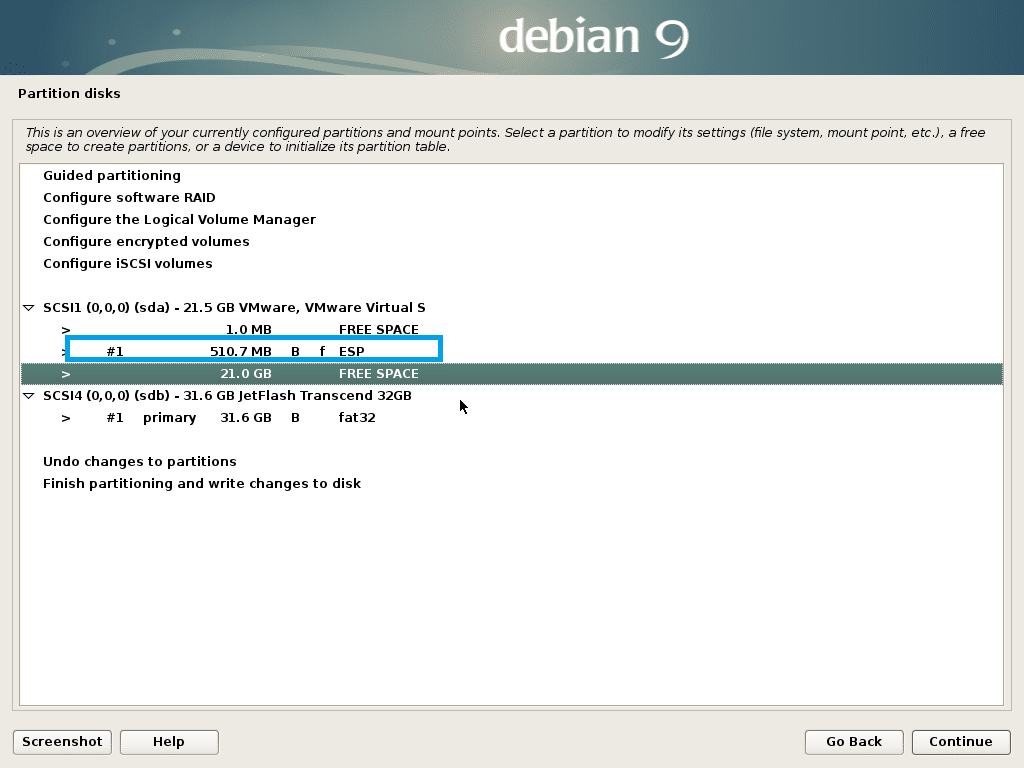
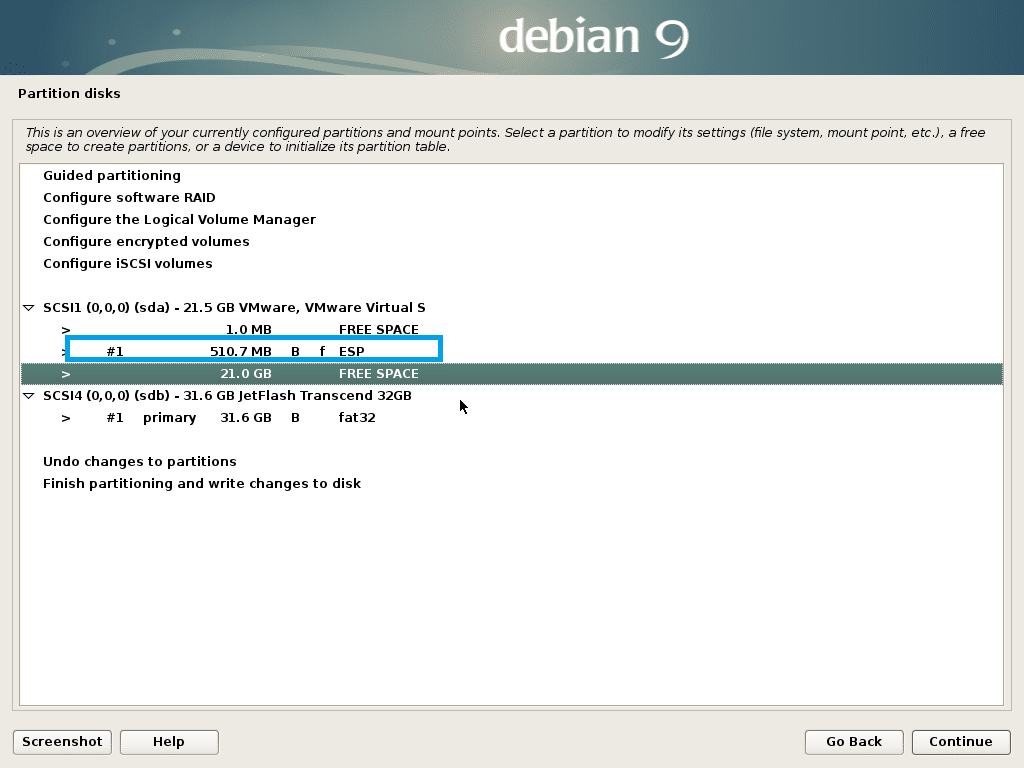
Skapa rotpartitionen med följande inställningar.
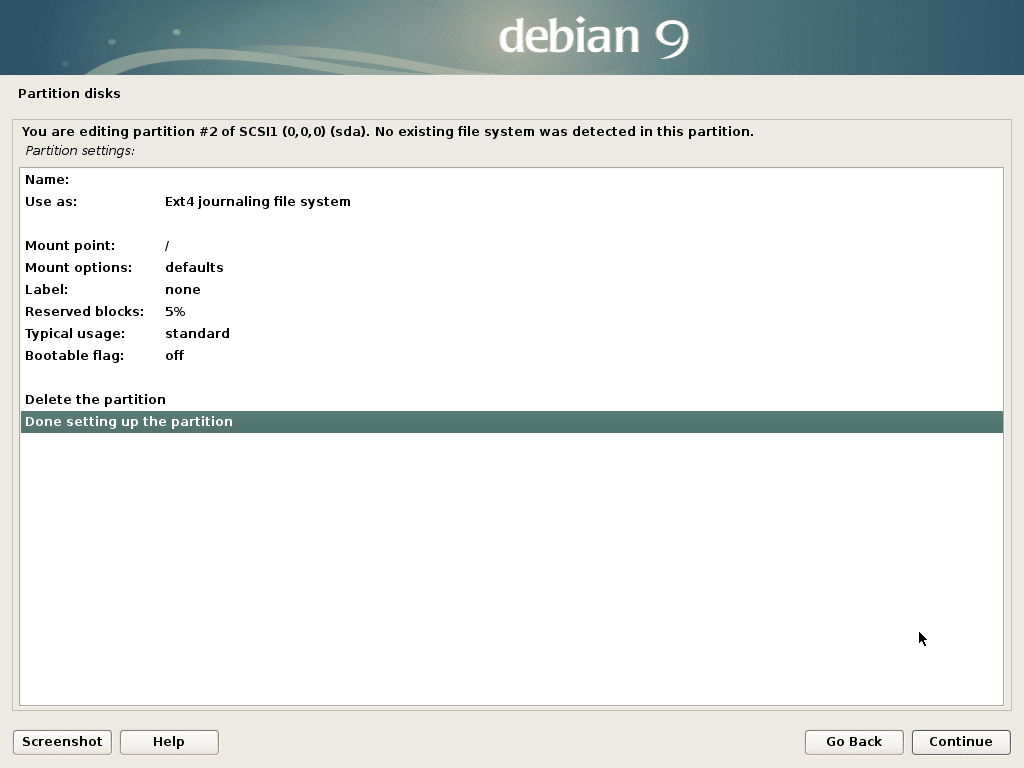
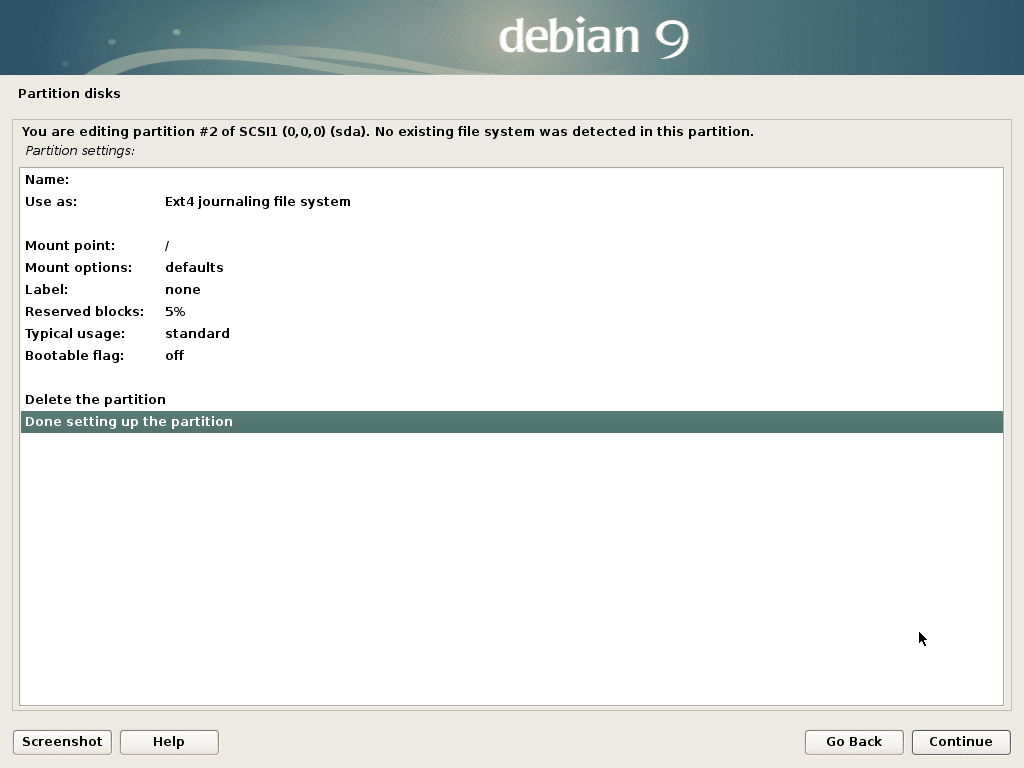
Den slutliga konfigurationen ska se ut ungefär så här. Välj nu Slutför partitionering och skriv ändringar till disk och klicka på Fortsätt.
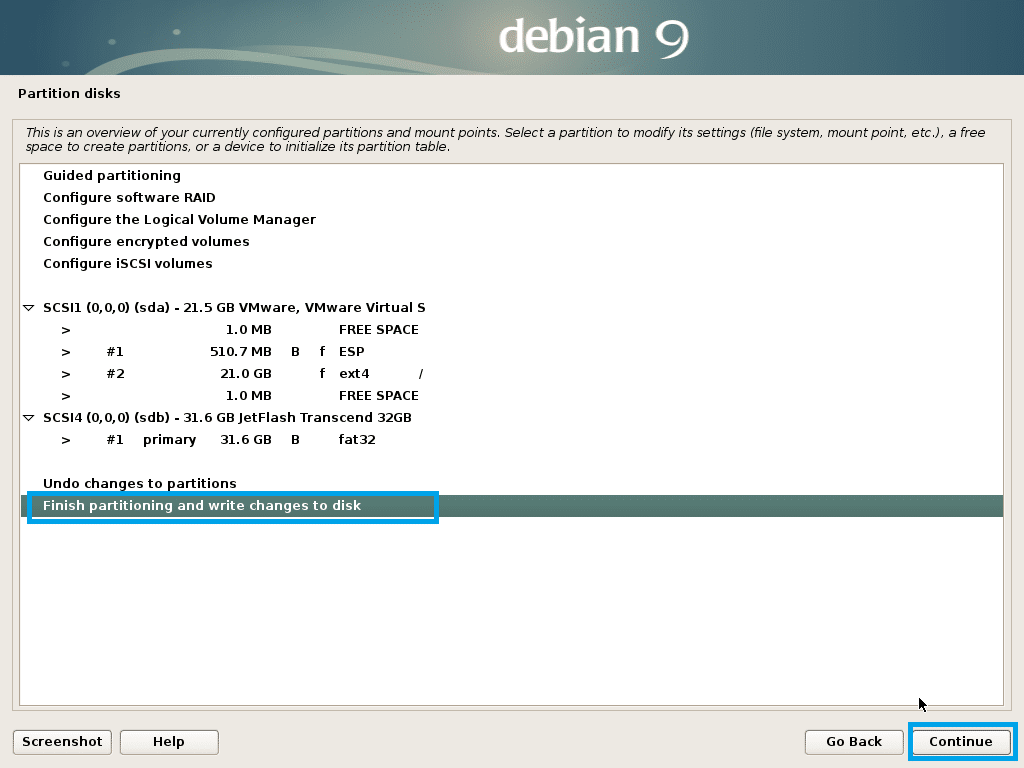
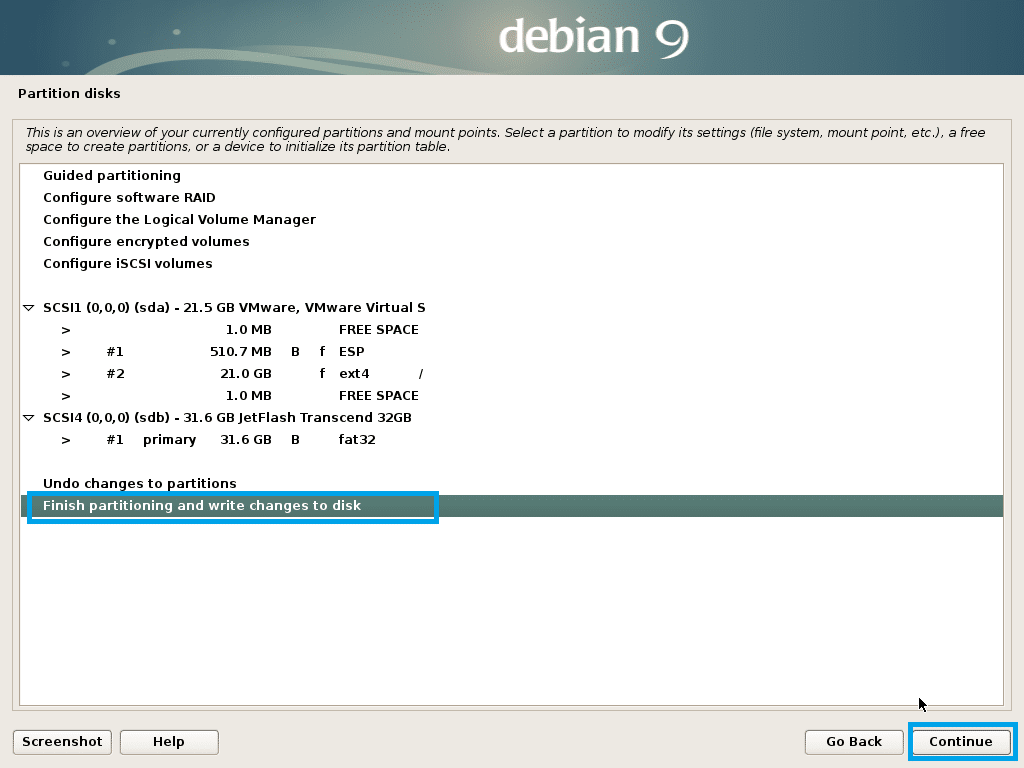
Välj Nej och klicka på Fortsätt.
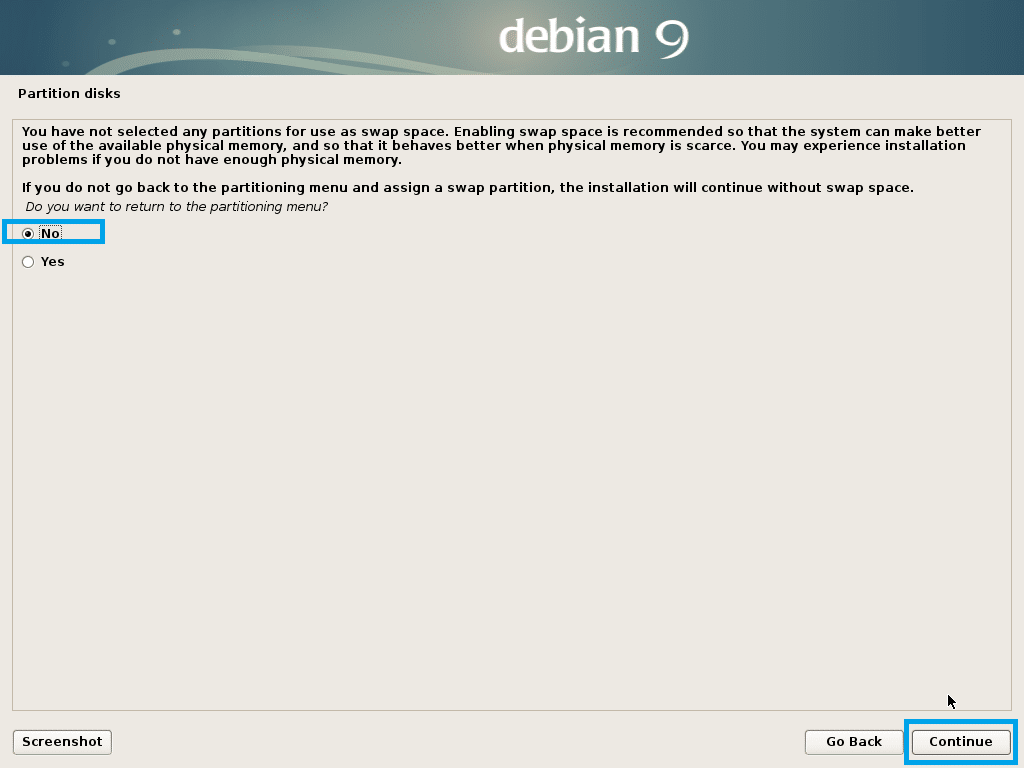
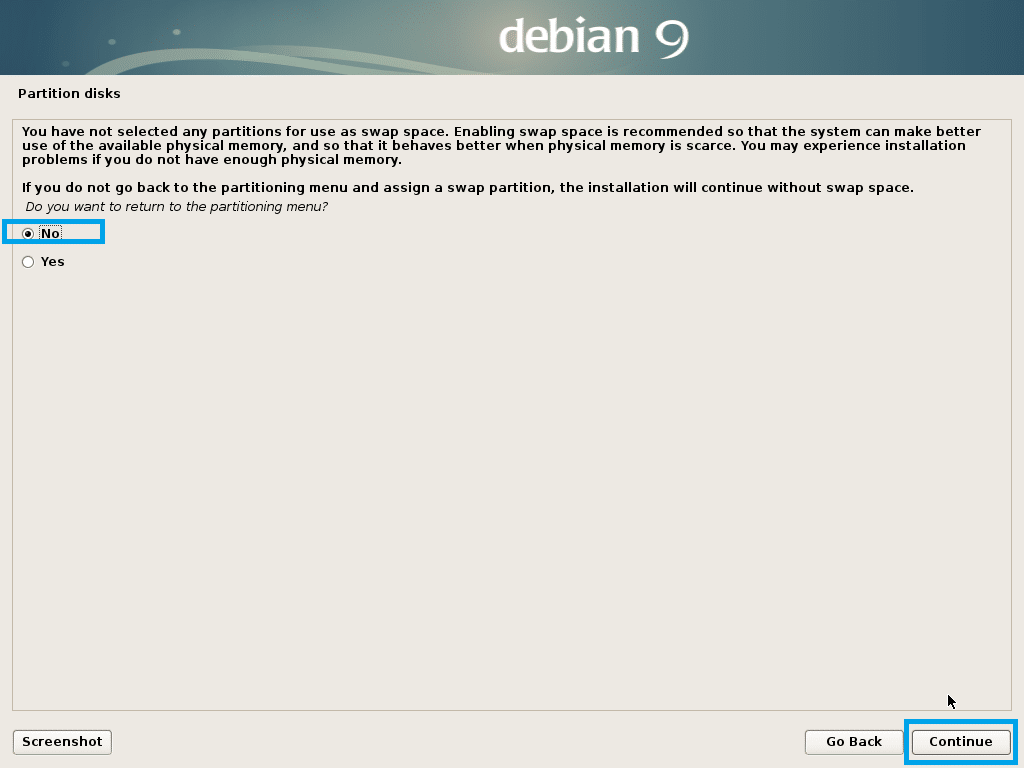
Välj Ja och klicka på Fortsätt.
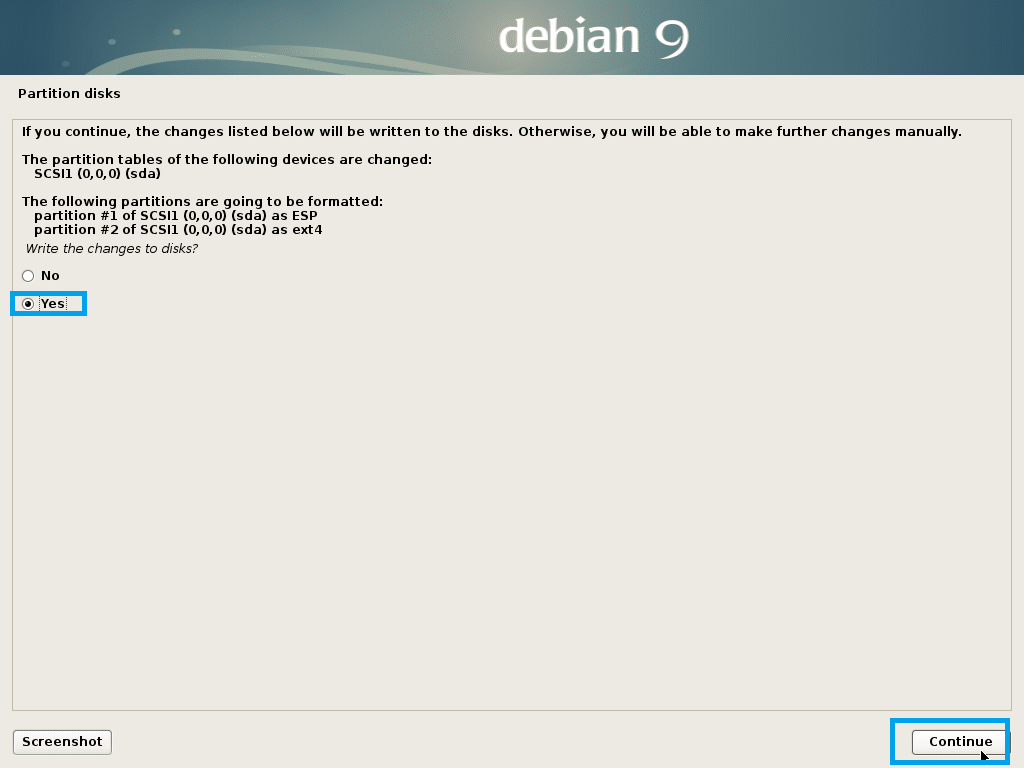
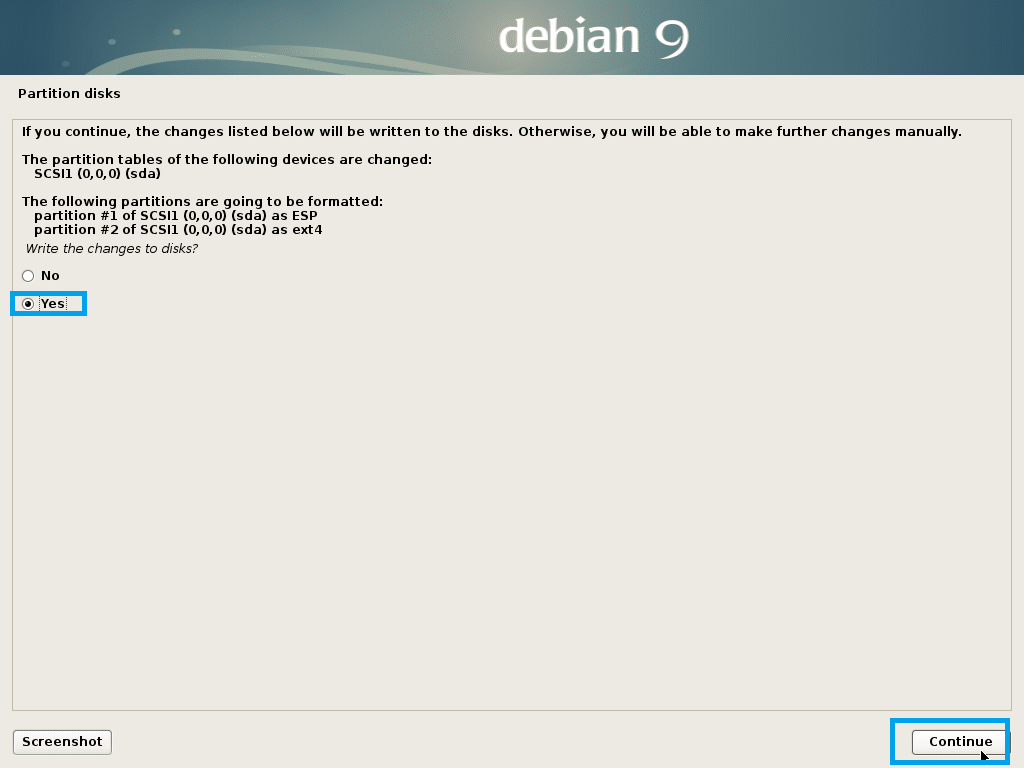
Installationen bör starta.
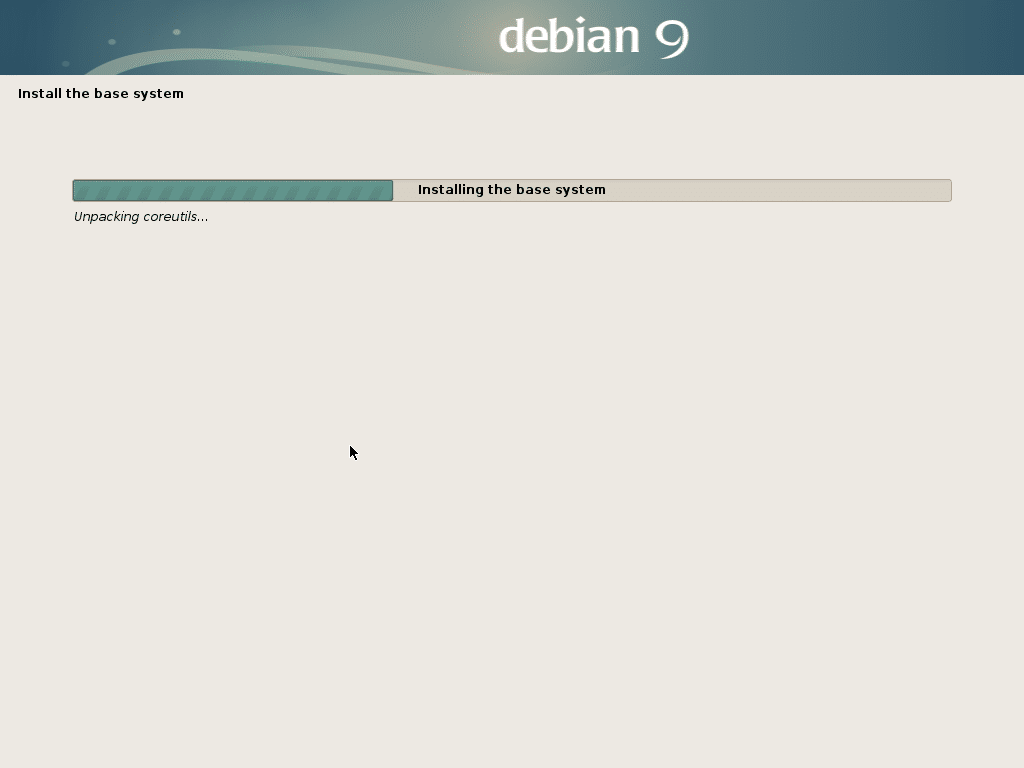
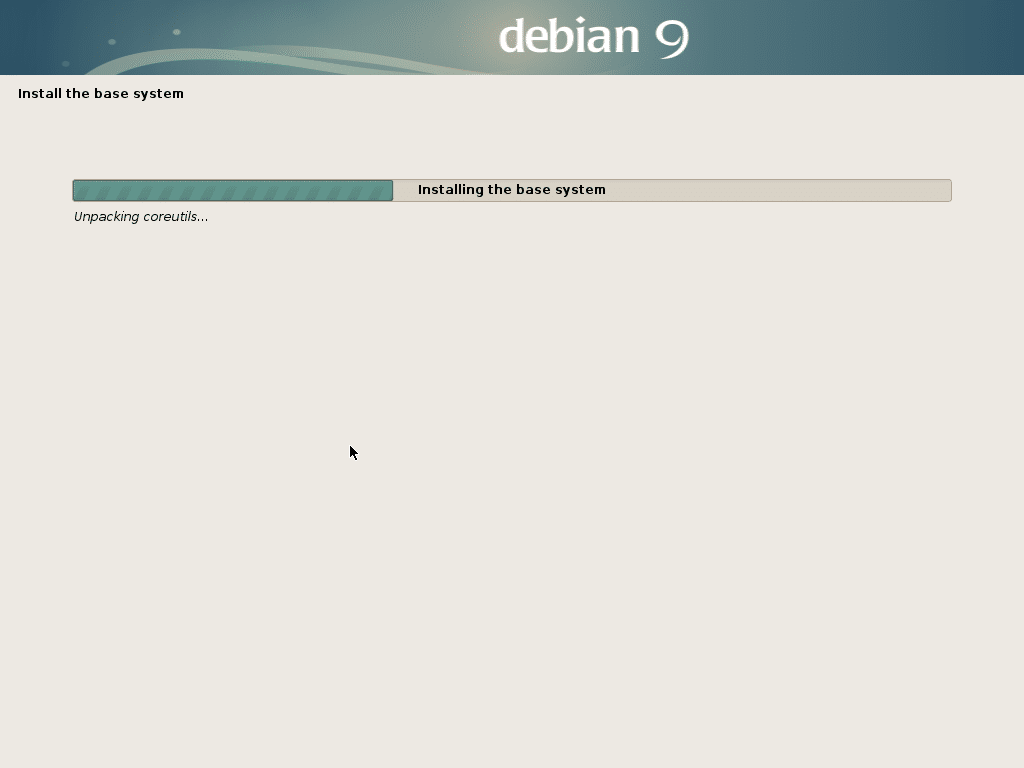
Välj Ja eller Nej beroende på om du vill använda nätverksspegling för paketinstallation och klicka på Fortsätt.
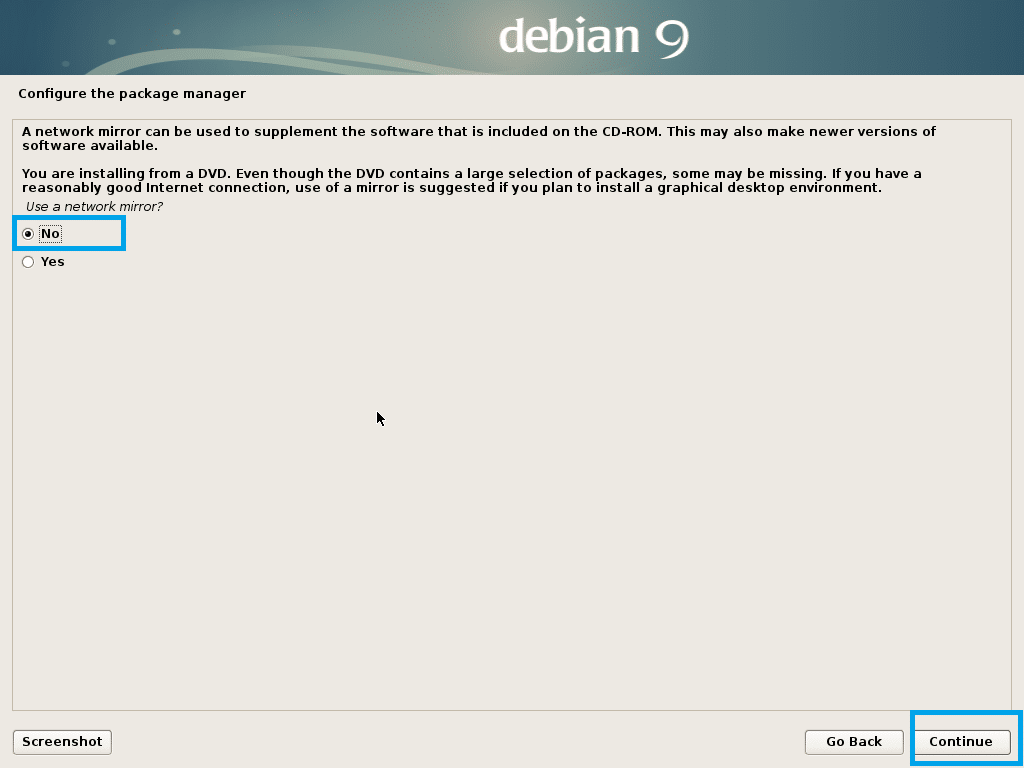
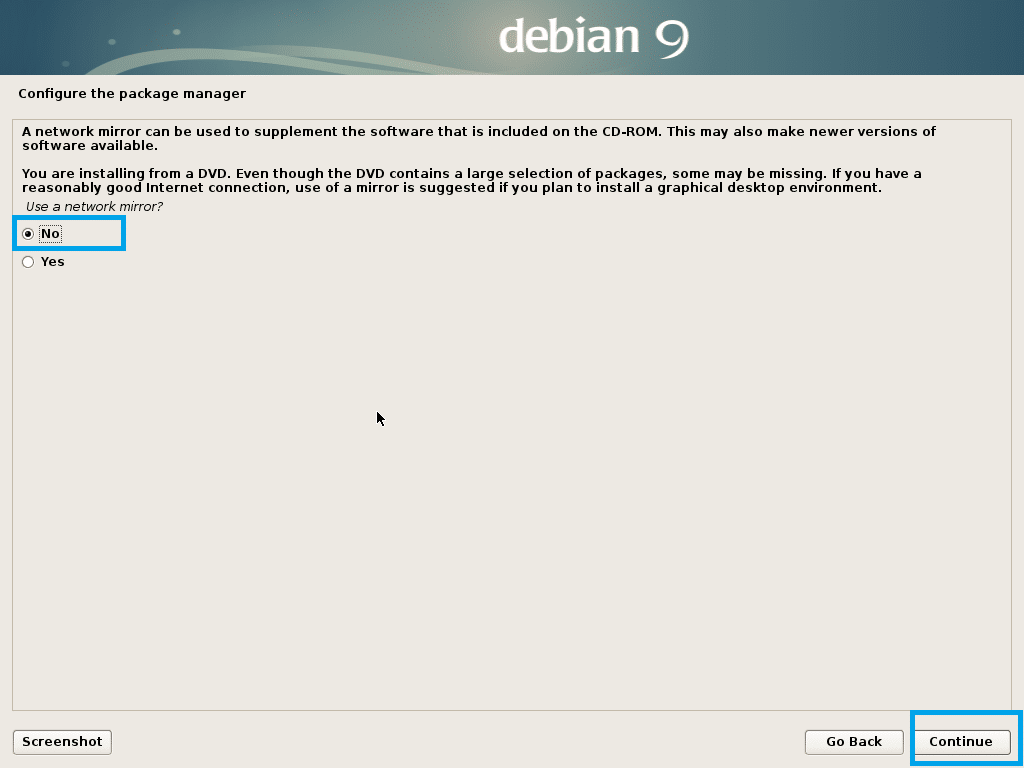
Välj Ja eller Nej och klicka på Fortsätt.
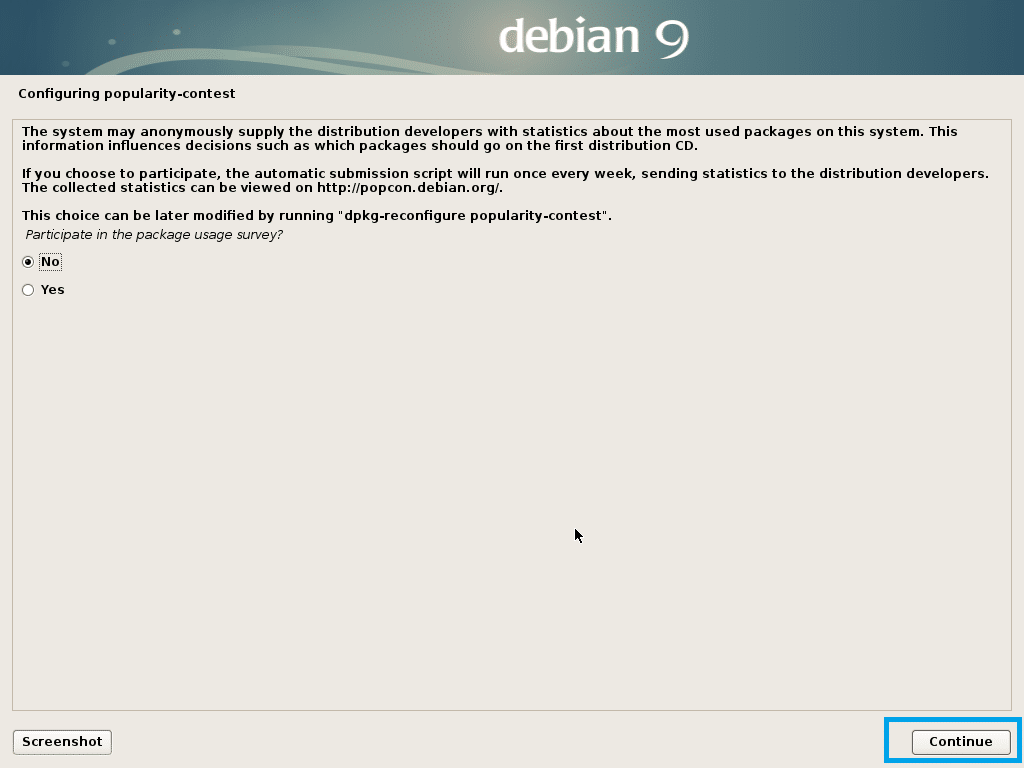
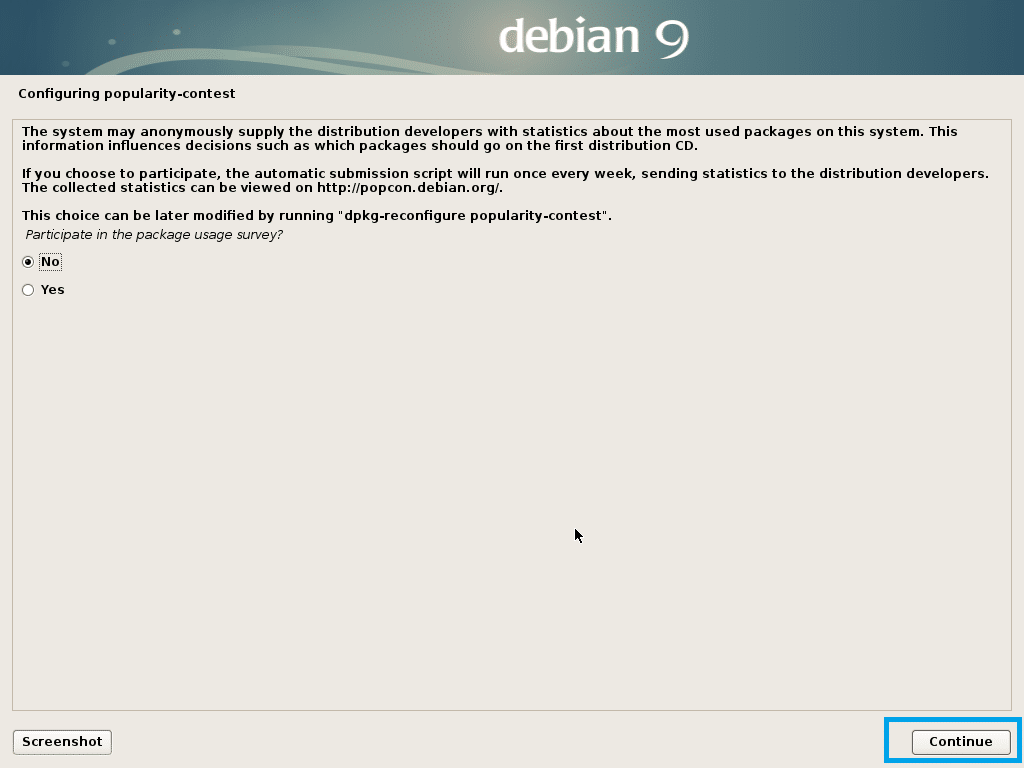
Välj nu de programvaror som du vill installera och klicka på Fortsätt.
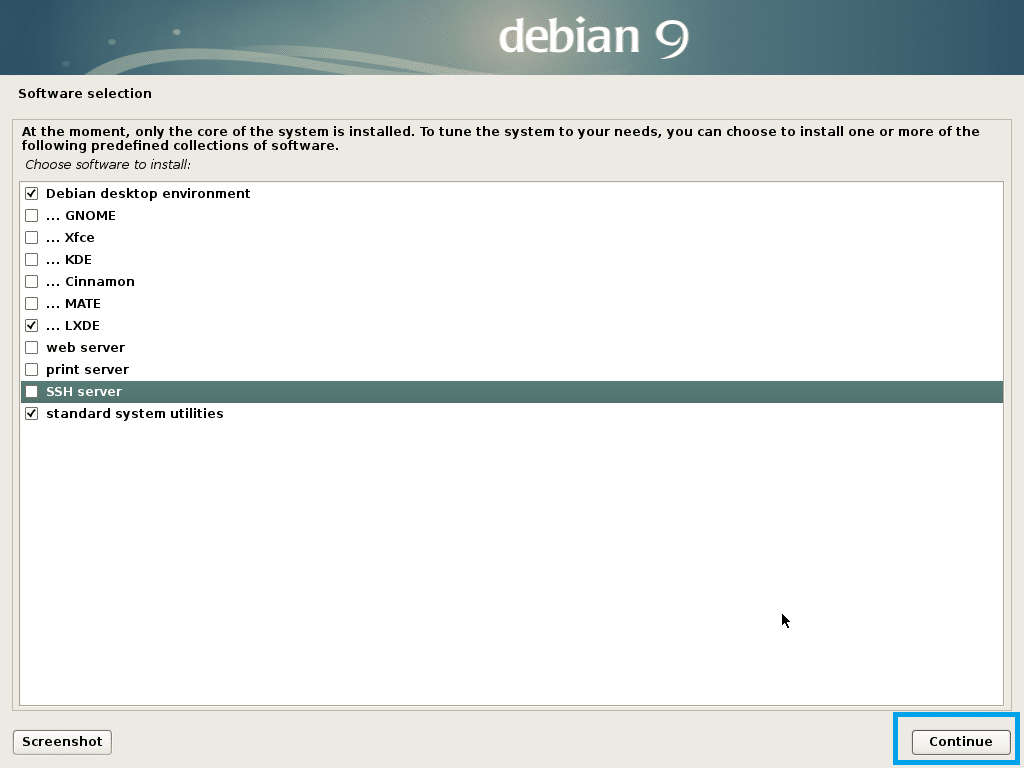
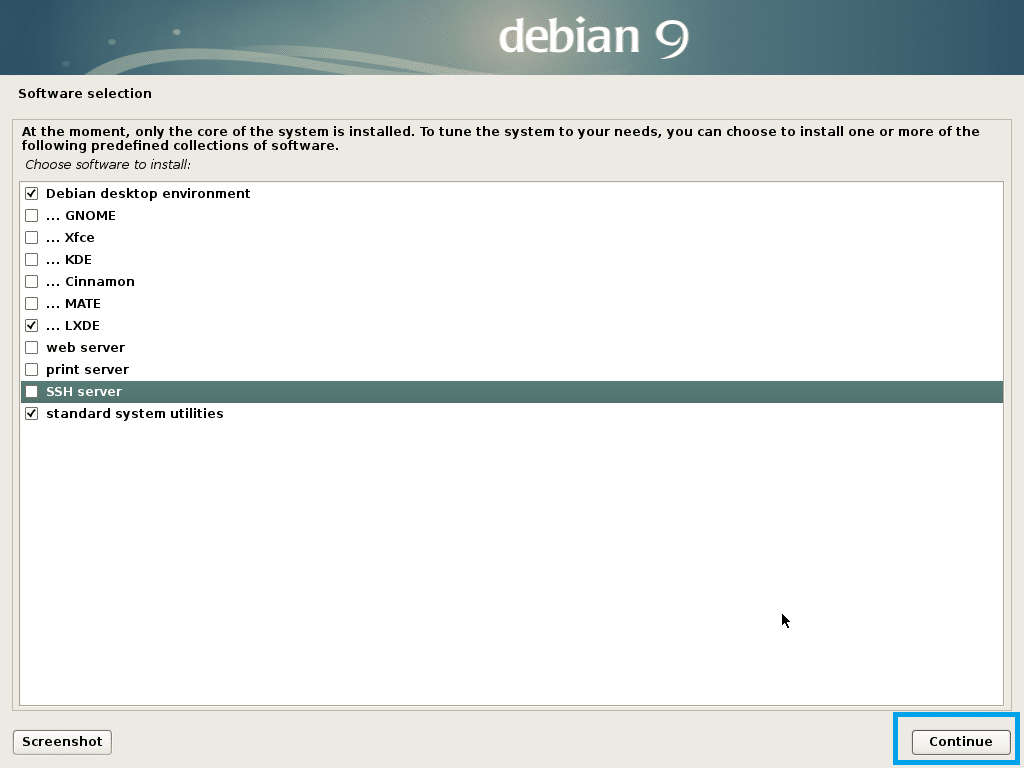
Installationen bör fortsätta.
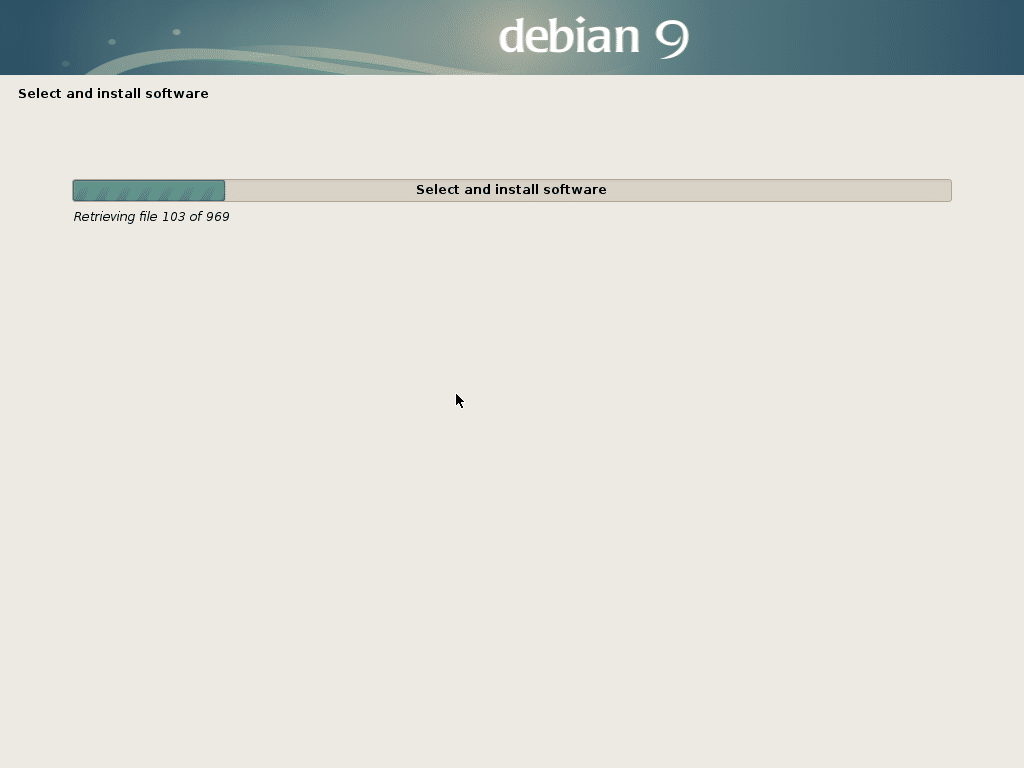
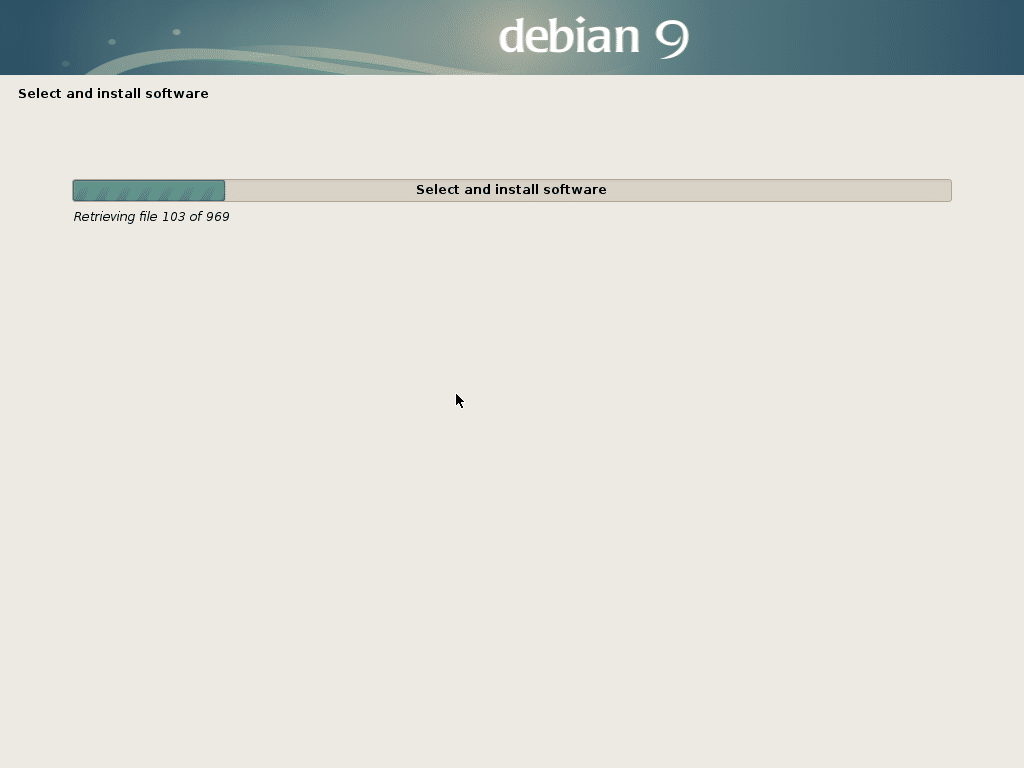
När installationen är klar klickar du på Fortsätt.
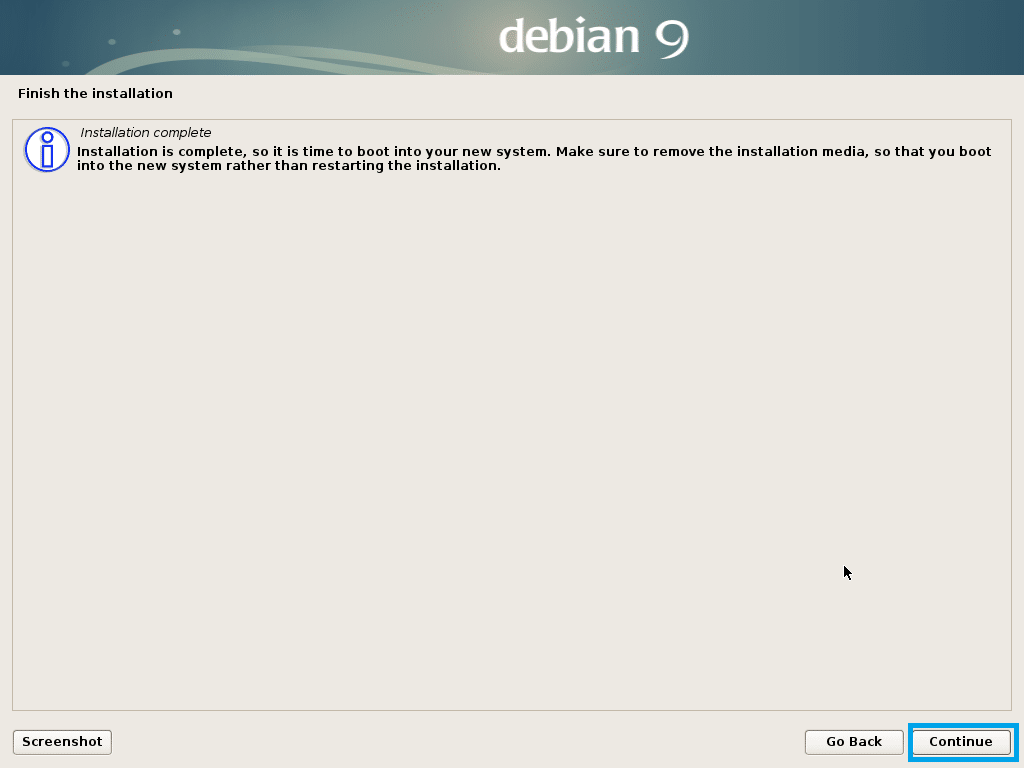
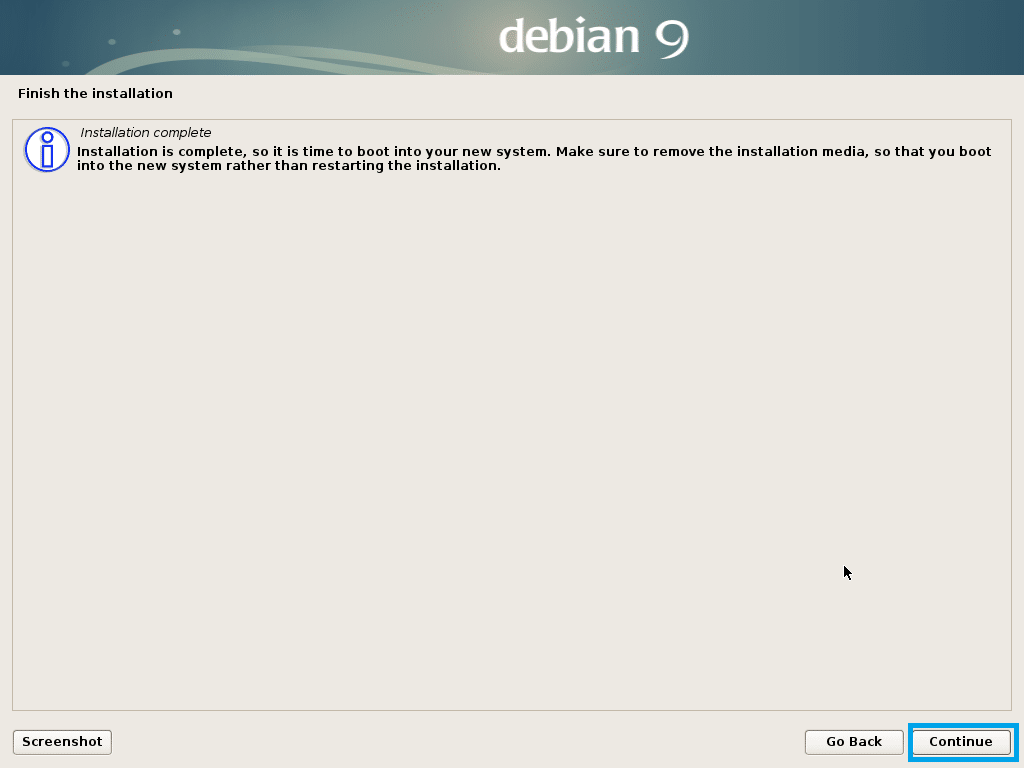
Din dator bör startas om och du bör startas upp i ditt nya operativsystem Debian 9 Stretch. Skriv in ditt användarnamn och lösenord och klicka på Logga in.
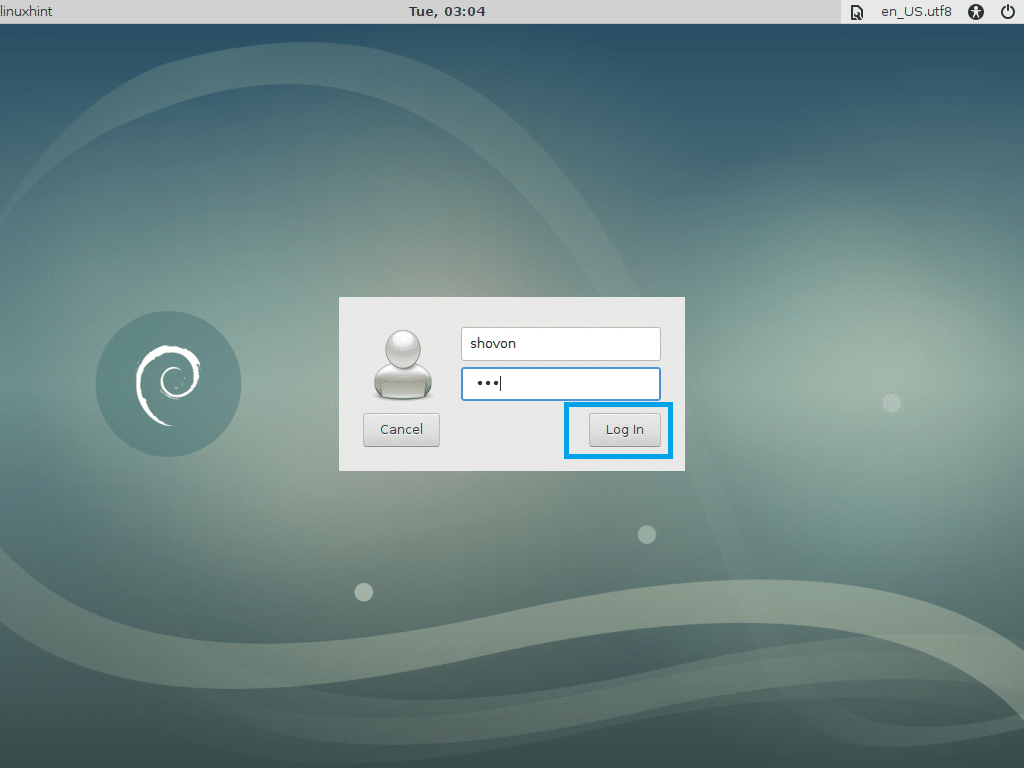
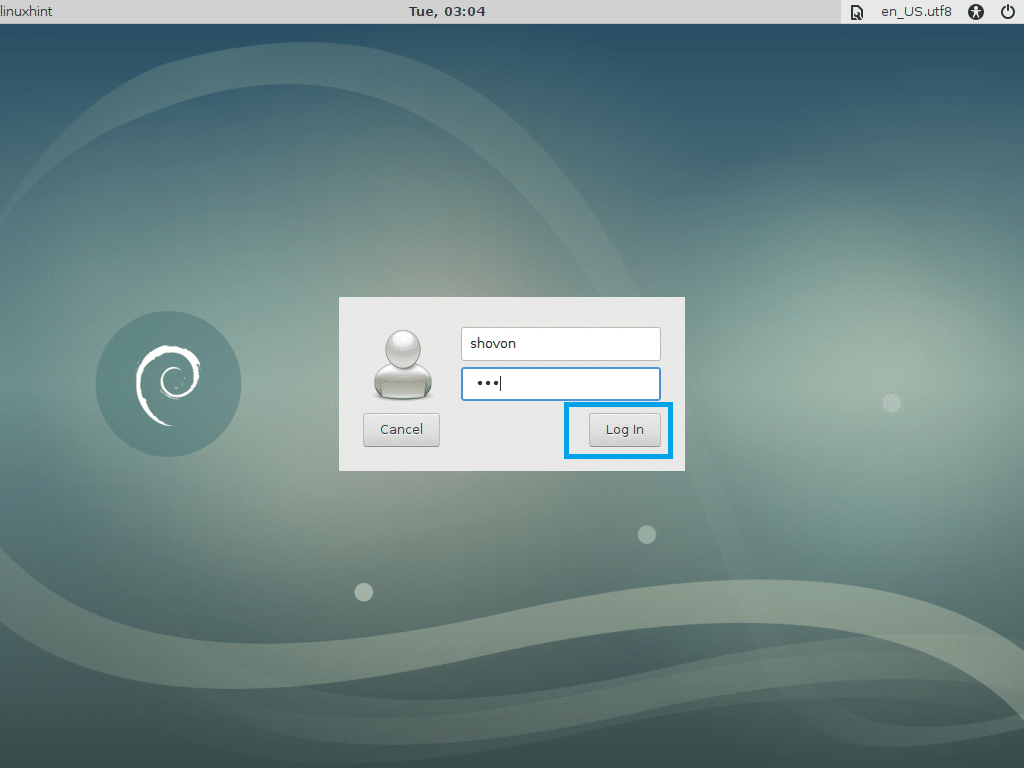
Du bör vara inloggad.
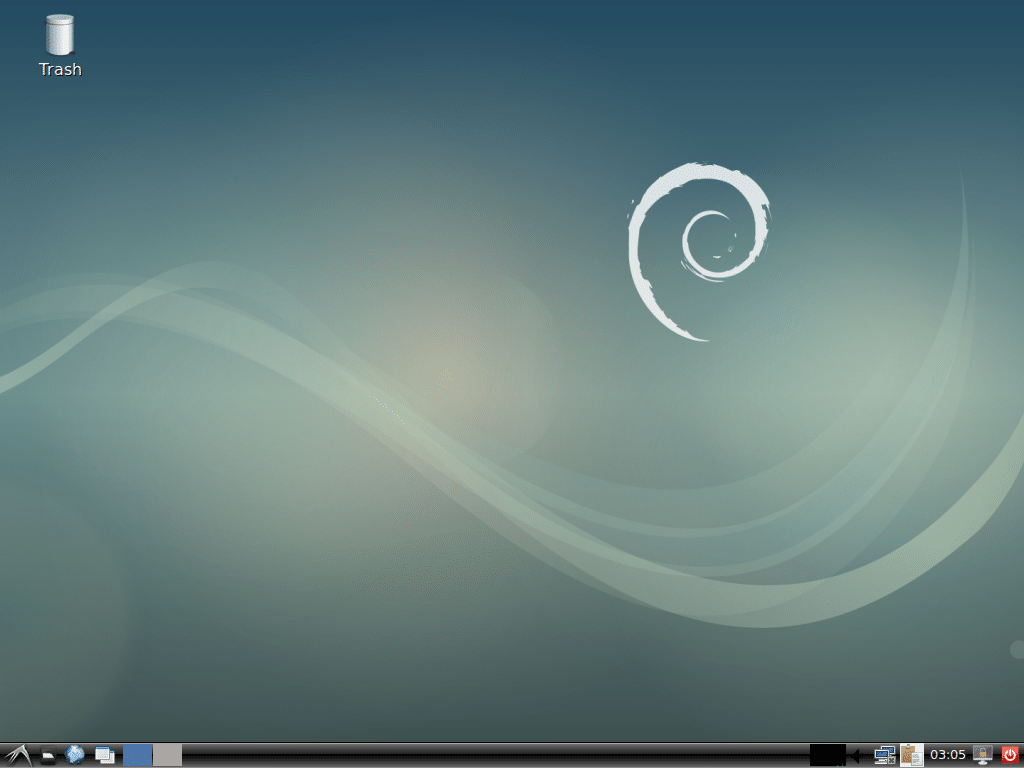
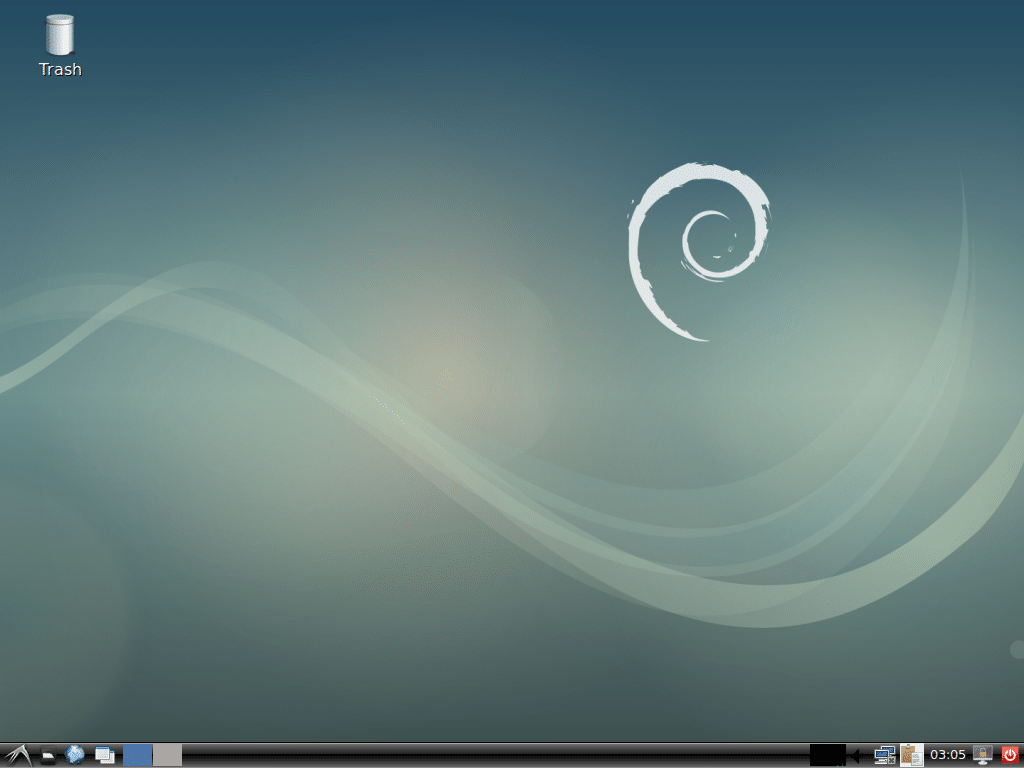
Läggning av SWAP
Jag gillar filbaserad SWAP eftersom det är lättare att ändra storleken på SWAP när det behövs. En SWAP-partition ger dig inte en sådan flexibilitet.
För att lägga till 1 GB SWAP-utrymme till din Debian 9 Stretch, kör följande kommandon:
mkswap /SWAP && swapon /SWAP’
NOTAT: Ändra count=1 till count=2 för 2 GB, count=3 för 3 GB och så vidare.


Skriv in ditt root-lösenord och tryck <Enter>:


Kör nu följande kommando:


Det är så du installerar Debian 9 Stretch med hjälp av en USB-enhet. Tack för att du läste den här artikeln.