Streaming har blivit ett populärt underhållningssätt de senaste åren. När det gäller streaming är OBS Studio ett av de främsta valen för användarna. OBS (Open Broadcaster Software) är en robust, gratis och öppen källkodsprogramvara för live-streaming. Programmet finns tillgängligt för Windows, Linux och macOS. Ser du på streamers? Chansen är stor att de använder OBS för att streama sitt innehåll åt dig.
Den här artikeln visar hur du installerar OBS på ditt Ubuntusystem.
OBS på Ubuntu
OBS erbjuder alla de funktioner du behöver för streaming. Den här programvaran har stöd för att i realtid fånga källan/enheten, spela in, koda och sända live. OBS stöder också ljudmanipulering genom virtuella faders. OBS har direkt stöd för alla populära streamingplattformar, inklusive Twitch, Facebook, YouTube och Mixer.
Det finns flera sätt att skaffa OBS för Ubuntu. Det enklaste sättet är att hämta programmet direkt från Ubuntus paketserver. Tack vare sin stora popularitet finns OBS Studio också tillgängligt som ett universellt Linuxpaket, precis som flatpak och snap.
Är du redo? Då sätter vi igång direkt!
Installera OBS från Ubuntus paketeringsserver
OBS är en ganska populär programvara. På grund av dess popularitet finns OBS nu direkt tillgänglig från Ubuntus paketeringsserver. För att få det här programmet från paketservern behöver du bara be APT att installera paketet obs-studio, så sköter APT resten.
För att starta en terminal. Uppdatera först APT:s cacheminne för förvaret.
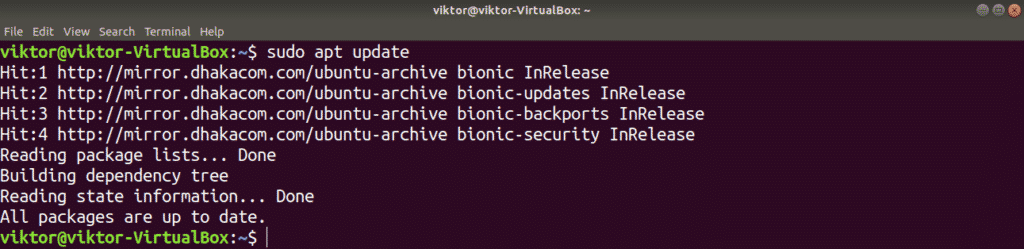
Installera nu OBS Studio.

Installera OBS snap
När jag installerar en app föredrar jag att använda universella Linuxpaket, till exempel snap. Detta gör det möjligt att använda samma pakethanteringsfunktion i alla Linux-distributioner, vilket ger en tillförlitlig och konsekvent upplevelse. När det gäller OBS Studio rekommenderar jag också starkt att använda snap eller flatpack om det är möjligt.
För att installera ett snap-paket måste systemet ha snappy installerat. Snappy är pakethanteraren snap för Linux. I Ubuntu är snappy förinstallerat. Om du inte redan har snappy installerat behöver du inte oroa dig. Det är ganska enkelt att installera snappy. För att installera snappy öppnar du terminalen och kör följande kommandon:
Först installerar du snappy från Ubuntus paketeringsserver via följande kommando:
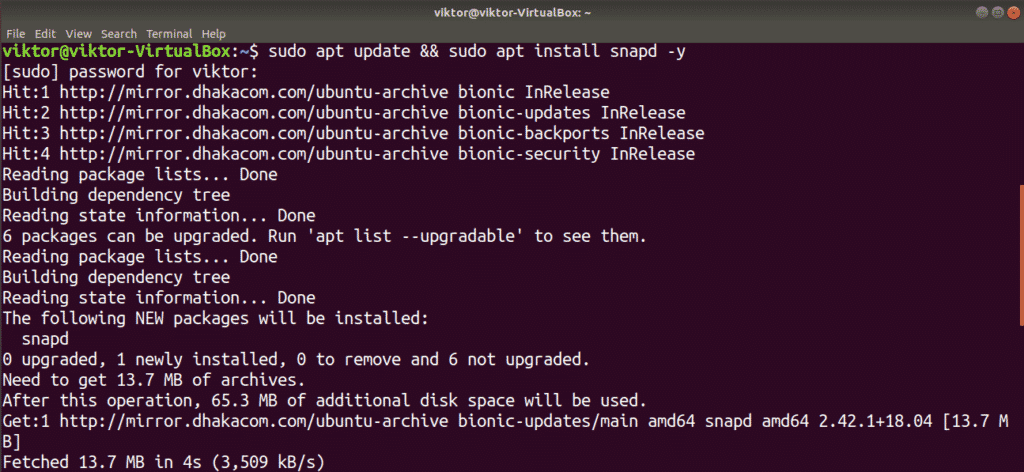
Snappy behöver snappekärnan för att vara fullt fungerande. I dagsläget är snap bara en tunn klient med grundläggande snap-funktioner. Installera snapkärnan med följande kommando:

För att dessa ändringar ska träda i kraft måste snap-tjänsten startas om. Starta om snap med följande kommando:

Snappy är nu redo att installera snappaket från Snapcraft-butiken. Kolla in OBS Studio på Snapcraft.

Installera OBS flatpak
Flatpak är en annan typ av universellt Linuxpaket. I praktiken är snap och flatpak något olika, men i princip beter sig båda på samma sätt. Allt du behöver för flatpak är stöd för pakethanteraren flatpak, och du kan börja använda flatpak på vilken Linux-distribution som helst.
Ubuntu levereras inte med pakethanteraren flatpak förinstallerad som standard. Att installera pakethanteraren flatpak är lika enkelt som att köra några kommandon.
Först hämtar du flatpak från Ubuntus paketeringsserver via följande kommando:
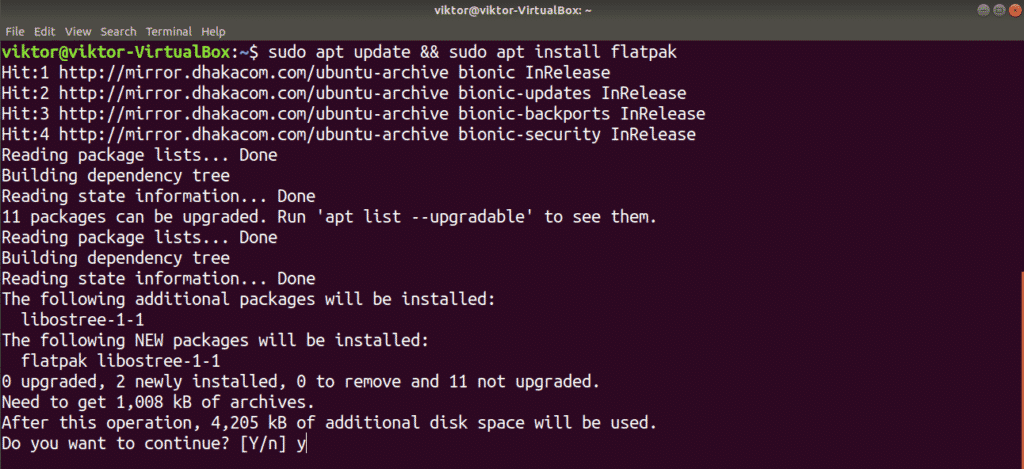
Ubuntu använder skrivbordsmiljön GNOME. Följande kommando gör det möjligt för GNOME Software att direkt installera flatpak utan att använda kommandoraden. Detta steg är valfritt men rekommenderas.
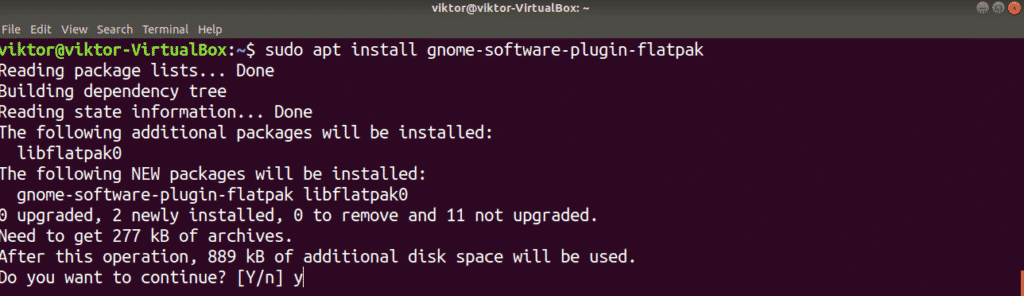
Lägg till Flathub repo med följande kommando. Flathub är det officiella flatpak-lagret. Flatpak kan kräva root-privilegier för att utföra den här åtgärden.
https://flathub.org/repo/flathub.flatpakrepo

Nu är flatpak redo att hämta flatpak-appar direkt från Flathub. Kolla in OBS Studio på Flathub.

Användning av OBS Studio
När du har installerat är OBS Studio nu redo att göra sitt jobb. Starta OBS Studio från ”Aktiviteter”
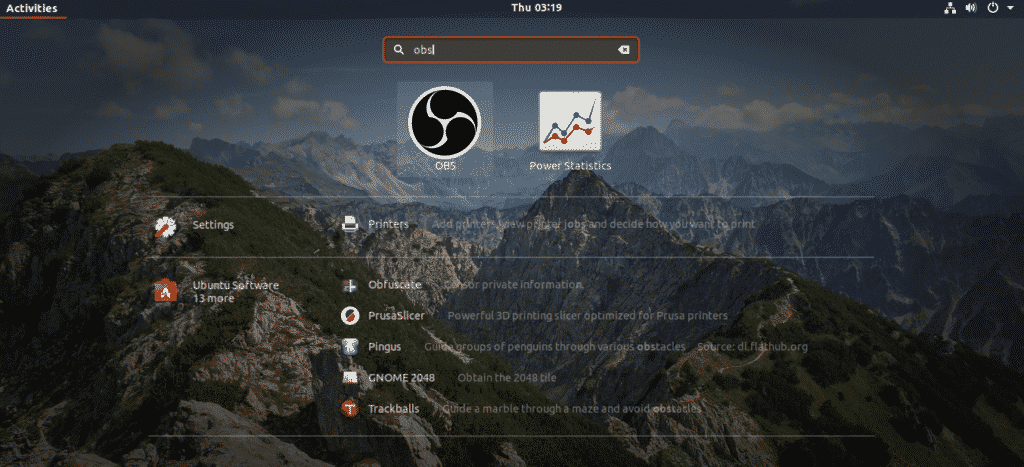
När OBS startas för första gången uppmanas du att köra guiden för automatisk konfiguration. Om du är expert på att använda det här programmet behöver du förmodligen inte använda den här guiden. I den här handledningen kommer vi att använda guiden för vårt exempel.
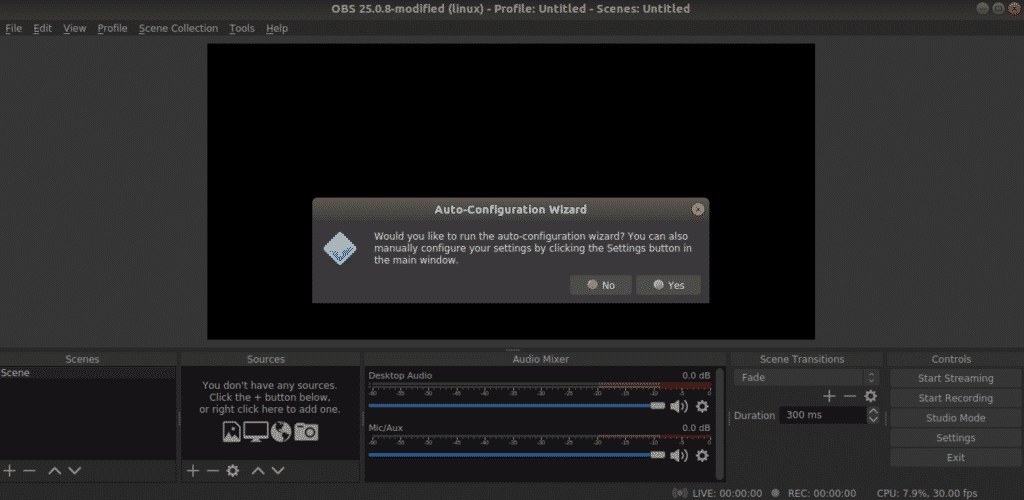
Det första steget i guiden är optimeringsmålet. Beroende på om du vill strömma eller spela in väljer du lämpligt alternativ.
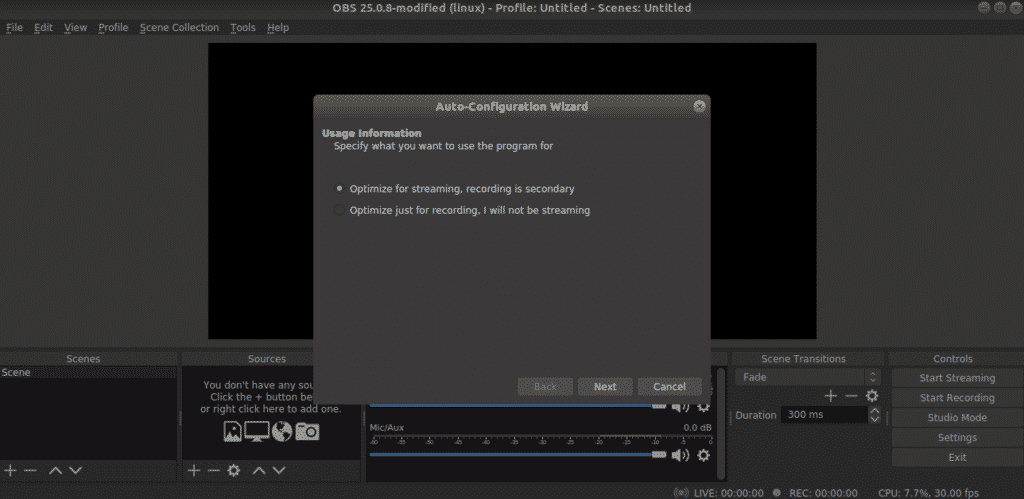
Välj upplösning och bildfrekvens. Valen för den här funktionen beror på flera variabler, som din maskinvara, internetanslutning osv.

Ange din strömningsnyckel. Det finns flera plattformar som OBS stöder, bland annat Twitch, YouTube, Facebook och Mixer.
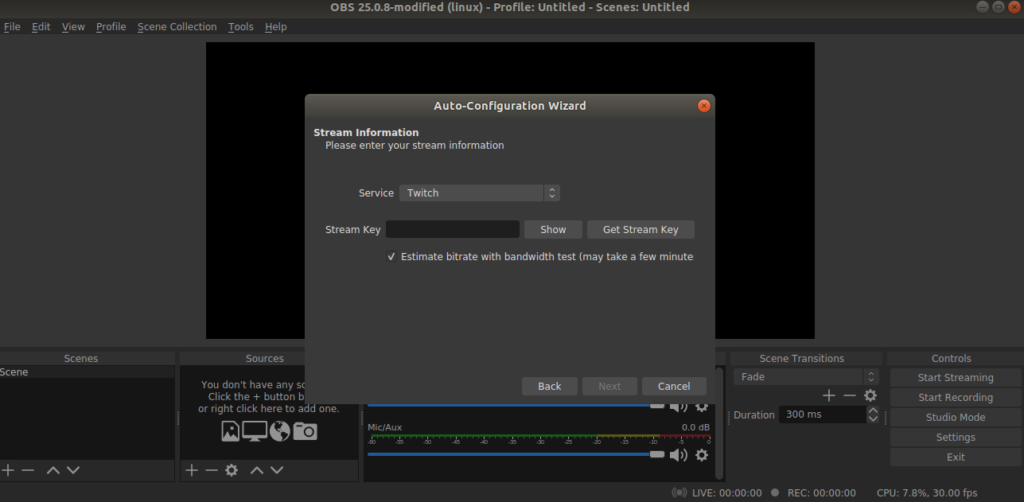
I det här exemplet väljer jag Twitch. När du har angett nyckeln utför OBS ett bandbreddstest för att bestämma lämplig bithastighet för streaming. Detta kan ta ett tag.

OBS kommer att föreslå rekommenderade inställningar. Klicka på ”Apply Settings.”
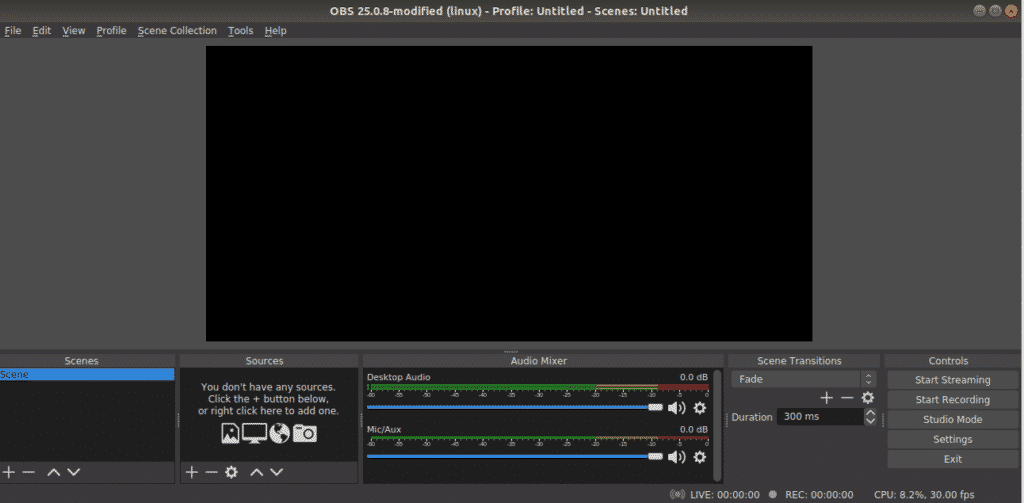
Och voilà! OBS är redo att streama!
Sluttliga tankar
Det primära målet med den här guiden var att hjälpa dig att komma igång med OBS Studio. Det här programmet är ett kraftfullt verktyg som kan hjälpa dig att göra så mycket mer med din streaming. Det finns många guider över hela internet om hur du kan dra maximal nytta av OBS Studio. Jag rekommenderar att du gör din egen forskning efter att ha gått igenom den här guiden.
Njut och glad streaming!