
I takt med att människor i allt högre grad föredrar att titta på videoklipp på digitala enheter och mobila enheter har det blivit nödvändigt för nästan alla Mac-datoranvändare att spara en DVD till Mac. Innan vi går in i den här handledningen bör vi påminna dig om regleringen av rippning av DVD-skivor. Att kopiera och spara DVD-skivor, särskilt de krypterade och skyddade, kan vara juridiskt tvetydigt. Motion Picture Association of America och Digital Millennium Copyright Act förbjuder rippning av skyddade dvd-skivor. Många experter och analytiker hävdar dock att om kunderna köper en DVD har de rätt att titta på DVD-innehållet på valfri utrustning som de vill. Dessutom vill folk ibland bara spara DVD-skivor till hårddiskar eller molntjänster. Hur som helst kommer vi att presentera flera sätt att spara en DVD till Mac för olika ändamål.
Metod 1. Spara DVD till video på Mac med Tipard Mac DVD Ripper
När du väljer en DVD-rippare för Mac är det första du bör tänka på utskriftskvaliteten. Från den här punkten rekommenderar vi Tipard DVD Ripper för Mac. Detta DVD-rippningsprogram kan förbättra videokvaliteten så mycket som möjligt under rippning av en DVD. Dessutom har det kapacitet att bryta och ta bort begränsningar från kommersiella DVD-skivor, inklusive de senaste krypteringarna, kopieringsskydd och regionkoder.
Installera DVD Ripper
Ladda ner och installera DVD Ripper för Mac på din dator. Sätt den skyddade DVD:n i en DVD-enhet som stöds av Apple och kör DVD Ripper for Mac.
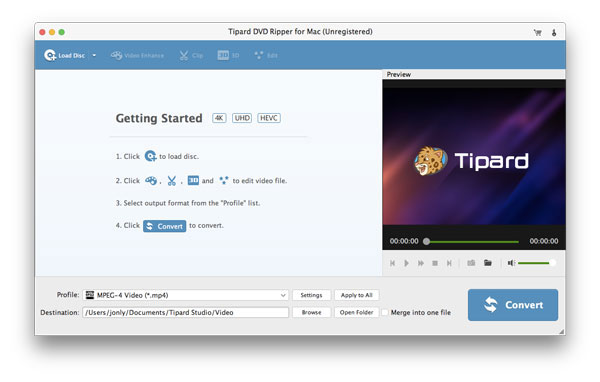
Ladda DVD
Knacka på knappen Load Disc (ladda skiva) högst upp på skärmen för att ladda DVD-innehållet från DVD-enheten. Markera kryssrutan framför varje video som du vill rippa till en lokal hårddisk.
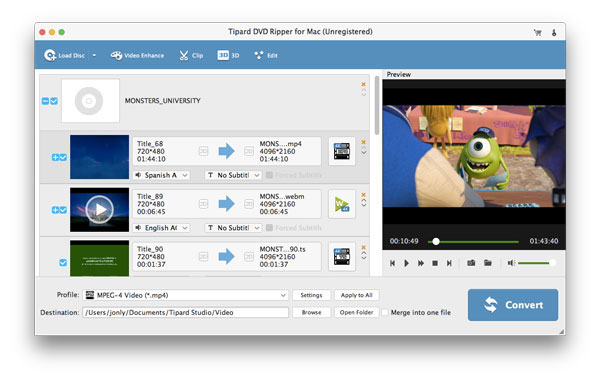
Personalisera videor
Tipard DVD Ripper for Mac har en integrerad videoredigerare. Du kan anpassa DVD-videorna genom att trycka på Edit-knappen på det övre bandet. Sedan kan du beskära, trimma och sammanfoga videoklipp, lägga till vattenstämpel eller filter på videor.
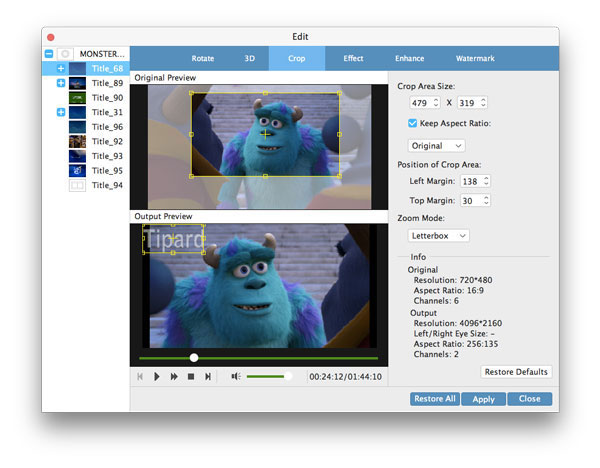
Anpassa konfiguration
Fäll upp rullgardinslistan Profil längst ner i gränssnittet och välj ett lämpligt videoformat. Och ange en plats för att spara den rippade videon genom att trycka på knappen Bläddra. Om du behöver fler anpassade alternativ kan du trycka på knappen Inställningar och återställa konfigurationsfönstret.
Tip: Den här Mac DVD-ripparen stöder att koda och optimera skyddad DVD för uppspelning på iPhone, iPad, Apple TV och andra bärbara enheter.
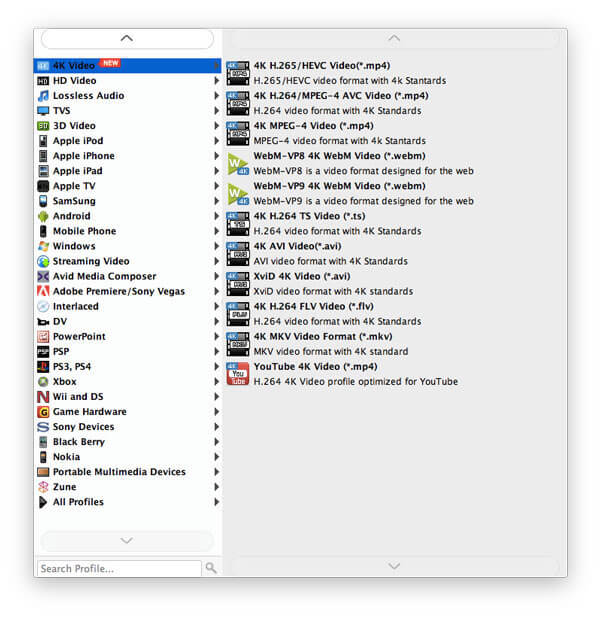
Startar rippning
När inställningarna är gjorda klickar du på Konvertera-knappen för att börja rippa en DVD med originalkvalitet på Mac.
Metod 2. Spara en DVD till ISO-avbildningsfil på Mac med DVD Cloner
Om du vill kopiera en skyddad DVD till Mac kan du prova Tipard DVD Cloner för Mac. Den har förmågan att extrahera en ISO-avbild från vilken dvd som helst. Dessutom har den förmågan att bryta och ta bort begränsningar från kommersiella DVD-skivor, inklusive de senaste krypteringarna, kopieringsskydd och regionkoder. Så du kan kopiera en krypterad DVD till Mac för säkerhetskopiering eller DVD-skapande.
Installera den senaste versionen av Tipard Mac DVD Cloner på din Mac-dator. Lägg DVD:n som du vill kopiera till Mac i den optiska enheten.
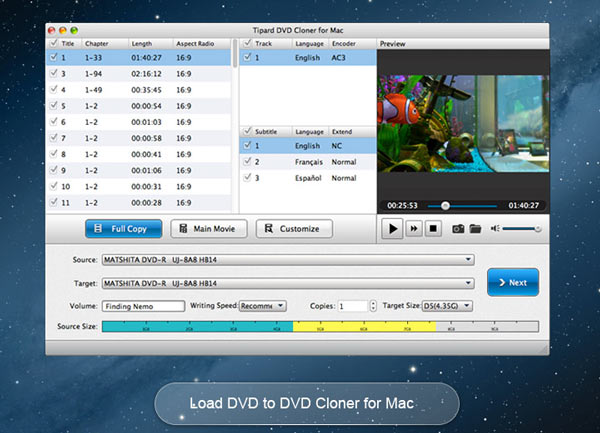
Kör DVD Cloner och klicka på Load DVD-alternativet i menyn File (Filer) på det övre bandet. Då kommer det här programmet att importera alla filer från DVD:n. Se till att knappen Full Copy är nedtryckt. Det garanterar att hela DVD:n kopieras till Mac.
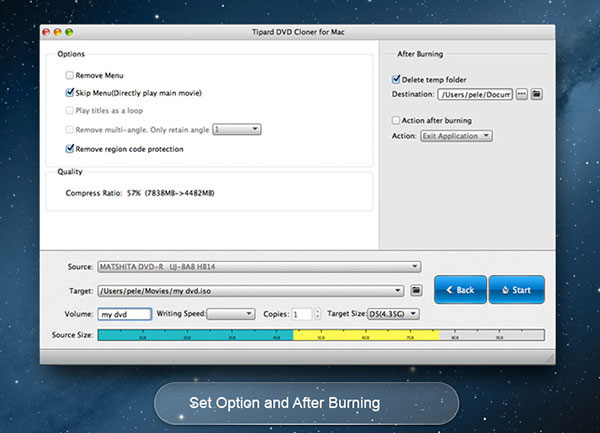
Lokalisera till det nedre området, välj din DVD från rullgardinslistan Källa och ställ in ISO-bild i alternativet Mål.
Klicka på knappen Nästa för att öppna nästa fönster och välj en mapp att spara ISO-avbildningen i fältet Mål.
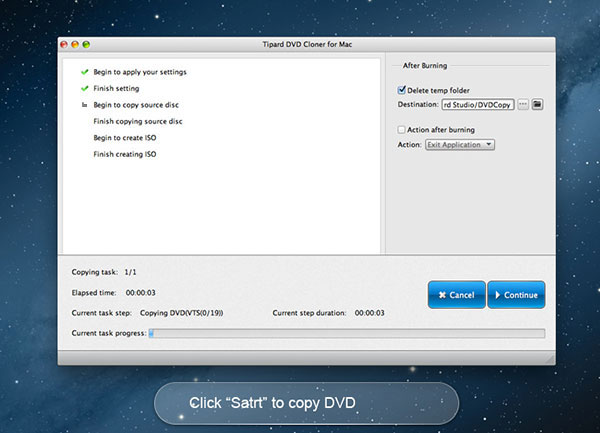
Om du är klar klickar du på Start-knappen för att extrahera ISO-avbildningen från din DVD.
Metod 3. Hur du kopierar hem-DVD till Mac med Disk Utility
Om du vill säkerhetskopiera hela DVD:n till Mac behöver du inte installera verktyg från tredje part. Apple har integrerat funktionen för rippning av DVD i Disk Utility. Det här systemverktyget kan enkelt säkerhetskopiera och spara hem-DVD till Mac.
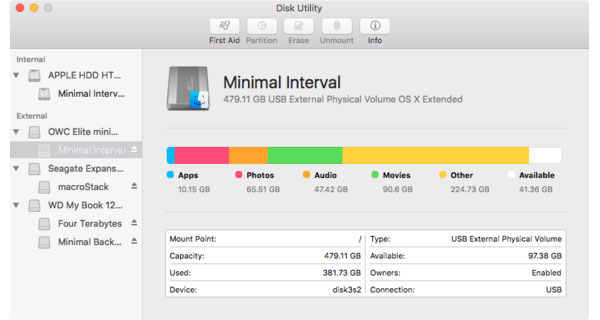
Lad hem-DVD
Insätt hem-DVD:n i den optiska enheten. Om den börjar spela upp automatiskt måste du stoppa den. Kontrollera att hårddisken har tillräckligt med utrymme för att lagra hem-DVD-kopian. Gå till mappen Program och öppna Disk Utility.
Anpassa inställningar
När Disk Utility har öppnats trycker du på din hem-DVD på vänster sida och klickar på Ny bild på det övre bandet.
När dialogrutan Spara som visas kan du ange ett namn för hem-DVD-avbildningen och välja en plats att spara den på. Välj sedan Read/Write i rullgardinslistan Image Format och ändra Encryption till None.
Save home DVD to Mac
När du klickar på Save-knappen kommer Disk Utility att börja spara hela DVD:n till Mac med .dmg-tillägget.
Se hem-dvd:n på Mac
När du har sparat dvd:n till Mac kan du skjuta ut din hem-dvd. Men DVD-kopian går inte att spela upp. Om du vill titta på den måste du montera avbildningen. I Disk Utility väljer du Open Disk Image i menylistan File och öppnar .dmg-filen. Därefter kan du titta på avbildningsfilen som en fysisk DVD.
Metod 4. Spara DVD till MP4 på Mac med Handbrake
Om du behöver ett gratisprogram och inte bryr dig om videokvalitet kan du använda Handbrake för att spara DVD till MP4 på Mac. Handbrake för Mac är en av de mest populära DVD-ripparna på marknaden. Men gratisprogram har alltid vissa begränsningar. Handbrake kan inte konvertera krypterade DVD:er. Dessutom är DVD-kodningshastigheten långsammare.
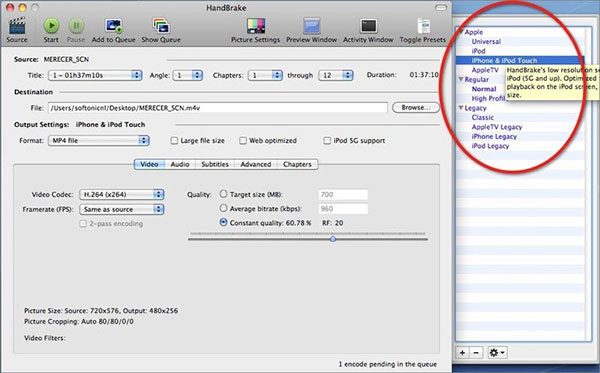
Import DVD
Insätt den oskyddade DVD:n i Mac-datorns optiska enhet och öppna Handbrake. Tryck på knappen Öppna källkod högst upp på skärmen och välj skivan för att importera den.
Ändra konfigurationer
Fäll upp rullgardinslistan Titel och välj det videoklipp som du vill spara till Mac. Handbrake har också stöd för att rippa ett DVD-kapitel till MP4 på Mac.
Släpp en destination för att lagra utgångarna genom att trycka på knappen Bläddra.
Fäll sedan upp alternativet Container i området Utdatainställningar och välj MP4 från listan.
Gå till panelen för förinställningar till höger på skärmen och välj en lämplig kodningsmetod.
Mer parametrar
För avancerade användare finns fler anpassade parametrar tillgängliga på flikarna Bild, Filter, Video, Ljud, Undertexter och Kapitel. Eller så kan du behålla dem som standard.
Start encode
Slutligen trycker du på Start Encode-knappen högst upp på skärmen, Handbrake kommer att börja koda oskyddat DVD-innehåll till MP4 på Mac. Det kommer att ta ett tag att spara DVD till MP4 Mac med Handbrake.
FAQ om att spara en DVD till Mac
Hur konverterar man DVD till MP4?
För att göra detta behöver du Tipard DVD to MP4 Converter. Ladda ner och installera programmet på din dator. Starta den och sätt in en dvd-skiva i datorn. Klicka på Load Disc för att ladda videor. Fäll upp rullgardinslistan Profil och välj MP4 i den. Slutligen klickar du på Konvertera-knappen för att konvertera DVD-film till MP4.
Hur konverterar man Blu-ray till DVD?
För att konvertera Blu-ray till DVD kan du använda HandBrake. Importera Blu-ray-skivan i Handbrake och sedan kommer den att skanna Blu-ray-skivan. Välj utgångsformatet som MPEG2. Till sist klickar du på Start-knappen för att konvertera Blu-ray till DVD-format med Handbrake.
Hur bränner man MP4 till DVD på Mac?
Du kan använda Tipard DVD Creator för Mac för att göra detta. Installera och starta MP4 to DVD Creator för Mac. Klicka på knappen Lägg till fil i verktygsfältet och välj de MP4-videofiler som du vill bränna till DVD. Klicka på knappen Redigera meny, välj sedan DVD-menymall och anpassa ram, knapp och text som du vill. Klicka på Konvertera-knappen för att starta konverteringen.
Slutsats
Vi pratade om hur man sparar en DVD till Mac i den här handledningen. Som du kan se finns det flera sätt att spara en DVD till Mac. Om du inte vill installera verktyg från tredje part kan du använda Disk Utility för att spara en DVD till Mac som en DVD-bild. När du vill titta på DVD-avbildningen kan du montera den i Disk Utility. Handbrake är en gratis DVD-ripper som är kompatibel med Mac OS X. Den kan koda och spara en DVD till MP4 på Mac. Därefter kan du spela upp DVD-videon på alla digitala enheter, till exempel iPhone. Disk Utility och Handbrake är gratis, men båda kan inte spara skyddade DVD-skivor på Mac. Så vi rekommenderar en professionell DVD-rippare, Tipard DVD Ripper for Mac. Detta program har kapacitet att rippa och spara en skyddad DVD till Mac utan kvalitetsförlust.