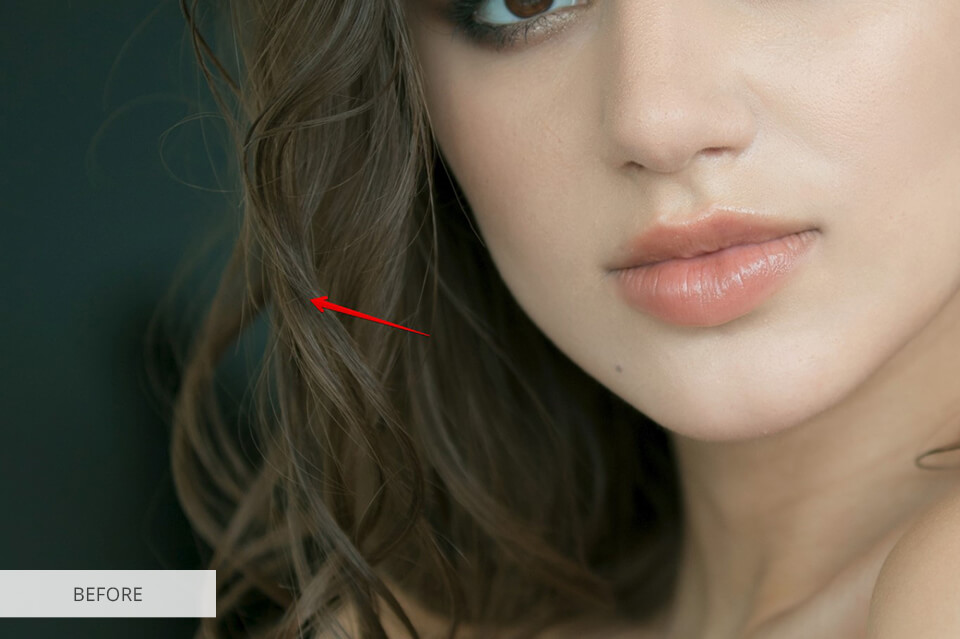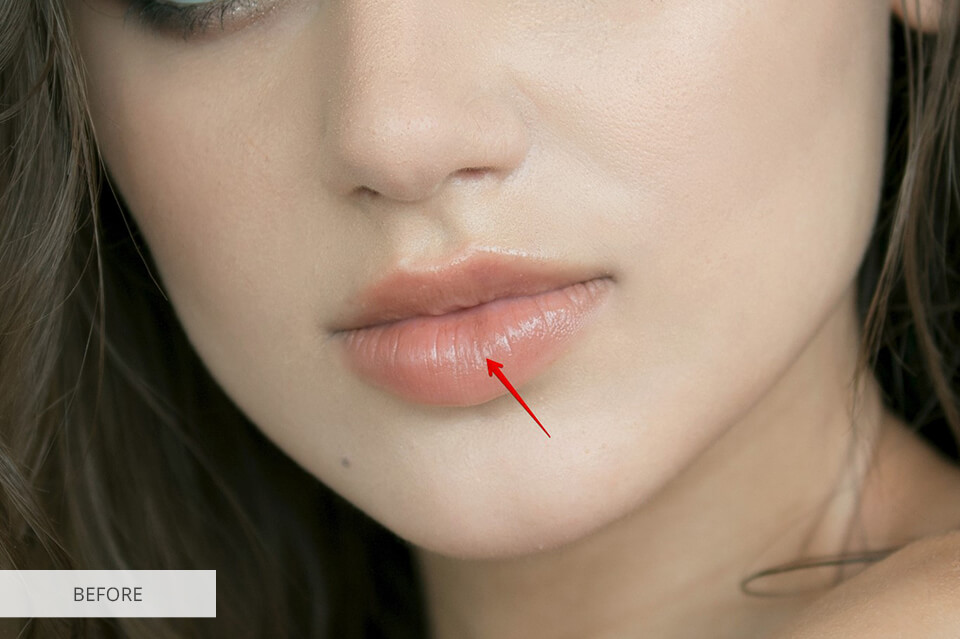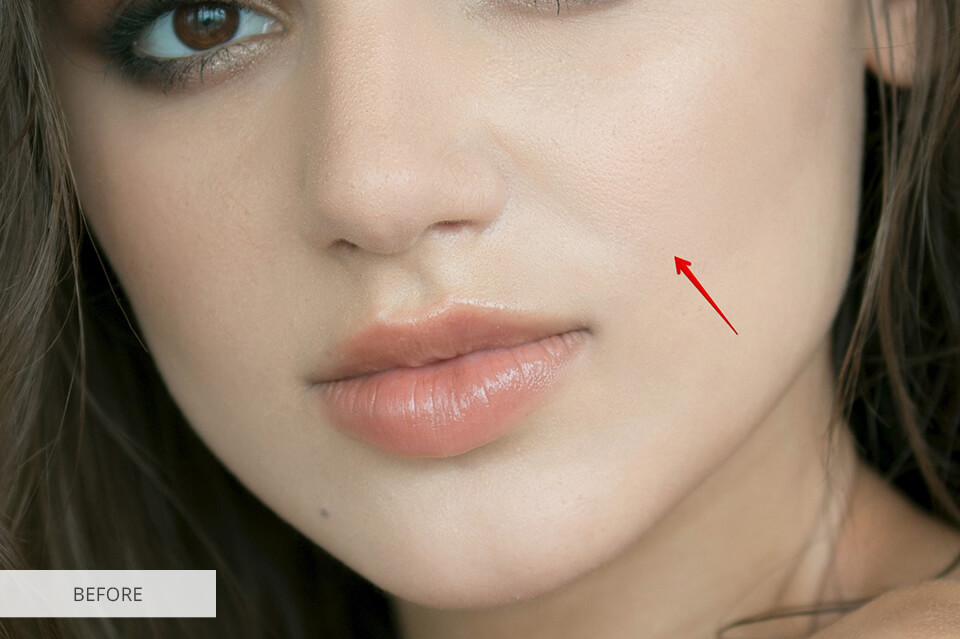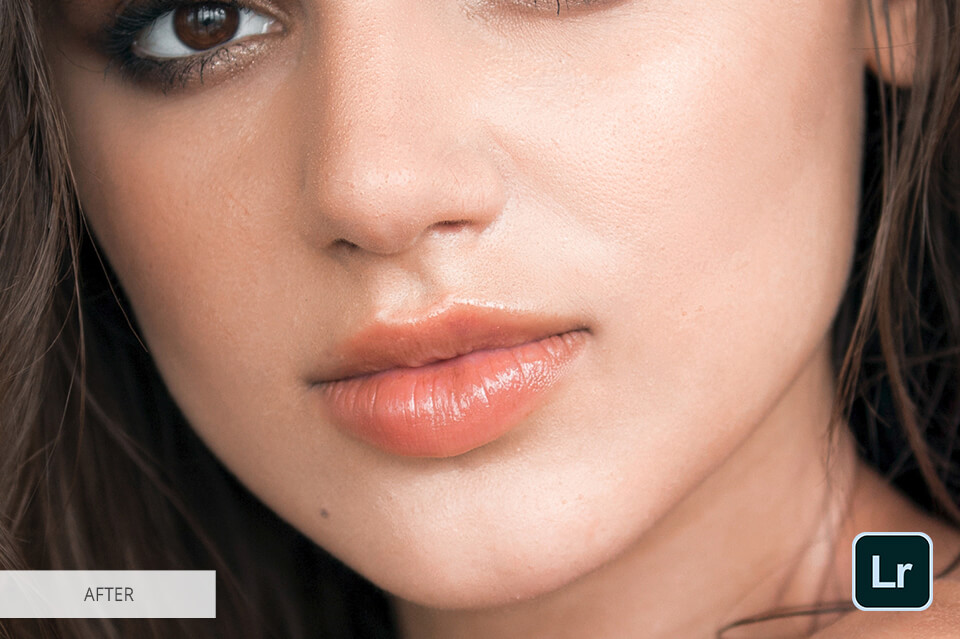Vid jämförelsen mellan Lightroom och Elements har jag uppmärksammat deras fotohanteringsfunktioner, stora nackdelar och användbarhet. Vad kan de och vem kan använda dem: proffs eller amatörer?
I det här inlägget kommer du att upptäcka de viktigaste skillnaderna mellan Photoshop Elements och Lightroom och även få ett svar på en av huvudfrågorna ”Vilken programvara ska jag använda och när behöver jag den”.


Vad är Lightroom?
 Lightroom är en avancerad RAW-filkonverterare som syftar till snabb och enkel efterbehandling av hundratals bilder. Dess mest framträdande funktion är icke-destruktiv bildredigering. Oavsett vilka ändringar du gör ändrar de inte originalbilden och du kan enkelt gå tillbaka till den när som helst.
Lightroom är en avancerad RAW-filkonverterare som syftar till snabb och enkel efterbehandling av hundratals bilder. Dess mest framträdande funktion är icke-destruktiv bildredigering. Oavsett vilka ändringar du gör ändrar de inte originalbilden och du kan enkelt gå tillbaka till den när som helst.Adobe Lightroom CC kommer att vara det bästa valet för alla färginställningsjusteringar: vitbalans, HSL, exponering, gradienter, histogram, tonkurvor, punktfilter, svartvittkonvertering, vinjettering och mycket mer.
På grund av att Lightroom funnits på marknaden i mer än ett decennium finns det en ganska omfattande bas av både betalda och gratis Lightroom-handledningar, böcker, forum, videor och till och med kurser. Detta gör den lämplig för både proffs och nybörjare.
Om man jämför Photoshop Elements med Lightroom har den senare, liksom alla andra programvaror som tillhör Creative Cloud, flera privilegier över sin motståndare. Jag talar om molnlagring på upp till 10 TB, lagerfoton, Adobe Portfolio och nära integration med andra produkter.
- Läs mer sätt hur du får Lightroom gratis.
Lightroom: Styrkor och svagheter
Bekväm och avancerad fotohantering. Även om Photoshop Elements erbjuder filorganisation är den endast tillgänglig på en grundläggande nivå. I det här fallet är Lightroom CC mer avancerat, eftersom det gör det möjligt att använda stjärnbetyg, färgetiketter, AI-placeringssökning och till och med sortering efter modellens ansikte. I Lightroom kan du också skapa samlingar som hjälper dig att sortera filer efter olika ämnen.
Batchbehandling med hjälp av snabbutvecklingspanelen. Med hjälp av den här panelen kan du redigera partier av RAW-filer genom att tillämpa filter eller andra ändringar i form av vitbalanskorrigering på alla bilder samtidigt.
Ladda ner gratis Lightroom-förinställningar
Kreativa justeringsverktyg. Justeringsborsten, gradientfilter och vinjett, efterbeskärning är några av de bästa kreativa justeringsverktygen som finns i Lightroom. Med dessa verktyg korrigerar jag de vanligaste misstagen utan att påverka kvaliteten på bilderna. Du kan göra himlen mörkare eller ljusare, lägga till en mjuk övergång, eliminera eller skapa en vinjett, justera vissa områden i bilden, tillämpa Dodge and Burn, skärpa eller mjuka upp.
Bekvämt arbete med masker. Urvalsverktyget ”Mask Range” kan använda antingen ljusstyrka eller färg för att förfina det urval du gjort genom att tillämpa ett graderat filter, ett radiellt filter eller en justeringspensel. Det expanderar eller minskar det valda området beroende på belysning eller färg. Detta fungerar effektivt i fall där du har, låt oss säga, en mycket mörk grupp objekt och du vill ändra bakgrunden, göra den ljusare eller tvärtom, mörkare och suddigare.
Panoramasammanslagning. Med den här funktionen är det möjligt att skapa ett panorama som en RAW- eller DNG-fil som ligger nära de RAW-filer som du har använt för att göra bilden. Jag kan inte låta bli att nämna Fill Edges – ett nytt alternativ i det nyligen släppta Lightroom v9. Det använder innehållsberoende teknik för att automatiskt fylla ut ojämna kanter i ditt panorama.
Ingen verktyg för bildretuschering. Till skillnad från PS Elements kan det bara utföra grundläggande justeringar med hjälp av fläckborttagning och justeringsborstar. De är effektiva för att eliminera röda ögon-effekten, bleka tänderna, ta bort onödiga element från bilden eller rengöra huden från svarta fläckar.
Endast för foton. Medan PS Elements erbjuder många kreativa verktyg för att göra logotyper eller webbdesign är Lightroom endast avsett för arbete med foton – du kan inte skapa en tom duk och rita på den.


Vad är Photoshop Elements?
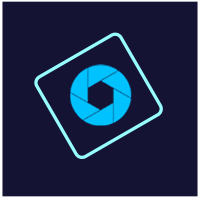 Photoshop Elements är ett enkelt program för sortering och redigering av bilder. Det positionerar sig som en lättare version av Photoshop med lager, bildorganisator, katalog- och utskriftsverktyg. För bekvämare användning erbjuder programmet 2 separata gränssnitt: bildorganisation och bildredigerare.
Photoshop Elements är ett enkelt program för sortering och redigering av bilder. Det positionerar sig som en lättare version av Photoshop med lager, bildorganisator, katalog- och utskriftsverktyg. För bekvämare användning erbjuder programmet 2 separata gränssnitt: bildorganisation och bildredigerare.När vi talar om bildredigeraren får du 3 lägen – Quick, Guided och Expert. Om Quick-läget generellt erbjuder de vanligaste verktygen med möjlighet att justera intensiteten (som liknar en mobilapplikation) är Expert-läget redan en avancerad version av bildredigeraren. Här hittar du nästan allt som finns i den äldre versionen av Photoshop, inklusive åtgärder, kombinationslager, anpassningsbara stämplar och mycket mer.
- Kolla in fler fotoredigeringsprogram för nybörjare.
Photoshop Elements: Styrkor och svagheter
Smart healing brush. Det här verktyget finns i den äldre versionen av Photoshop, men utvecklarna tog det ett steg längre och lade till det i PS Elements. Med hjälp av den här penseln kan du välja vilken del av bilden som helst för att få den att försvinna.
Funktioner för snabb bildredigering. Den här funktionen registrerar sekvensen av steg i Photoshop och låter dig sedan automatisera processen. Det innebär att allt du behöver göra är att trycka på en knapp och de angivna justeringarna görs automatiskt.
Ladda ner gratis Photoshop Actions
Advanced layers. Lagren i PS Elements är tillgängliga i expertläget och fungerar enligt samma princip som i den äldre versionen. När du har applicerat masken på lagret kan du använda gradientverktygen eller penseln. På så sätt kan du justera endast vissa delar av bilden.
För nybörjare och experter. Det är möjligt att bleka tänderna, eliminera blemmor, flygande hår, onödiga element, neutralisera ögonpåsar. Dessutom kan du utföra avancerad bildretuschering med sådana kraftfulla verktyg som fläckläkningsborste, lappverktyg och klonstämpel. Alla gör bildretuschering till en produktiv och snabb process.
Automatisk färgning med AI. Med hjälp av Adobe Sensei AI-teknik förvandlar Elements automatiskt svartvita bilder till färgade bilder. Den här funktionen kan användas för gamla familjefoton.
Ingen molnlagring. Till skillnad från Lightroom och Photoshop får du ingen molnlagring från Adobe om du köper Photoshop Elements.
Du kan inte logga in utan internetuppkoppling. Även om användarna kallar PS Elements för en fristående programvara måste du använda Adobe ID för att logga in (efter att ha stängt av datorn helt och hållet), vilket inte alltid är bekvämt.
Lightroom vs Elements: Pris
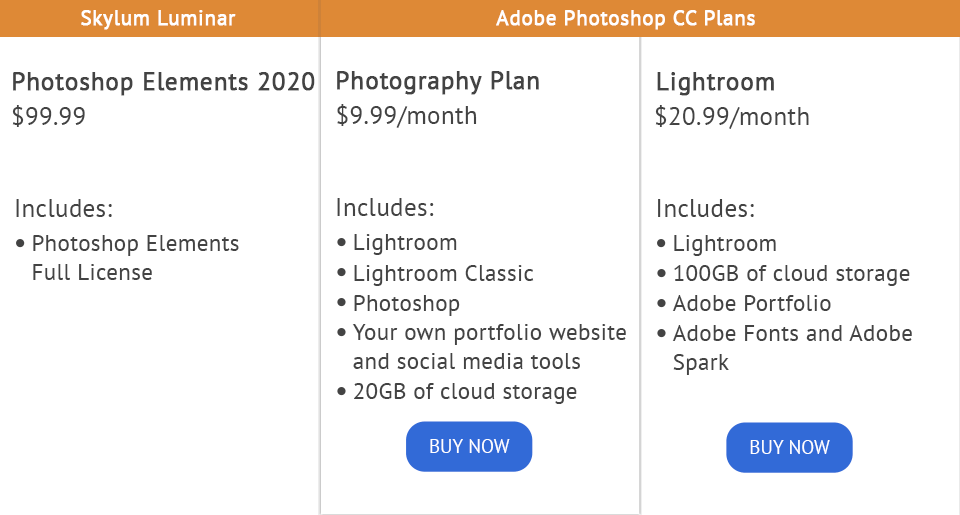
Vid jämförelse mellan Adobe Lightroom vs Elements i priskategorin vill jag genast konstatera att ledaren är PS Elements. Faktum är att du inte kan köpa Lightroom en gång för alla, eftersom det är möjligt med Elements. Den minsta månadsbetalningen för Lightroom blir 9,99 dollar, medan Photoshop Elements 2020 finns för 69,99 dollar och uppdateras en gång om året eller två.
- Photography Plan – 9,99 dollar/månad
- Lightroom – 20,99 dollar/månad
- Photoshop Elements 2020 – 69 dollar.99/månad
Du kan dra nytta av Lightroom-prövningen och få Photoshop Elements gratis utan att bryta mot lagen.
TILLGÄNGLIGA ADOBE-RABATTAR
Lightroom vs Elements – vem vinner?
Det stämmer att Lightroom är tänkt för proffs och att Elements lämpar sig bättre för nybörjare och hobbyister, som inte försörjer sig på fotografering. Photoshop Elements eller Lightroom har samma grundläggande funktioner: organisation, systemkataloger, verktyg för att skriva ut och demonstrera verk. Även om PS Elements gör allt detta på en grundläggande nivå.
Om du är en person, som tar eller bearbetar hundratals till tusentals bilder, särskilt i RAW-format, är Lightroom precis vad du behöver. När du redigerar bilder i Lightroom går du igenom alla processer: organisera, bearbeta, förbereda för utskrift eller online-demonstrationer.
Batchredigering av RAW-filer med möjlighet att tillämpa avancerade användarinställningar, icke-destruktiv redigering som hjälper till att återgå till vilket stadium som helst i processen, till och med hundra steg bakåt – det här är några av styrkorna hos bildredigeraren, som saknas i PS.
Vad gäller Photoshop Elements erbjuder det många funktioner som liknar Lightroom-funktionerna, Camera RAW, som hjälper till att utföra avancerad färgkorrigering och till och med en organisatör för grundläggande filhantering. Dessutom kan du förbereda filer för utskrift, skapa fotoböcker, bildspel. För mer avancerad bildredigering hittar du lager som lånats från Photoshop.
Men när du börjar arbeta djupare med filerna kommer du att tänka på bristen på mer seriösa verktyg för att hantera och sortera bilder. Därför rekommenderar jag att du använder PS Elements för nybörjarfotografer och retuschörer.
Freebies för att arbeta i Lightroom vs Elements
Oavsett vilket program du väljer: Photoshop Elements eller Lightroom, kommer dessa gratisprogram att avsevärt minska den tid som läggs ner på att förbättra bilder.
Contrast Hard


Den här förinställningen kommer att ta bort blekta gröna och gula toner från fotot, vilket ger det kontrast och svalka, och lämnar färgerna naturliga. Jag rekommenderar att du endast tillämpar den här förinställningen på studiofoton av alla genrer.
Fashion Matte


Modefotografier är alltid trendiga, så våra retuscher har skapat den här kostnadsfria förinställningen för matte. Det kommer att dra bilden ur skuggorna, lägga till en lätt matt nyans, utan att förlora det naturliga utseendet på färgerna.
Vinter


Den här gratis åtgärden kommer att vara särskilt användbar för vinterfoton. Applicera den på bilder tagna på en klar dag för att simulera och lägga till fallande snö. Dessutom lägger åtgärden till en halo till bakgrunden, så jag skulle inte rekommendera att använda den för porträttbilder.
Landskap
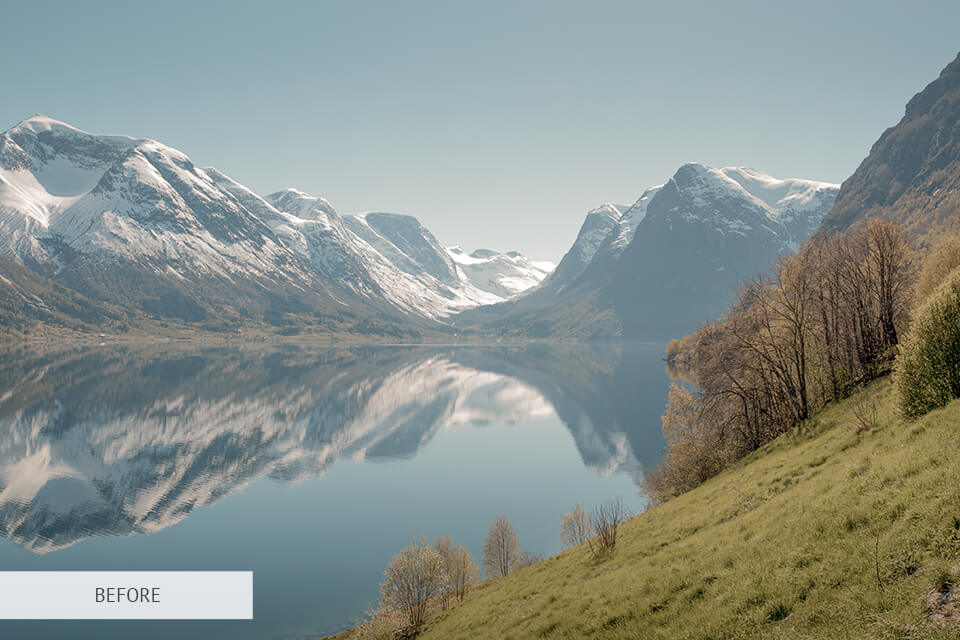
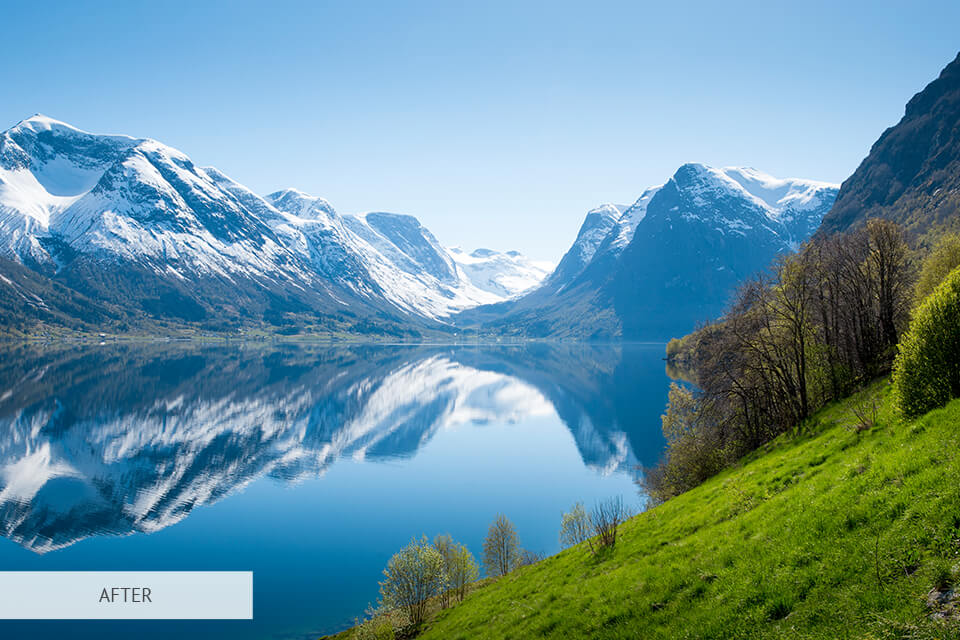
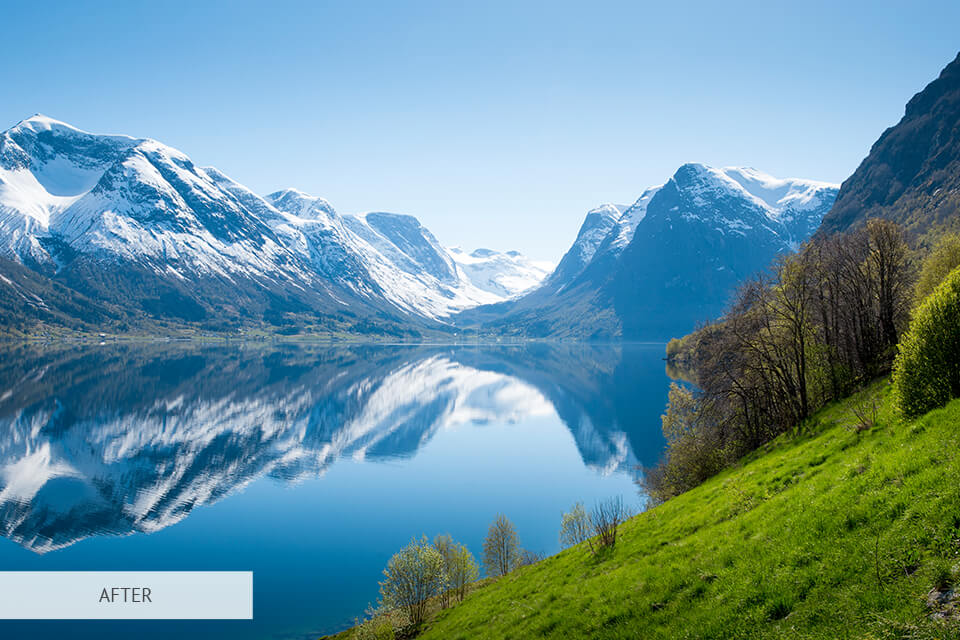
Inte bara mode men landskapsfoton samt lockar alltid folks uppmärksamhet, så jag har lagt till den här fria färgstarka åtgärden. Den ökar kontrasten och gör färgerna mer levande och mättade. För en mer exakt effekt rekommenderas att tillämpa åtgärden på bilder som tagits i inte alltför starkt dagsljus.
Magisk skog


Tillägg den här kostnadsfria överläggningen i form av frostiga teckningar till bilden för att göra den mer tilltalande och uppnå ”coolness”-effekten. Jag rekommenderar att du applicerar överlagret på gatu- och porträttfotografering som tas i dagsljus.




.