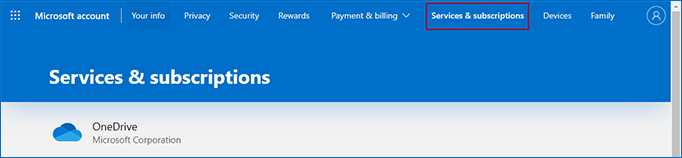Microsoft Word orsakar sällan problem i vår dagliga användning, men ibland, när vi är på väg att öppna MS Word i början eller när vi har en fil att spara, kan det hända att MS Word fryser i Windows 10. Om du befinner dig i samma situation kan du gå igenom den här artikeln som skulle ta dig ur detta problem. Den presenterar 5 metoder för att lösa Microsoft Word fortsätter att frysa i Windows 10.
- Möjlighet 1: Inaktivera MS Word-tillägg i felsäkert läge
- Möjlighet 2: Reparera det skadade Word-dokumentet
- Möjlighet 3: Reparera MS Office med inbyggd funktion
- Möjlighet 4: Byt standardskrivare
- Möjlighet 5: Ominstallation av Microsoft Office
Alternativ 1: Inaktivera MS Word-tillägg i felsäkert läge
Så länge MS Word i datorn inte har skadats kan felsäkert läge hjälpa dig att undvika störningar från programvara från tredje part som kan orsaka en frysning av MS Word.
Steg 1: Först kan du aktivera MS Word i felsäkert läge på två sätt:
1. Tryck på Win + R-tangenterna för att öppna dialogrutan Kör. Skriv sedan winword /safe och klicka på OK-knappen.
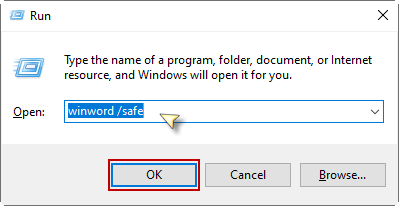
2. Eller håll in Ctrl-tangenten och dubbelklicka under tiden på Word-genvägen på skrivbordet. Det kommer att komma en uppmaning som ber om din bekräftelse; du måste klicka på Ja för att fortsätta.
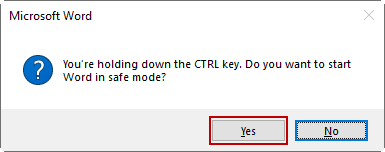
Steg 2: När du aktiverar MS Word i felsäkert läge väljer du fliken Filer högst upp i fönstret.
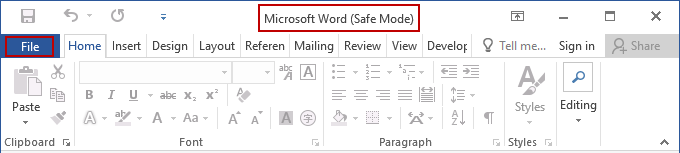
Följande steg är att klicka på knappen Alternativ längst ner i vänstermenyn.
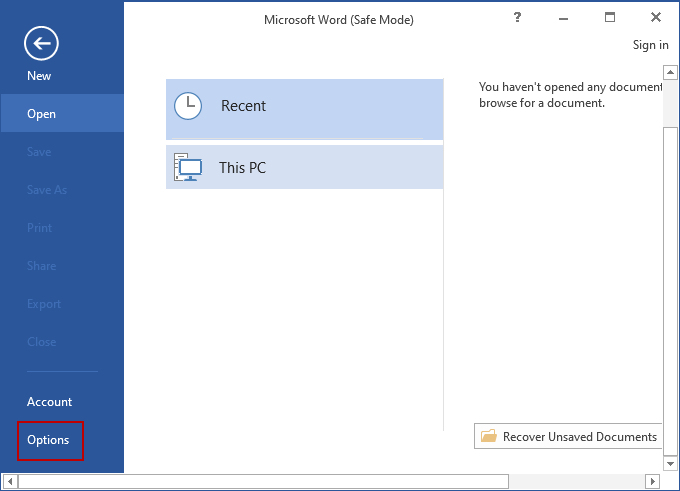
Steg 3: I fönstret Alternativ väljer du alternativet Tilläggsprogram. Du kommer att se rullgardinsmenyn Hantera längst ner på höger sida. Välj COM Add-ins och klicka på Go-knappen.
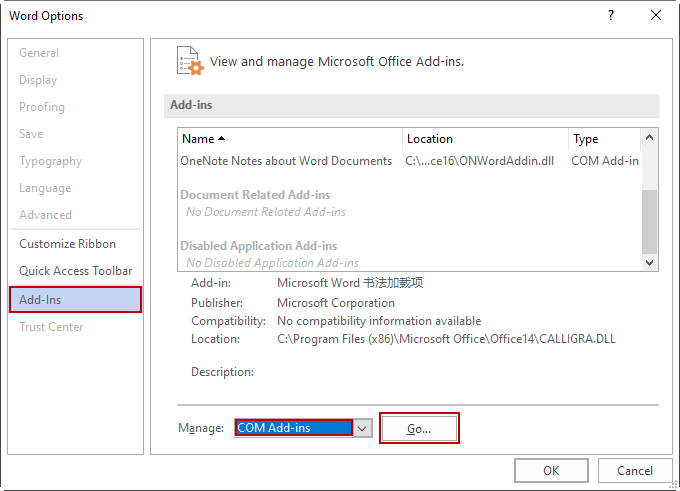
Steg 4: Avmarkera alla tilläggsalternativ i dialogrutan och klicka på OK. Sedan avslutar du det säkra läget och kontrollerar om ditt MS Word kan svara normalt.
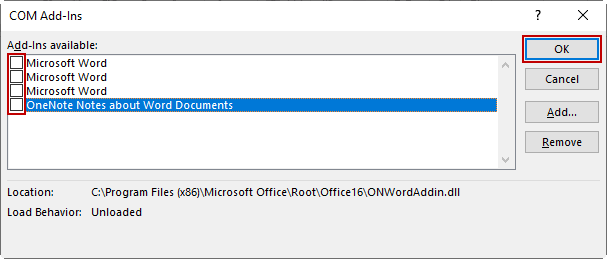
Förresten kan du öppna den skadade Word-filen i det säkra läget.
Alternativ 2: Reparera det skadade Word-dokumentet
Om ditt MS Word fryser bara på grund av skadade Word-filer kan du välja att reparera den specifika Word-filen.
Steg 1: Öppna MS Word i det säkra läget som den här artikeln har nämnt ovan. Gå sedan till Öppna > Bläddra.
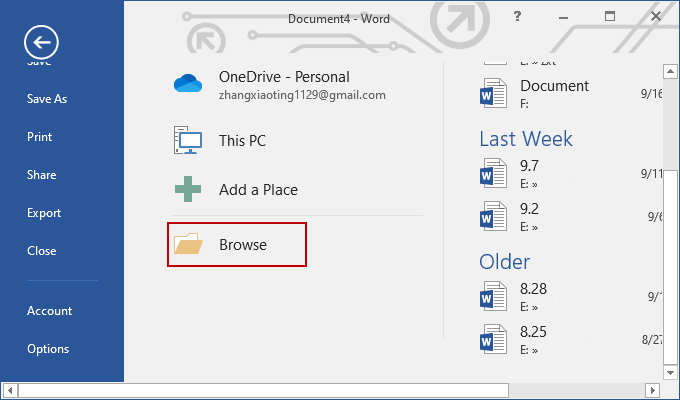
Steg 2: Leta upp den specifika Word-filen i Windows Utforskaren och välj filen du vill reparera. Klicka på drop-down-pilen Öppna längst ner.
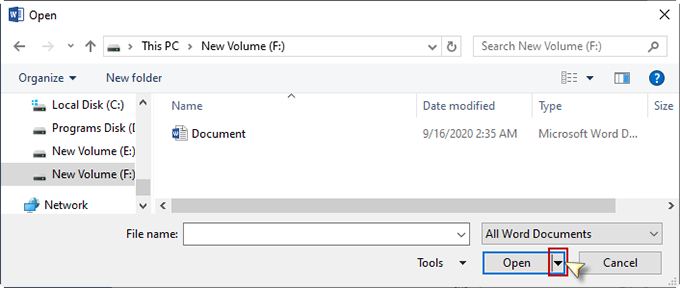
Välj sedan alternativet Öppna och reparera.
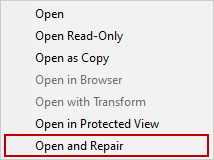
Steg 3: Öppna filen på nytt med MS Word i normalläge och kontrollera om MS Word inte fryser längre.
Alternativ 3: Reparation av MS Word med Office inbyggd funktion
Förutsatt att MS Word fortsätter att frysa efter att ha provat alternativ 1 eller 2. Du kan välja att använda Office-reparationsverktyget för att åtgärda det frysande Word. Det nämns här nedan för att reparera skadade programfiler i ditt MS Word med Inställningar.
Steg 1: Starta programmet Inställningar via Start-menyn eller sökfältet. Välj sedan alternativet Appar i menyn Inställningar.
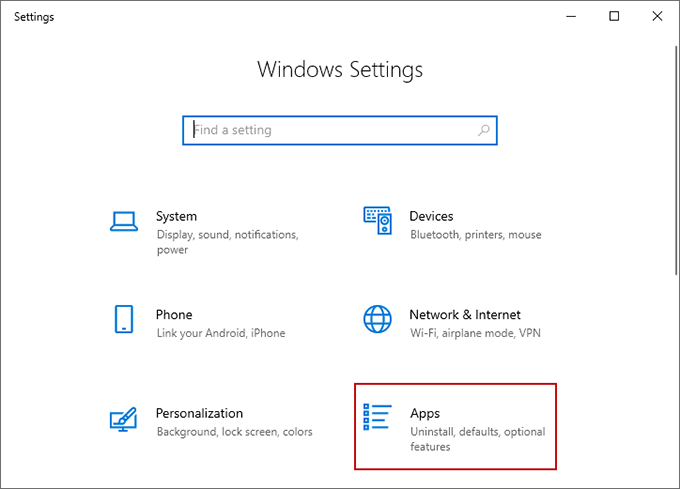
Steg 2: I det följande fönstret väljer du Apps &-funktioner i den vänstra listan och scrollar ner till höger tills du hittar Microsoft Office. Högerklicka på den och tryck på knappen Ändra. Därefter kommer den här uppgiften att be om din bekräftelse.

Steg 3: Det kommer att finnas två alternativ för att åtgärda det frusna MS Word. Försök först med Snabb reparation. Konfigurationsprocessen kommer att ta en stund. Efter det måste du starta om din Windows 10-dator och kontrollera om det gör att MS Word reagerar som normalt.
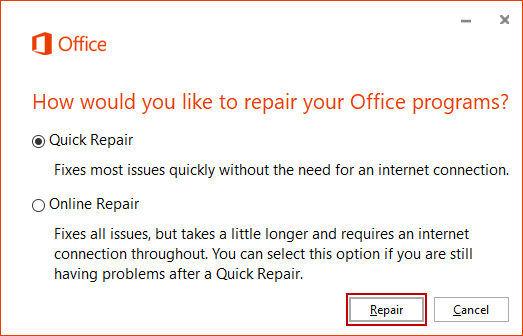
Om MS Word fortfarande fryser på det första sättet, återställ till det andra alternativet Online Repair.
Alternativ 4: Byt standardskrivare
Det är möjligt att din Windows 10-dator ansluter till en inkompatibel skrivare, vilket gör att MS Word fortsätter att frysa. Prova en annan tillgänglig skrivare för att bli av med problemet.
Steg 1: Gå till Start-menyn> appen Inställningar > Enheter > Skrivare & skannrar. I det här fönstret rullar du ner för att hitta alternativet Låt Windows hantera min standardskrivare och avmarkerar det.
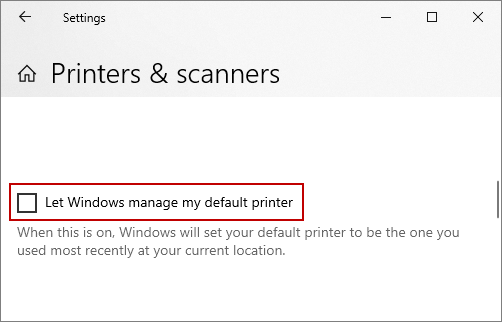
Därefter rullar du upp; när du ser Microsoft XPS Document Writer markerar du den och trycker på Hantera-knappen.

Steg 2: Därefter klickar du på Ange som standard.
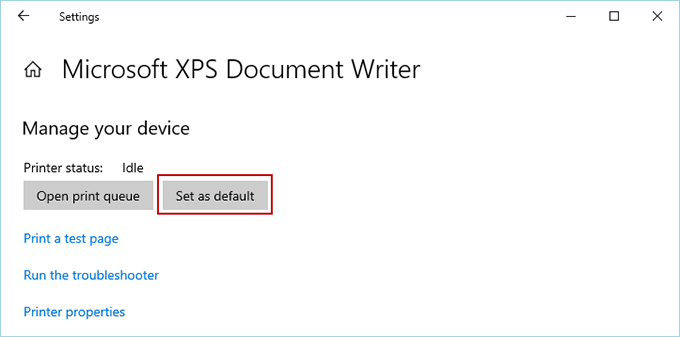
Efter det kontrollerar du om du kan aktivera MS Word på ett smidigt sätt.
Alternativ 5: Återinstallera Microsoft Office
Om du misslyckas med att avfrosta MS Word i din Windows 10-dator med tillvägagångssätten ovan, är det meningen att du ska avinstallera och återinstallera MS Office.
Steg 1: Avinstallera MS Office. Gå till Kontrollpanelen > Program och funktioner. I den högra listan bläddrar du nedåt för att hitta Microsoft Office. Klicka på Avinstallera i den övre menyn eller högerklicka på den och välj Avinstallera.
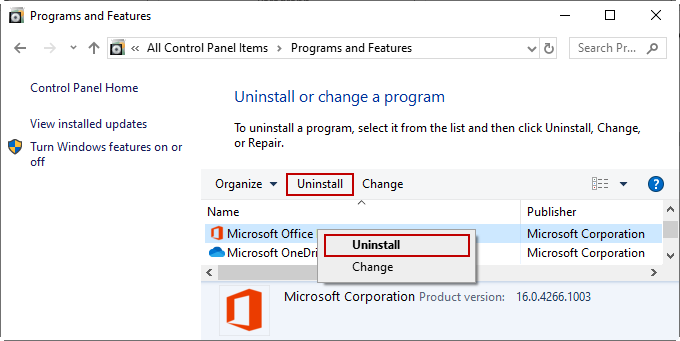
Steg 2: Återinstallera MS Office. Gå till hemsidan för Microsoft-kontot. Logga in på ditt Microsoft-konto som är kopplat till att du använder MS Office och välj Tjänster och prenumerationer från de översta flikarna. På följande sida hittar du MS Office som du har köpt och installerar det på din Windows 10. Aktivera MS Office med ett Microsoft-konto eller en produktnyckel.