Att ha en skrivarserver har olika fördelar. Utskriftsservern kan ansluta flera datorer till en enda eller flera skrivare trådbundet eller trådlöst, du kan komma åt din skrivare med flera enheter och kan skicka utskriftskommandon från någon av de anslutna enheterna till skrivaren.
Det är ofta ganska svårt att använda Android-telefoner för att skriva ut till en trådbunden skrivare, men en utskriftsserver gör det enkelt. En utskriftsserver kan vara fördelaktig för små kontor, där en person enkelt kan skriva ut till någon av kontorets skrivare. En annan fördel är att vi inte behöver installera skrivardrivrutiner på någon av våra enheter.

CUPS (Common Unix Printing System) är ett utskriftssystem för UNIX-liknande operativsystembaserade datorer. Det ger datorer på vilka det körs möjlighet att fungera som en utskriftsserver. En dator som kör CUPS kan ta emot jobb från flera enheter, bearbeta dem och vidarebefordra dem till lämplig skrivare för utskrift. I den här handledningen kommer vi att installera CUPS på en Raspberry Pi 3 Model B+. Du kan använda vilken annan Raspberry Pi-modell som helst.
Krav
- Raspberry Pi
- SD-kort (minst 8 GB) och SD-kortläsare
- USB-skrivare
- Ethernet-kabel (valfritt om din Pi har stöd för Wi-Fi)
- Strömsladdning
Installation av operativsystemet på SD-kortet
För att konfigurera vår skrivarserver, behöver vi ett operativsystem som kan köras på vår raspberry Pi. Om du redan har ett operativsystem på ditt SD-kort kan du hoppa över till del 2. I den här artikeln kommer vi att använda Raspbian Stretch OS (senaste i skrivande stund).
Notera att allt innehåll på ditt SD-kort kommer att raderas.
- Hämta den senaste zip-filen med Raspbian OS-avbildningen härifrån.

2. Packa upp den nedladdade filen för att få den .img OS image file.

3. Ladda ner och installera Etcher. Etcher är ett verktyg för flera plattformar som kan flasha OS-avbildningar till SD-kort & USB-enheter på ett säkert och enkelt sätt.
4. Sätt in ditt SD-kort i kortläsaren. Anslut kortläsaren till datorn.
5. Öppna Etcher och välj den extraherade bildfilen. Välj ditt SD-kort och klicka på Flash. Detta kommer att börja skriva operativsystemet på SD-kortet.

6. Efter avslutad skrivning tar du bort SD-kortet från läsaren på ett säkert sätt.
Inställandet av Raspberry Pi
Vi måste konfigurera vår raspberry pi innan vi konfigurerar vår printserver. Du kan antingen göra en normal inställning (ansluta bildskärm, tangentbord och mus till din Pi) eller en huvudlös inställning (med hjälp av ssh eller vnc). Om du är bekant med att använda ssh kan du utföra en huvudlös installation. I den här artikeln kommer vi att utföra en normal installation.
- Ansluta Pi till en bildskärm, ett tangentbord och en mus. Anslut SD-kortet till Pi.
- Sätt på strömförsörjningen. Vänta i cirka två minuter tills operativsystemet startar.

3. Genomför den initiala inställningen på skärmen: ställ in tangentbordsspråket, anslut till det trådlösa nätverket, ställ in lösenordet för det vanliga användarkontot pi och ställ in lösenordet för systemadministratörskontot root.
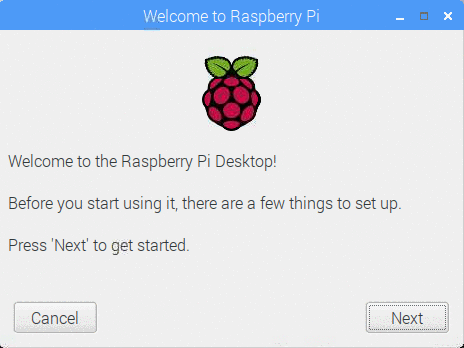
4. Vi måste se till att vår pi har alla de senaste uppdateringarna av operativsystemet. För att göra detta öppnar du ett terminalfönster.
sudo apt-get update
sudo apt-get upgrade
Slutligt startar du om din Pi
sudo reboot
.