- 3/16/2021
- 2 minuter att läsa
-
-
 s
s -
 C
C -
 A
A
-
- Gäller för: Excel-ark med cellinnehåll genom att använda ett makro: Excel för Office 365, Excel 2019, Excel 2016, Excel 2013, Excel 2010, Excel 2007, Excel 2003
Den här artikeln har skrivits av Raddini Rahayu, Microsoft MVP.
Fall
Här är veckovisa rapporter om försäljningsaktiviteter. I exemplet finns det 15 personer i det här fallet. Nancy, admin rapporterar, hon tilldelas sammanfatta varje försäljningsdata i en fil där all försäljning är separerade på varje ark. För att enkelt ordna data har hon gett varje ark ett namn som matchar försäljningsnamnet på det arket. Till att börja med känner sig Nancy bekväm med detta, men eftersom fler uppgifter och krav på snabb bearbetning, var hon så överväldigad. För att övervinna detta vill Nancy att namnet ark ändras automatiskt enligt försäljningsnamnet på varje ark utan att manuellt byta namn på det.
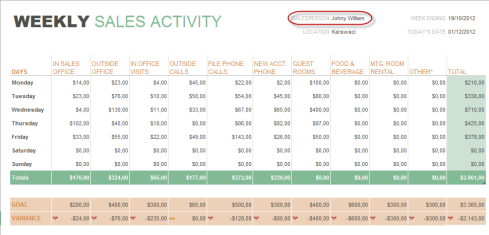
Lösningar
De bästa lösningarna för att övervinna Nancys problem är genom att använda makro. Detta makro som utformats för varje ark i den filen oavsett antal ark. Namnet på varje ark kommer att ändras i enlighet med försäljningsnamnet som har bestämts på samma plats på varje ark.
Hur man utför
Första steget
-
Design av rapportformat och ange cellplaceringen där försäljningsnamnet ska placeras. I det här fallet är placeringen i cell J2. Det här rapportformatet ska vara detsamma på varje ark.
-
Håller arknamnen på standardnamnet (Sheet1, Sheet2, Sheet3, etc).
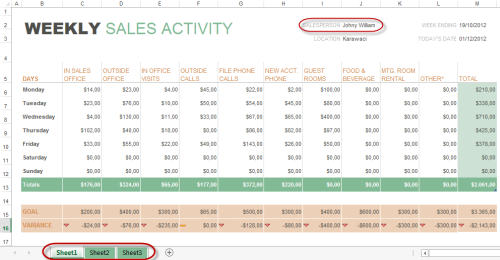
Sista steget
Makrokodning steg
När vi vet cellplaceringen där försäljningsnamnet kommer att placeras kan vi nu fortsätta med nästa steg, makrokodning.
-
På fliken Utvecklare väljer du Visual Basic i kategorin Kod eller trycker på tangentkombinationen Alt+F11 på tangentbordet, så visas Visual Basic-fönstret.

-
I projektets aktivitetsruta klickar du på Försäljningsrapport.xlsx(arbetsboksnamn), välj sedan på Insert-menyn Modul och skriv följande skript:
Sub RenameSheet()Dim rs As WorksheetFor Each rs In Sheetsrs.Name = rs.Range("B5")Next rsEnd Sub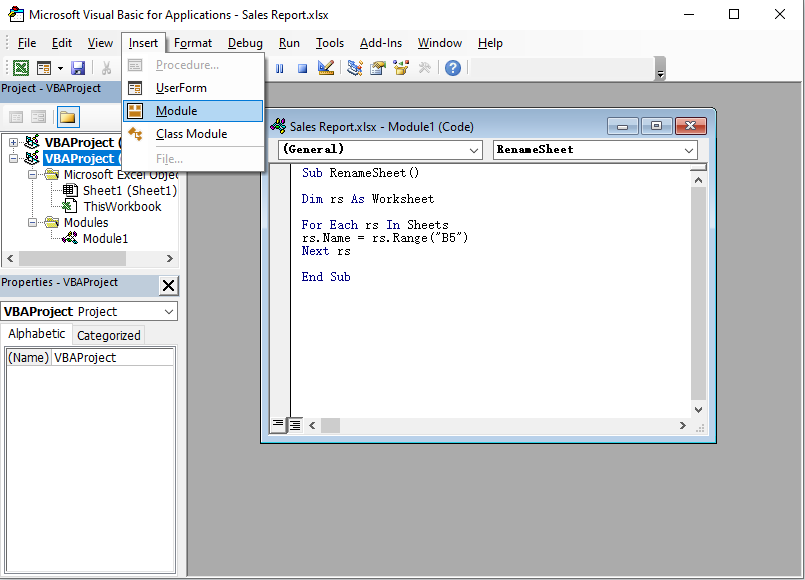
-
Tryck på F5-tangenten på tangentbordet, om det inte finns någon felsökning stäng Visual Basic-fönstret och återgå till Excel. Om det finns felsökning, kontrollera tillbaka ditt skript.
-
Vänd tillbaka till Excel och se vad som händer, om koderna är korrekta, nu döps namnet på varje ark om i enlighet med det befintliga försäljningsnamnet på varje ark.
 Det är allt. Förhoppningsvis användbart.
Det är allt. Förhoppningsvis användbart.
Hältighetsförklaring för information från tredje part
De produkter från tredje part som den här artikeln diskuterar är tillverkade av företag som är oberoende av Microsoft. Microsoft lämnar inga garantier, vare sig underförstådda eller andra, om dessa produkters prestanda eller tillförlitlighet.