.
De flesta marknadsförare förstår redan hur de kan identifiera särskilda hänvisningskällor i Google Analytics, men taggning av webbadresser med hjälp av UTM-koder tar dessa data till en avancerad nivå genom att isolera besökare som hänvisas från specifika kampanjer (specifika e-postkampanjer, till exempel) för att bättre förstå deras beteende och bygga mer specifika målgruppslistor för att öka prestandan i pågående betalda medieaktiviteter.
Vad är UTM-koder?
”UTM” står för ”Urchin tracking module” (spårningsmodul). UTM-koder läggs till i slutet av vanliga webbadresser och är utformade för att ge Google Analytics (och andra analysverktyg) lite mer information om varje länk och vilken marknadsföringskampanj den avser.
En typ av URL-taggning, med hjälp av UTM-koder säkerställer du att dina mål-URL:er märks med specifika kampanjnamn när de rapporteras i Google Analytics. Enkelt uttryckt gör detta att du kan dela upp trafik som vanligtvis bara rapporteras utifrån källan och hänföra den till enskilda e-postmeddelanden eller kampanjer för betald sökning som du driver.
Avsnittet av URL:n efter symbolen ? nedan är ett exempel på hur en UTM-kod ser ut:
https://www.hallaminternet.com/?utm_source=blog&utm_medium=utm-tagging-post&utm_campaign=url-tagging-blog-link-feb-2020
Varför använder du UTM-koder?
Taggning av webbadresser hjälper till att bevisa värdet av onlinekampanjer där du försöker driva trafik till din webbplats, särskilt om du har ställt in mål i Google Analytics, eftersom det kommer att rapportera om varje specifik kampanjs konverteringsmått.
Du kan till exempel använda UTM-variabler i länkar som du publicerar på sociala medier för att spåra hur mycket trafik du får från varje inlägg du publicerar. Du kan också använda UTM-variabler för att spåra specifika länkar, t.ex. länken till din webbplats från din Twitter-bio. URL-taggning kan också göra det möjligt för dig att få en större förståelse för den övergripande prestandan för varje PPC-kampanj du driver.
Hur man strukturerar UTM-koder
För att strukturera dina UTM-koder på rätt sätt måste du först och främst förstå vad varje parameter betyder:
- Kampanjens källa är vanligen sökmotorn eller plattformen som du kör annonserna på (Google, Bing, Facebook, Twitter, webbplats, osv.)
- Campaign Medium används för att ange vilken typ av reklamkampanj som använder webbadressen (PPC, e-post etc.)
- Campaign Name är fältet som används för att infoga namnet på din kampanj.
De här tre fälten är alla obligatoriska, och du kan använda de återstående innehålls- och termparametrarna för att spåra ytterligare detaljer enligt Googles förklaring:
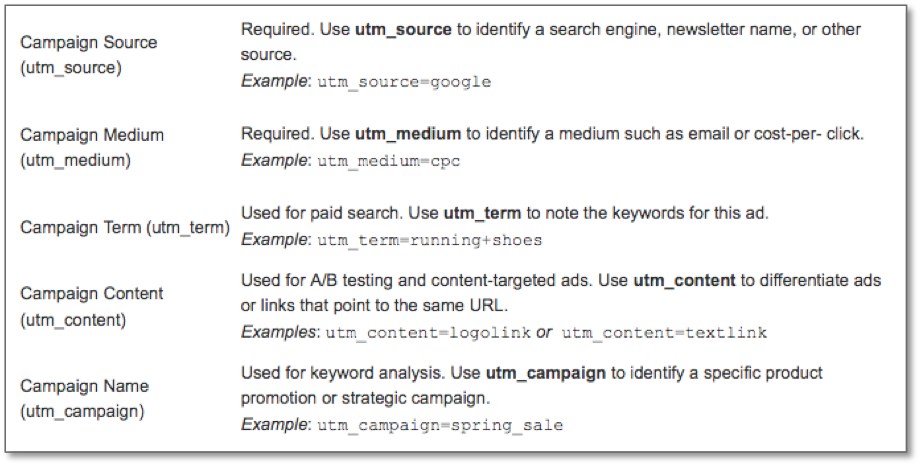
Metoder för att konfigurera URL-taggning
Manuell URL-taggning
En stor del av tredjepartsreklamverktygen har möjlighet att automatiskt tagga webbadresser, men för att tagga specifika länkar i organiska sociala inlägg, bannerlänkar och andra länkar som används i kampanjer som genomförs utanför tredjepartsprogramvara, är manuell URL-taggning det enda alternativet.
Detta betyder inte att du måste skapa varje UTM-tagg för hand, eftersom du kan göra detta med hjälp av UTM-generatorer. Det finns en rad olika UTM-generatorer tillgängliga, men jag har listat de mest användbara nedan:
- Googles URL Builder
- Vår gratis UTM-taggningsmall för Google ark
- The Excel URL builder
- Effin Amazings Chrome-tillägg
Googles URL Builder är ett utmärkt gratis verktyg för att generera webbadresser taggade med UTM-koder för enskilda kampanjer, men det är inte lämpligt för att skapa UTM-taggar i stora mängder och inte heller för att hålla reda på namnkonventioner.
Prova vår kostnadsfria UTM-taggningsmall
Vi har insett att Googles URL-byggare inte ger möjlighet att skapa och spåra UTM-koder i bulk, så vi har sammanställt ett kalkylblad med en UTM-taggningsmall som hjälper dig att enkelt generera mängder av UTM-taggade webbadresser för vilken marknadsföringskampanj som helst.
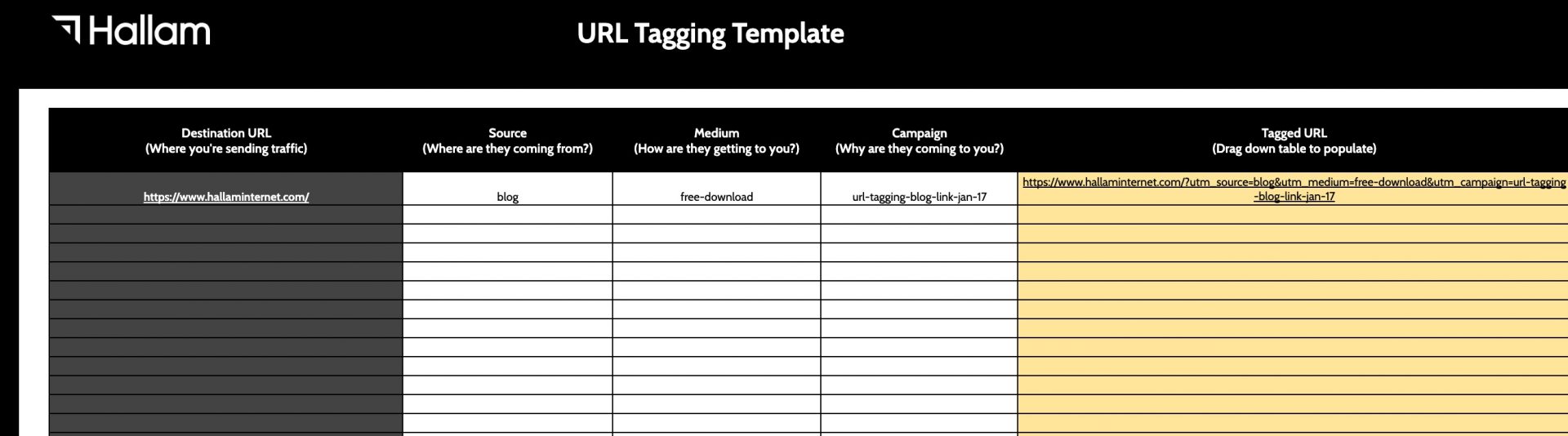
För att börja använda mallen måste du logga in på ett Google-konto. När du är inloggad klickar du här för att visa den kostnadsfria mallen för UTM-taggning och klickar sedan på ”File” > ”Make a copy” för att skapa en egen version och börja använda den för att tagga dina URL:er.
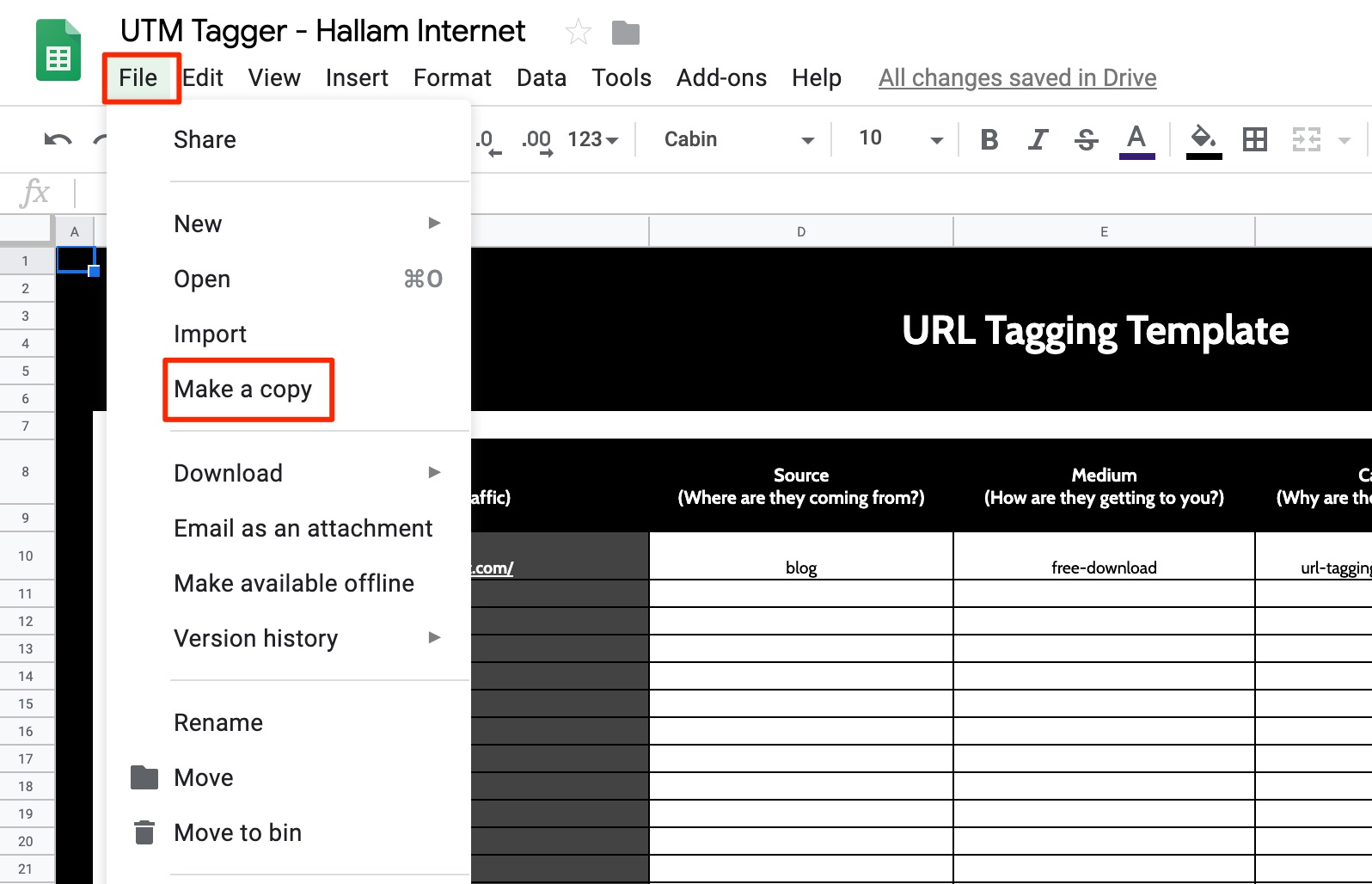
Automatisk taggning
Många verktyg från tredje part har möjlighet att automatiskt tagga URL:er med hjälp av UTM-variabler. Mailchimp, Buffer och Hootsuite erbjuder till exempel alla denna funktion för betalda prenumeranter.
Användare av Google Ads bör redan känna till att Google erbjuder en funktion för automatisk taggning i plattformen som använder UTM-variabler.
Denna funktion är vald som standard i alla Google Ads-konton, men om du är osäker på om detta redan har ställts in och vill aktivera eller inaktivera automatisk taggning måste du navigera till Inställningar > Kontoinställningar i vänstermenyn i ett Google Ads-konto:
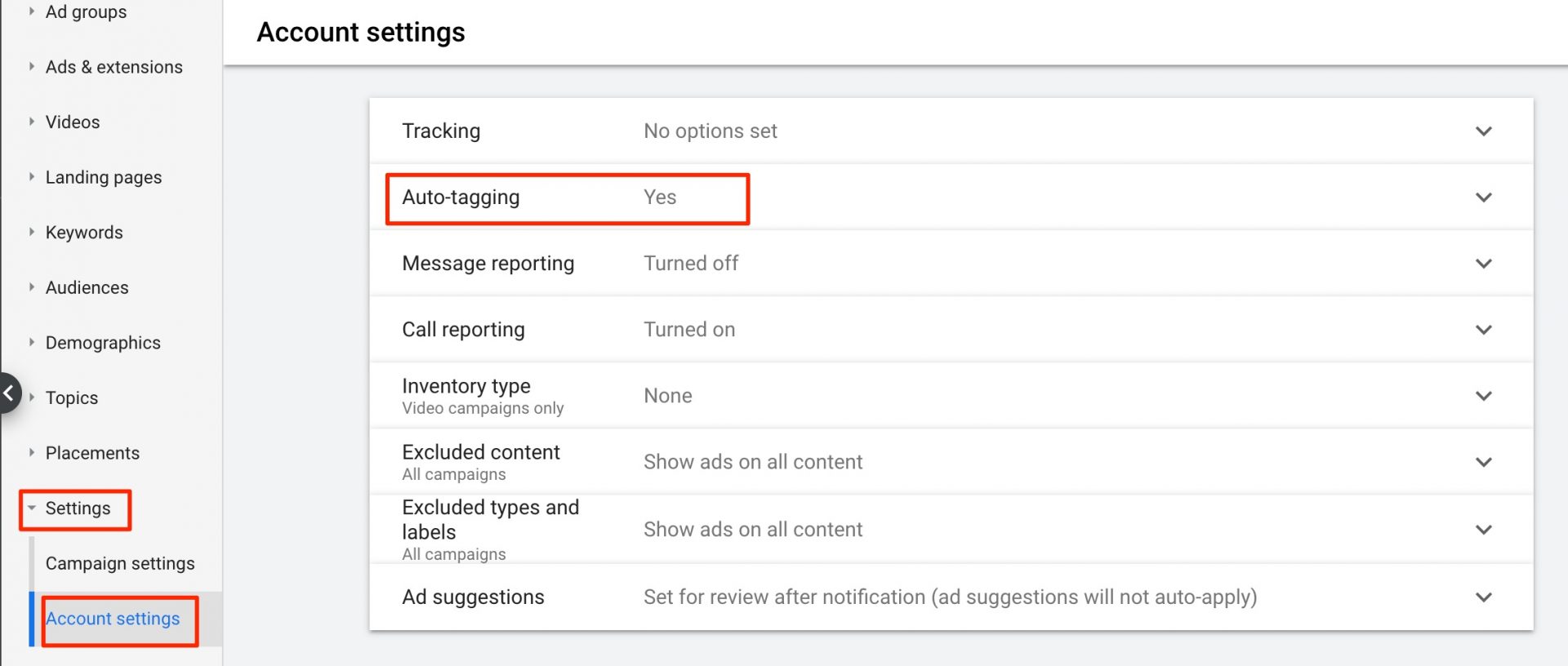
Använd konsekventa namnkonventioner
Om du använder manuell taggning, se till att du väljer en namnkonvention som är lätt att komma ihåg. Till exempel, med avsnittet utm_medium= i varje URL, är ”Email” eller ”Display_Ads” namn som du kan välja att upprepa varje gång du lanserar en ny kampanj i varje kategori. Att tagga webbadresser på det här sättet innebär att du kan dela upp kampanjrapporter i Google Analytics och enkelt filtrera efter kampanjmedium.
För attributet utm_campaign ska du se till att använda beskrivande taggar för att se till att du enkelt kan tyda vad varje kampanj avser när du tittar på data i GA. Beskrivningarna i den vänstra skärmdumpen nedan är till exempel mycket lättare att tyda än beskrivningarna till höger:
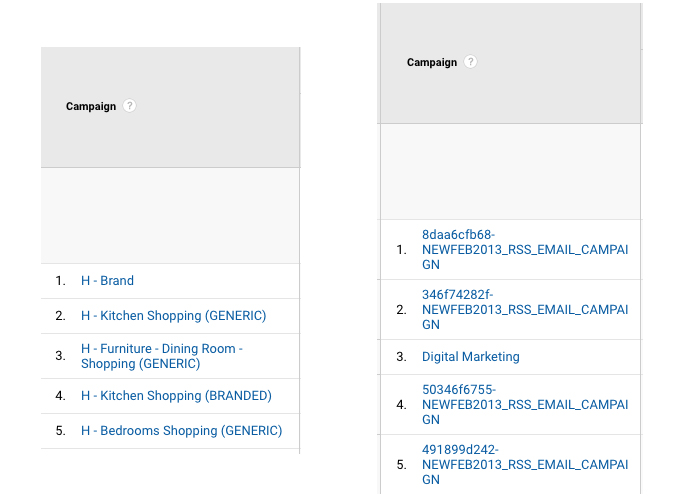
Detta visar hur viktigt det är att använda enkel, beskrivande text i fältet utm_campaign där det är möjligt.
Förbättra utseendet på taggade webbadresser för webbplatsanvändare
Det är sant att UTM-koder skapar överdrivet långa, oattraktiva webbadresser för användarna, men det finns en lösning för att lösa detta problem.
Vi antar att vi just har taggat följande URL:
http://www.example.com/bens-tagging?utm_source=mysite.com&utm_medium=referral&utm_campaign=url+tracking+post
Den ovanstående URL:n ser extremt lång ut och skulle inte se särskilt trevlig ut för en användare som klickar sig fram till den. Användarna behöver dock aldrig se den, tack vare följande kodstycke. Du behöver bara placera länken ovan i någon ankartext, t.ex. klicka här. På motsvarande landningssida skulle du sedan lägga till följande kodstycke i sidans HTML:
_gaq.push(function() {
window.history.pushState(”,”, ’some-page’);
});
Detta innebär att efter att Google Analytics-koden samlat in alla tilldelningsdata från de riktigt långa URL-taggningsparametrarna som jag ställde in i exemplet, kommer URL:n att återgå till det som placeras i citationstecknen ”some page” i exemplet ovan.
Hur man hittar taggade URL-data i Google Analytics
När du väl har vant dig vid idén om att tagga kampanj-URL:er och börjat tagga URL:er i alla dina kampanjer för marknadsföring på nätet, måste du veta var du ska navigera i Analytics för att se den information som taggarna har levererat.
Den information du behöver hittar du i Acquisition > Campaigns > All Campaigns i Google Analytics:
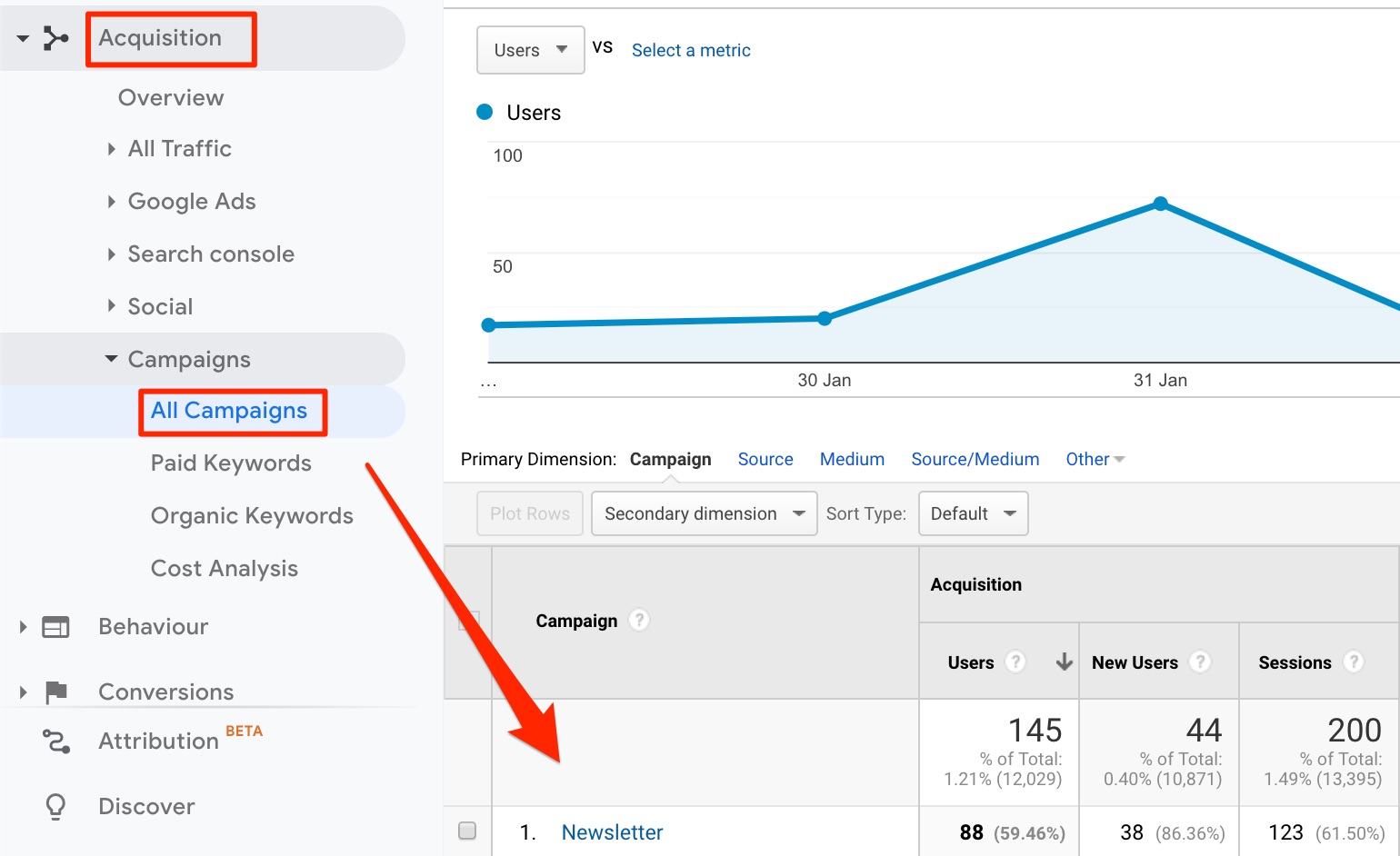
Rapporten bryter automatiskt ner allting efter kampanjnamn.
Om någon av dina kampanjer ännu inte har fått några klick, kommer parametrarna du har ställt in inte att ha utlösts och därför kommer dessa webbadresser INTE att rapporteras i det här avsnittet förrän de faktiskt har blivit klickade.
Hittade du det här inlägget användbart?
Om du behöver hjälp med dittGoogle Analytics tveka inte att kontakta oss.