Nätverkssäkerhetsnyckeln är mer känd som lösenordet för Wifi eller trådlöst nätverk. Det är det lösenord som du använder för att ansluta till ett trådlöst nätverk. Varje accesspunkt eller router levereras med en förinställd nätverkssäkerhetsnyckel som du kan ändra på enhetens inställningssida.
Nätverkssäkerhetsnyckeln är viktig eftersom den skyddar ditt nätverk från inkräktare. Utan nyckeln kan du inte ansluta till det trådlösa nätverket. Så det är viktigt att hålla nätverkssäkerheten stark.
Nu är det ganska vanligt att man glömmer säkerhetsnyckeln för sitt trådlösa nätverk. De flesta standardnycklar är inte lätta att komma ihåg och du anger dem bara en eller två gånger per år.
I den här artikeln kommer jag att förklara var du kan hitta din nätverkssäkerhetsnyckel på din router, accesspunkt eller dator (om du redan har en anslutning) och hur du kan ändra den.
- Hitta din nätverkssäkerhetsnyckel
- Ändra din nätverkssäkerhetsnyckel
- Fel med fel på nätverkssäkerhetsnyckeln
Differenta typer av nätverkssäkerhetsnycklar
Så låt oss först börja med lite bakgrundsinformation om de olika typerna av säkerhetsnycklar som kan användas för att skydda ditt trådlösa nätverk.
WEP – Wired Equivalent Privacy
Säkerhetsnyckeln WEP är en av de äldre typerna av nycklar som används för trådlösa nätverk. Den använder en 40-bitars nyckel för att kryptera data mellan routern och datorn.
WEP-nycklar används inte och bör inte användas längre. Krypteringen kan knäckas inom några minuter, vilket exponerar ditt nätverk för hackare. De flesta moderna accesspunkter och routrar har inte längre stöd för WEP.
WPA – WiFi Protected Access
Nuförtiden använder vi främst WPA2, och snart WPA3, för att skydda vårt trådlösa nätverk. Nätverkssäkerhetsnycklar som krypteras med WPA2 är säkrare och svårare att knäcka. WPA-protokollet använder en tillfällig nyckel (TKIP) som ändras med varje paket.
Använd alltid WPA2 för att skydda ditt hemmanätverk. Från och med 2018 kan du se de första enheterna med stöd för WPA3, men det kan ta ett par år innan det stöds fullt ut.
Hitta din nätverkssäkerhetsnyckel
Det finns olika scenarier när du letar efter nyckeln för det trådlösa nätverket. Du har precis köpt en ny router eller accesspunkt eller du vill ge en annan enhet (mobiltelefon eller dator) tillgång till ett befintligt trådlöst nätverk, men du kommer inte ihåg nyckeln längre.
Om du har en enhet som redan är ansluten till det trådlösa nätverket kan du hitta nyckeln i nätverksinställningarna. Varje enhet som är ansluten till ett trådlöst nätverk lagrar nyckeln så att den kan återansluta sig automatiskt när nätverket kommer inom räckhåll.
Hitta nätverkssäkerhetsnyckeln på en router
Om du har en ny router eller accesspunkt kan du oftast hitta standardnyckeln för det trådlösa nätverket på en etikett på enhetens undersida eller baksida. Tyvärr använder varje tillverkare en annan etikett för den, men leta efter en nyckel som är märkt med en av följande (liknande) faser:
- Password (key)
- Wireless password
- WPA key

Du hittar den nära (Wireless) Network Name. Använd den här nyckelfrasen för att ansluta till ditt trådlösa nätverk. Nu är det viktigt att ändra standardnyckeln, så se till att du fortsätter att läsa den här artikeln.
Om du någonsin har ändrat nyckeln för ditt trådlösa nätverk och du inte har någon enhet som är ansluten till nätverket, är ditt enda alternativ att slå upp lösenordet i routern eller accesspunkten själv. Följ de här stegen för att återställa nyckeln.
Hitta nätverkssäkerhetsnyckeln i Windows 10
Om du har en Windows 10-enhet som redan är ansluten till det trådlösa nätverket kan du relativt enkelt hitta nätverkssäkerhetsnyckeln i Windows 10 self.
Följ bara dessa steg:
- Högerklicka på Start-menyn (en kontextmeny visas)
- Klicka på Nätverksanslutningar
- Rulla nedåt och klicka på Nätverks- och delningscenter
- Klicka på ditt trådlösa nätverk (börja med Wi-Fi)
- Klicka på knappen Egenskaper för trådlöst nätverk
- Gå till fliken Säkerhet. Du kommer att se att ditt lösenord är maskerat
- Välj kryssrutan ”Visa tecken”, så kommer nätverkets säkerhetsnyckel att avslöjas.
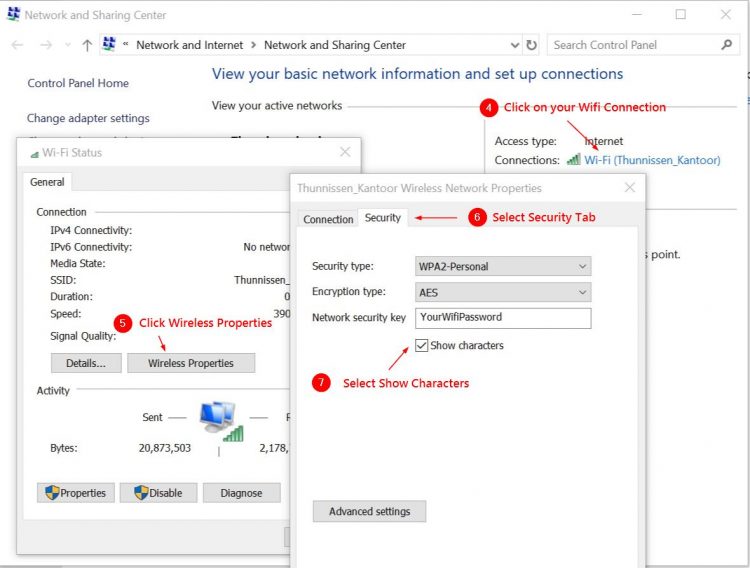
Hitta wifi-lösenordet på en Mac
Också på en Mac kan du hitta nyckeln ganska enkelt.
- Klicka på sökikonen (förstoringsglas)
- Sök efter Keychain Access
- I skärmen Keychain Access sök i det övre högra hörnet efter ditt wifi-nätverk
- Dubbelklicka på ditt nätverk
- Välj. kryssrutan Visa lösenord
- Du måste ange lösenordet för din Mac
Ändra ditt WiFi-lösenord
Det är viktigt att du ändrar standard WiFi-lösenordet (nätverkssäkerhetsnyckel) när du får en ny router eller accesspunkt. Ditt trådlösa nätverk sänds till alla som befinner sig inom enhetens räckvidd, så ett starkt lösenord är viktigt.
Nu är varje router eller accesspunkt annorlunda. Men jag kommer att ge dig några av de första stegen för att logga in på din router och ge dig en allmän riktning.
Först måste vi känna till routerns IP-adress. 90 % av routrarna har följande adress: 192.168.1.1 eller 192.168.0.1. Du kan slå upp den i manualen eller hitta den med din dator.
Högerklicka på start > välj kör och skriv cmd <enter>.
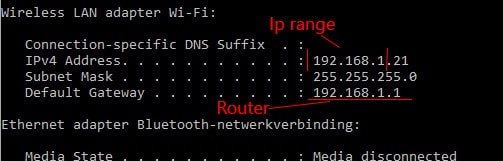
I den svarta kommandorutan skriver du ipconfig och trycker på <enter>. Du kommer att se ett par rader, vi letar efter raden Default Gateway och adressen bakom den.
- Öppna din webbläsare och skriv 192.168.0.1 (eller adressen som du hittade med ipconfig) i adressfältet och tryck på enter
- Du kommer att se routerns inloggningssida. Hitta inloggningsuppgifterna i manualen (länkar nedan)
- Hitta en sida med Wireless, Wireless Security eller Wireless Settings
- Välj åtminstone WPA, men den bästa krypteringen är WPA2.
- Ändra lösenfrasen, nyckeln eller lösenordet för det trådlösa nätverket till något starkt (minst 10 tecken, en symbol och ett nummer)
- Förena enheterna igen med det nya lösenordet.
Routermanualer / instruktioner
Netgear
TP-Link
D-Link
Asus
Linksys
Nätverkssäkerhetsnyckeln stämmer inte
När du försöker ansluta till ett trådlöst nätverk och får felmeddelandet, Network Security Key Mismatch, är nyckeln/lösenordet som du använder felaktigt.
Det finns ett par vanliga orsaker till att du får felet om felmatchning:
- Fel lösenord – Den vanligaste orsaken är att du helt enkelt har angett fel lösenord. Dubbelkolla lösenordet, tänk på att det är känsligt för stora och små bokstäver. Ibland kan det hjälpa att skriva in lösenordet på första hand i Anteckningsblock eller Word så att du kan se vad du skriver. Kopiera sedan in det i fältet för lösenordet för det trådlösa nätverket.
- Inkompatibel enhet – Vissa äldre enheter har inte stöd för de nya WPA2-nätverkslösenorden. Så du kan se nätverket, men enheten kan inte ansluta till det eftersom den inte har stöd för samma nätverkssäkerhetsnyckelprotokoll.
- Router eller åtkomstpunkter hänger – Inte ofta, men ibland hänger en router eller åtkomstpunkt helt enkelt. En snabb omstart av routern (dra ur kontakten) kan lösa problemet.
Om ingenting fungerar måste du återställa det trådlösa nätverket. Nu har du två alternativ här, du kan bara skapa ett nytt trådlöst nätverk eller nollställa hela routern/åtkomstpunkten.
För att skapa ett nytt trådlöst nätverk loggar du in på routern eller åtkomstpunkten och går till fliken trådlöst nätverk. Ta bort det gamla nätverket och skapa ett nytt. Se till att du väljer ett starkt lösenord, jag rekommenderar att du använder en lösenordshanterare för att spara dina lösenord.
Det andra alternativet är att återställa hela routern. Se till att du letar upp routerns standardinloggningsuppgifter och se till att du har internetinställningarna till hands. Med vissa routrar kan du skapa en säkerhetskopia av konfigurationen, om möjligt, gör det innan du nollställer enheten.
Slutsats
Jag hoppas att den här artikeln hjälper dig att hitta din nätverkssäkerhetsnyckel. Se alltid till att du använder ett starkt och unikt lösenord för ditt trådlösa nätverk. Om du vill veta mer om hur du konfigurerar ditt hemmanätverk ska du se till att läsa den här artikeln.