Puede utilizar los comandos SFC (System File Checker) y DISM (Deployment Image Servicing and Management) para comprobar y reparar la integridad de los archivos y componentes del sistema de su imagen de Windows 10. Estas herramientas pueden ser muy útiles si tu Windows es inestable, aparecen errores al intentar ejecutar apps o servicios, tras una infección de virus, etc. En este artículo, veremos cómo utilizar las herramientas DISM y SFC para comprobar y reparar su imagen de Windows 10 y los archivos del sistema.
SFC /ScanNow: Uso de System File Checker para analizar y reparar los archivos del sistema
Se recomienda utilizar DISM para restaurar Windows después de haber comprobado la integridad de los archivos del sistema mediante la herramienta SFC. El comando sfc /scannow analiza los archivos del sistema protegidos y, si faltan o están dañados, intenta restaurar sus copias originales desde el almacén de componentes del sistema de Windows (carpeta C:\Windows\WinSxS).
Si el comando sfc /scannow devuelve el error «Windows Resource Protection found corrupt files but was unable to fix some of them«, es probable que la herramienta no haya podido obtener los archivos necesarios del almacén de componentes de Windows (véase la imagen siguiente).
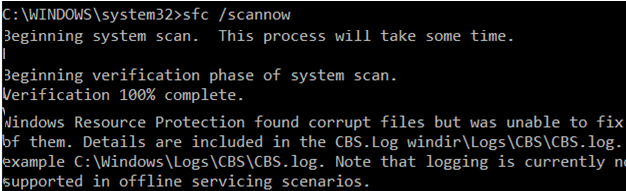
En este caso puede intentar reparar el almacén de componentes (su imagen de Windows) utilizando el comando DISM.exe.
Después de la reparación de la imagen, puede intentar utilizar SFC para restaurar los archivos de su sistema.
DISM /RestoreHealth: ¿Cómo reparar la imagen de Windows?
Para analizar una imagen de Windows en busca de errores y corregirlos, se utiliza el parámetro DISM /Cleanup-image. Los comandos considerados a continuación se ejecutan en el símbolo del sistema elevado (con los privilegios de administrador).
Ejecuta el siguiente comando para comprobar si hay alguna bandera de corrupción del almacén de componentes de la imagen de Windows (no aplicable para Windows 7/Server 2008R2). Este comando comprueba el indicador CBS establecido por uno de los procesos del sistema.
DISM /Online /Cleanup-Image /CheckHealth
Cuando se ejecuta este comando, no se realiza el análisis del almacén de componentes. El comando comprueba sólo los eventos previamente escritos en los registros de Windows. No se realizan cambios. El comando comprobará si la imagen está marcada como corrupta y si se puede arreglar.
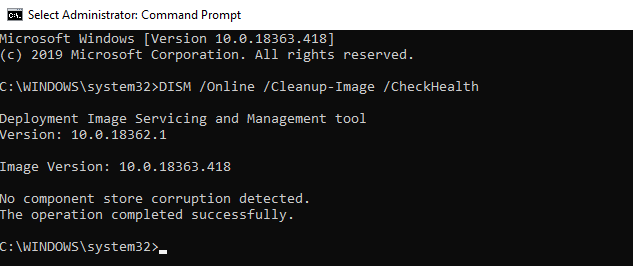
En este ejemplo, el comando ha devuelto que la imagen de Windows 10 no tiene corrupciones:
No component store corruption detected.The operation completed successfully.
DISM /Online /Cleanup-Image /ScanHealth – realizar un análisis completo del almacén de componentes de Windows en busca de corrupciones (tarda bastante tiempo: 10-30 minutos).
DISM /ScanHealthfuncione en Windows 7 y Windows Server 2008 R2, tiene que instalar la actualización KB2966583. De lo contrario, verá el mensaje: «Error 87. La opción ScanHealth no se reconoce en este contexto». Además, en Windows 7 se utiliza el mismo comando para comprobar el almacén de componentes y reparar los archivos del sistema (no hay ningún parámetro /CheckHealth o /RestoreHealth). En algunos casos el DISM /ScanHealth devuelve los siguientes errores:
- El almacén de componentes es reparable;
- Error DISM 1726 – «La llamada a procedimiento remoto falló»;
- Error DISM 1910 – «El exportador de objetos especificado no se encontró».
Definitivamente significa que su imagen de Windows 10 está dañada y necesita ser reparada.
Para arreglar estos errores, descargue y reemplace automáticamente los archivos de los componentes corruptos o faltantes con las versiones originales de los archivos desde Windows Update (su computadora debe tener el acceso directo a Internet), ejecute este comando:
DISM /Online /Cleanup-Image /RestoreHealth
El proceso de escaneo y reparación de los componentes puede tomar bastante tiempo (30 minutos o más).
Si la reparación ha tenido éxito, aparecerá el siguiente mensaje:
The restore operation completed successfully. The operation completed successfully.
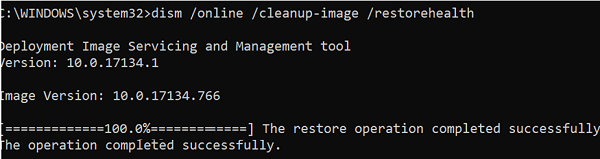
Si su equipo (servidor) no tiene acceso directo a Internet (se encuentra detrás de un proxy, o ha utilizado el WSUS interno para obtener la seguridad y la actualización de la compilación) o el servicio de Windows Update está desactivado, aparecerán los siguientes errores al restaurar el almacén de componentes:
- 0x800f0906 – No se han podido descargar los archivos de origen. Utilice la opción de origen para especificar la ubicación de los archivos que se requieren para restaurar la función;
- 0x800f0950 – DISM falló. No se ha realizado ninguna operación;
- 0x800F081F – No se han podido encontrar los archivos de origen. Utilice la opción «Origen» para especificar la ubicación de los archivos necesarios para restaurar la función.
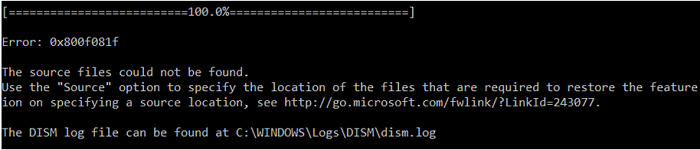
Puede especificar un archivo WIM o un archivo ESD con la imagen de instalación original de Windows que se utilizará como origen para restaurar los archivos de los componentes del sistema. Supongamos que ha montado una ISO de instalación de Windows 10 en la unidad virtual E:. Para reparar el almacén de componentes desde la imagen de origen utilice uno de estos comandos:
DISM /online /cleanup-image /restorehealth /source:E:\sources\install.wim
O:DISM /online /cleanup-image /restorehealth /source:E:\sources\install.esd